RPCS3 を使用して Steam デッキで PS3 をエミュレートする方法
公開: 2023-05-28
- EmuDeck をダウンロードしてインストールし、それを使用して RPCS3 エミュレータをインストールします。
- PlayStation 3 ゲームを PS3 EmuDeck フォルダーにコピーします。
- Steam ROM マネージャーを使用して PS3 ゲームを Steam に追加します。 Steam Rom Manager で追加する前に、必ず PKG ゲーム ファイルをインストールしてください。
2010 年代後半から 2010 年代初頭に戻って、Steam デッキで PS3 の栄光の日々を追体験したいですか? これは、PS3 のお気に入りをすべて実行できる PS3 エミュレータである RPCS3 の助けを借りて行うことができます。 私たちのガイドでは、EmuDeck 経由で RPCS3 をインストールする方法と、エミュレータを起動して実行する方法を説明します。
ステップ 1: EmuDeck 経由で RPCS3 をインストールする
最初に行う必要があるのは、Emudeck をインストールすることです。 Emudeck をダウンロードするには、SteamOS のデフォルトのブラウザである Firefox を開いて、EmuDeck.com にアクセスして、Deck にインストールされている任意のブラウザを使用できます。 ウェブサイトが読み込まれたら、フロントページの右上にある「ダウンロード」ボタンをクリックします。
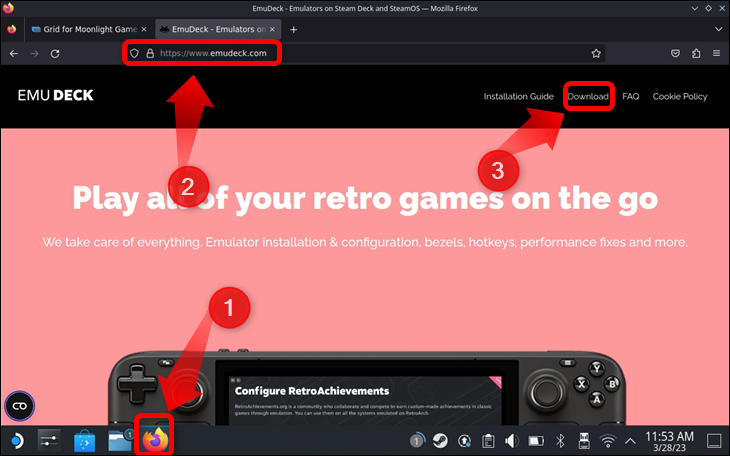
ダウンロードセクションに移動したら、「インストーラーをダウンロード」ボタンをクリックし、ダウンロードが完了するまで待ちます。 Firefox は、EmuDeck インストール ファイルを「ダウンロード」フォルダーに保存します。
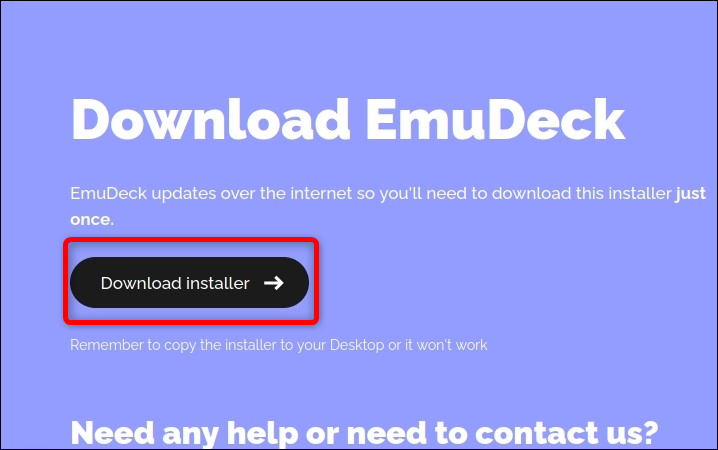
ここで、EmuDeck をインストールするには、インストールをデスクトップに移動する必要があります。 これは、EmuDeck が適切に動作するために必要な必須の手順です。 インストーラーをデスクトップに移動するには、SteamOS のデフォルトのファイルマネージャーアプリである Dolphin を開き、右トリガーまたは右タッチパッドを押して左側にある「ダウンロード」タブをクリックします。 「Downloads」フォルダーに入ったら、EmuDeck インストール (「EmuDeck.desktop」という名前のファイル) を見つけ、Steam Deck の左トリガーを押して右クリックします。 右クリックメニューが表示されたら、「切り取り」オプションをクリックします。
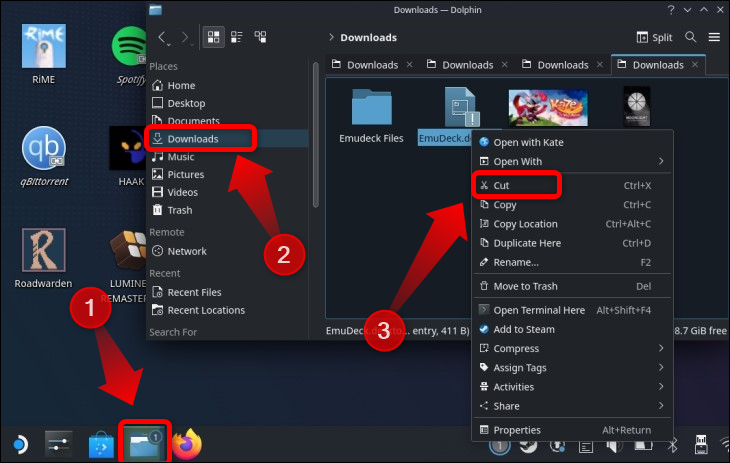
これで、Dolphin を最小化してデスクトップに移動できるようになりました。 デスクトップに移動したら、アイコンで覆われていない部分を右クリックし、「1 つのファイルを貼り付け」オプションをクリックします。
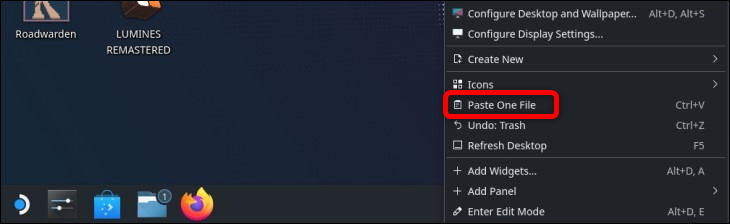
インストールをデスクトップに移動したら、「Install EmuDeck」アイコンをダブルクリックし、プロンプトが表示されたら「続行」をクリックします。
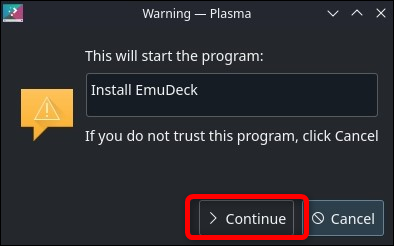
インストーラーはファイルをダウンロードし、ターミナル Konsole ウィンドウを開き、アップデートをダウンロードし、EmuDeck をインストールします。
インストールが完了すると、デバイスをセットアップする 2 つの方法、「イージー モード」と「カスタム モード」を示すようこそ画面が表示されます。 後者を選択し、「続行」ボタンをクリックします。
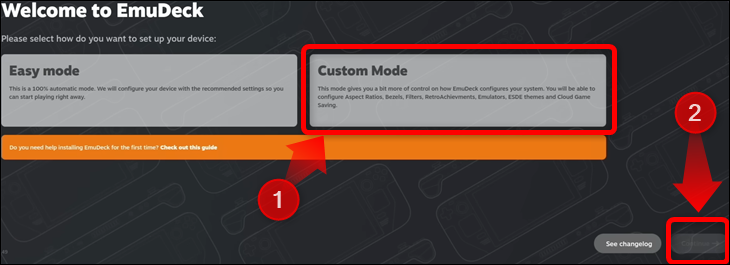
次のウィンドウでは、ROM ディレクトリや、保存ファイル、エミュレータ設定、ファームウェアなどを保存する他のフォルダを含むエミュレーション フォルダを EmuDeck で作成する場所を選択できます。ROM が保存されないように、microSD カードを使用することをお勧めします。内部ストレージの貴重なスペースを占有します。 複数の SD カードをホットスワップして、1 つをエミュレーション ROM に使用し、もう 1 つを Steam ゲームに使用することもできるため、シームレスにホットスワップできる複数のストレージ拡張が可能になります。
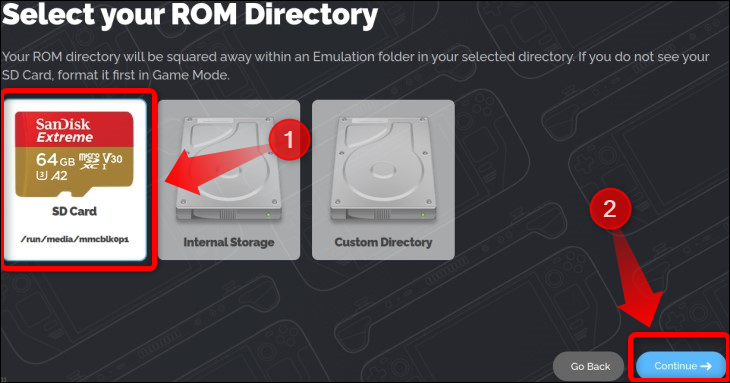
次に、デバイスのリストから Steam Deck を選択し、「続行」ボタンをクリックします。
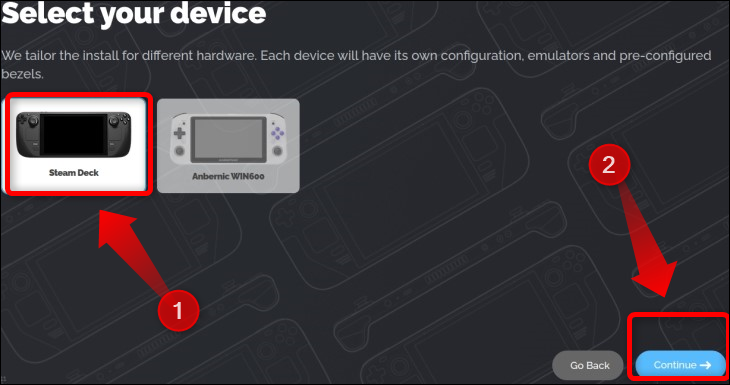
次に、エミュレータリストから RPCS3 を選択し、「続行」をクリックします。 使用する予定の他のエミュレータをインストールすることもできます。
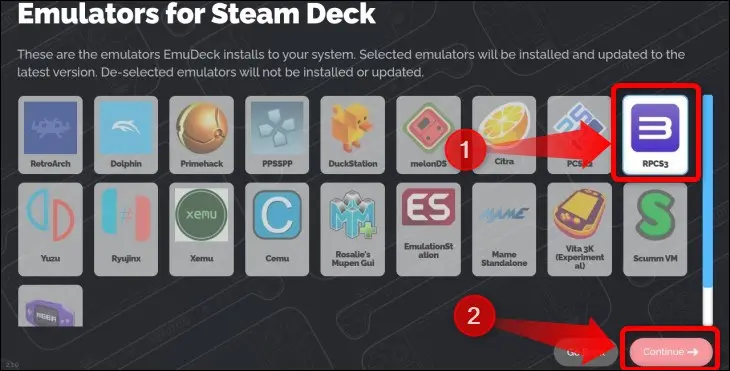
次の「エミュレーション構成」ウィンドウで、EmuDeck が Steam Deck に最適化された設定でエミュレーターを自動的に構成できるように、必ず RPCS3 を再度選択してください。
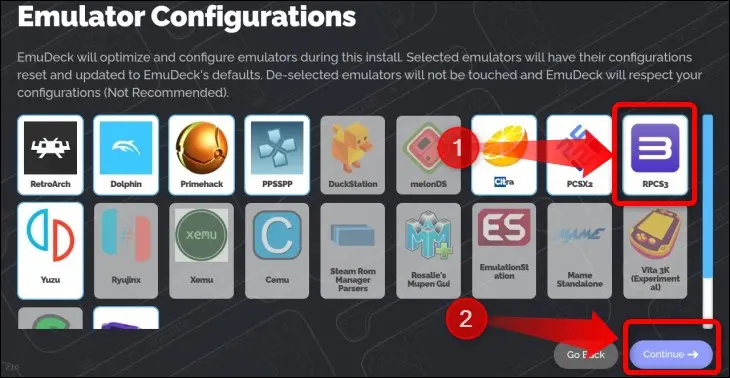
次に、特定のシステムの自動保存の有効化、16:9 と 16:10 以外のアスペクト比で実行されるゲームのゲーム ベゼル、特定のシステムのアスペクト比など、さまざまな QoL 設定を微調整できるようになります。お好みに合わせて設定してください。
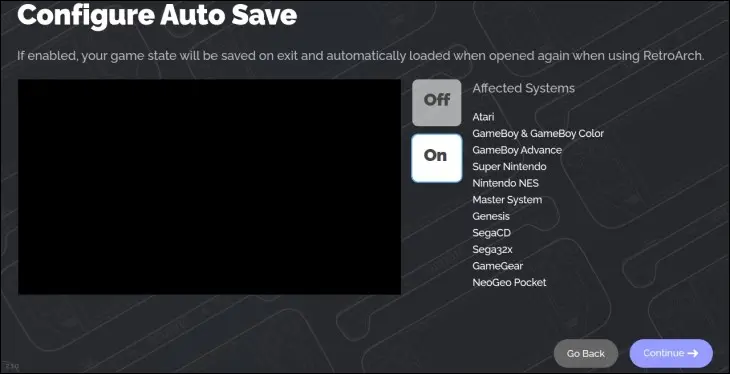
すべての QoL オプションを実行すると、EmuDeck は、インストールすることを選択したすべてのエミュレータとエミュレータ構成、カスタマイズ、および Emulation フォルダの場所を示すウィンドウを表示します。 インストールと設定に RPCS3 を選択したかどうかを確認し、「完了」ボタンをクリックします。
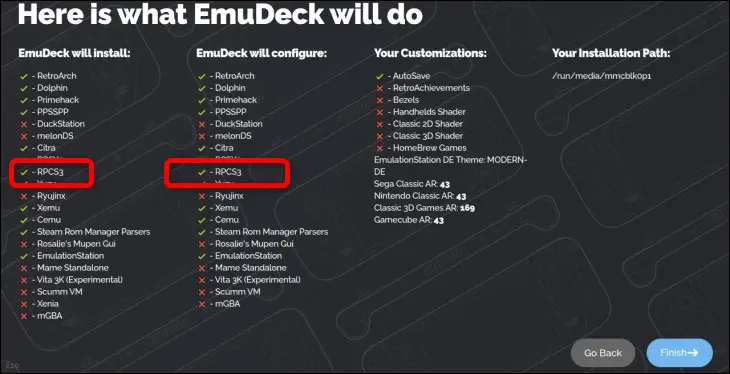
その後、EmuDeck はエミュレーターをインストールして構成し、ROM フォルダーを作成します。 完了すると、インストールが完了したことが通知されます。 RPCS3 が「インストール後のリスト」にあるかどうかを確認し、「ゲームを追加!」をクリックします。 ボタン。
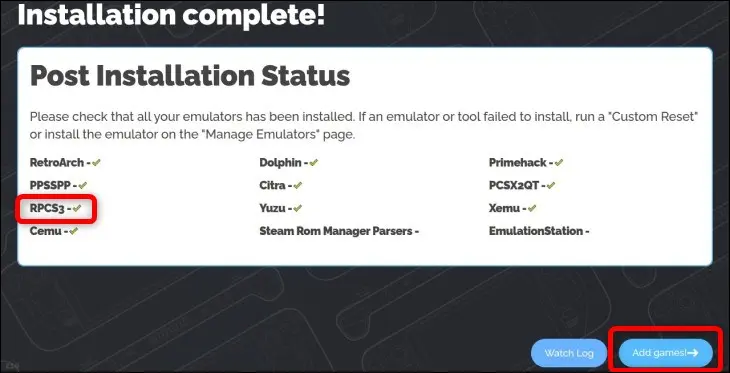
次のウィンドウでは、USB フラッシュ ドライブを Steam Deck に接続し、EmuDeck に ROM と BIOS フォルダーを自動的に作成させるオプションが表示されますが、ここでは手動でゲームを追加する方法を説明します。 「今はスキップ」ボタンをクリックします。
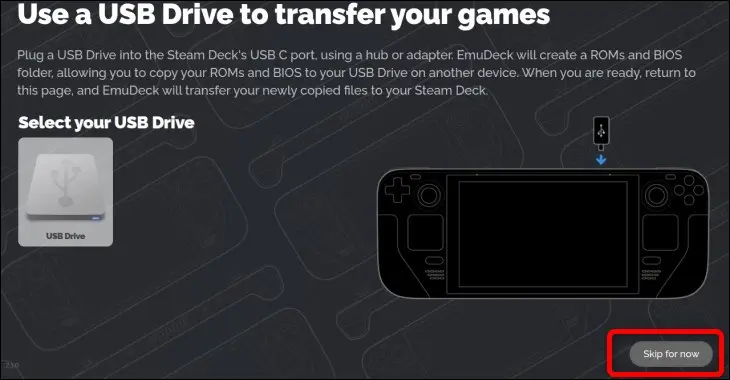
「Welcome Back to EmuDeck」ウィンドウが表示されたら、EmuDeck を閉じます。 PS3 ROMを追加する場所とPS3ファームウェアをインストールする方法を説明します。
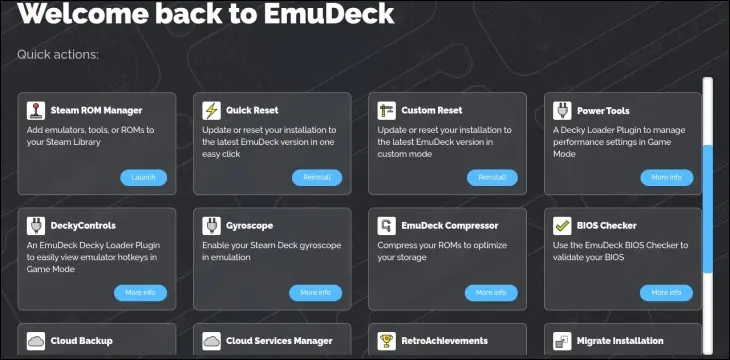
ステップ 2: ROM をコピーして PS3 ファームウェアをインストールする
SD カードに ROM フォルダーを作成した場合は、Dolphin ファイル マネージャーの [リムーバブル デバイス] タブまで下にスクロールしてカードにアクセスします。 そこに表示されたら、「Primary」タブをクリックし、「Emulation」フォルダーに入ります。
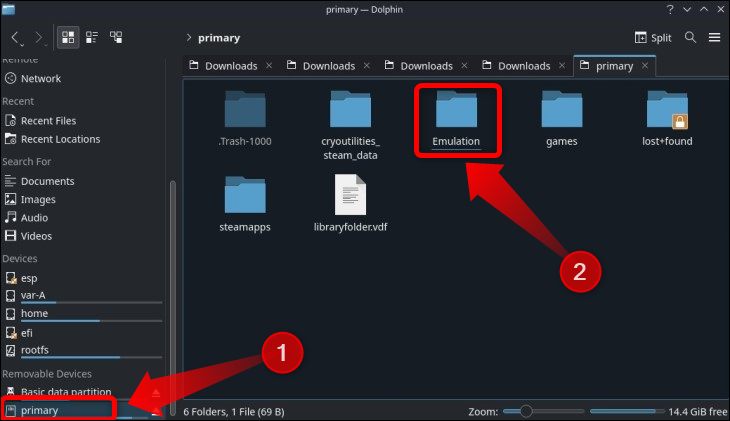
「Emulation」フォルダに入ったら、「Roms」フォルダに入ります。
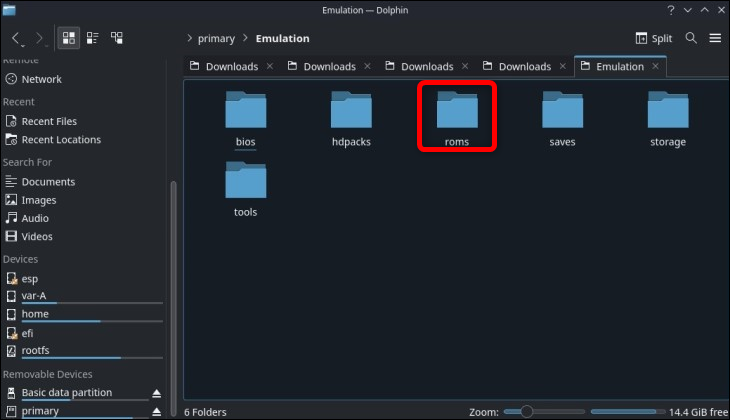
「Roms」フォルダーに入ったら、「PS3」というタイトルのフォルダーを探してそこに入り、その中にROMをコピーします。
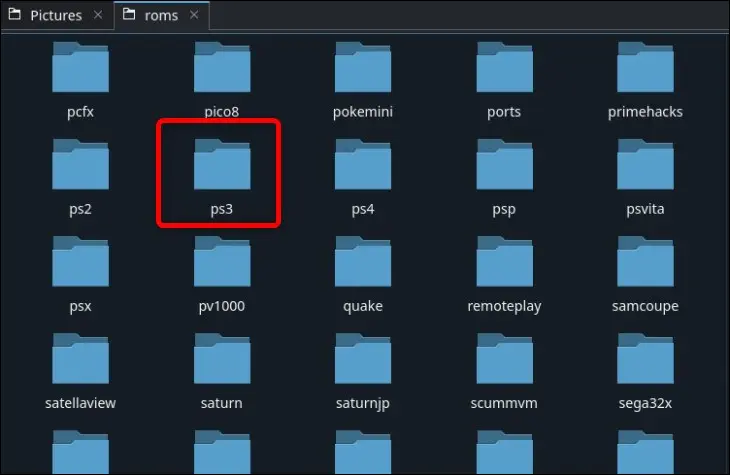
注:自分が所有していないゲームをダウンロードすることは違法であるため、PlayStation 3 ROM を入手する方法と場所については説明しません。 ただし、適切なハードウェアを備えたゲームを所有している場合は、独自の ISO ファイルを作成できます。 RPCS3 Web サイトの「クイックスタート」ページにアクセスして、所有しているゲームをダンプする方法を確認することもできます。
ゲームをコピーしたら、PS3 ファームウェアをインストールします。 Firefox または使用しているその他のブラウザを開き、RPCS3 Web サイト (RPCS3.net) に移動します。 ホームページで「クイックスタート」ボタンをクリックします。

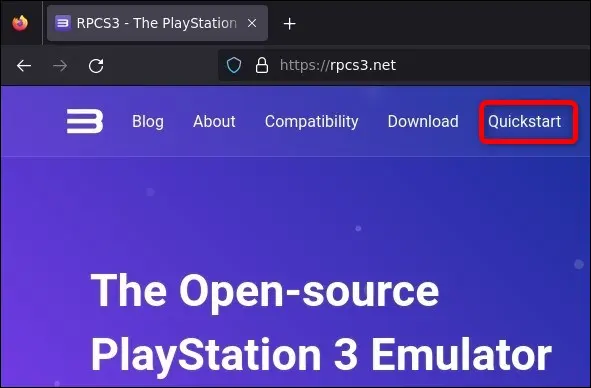
「ソフトウェア要件」という見出しが表示されるまで、「クイックスタート」ページを下にスクロールします。 そこで「PlayStation 3 システムソフトウェア」ボタンをクリックします。
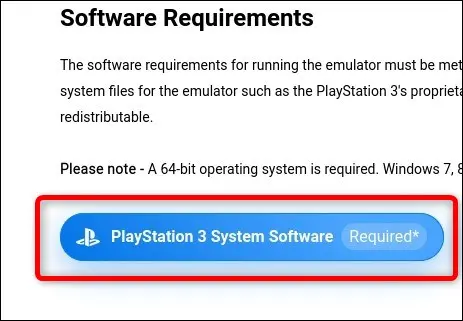
「PlayStation 3 システムソフトウェア」ボタンをクリックすると、PlayStation の Web サイトに移動します。 「PS3 本体システム ソフトウェアを再インストールする方法」セクションが表示されるまで下にスクロールします。 次に、「コンピュータを使用して再インストール」ボタンをクリックし、「PS3 アップデートをダウンロード」ボタンをクリックします。
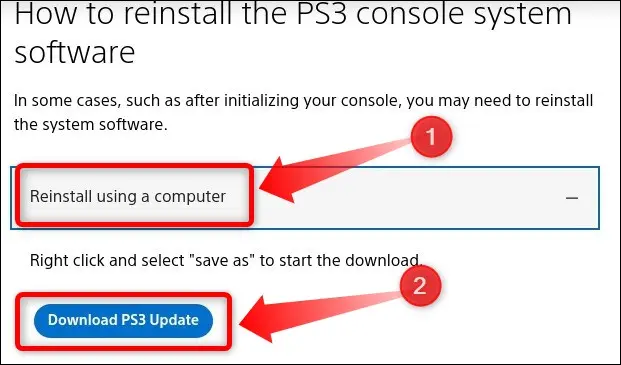
次に、Firefox は、ダウンロードしようとしているファイルが潜在的なセキュリティ リスクであることを通知します。 矢印をクリックします。
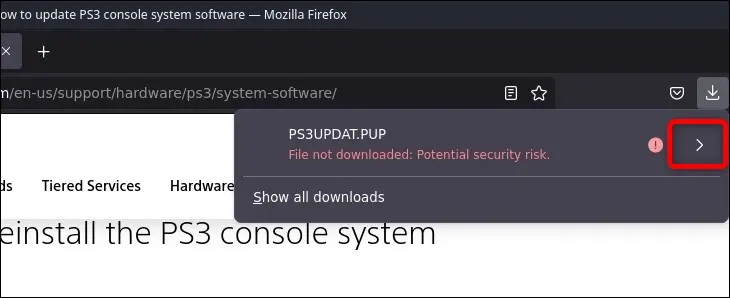
矢印をクリックしたら、「ダウンロードを許可」ボタンをクリックし、ファイルがダウンロードされるまで待ちます。 Firefox はデフォルトで、ファイルを「ダウンロード」フォルダーに配置します。
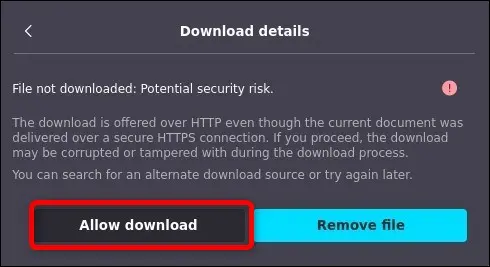
次に、「アプリケーションランチャー」ボタンをクリックして、「ゲーム」タブをクリックしてRPCS3を開きます。
![次に、アプリ起動ボタンをクリックし、[ゲーム] タブを選択して RPCS3 を開きます。](/uploads/article/8065/L0MfAkBgsfzwsyhz.jpg)
RPCS3 を開いた後、[ファイル] > [ファームウェアのインストール] をクリックします。
![RPCS3 に入ったら、[ファイル] > [ファームウェアのインストール] をクリックしてファームウェアをインストールします。](/uploads/article/8065/GXQfMFx5Smv1PHYn.jpg)
次に「ダウンロード」タブをクリックし、「PS3UPDAT.PUP」ファイルを選択して「開く」をクリックします。
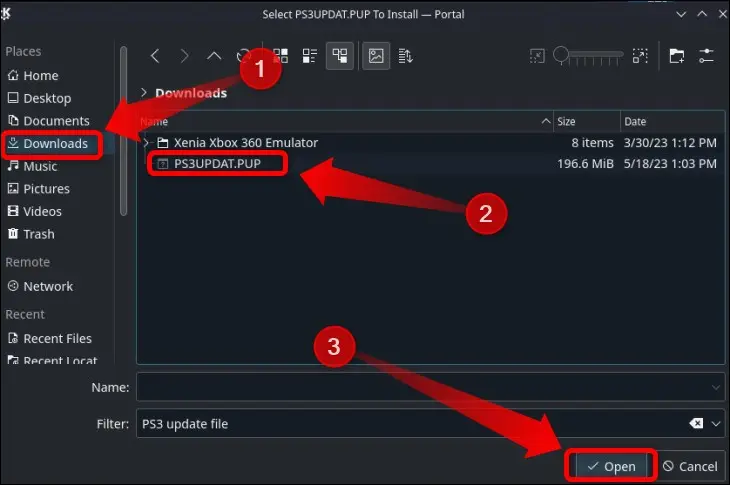
RPCS3 はファームウェアをインストールします。 新しいウィンドウが開き、「PPU モジュールのコンパイル」が表示されます。 インストールが完了するまで待ってから、RPCS3 を閉じます。 Steam Rom Manager を使用して PS3 ゲームを Steam に追加します。
![[PPU モジュールのコンパイル] ウィンドウで PS3 ファームウェアのインストールが完了するまで待ちます。インストールが完了するとウィンドウは自動的に閉じます](/uploads/article/8065/RMWhjBkjYwljZAJg.jpg)
ステップ 3: PS3 ゲームを Steam Deck ゲームモードに追加する
注: Steam Rom Manager が PKG ファイルを認識して Steam に追加するには、RPCS3 に PKG ファイルをインストールする必要があります。 PKG ゲームをインストールするには、RPCS3 を開き、[ファイル] > [パッケージ/Raps/Edats のインストール] をクリックし、PKG ファイルを見つけて開き、ゲームのインストールが完了するまで待ちます。
EmuDeckを開き、ホームページにある「Steam Rom Manager」ボタンをクリックします。
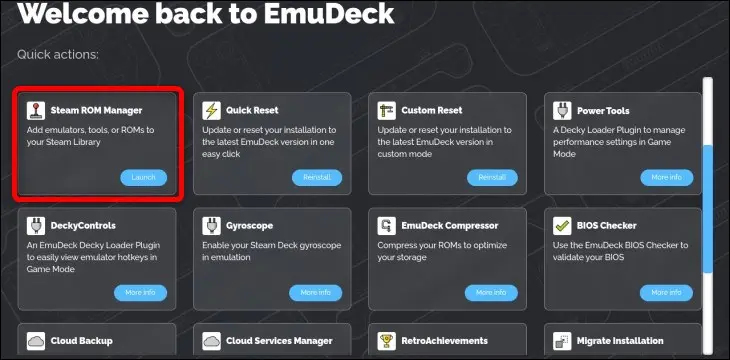
次に、Steam Rom Manager が Steam を終了できるようにします。
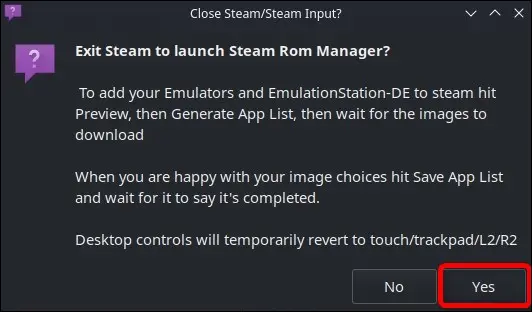
次のウィンドウはパーサーと呼ばれます。 そこに到達したら、「パーサーの切り替え」トグルをクリックして、インストールしたすべてのエミュレータに対するゲームの追加をオフにします。 次に、「EmulationStationDE」および「Emulators」パーサーを有効にして、Emulation Station を使用して Steam に追加したくないエミュレートされたゲームをゲーム モードで開き、ゲーム モードで RPCS3 を開くことができるようにします。 こうすることで、RPCS3 設定を調整するたびにデスクトップ モードに移行する必要がなくなります。
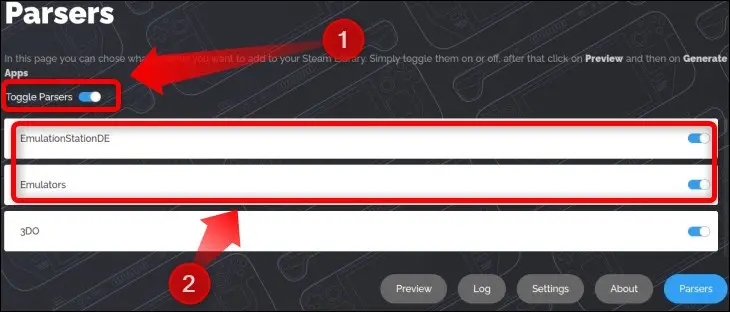
次に、下にスクロールします。Steam を無効にすると、右のトラックパッドでの左クリックが無効になりますが、Steam デッキにはタッチ スクリーンがあるため、指で下にスクロールできます。次に示すように、両方の PlayStation 3 パーサーを有効にします。 次に、「プレビュー」ボタンをクリックします。
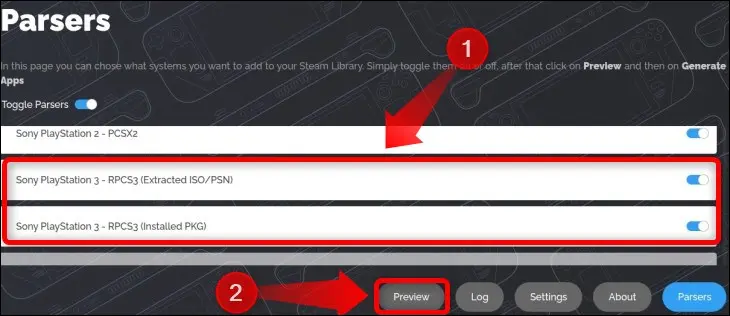
次のウィンドウで「解析」ボタンをクリックし、Steam Rom Manager がすべてのゲームをフェッチするまで待ちます。
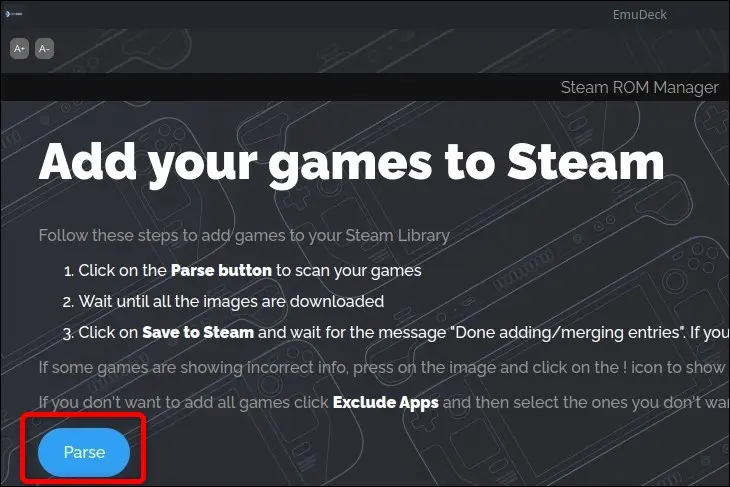
Steam Rom Manager にゲームがリストされたら、「Steam に保存」ボタンをクリックし、画面の右上隅に「エントリの追加/削除が完了しました」という通知が表示されるまで待ちます。
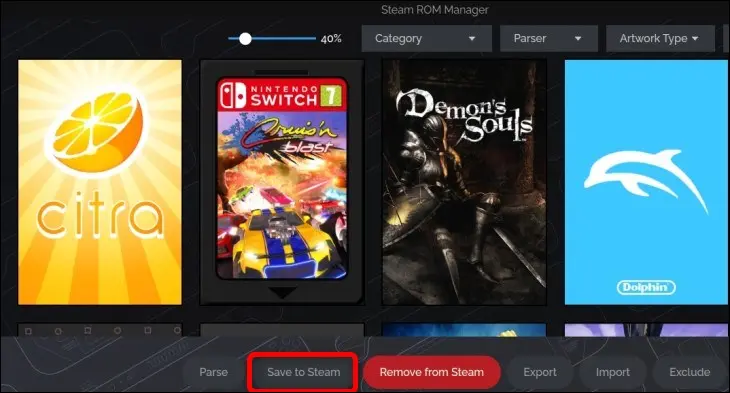
これで、Steam Rom Managerを閉じてSteamを開くことができます。 Steam ライブラリを選択し、「コレクション」ボタンをクリックします。
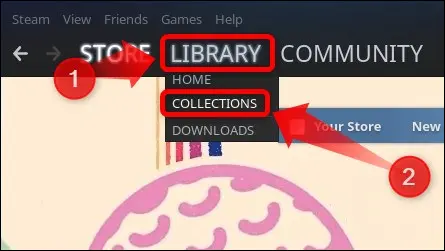
そこに到達すると、「PS3」というタイトルのコレクションが表示されるはずです。 それを持っていれば、それだけです。 PS3 ゲームを Steam に追加しました!
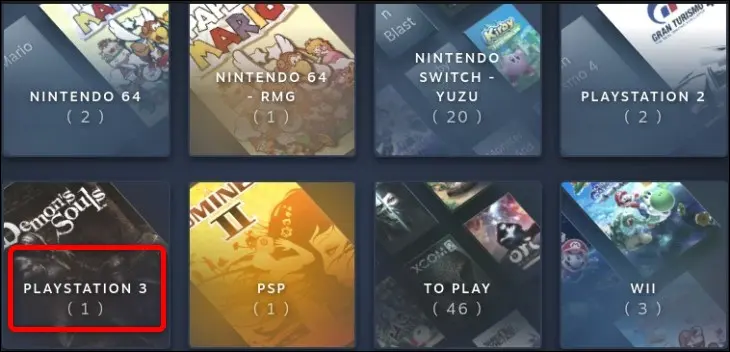
RPCS3 でのゲームの構成とパッチ適用
一部の PS3 ゲームはデフォルトの RPCS3 設定で完全に動作しますが、多くのゲームではカスタム構成やゲーム パッチのインストールが必要です。 RPCS3 互換性ページにアクセスし、プレイしたい各ゲームを検索して、その特定のゲームの推奨設定を確認することをお勧めします。
特定のゲームのカスタム設定を調整するには、RPCS3 を開き、調整したいゲームを選択して右クリックし、[カスタム構成の作成] ボタンを選択します。
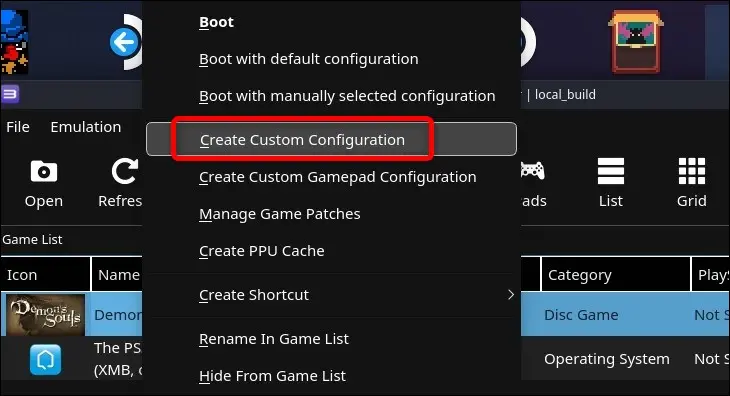
最後に、最も人気のある PS3 ゲームには、パフォーマンスの向上、バグの修正、60fps モードの追加などを行うさまざまなパッチが備えられています。ゲーム パッチをダウンロードして有効にするには、ゲームを選択して右クリックし、[ゲーム パッチの管理] ボタンをクリックします。
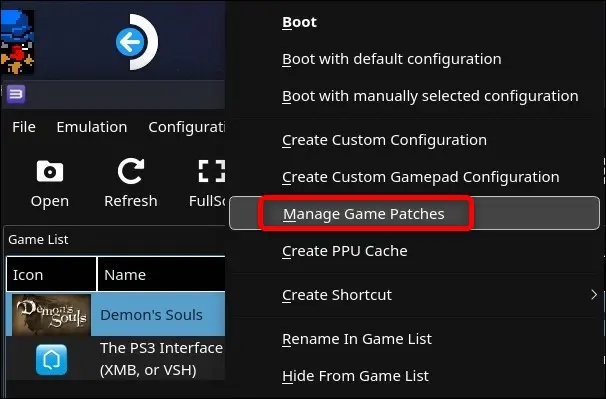
「ゲーム パッチ」メニューに入ったら、「最新のパッチをダウンロード」ボタンをクリックし、その特定のゲームで利用可能なすべてのパッチをダウンロードする選択を確認します。
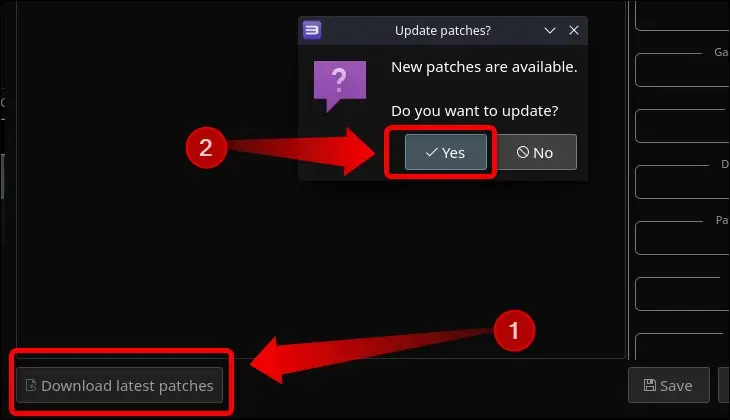
RPCS3 がパッチをダウンロードすると、個々のパッチを自由に有効または無効にすることができます。
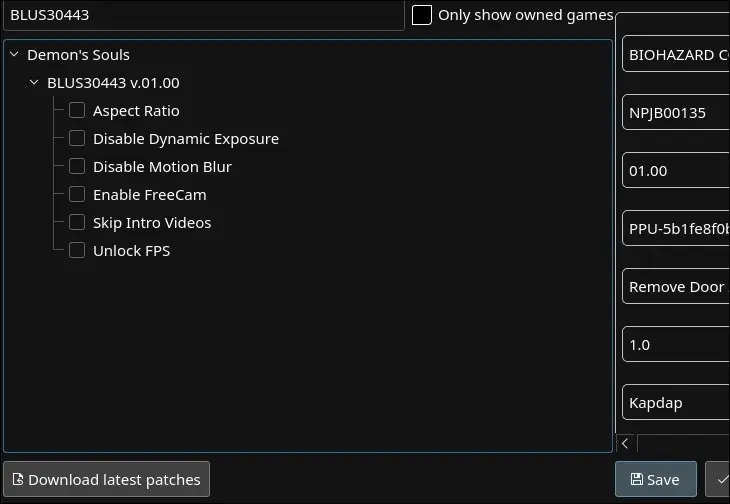
以上が、Steam デッキで PS3 ゲームをエミュレートすることについて知っておくべきことのすべてです。 あなたが任天堂のファンなら、Steam デッキでゲームキューブ ゲームをエミュレートする方法に関するガイドもチェックしてみてください。
