Как эмулировать PS3 на колоде Steam с помощью RPCS3
Опубликовано: 2023-05-28
- Загрузите EmuDeck, установите его и используйте для установки эмулятора RPCS3.
- Скопируйте свои игры для PlayStation 3 в папку PS3 EmuDeck.
- Добавьте свои игры для PS3 в Steam с помощью Steam ROM Manager. Обязательно установите файлы игры PKG, прежде чем пытаться добавить их с помощью Steam Rom Manager.
Хотите вернуться в конец нулевых/начало 2010-х и пережить дни славы PS3 на своей колоде Steam? Вы можете сделать это с помощью RPCS3, эмулятора PS3, который может запускать все ваши любимые игры для PS3. Наше руководство покажет вам, как установить RPCS3 через EmuDeck и как запустить эмулятор.
Шаг 1: Установите RPCS3 через EmuDeck
Первое, что вы должны сделать, это установить Emudec. Вы можете загрузить Emudeck, открыв Firefox — браузер по умолчанию в SteamOS, но вы можете использовать любой браузер, установленный на вашей колоде, — и посетить EmuDeck.com. После загрузки веб-сайта нажмите кнопку «Скачать», расположенную в верхней правой части главной страницы.
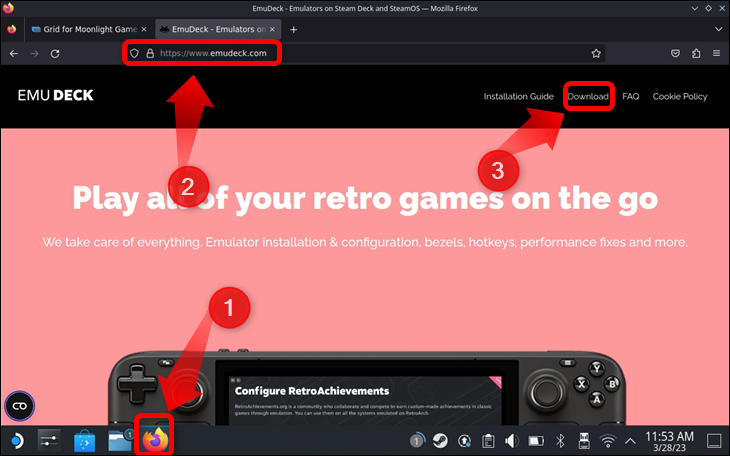
Когда вы окажетесь в разделе загрузки, нажмите кнопку «Загрузить установщик» и дождитесь окончания загрузки. Firefox сохранит установочный файл EmuDeck в папке «Загрузки».
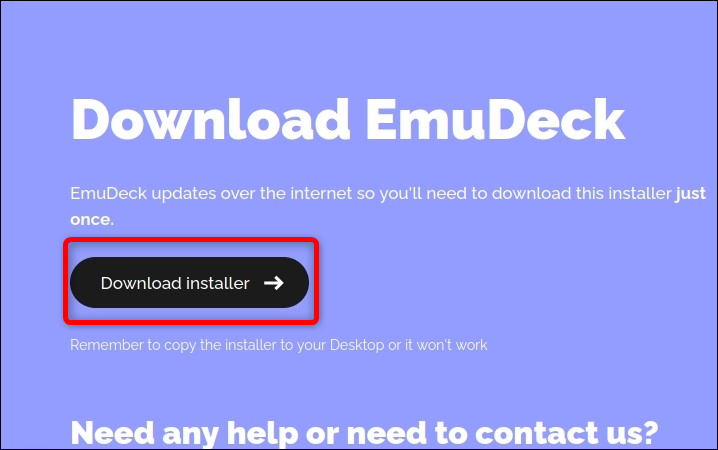
Теперь, чтобы установить EmuDeck, вам нужно перенести установку на рабочий стол. Это обязательный шаг, необходимый для правильной работы EmuDeck. Чтобы переместить установщик на рабочий стол, откройте Dolphin, приложение файлового менеджера по умолчанию в SteamOS, и щелкните вкладку «Загрузки», расположенную слева, нажав правый триггер или правую сенсорную панель. Оказавшись в папке «Загрузки», найдите установку EmuDeck — файл с названием «EmuDeck.desktop» — и щелкните его правой кнопкой мыши, нажав левый триггер на вашей колоде Steam. Когда вас встретит контекстное меню, нажмите «Вырезать».
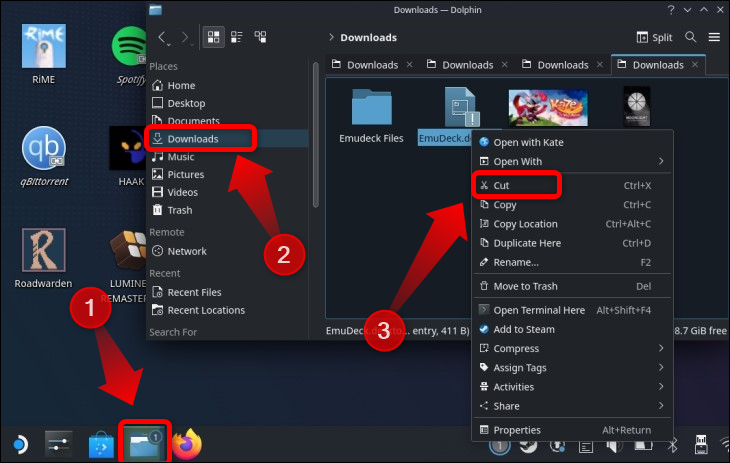
Теперь вы можете свернуть Dolphin и перейти на рабочий стол. Оказавшись на рабочем столе, щелкните правой кнопкой мыши любую его часть, не покрытую значками, а затем выберите параметр «Вставить один файл».
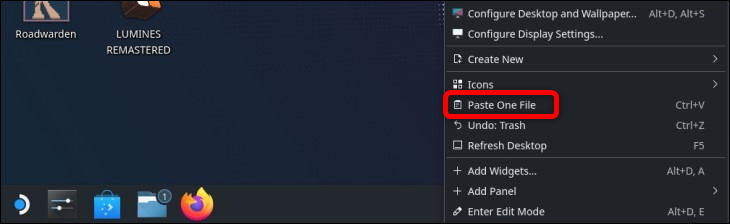
Как только вы переместите установку на рабочий стол, дважды щелкните значок «Установить EmuDeck» и нажмите «Продолжить» при появлении запроса.
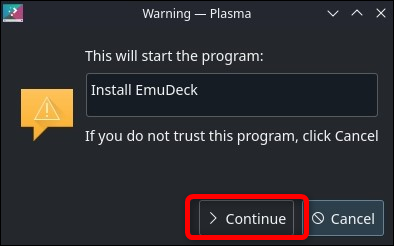
Программа установки загрузит файлы, откроет окно терминала Konsole, загрузит обновления и установит EmuDeck.
После завершения установки вас встретит экран приветствия с двумя способами настройки устройства: «Простой режим» и «Пользовательский режим». Выберите последний и нажмите кнопку «Продолжить».
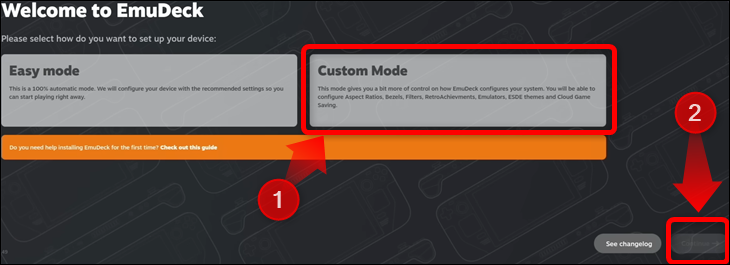
В следующем окне вы можете выбрать, где вы хотите, чтобы EmuDeck создал папку эмуляции, которая включает каталоги ПЗУ, а также другие папки, в которых хранятся файлы сохранения, настройки эмулятора, встроенное ПО и т. д. Мы рекомендуем использовать карту microSD, чтобы ваши ПЗУ не занимают драгоценное место во внутренней памяти. Вы также можете заменять несколько SD-карт в горячем режиме и использовать одну для эмуляции ПЗУ, а другую для игр Steam, что позволяет вам иметь несколько расширений хранилища, которые вы можете легко заменять в горячем режиме.
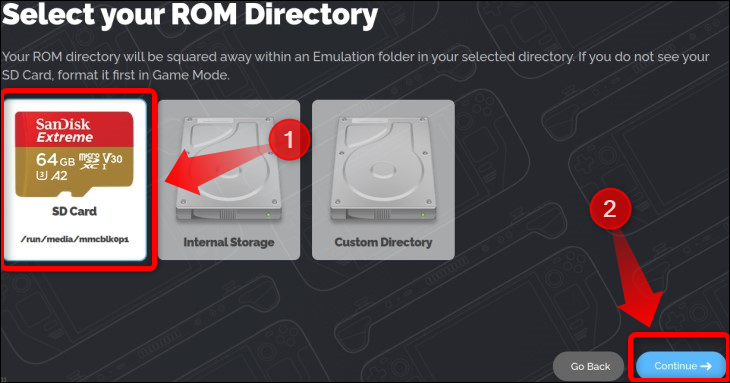
Затем выберите Steam Deck из списка устройств и нажмите кнопку «Продолжить».
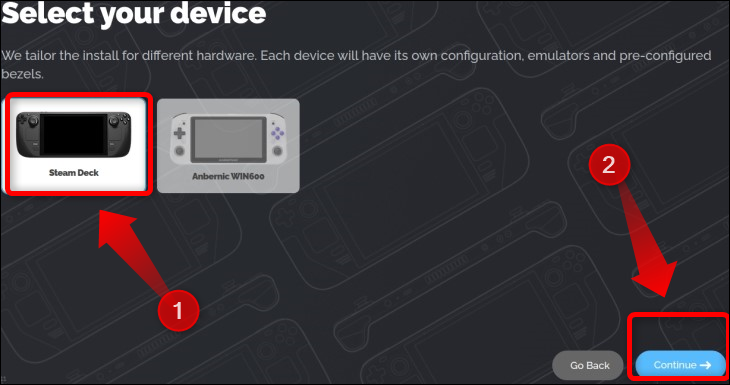
Теперь выберите RPCS3 из списка эмуляторов и нажмите «Продолжить». Вы также можете установить любой другой эмулятор, который планируете использовать.
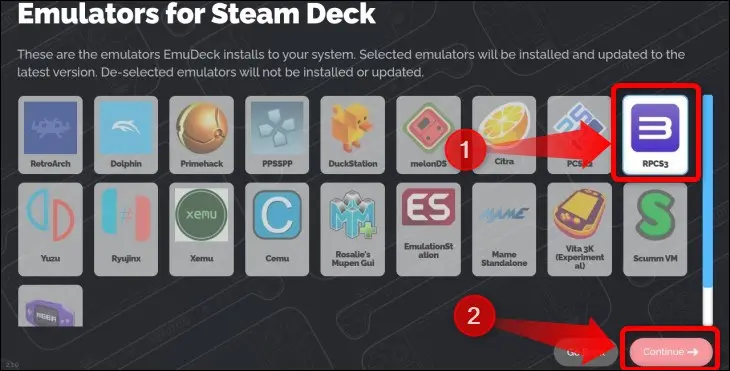
В следующем окне «Конфигурации эмуляции» обязательно снова выберите RPCS3, чтобы EmuDeck мог автоматически настроить эмулятор с оптимизированными настройками Steam Deck.
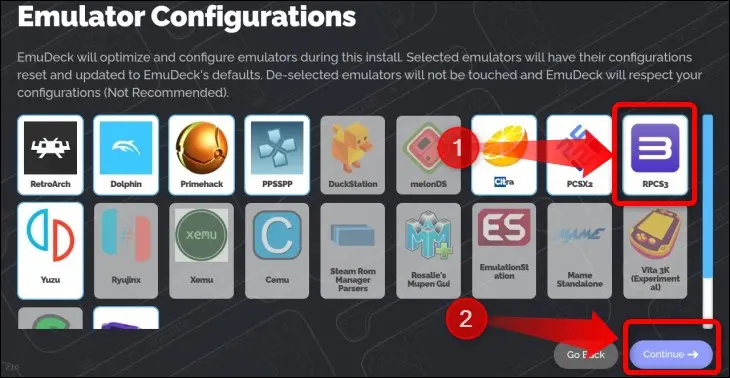
Далее вы сможете настраивать различные параметры QoL, включая включение автоматического сохранения для определенных систем, игровые рамки для игр с соотношением сторон, отличным от 16:9 и 16:10, соотношение сторон для определенных систем и т. д. настройки по своему вкусу.
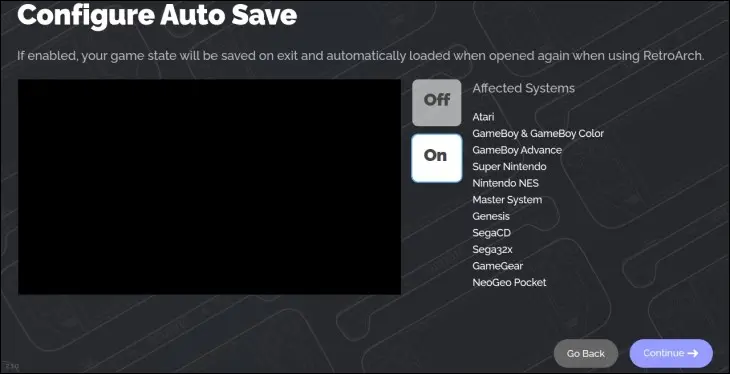
После того, как вы пройдете все параметры QoL, EmuDeck покажет окно со всеми эмуляторами и конфигурациями эмуляторов, которые вы выбрали для установки, вашими настройками и расположением папки Emulation. Проверьте, выбрали ли вы RPCS3 для установки и настройки, затем нажмите кнопку «Готово».
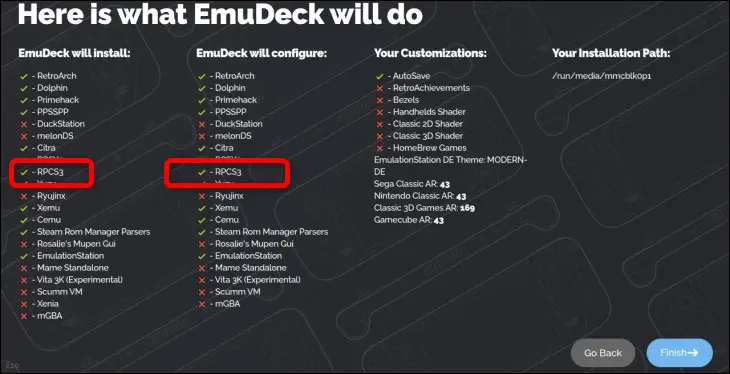
Затем EmuDeck установит и настроит эмуляторы и создаст папку ROM. Как только он завершится, он сообщит вам, что установка завершена. Проверьте, есть ли RPCS3 в «Списке после установки», и нажмите «Добавить игры!» кнопка.
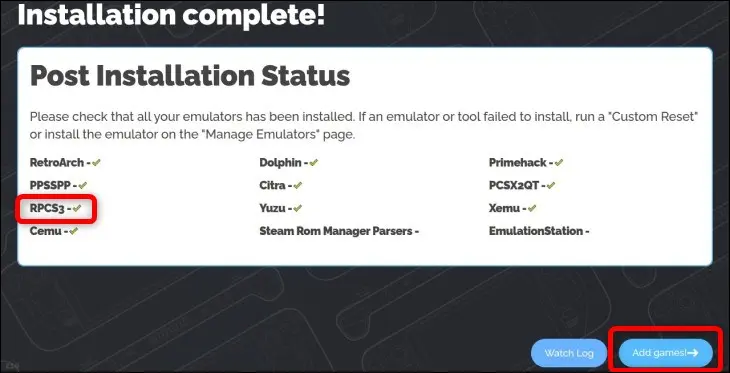
Следующее окно даст вам возможность подключить флэш-накопитель USB к Steam Deck и позволить EmuDeck автоматически создавать папки ROM и BIOS, но мы собираемся показать вам, как добавлять игры вручную. Нажмите кнопку «Пропустить сейчас».
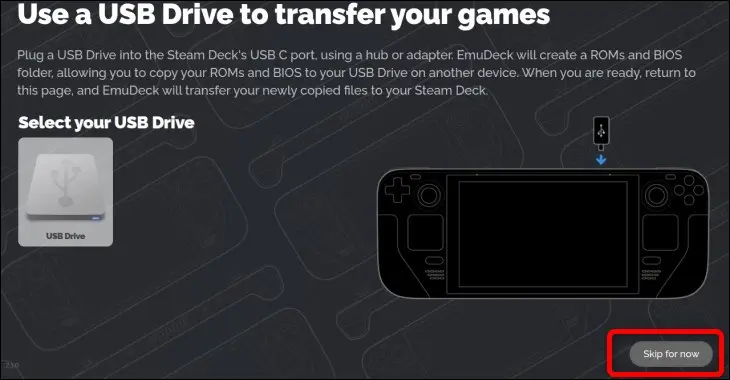
Как только вы окажетесь в окне «Добро пожаловать обратно в EmuDeck», закройте EmuDeck. Пришло время показать вам, куда добавить ПЗУ для PS3 и как установить прошивку для PS3.
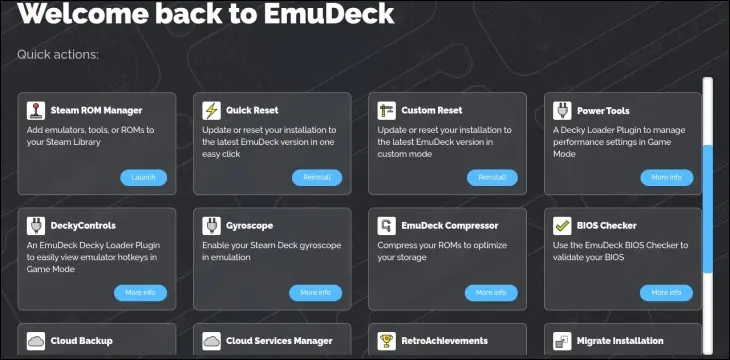
Шаг 2. Скопируйте свои ПЗУ и установите прошивку PS3.
Если вы создали папку ROM на SD-карте, откройте ее, прокрутив вниз до вкладки «Съемные устройства» в файловом менеджере Dolphin. Оказавшись там, щелкните вкладку «Основные», а затем войдите в папку «Эмуляция».
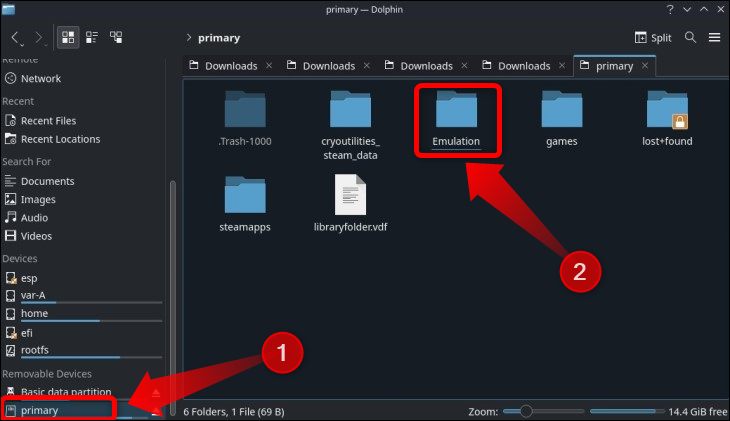
Оказавшись в папке «Эмуляция», войдите в папку «Roms».
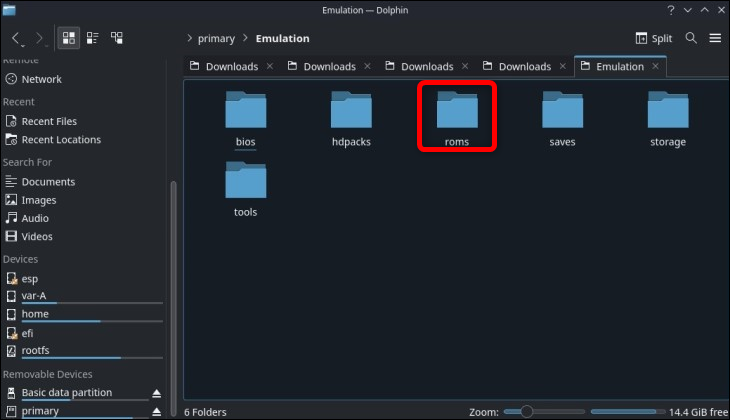
После того, как вы войдете в папку «Roms», найдите папку с названием «PS3», войдите в нее и скопируйте в нее свои ПЗУ.
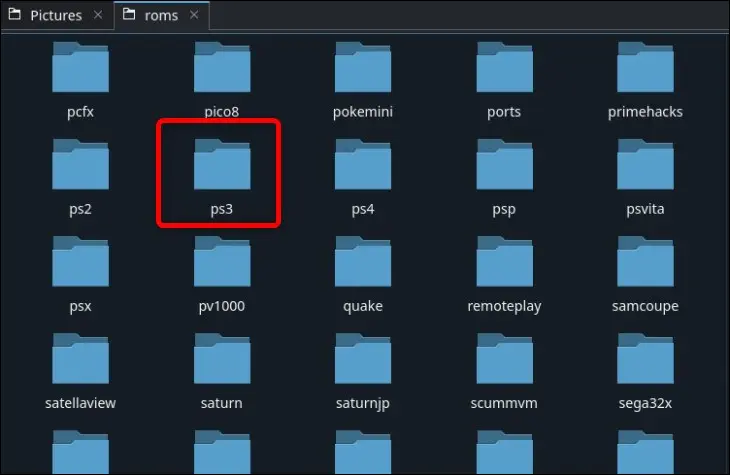
Примечание. Поскольку загрузка игр, которыми вы не владеете, является незаконной, мы не будем показывать вам, как и где получить ПЗУ для PlayStation 3. Однако если у вас есть игра и подходящее оборудование, вы можете создавать свои собственные файлы ISO. Вы также можете посетить страницу «Быстрый старт» на веб-сайте RPCS3, чтобы узнать, как сбросить свои игры.
После того, как вы скопируете свои игры, пришло время установить прошивку PS3. Откройте Firefox или любой другой браузер, который вы используете, и перейдите на веб-сайт RPCS3, RPCS3.net. На главной странице нажмите кнопку «Быстрый старт».

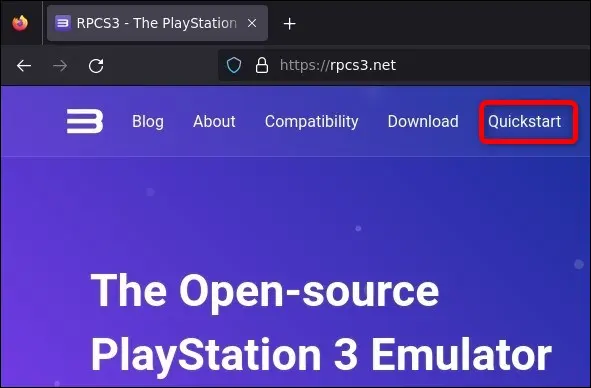
Прокрутите страницу «Быстрый старт» вниз, пока не увидите заголовок «Требования к программному обеспечению». Там нажмите кнопку «Системное программное обеспечение PlayStation 3».
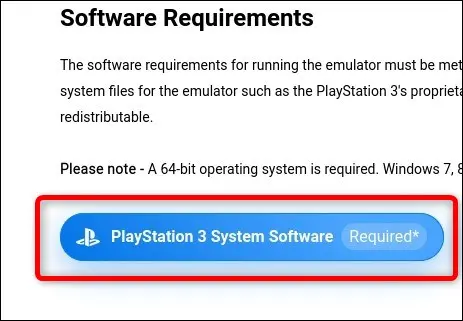
Нажав кнопку «Системное программное обеспечение PlayStation 3», вы перейдете на веб-сайт PlayStation. Прокрутите вниз, пока не дойдете до раздела «Как переустановить системное программное обеспечение консоли PS3». Затем нажмите кнопку «Переустановить с помощью компьютера», а затем нажмите кнопку «Загрузить обновление PS3».
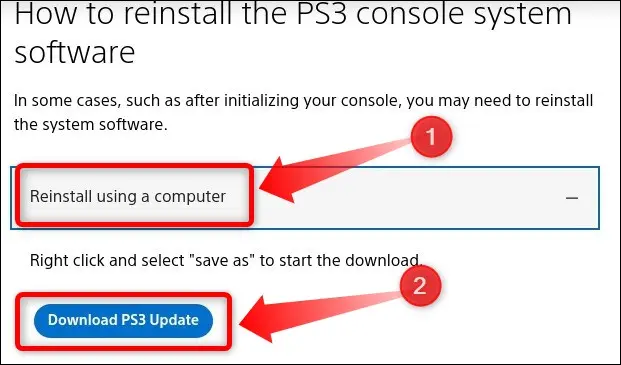
Затем Firefox сообщит вам, что файл, который вы пытаетесь загрузить, представляет собой потенциальную угрозу безопасности. Щелкните стрелку.
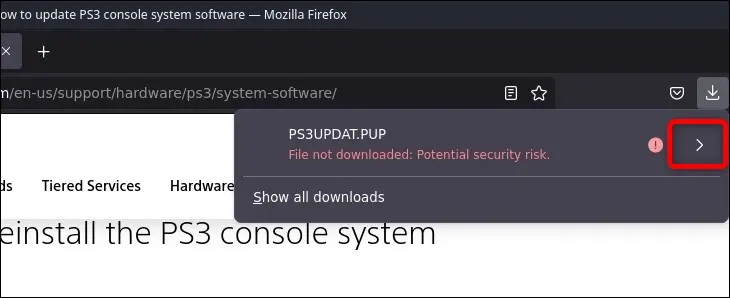
После того, как вы нажмете стрелку, нажмите кнопку «Разрешить загрузку» и дождитесь загрузки файла. Firefox по умолчанию поместит файл в папку «Загрузки».
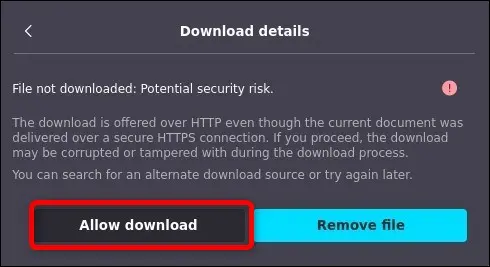
Затем откройте RPCS3, нажав кнопку «Панель запуска приложений», затем вкладку «Игры».
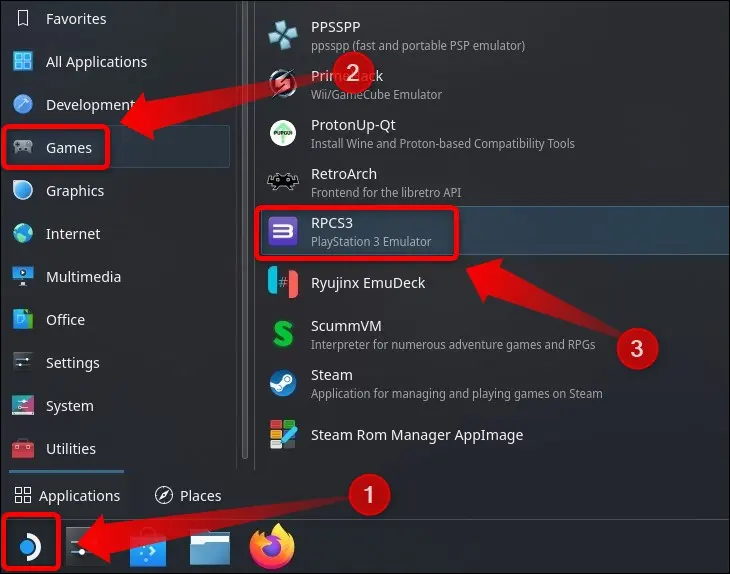
После открытия RPCS3 нажмите «Файл» > «Установить прошивку».
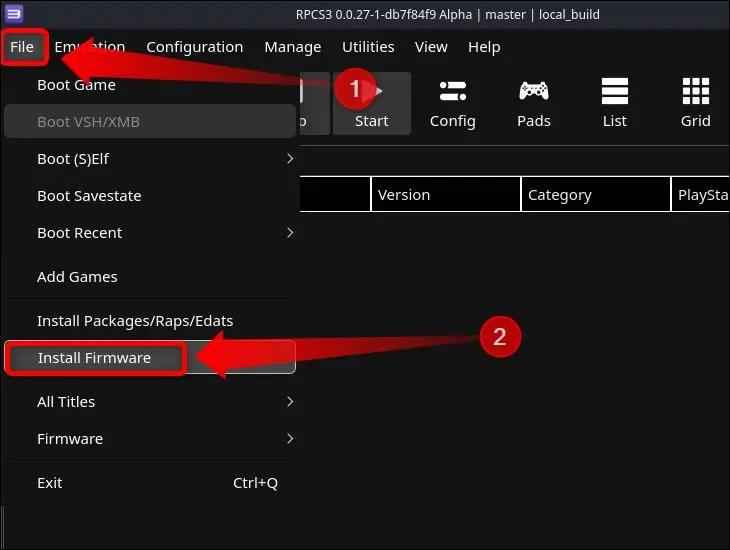
Затем перейдите на вкладку «Загрузки», выберите файл «PS3UPDAT.PUP» и нажмите «Открыть».
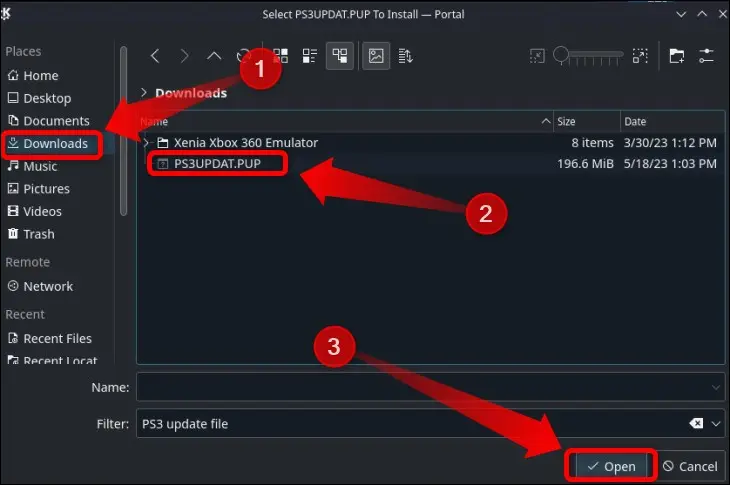
RPCS3 установит прошивку. Откроется новое окно с показанным в нем «Компиляция модулей PPU». Дождитесь завершения установки, а затем закройте RPCS3. Теперь пришло время добавить ваши игры для PS3 в Steam с помощью Steam Rom Manager.
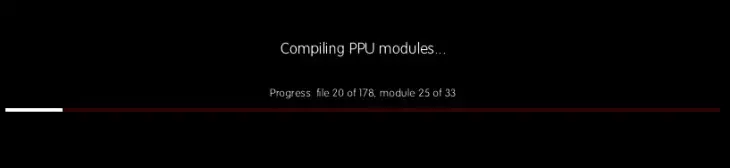
Шаг 3. Добавьте свои игры для PS3 в игровой режим Steam Deck.
Примечание. Вы должны установить файлы PKG в RPCS3, чтобы Steam Rom Manager распознал и добавил их в Steam. Чтобы установить игру PKG, откройте RPCS3, нажмите «Файл» > «Установить пакеты/Raps/Edats», найдите файл PKG, откройте его и дождитесь завершения установки игры.
Откройте EmuDeck и нажмите кнопку «Steam Rom Manager» на главной странице.
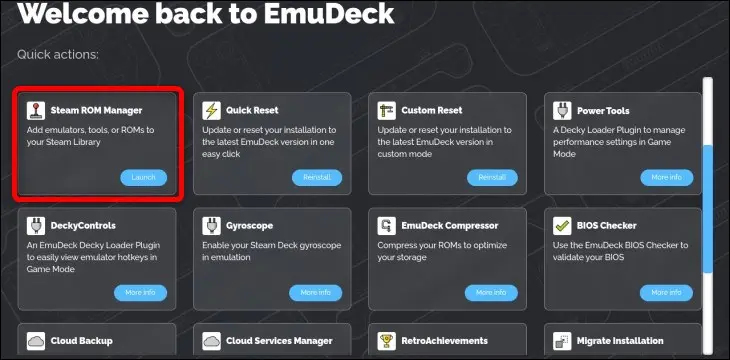
Затем разрешите Steam Rom Manager закрыть Steam.
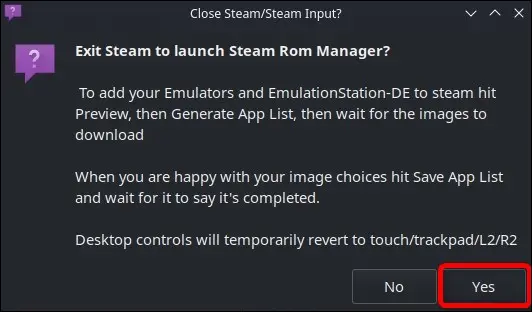
Следующее окно называется Parsers. Оказавшись там, щелкните переключатель «Переключить парсеры», чтобы отключить добавление игр для каждого установленного вами эмулятора. Затем включите синтаксические анализаторы «EmulationStationDE» и «Эмуляторы», чтобы использовать Emulation Station для открытия эмулированных игр, которые вы не хотите добавлять в Steam, в игровом режиме и иметь возможность открывать RPCS3 в игровом режиме. Таким образом, вам не нужно переходить в режим рабочего стола каждый раз, когда вы хотите настроить параметры RPCS3.
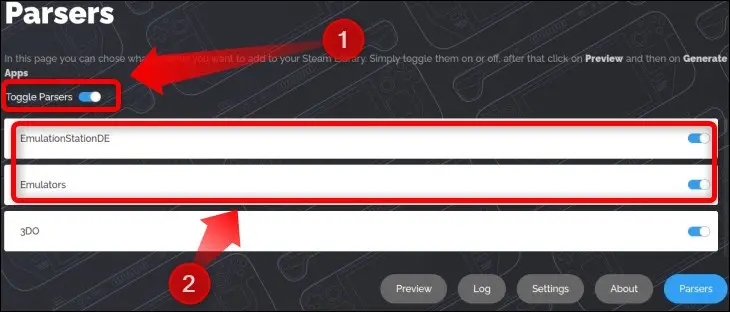
Затем прокрутите вниз — отключение Steam отключит щелчок левой кнопкой мыши правым трекпадом, но вы можете прокручивать вниз пальцем, поскольку Steam Deck имеет сенсорный экран — и включите оба парсера PlayStation 3, как показано ниже. Затем вы можете нажать кнопку «Предварительный просмотр».
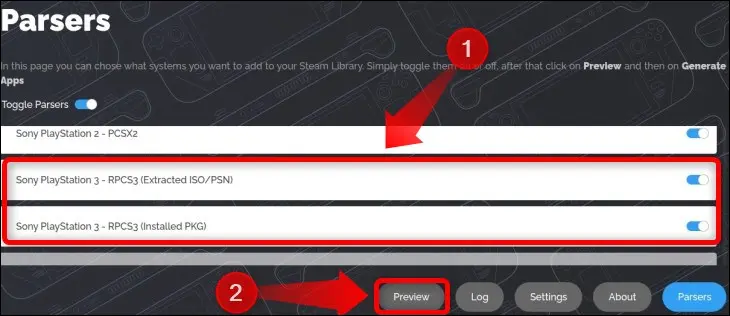
Нажмите кнопку «Разобрать» в следующем окне и подождите, пока Steam Rom Manager загрузит все ваши игры.
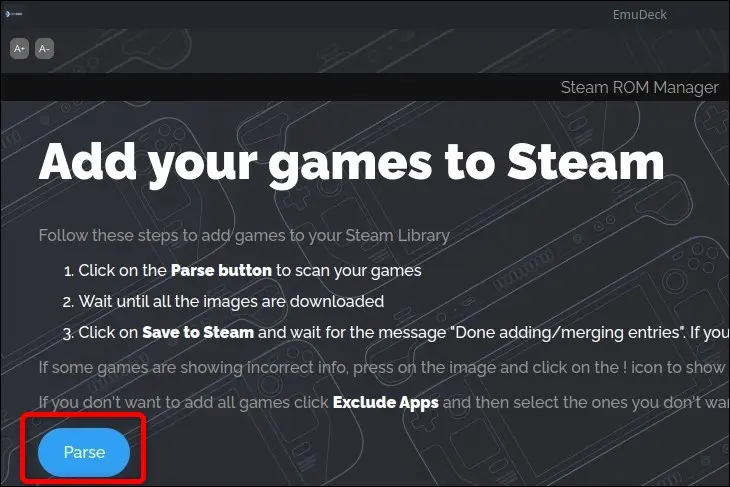
Как только Steam Rom Manager отобразит список ваших игр, нажмите кнопку «Сохранить в Steam» и подождите, пока в правом верхнем углу экрана не появится уведомление с надписью «Добавление/удаление записей выполнено».
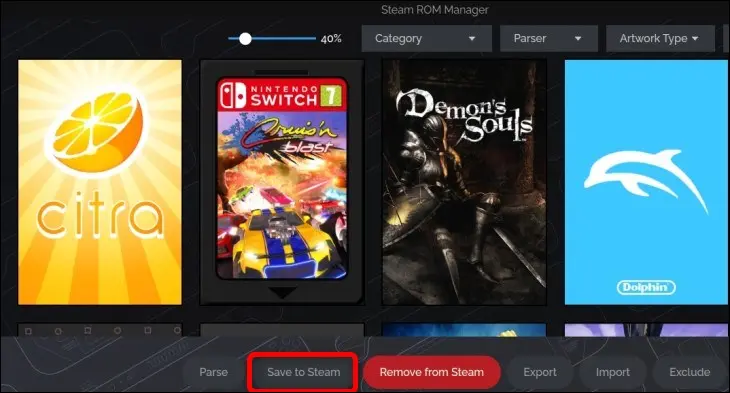
Теперь вы можете закрыть Steam Rom Manager и открыть Steam. Выберите свою библиотеку Steam и нажмите кнопку «Коллекции».
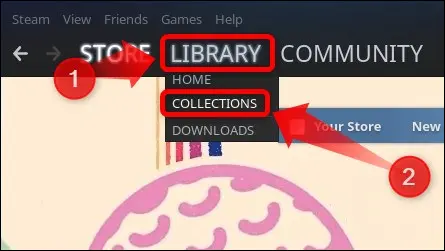
Оказавшись там, у вас должна быть коллекция под названием «PS3». если он у вас есть, то все; вы добавили свои игры для PS3 в Steam!
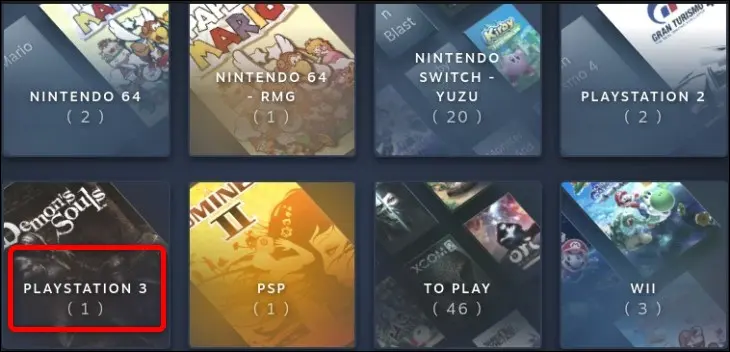
Настройка и исправление игр в RPCS3
В то время как некоторые игры для PS3 отлично работают с настройками RPCS3 по умолчанию, многие игры требуют пользовательских настроек или установки игровых патчей. Мы рекомендуем вам посетить страницу совместимости RPCS3 и найти каждую игру, в которую вы хотите играть, чтобы увидеть рекомендуемые настройки для этой конкретной игры.
Чтобы настроить пользовательские настройки для конкретной игры, откройте RPCS3, выберите игру, которую хотите настроить, щелкните ее правой кнопкой мыши и выберите кнопку «Создать пользовательскую конфигурацию».
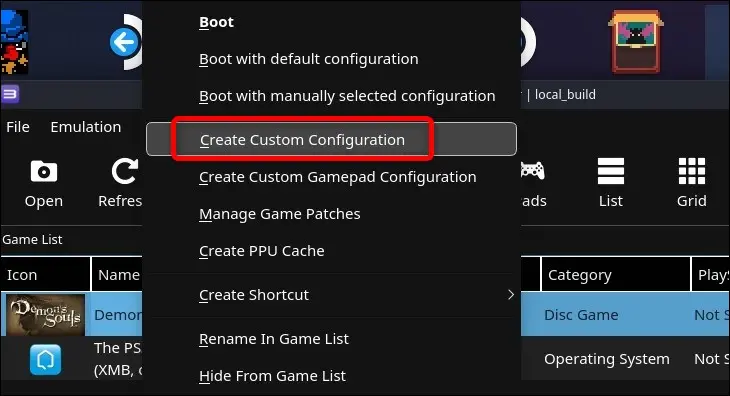
Наконец, самые популярные игры для PS3 содержат различные исправления, улучшающие производительность, исправляющие ошибки, добавляющие режим 60 кадров в секунду и т. д. Чтобы загрузить и включить игровые исправления, выберите игру, щелкните ее правой кнопкой мыши и нажмите кнопку «Управление исправлениями для игр».
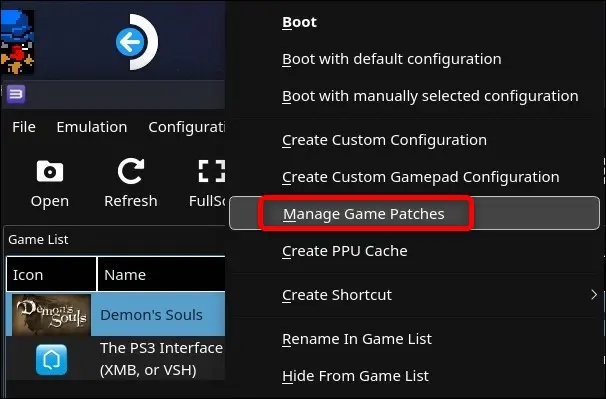
В меню «Игровые исправления» нажмите кнопку «Загрузить последние исправления» и подтвердите свой выбор, чтобы загрузить все исправления, доступные для этой конкретной игры.
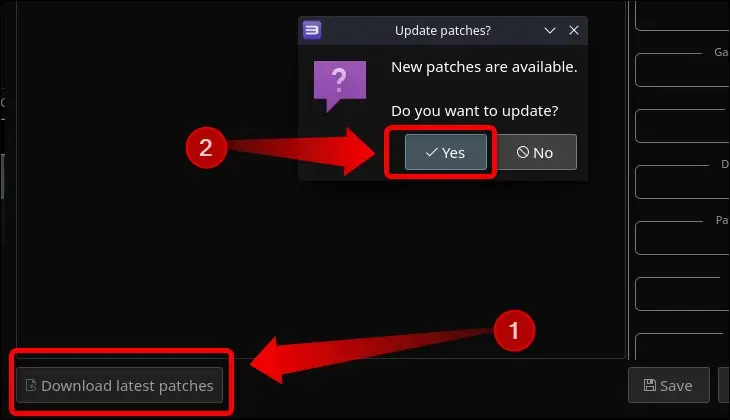
Как только RPCS3 загрузит исправления, вы можете свободно включать или отключать отдельные исправления.
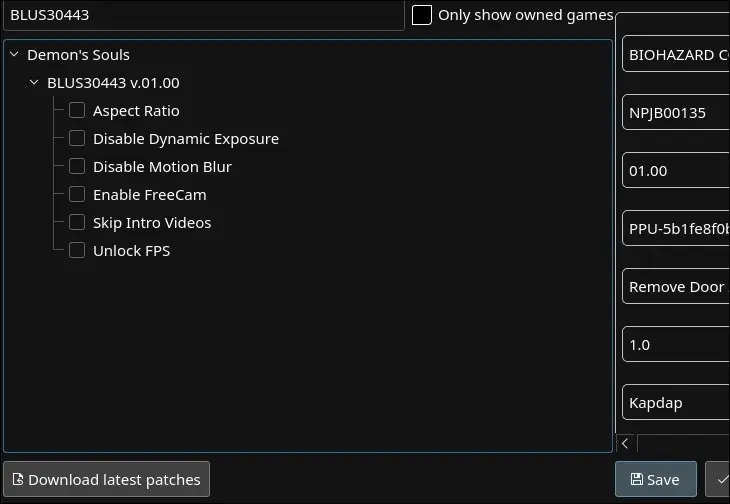
Итак, это все, что вам нужно знать об эмуляции игр для PS3 на вашей колоде Steam! Если вы поклонник Nintendo, вы также можете ознакомиться с нашим руководством о том, как эмулировать игры GameCube на своей колоде Steam.
