Cum să emulați PS3 pe o punte Steam cu RPCS3
Publicat: 2023-05-28
- Descărcați EmuDeck, instalați-l și utilizați-l pentru a instala emulatorul RPCS3.
- Copiați jocurile pentru PlayStation 3 în folderul PS3 EmuDeck.
- Adaugă jocurile tale PS3 la Steam cu Steam ROM Manager. Asigurați-vă că instalați fișierele de joc PKG înainte de a încerca să le adăugați cu Steam Rom Manager.
Vrei să te întorci la sfârșitul anilor 2010 și să retrăiești zilele de glorie PS3 pe Steam Deck-ul tău? O poți face cu ajutorul RPCS3, un emulator PS3 care poate rula toate favoritele tale PS3. Ghidul nostru vă va arăta cum să instalați RPCS3 prin EmuDeck și cum să puneți emulatorul în funcțiune.
Pasul 1: Instalați RPCS3 prin EmuDeck
Primul lucru pe care trebuie să-l faceți este să instalați Emudeck. Puteți descărca Emudeck deschizând Firefox — browserul implicit în SteamOS, dar puteți utiliza orice browser instalat pe Deck-ul dvs. — și vizitați EmuDeck.com. Odată ce site-ul se încarcă, apăsați butonul „Descărcare” situat în partea dreaptă sus a primei pagini.
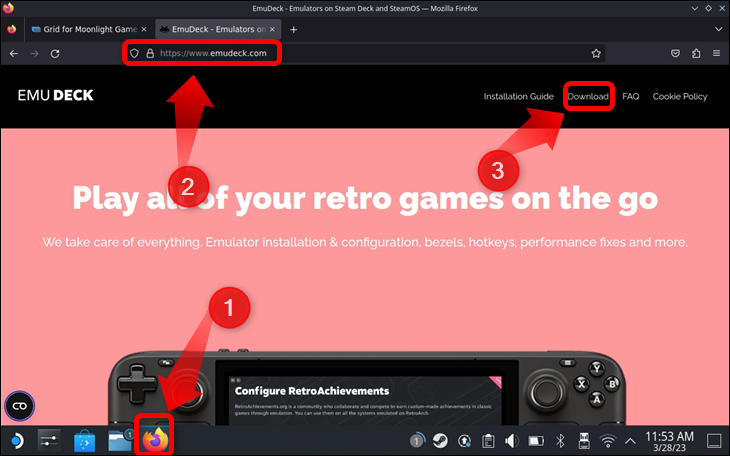
Odată ce vă aflați în secțiunea de descărcare, faceți clic pe butonul „Descărcați instalatorul” și așteptați ca descărcarea să se termine. Firefox va salva fișierul de instalare EmuDeck în folderul „Descărcări”.
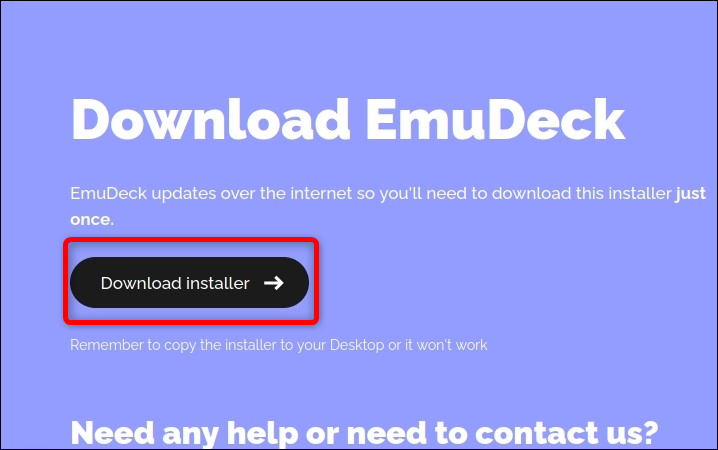
Acum, pentru a instala EmuDeck, trebuie să mutați instalarea pe desktop. Acesta este un pas obligatoriu necesar pentru ca EmuDeck să funcționeze corect. Pentru a muta programul de instalare pe desktop, deschideți Dolphin, aplicația implicită de gestionare a fișierelor pe SteamOS și faceți clic pe fila „Descărcări” situată în partea stângă, apăsând declanșatorul din dreapta sau touchpad-ul din dreapta. Odată ajuns în folderul „Descărcări”, localizați instalarea EmuDeck - fișierul intitulat „EmuDeck.desktop” - și faceți clic dreapta pe el apăsând declanșatorul din stânga de pe Steam Deck. După ce sunteți întâmpinat cu meniul de clic dreapta, faceți clic pe opțiunea „Tăiați”.
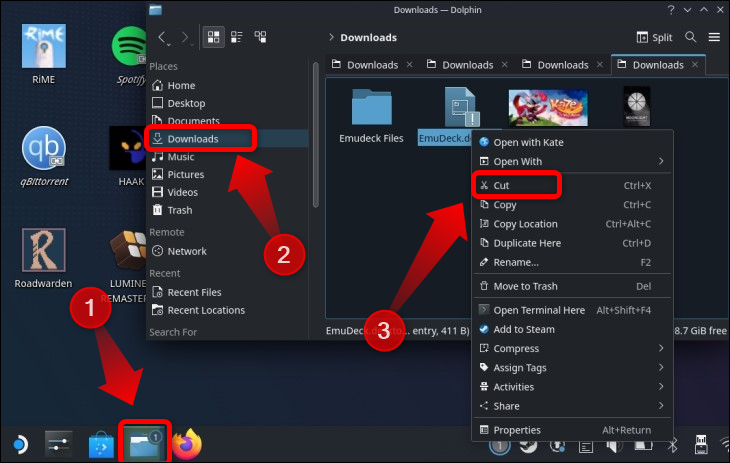
Acum puteți minimiza Dolphin și mergeți la desktop. Odată ajuns pe desktop, faceți clic dreapta pe orice parte a acestuia care nu este acoperită de pictograme și apoi faceți clic pe opțiunea „Lipiți un fișier”.
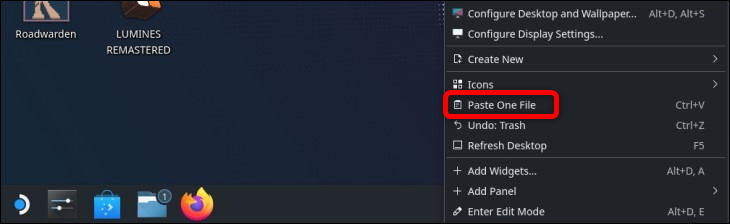
După ce mutați instalarea pe desktop, faceți dublu clic pe pictograma „Instalare EmuDeck” și faceți clic pe „Continuare” când vi se solicită.
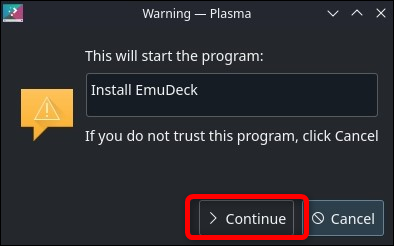
Programul de instalare va descărca fișiere, va deschide o fereastră de terminal Konsole, va descărca actualizări și va instala EmuDeck.
Odată ce instalarea se termină, veți fi întâmpinat cu ecranul de întâmpinare care arată două moduri de a vă configura dispozitivul: „Easy Mode” și „Custom Mode”. Selectați-l pe acesta din urmă și faceți clic pe butonul „Continuați”.
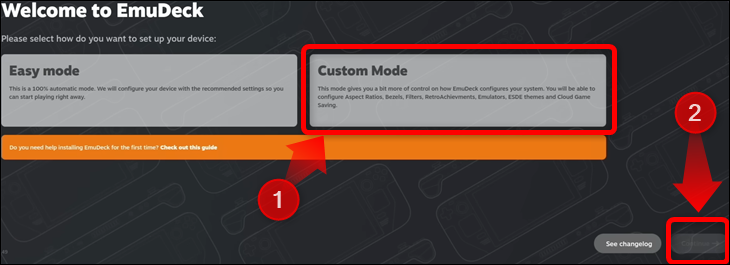
Următoarea fereastră vă permite să selectați unde doriți ca EmuDeck să vă creeze folderul de emulare care include directoare ROM, precum și alte foldere care stochează fișiere de salvare, setări ale emulatorului, firmware etc. Vă recomandăm să utilizați un card microSD, astfel încât ROM-urile dvs. ocupă spațiu prețios pe stocarea internă. De asemenea, puteți schimba la cald mai multe carduri SD și utilizați unul pentru ROM-uri de emulare și altul pentru jocurile dvs. Steam, permițându-vă să aveți mai multe expansiuni de stocare pe care le puteți schimba la cald fără probleme.
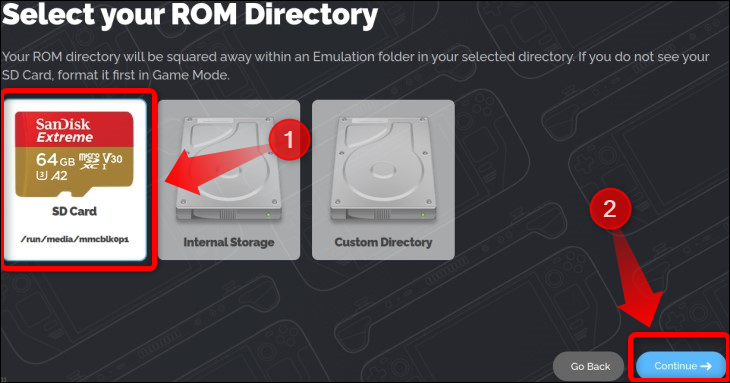
Apoi, alegeți Steam Deck din lista de dispozitive și faceți clic pe butonul „Continuare”.
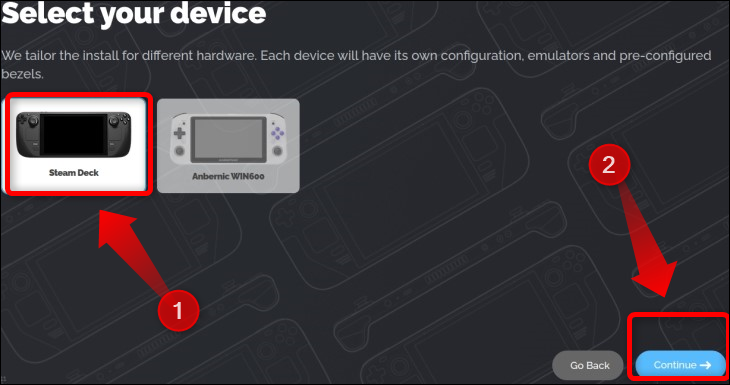
Acum, selectați RPCS3 din lista de emulatori și faceți clic pe „Continuare”. De asemenea, puteți instala orice alt emulator pe care intenționați să îl utilizați.
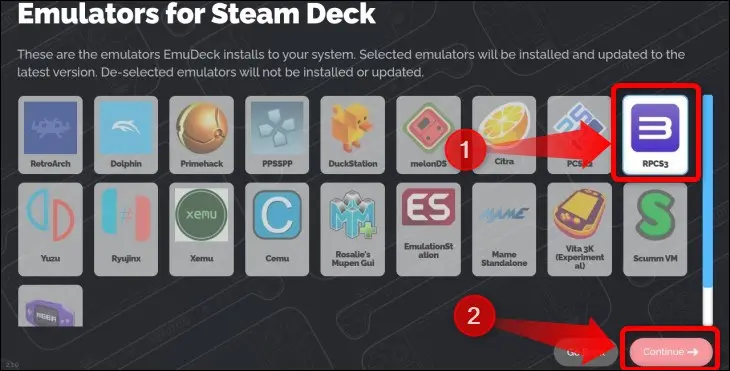
În următoarea fereastră „Configurații de emulare”, asigurați-vă că selectați din nou RPCS3, astfel încât EmuDeck să poată configura automat emulatorul cu setările optimizate pentru Steam Deck.
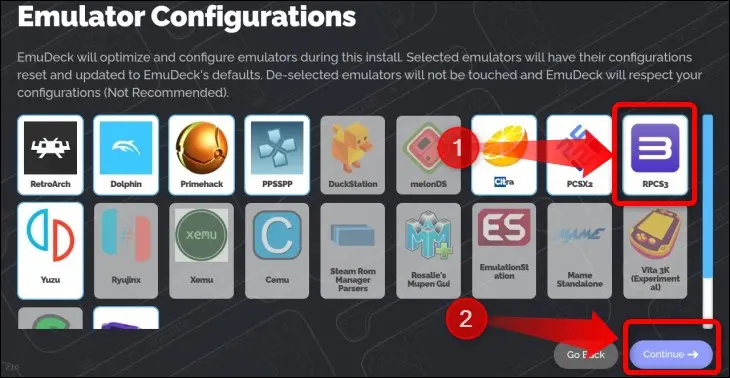
În continuare, veți putea modifica diverse setări QoL, inclusiv activarea salvării automate pentru anumite sisteme, ramele de joc pentru jocurile care rulează în alte rapoarte de aspect decât 16:9 și 16:10, raporturi de aspect pentru anumite sisteme etc. Modificați-le. setări după bunul plac.
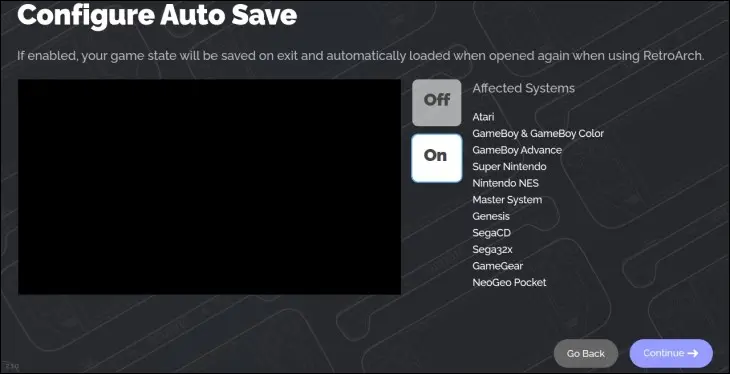
Odată ce parcurgeți fiecare opțiune QoL, EmuDeck va afișa o fereastră cu toți emulatorii și configurațiile emulatoarelor pe care ați ales să le instalați, personalizările dvs. și locația folderului de emulare. Verificați dacă ați selectat RPCS3 pentru instalare și configurare, apoi faceți clic pe butonul „Terminare”.
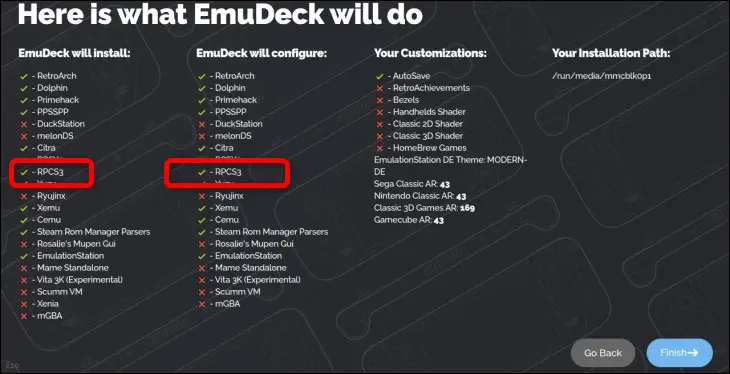
Apoi, EmuDeck va instala și configura emulatori și va crea folderul ROM-uri. Odată ce se termină, vă va anunța că instalarea este finalizată. Verificați dacă RPCS3 se află în „Lista de post-instalare” și faceți clic pe „Adăugați jocuri!” buton.
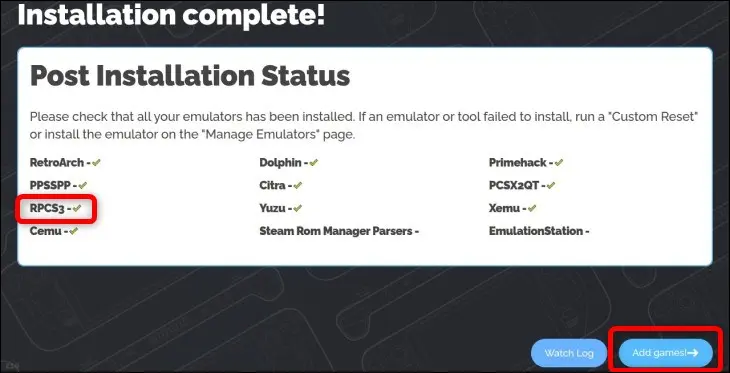
Următoarea fereastră vă va oferi opțiunea de a conecta o unitate flash USB la Steam Deck și de a lăsa EmuDeck să creeze automat ROM-uri și foldere BIOS, dar vă vom arăta cum să adăugați jocuri manual. Faceți clic pe butonul „Oriți acum”.
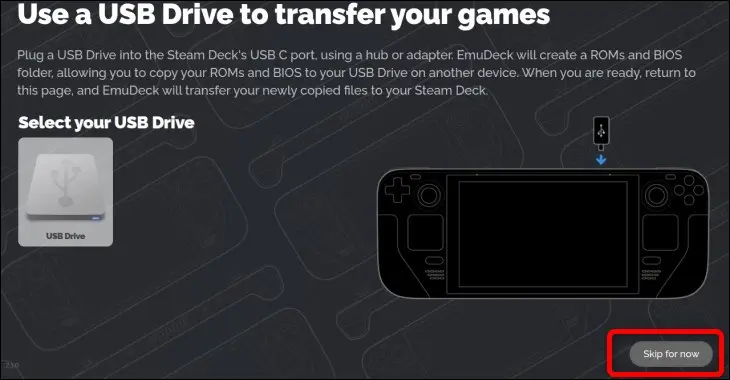
Odată ce vă aflați în fereastra „Bun venit înapoi la EmuDeck”, închideți EmuDeck. Este timpul să vă arătăm unde să adăugați ROM-urile PS3 și cum să instalați firmware-ul PS3.
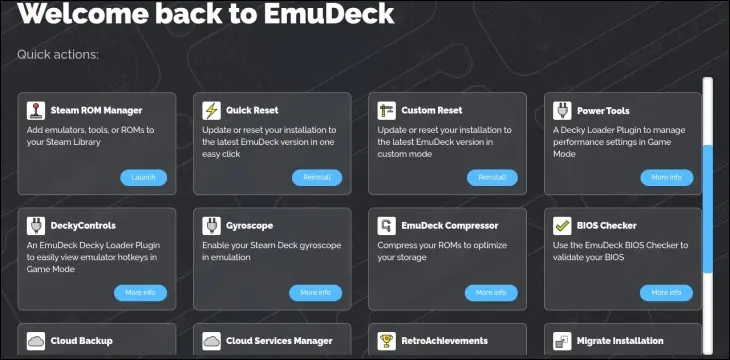
Pasul 2: Copiați-vă ROM-urile și instalați firmware-ul PS3
Dacă ați creat folderul ROM-uri pe cardul SD, accesați cardul derulând în jos la fila „Dispozitive amovibile” din managerul de fișiere Dolphin. Odată acolo, faceți clic pe fila „Primar” și, odată acolo, intrați în folderul „Emulare”.
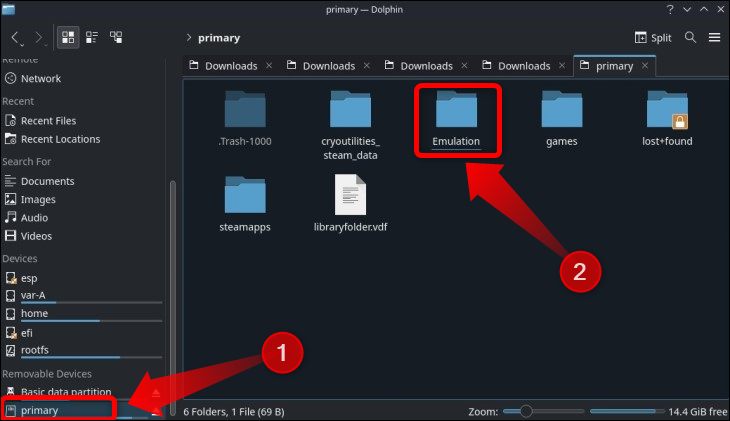
Odată intrat în folderul „Emulation”, intră în folderul „Roms”.
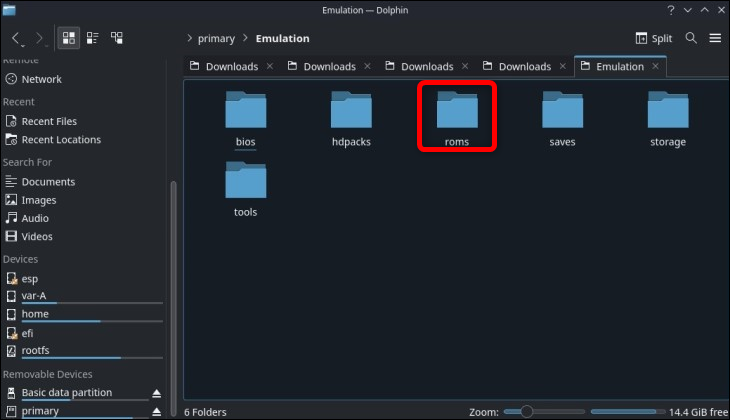
După ce intrați în folderul „Roms”, căutați un folder intitulat „PS3”, introduceți-l și copiați-vă ROM-urile în interiorul acestuia.
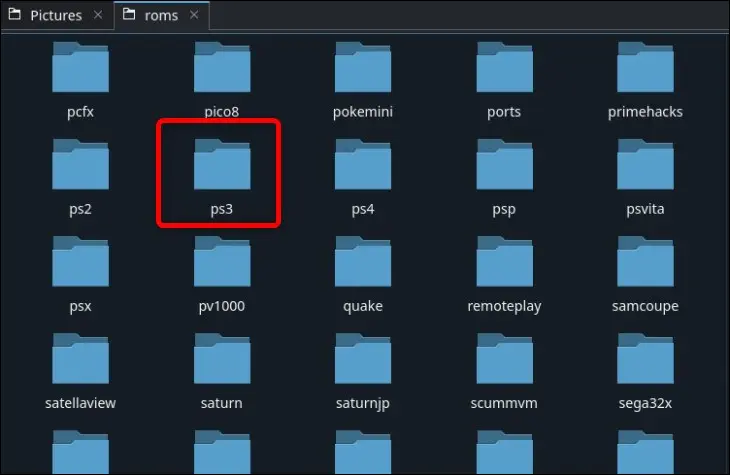

Notă: Deoarece descărcarea jocurilor pe care nu le dețineți este ilegală, nu vă vom arăta cum și unde să obțineți ROM-uri PlayStation 3. Dacă dețineți jocul, totuși, cu hardware-ul potrivit, vă puteți crea propriile fișiere ISO. Puteți vizita, de asemenea, pagina „Quickstart” de pe site-ul web RPCS3 pentru a afla cum să aruncați jocurile pe care le dețineți.
După ce ați copiat jocurile, este timpul să instalați firmware-ul PS3. Deschideți Firefox sau orice alt browser pe care îl utilizați și accesați site-ul web RPCS3, RPCS3.net. Pe pagina de pornire, faceți clic pe butonul „Pornire rapidă”.
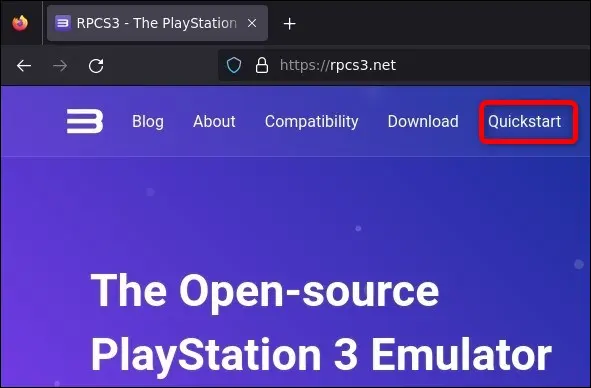
Derulați în jos pagina „Pornire rapidă” până când vedeți titlul „Cerințe software”. Acolo, faceți clic pe butonul „Software de sistem PlayStation 3”.
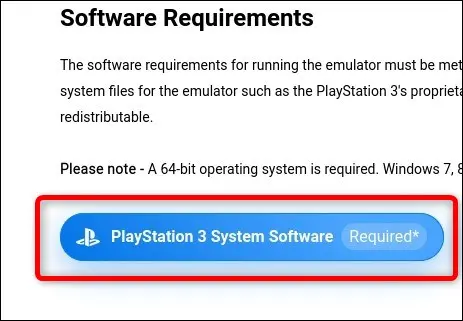
Dacă faceți clic pe butonul „Software de sistem PlayStation 3”, veți ajunge la site-ul web PlayStation. Derulați în jos până ajungeți la secțiunea „Cum se reinstalează software-ul sistemului de consolă PS3”. Apoi, faceți clic pe butonul „Reinstalați folosind un computer” și apoi faceți clic pe butonul „Descărcați actualizarea PS3”.
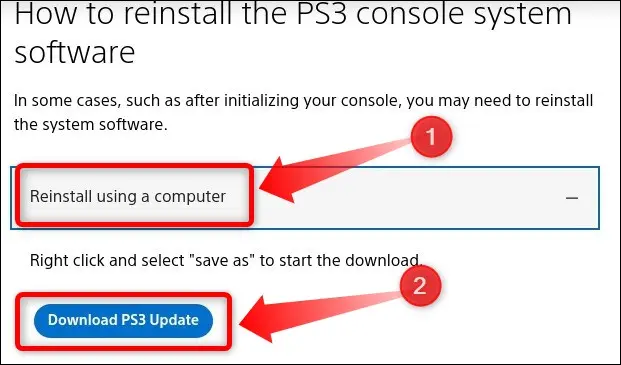
În continuare, Firefox vă va anunța că fișierul pe care încercați să îl descărcați reprezintă un potențial risc de securitate. Faceți clic pe săgeată.
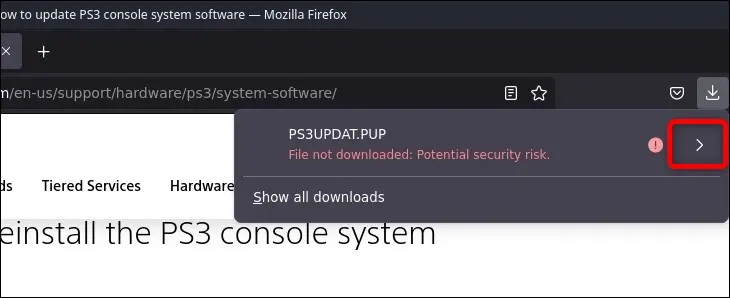
După ce faceți clic pe săgeată, faceți clic pe butonul „Permite descărcarea” și așteptați descărcarea fișierului. Firefox va plasa, în mod implicit, fișierul în folderul „Descărcări”.
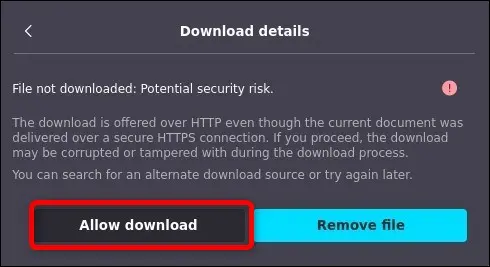
Apoi, deschideți RPCS3 făcând clic pe butonul „Lansatorul de aplicații”, apoi pe fila „Jocuri”.
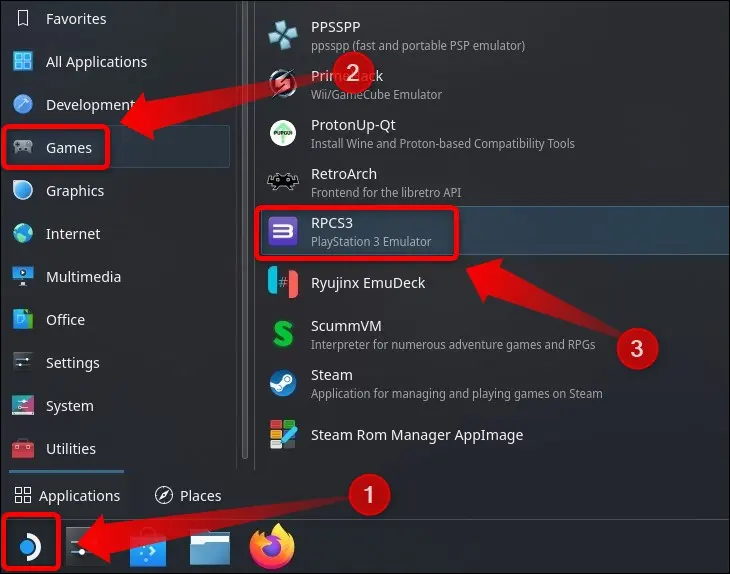
După ce deschideți RPCS3, faceți clic pe File > Install Firmware.
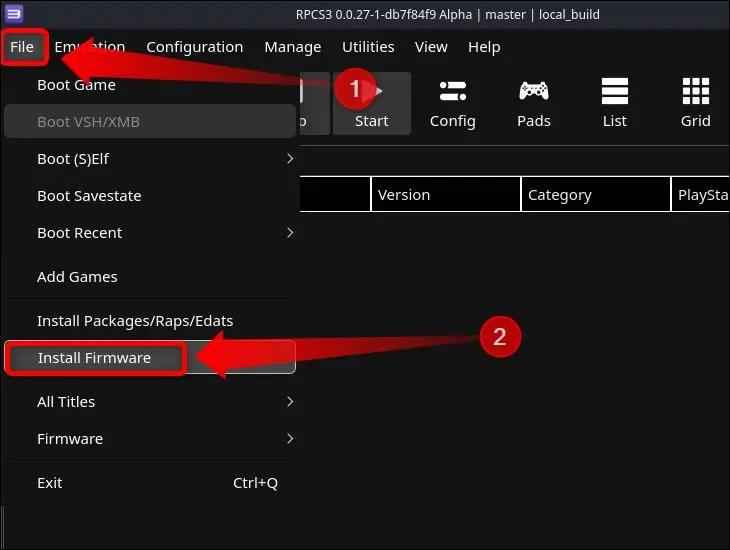
Apoi, faceți clic pe fila „Descărcări”, selectați fișierul „PS3UPDAT.PUP” și faceți clic pe „Deschidere”.
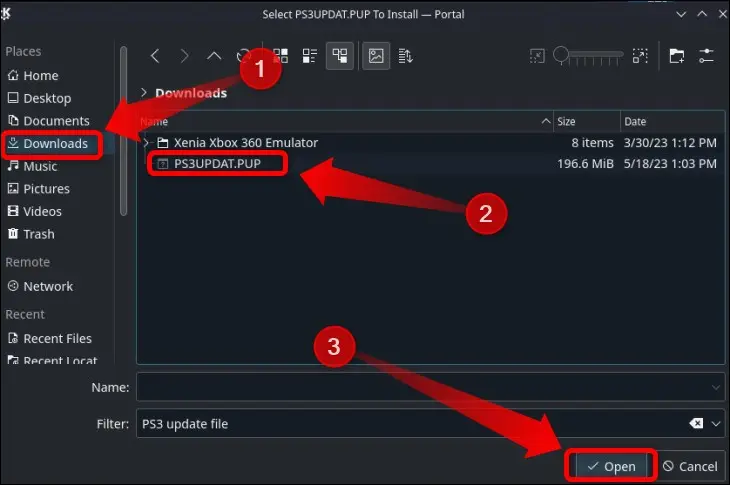
RPCS3 va instala acum firmware-ul. Se va deschide o nouă fereastră cu „Compilarea modulelor PPU” afișat pe ea. Așteptați ca instalarea să se termine, apoi închideți RPCS3. Acum este timpul să adăugați jocurile dvs. PS3 la Steam cu Steam Rom Manager.
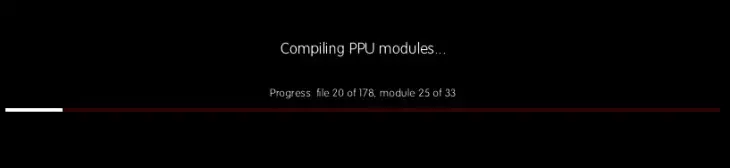
Pasul 3: Adăugați jocurile dvs. PS3 în modul de joc Steam Deck
Notă: Trebuie să instalați fișierele PKG în RPCS3 pentru Steam Rom Manager pentru a le recunoaște și a le adăuga la Steam. Pentru a instala un joc PKG, deschideți RPCS3, faceți clic pe Fișier > Instalați pachete/Raps/Edats, găsiți fișierul PKG, deschideți-l și așteptați ca jocul să termine instalarea.
Deschideți EmuDeck și faceți clic pe butonul „Steam Rom Manager” de pe pagina de pornire.
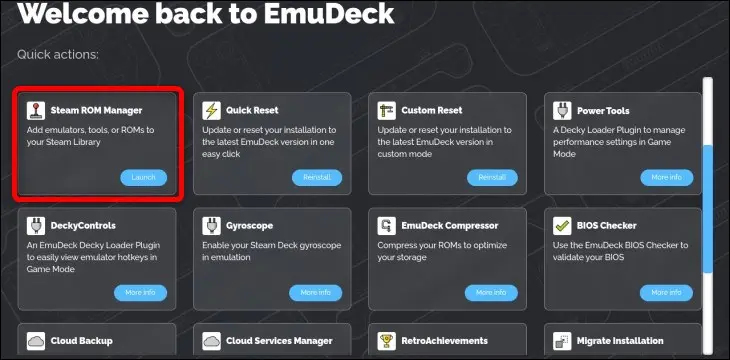
Apoi, permiteți Steam Rom Manager să închidă Steam.
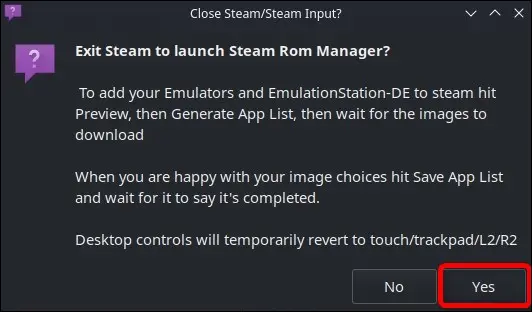
Următoarea fereastră se numește Parseri. Odată ajuns acolo, faceți clic pe comutatorul „Toggle Parsers” pentru a dezactiva adăugarea de jocuri pentru fiecare emulator pe care l-ați instalat. Apoi, activați analizatorii „EmulationStationDE” și „Emulators” pentru a utiliza Emulation Station pentru a deschide jocuri emulate pe care nu doriți să le adăugați la Steam în modul Joc și pentru a putea deschide RPCS3 în modul Joc. În acest fel, nu trebuie să accesați Modul Desktop de fiecare dată când doriți să modificați setările RPCS3.
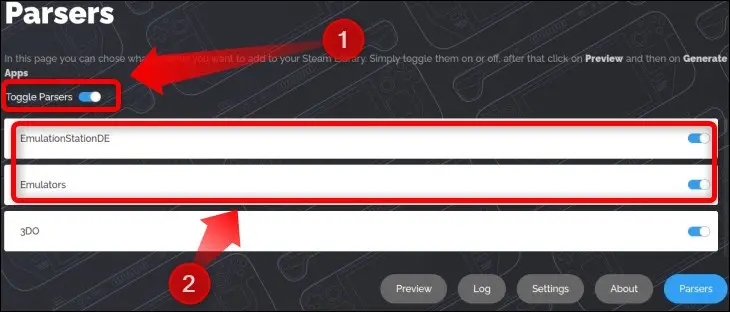
Apoi, derulați în jos - dezactivarea Steam va dezactiva clicul stânga cu trackpad-ul din dreapta, dar puteți derula în jos cu degetul, deoarece Steam Deck are un ecran tactil - și activați ambele analizoare PlayStation 3, așa cum se arată mai jos. Apoi puteți face clic pe butonul „Previzualizare”.
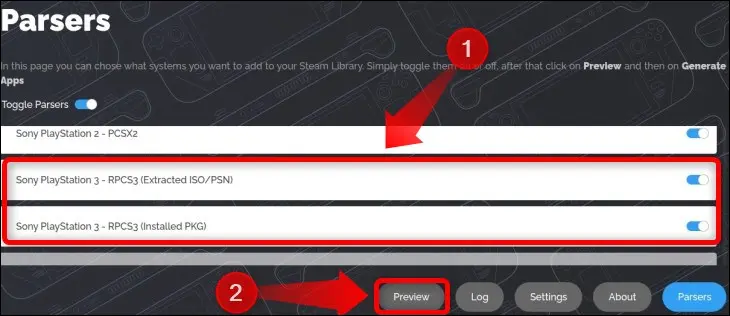
Faceți clic pe butonul „Parse” din fereastra următoare și așteptați ca Steam Rom Manager să vă preia toate jocurile.
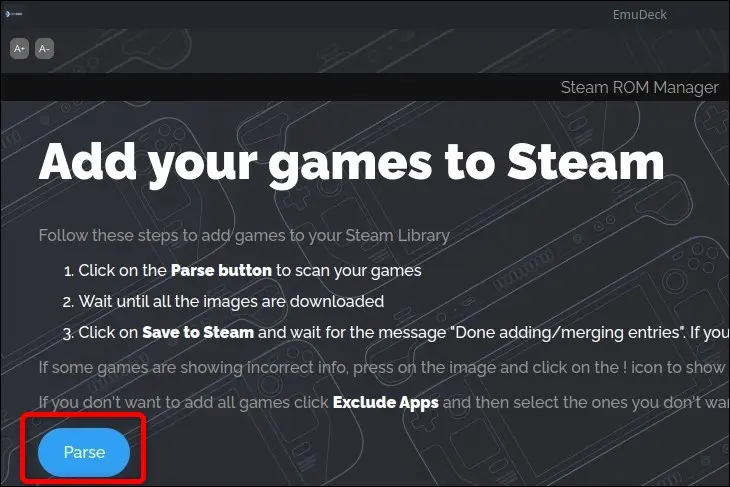
Odată ce Steam Rom Manager listează jocurile dvs., faceți clic pe butonul „Salvați pe Steam” și așteptați până când vedeți o notificare în colțul din dreapta sus al ecranului care scrie „Terminat adăugarea/eliminarea intrărilor”.
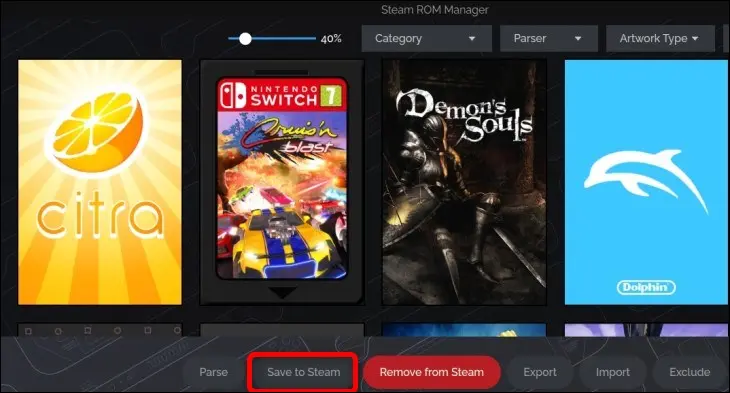
Acum puteți închide Steam Rom Manager și deschide Steam. Selectați Biblioteca dvs. Steam și apoi faceți clic pe butonul „Colecții”.
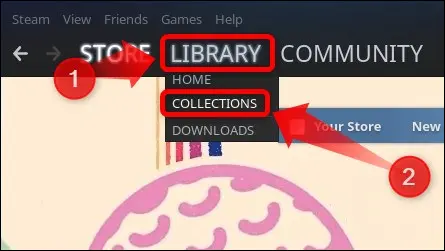
Odată ajuns acolo, ar trebui să aveți o colecție intitulată „PS3”. daca il ai, asta e; ți-ai adăugat jocurile PS3 la Steam!
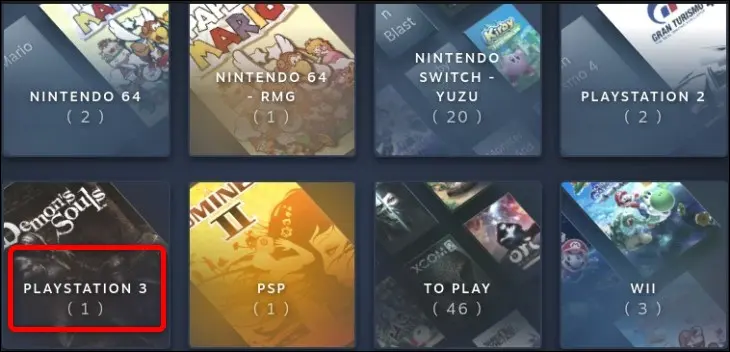
Configurarea și corecția jocurilor în RPCS3
În timp ce unele jocuri PS3 funcționează perfect cu setările implicite RPCS3, multe jocuri necesită configurații personalizate sau instalarea de corecții de joc. Vă recomandăm să vizitați pagina de compatibilitate RPCS3 și să căutați fiecare joc pe care doriți să îl jucați pentru a vedea setările recomandate pentru acel anumit joc.
Pentru a modifica setările personalizate pentru un anumit joc, deschideți RPCS3, selectați jocul pe care doriți să îl modificați, faceți clic dreapta pe el și apoi selectați butonul „Creați configurație personalizată”.
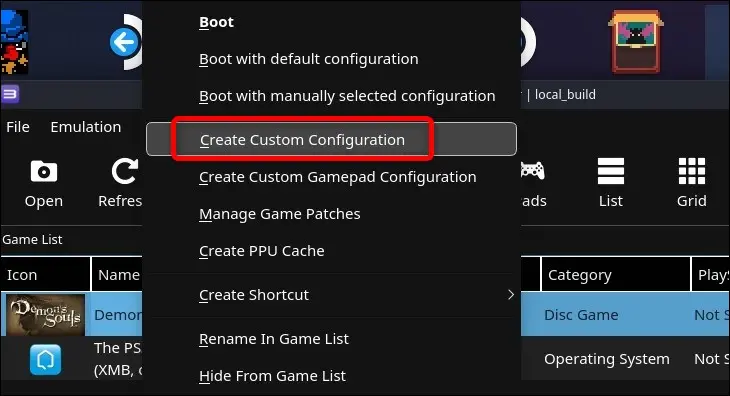
În cele din urmă, cele mai populare jocuri PS3 prezintă diverse patch-uri care îmbunătățesc performanța, remediază erori, adaugă modul 60 fps etc. Pentru a descărca și activa patch-uri de joc, selectați un joc, faceți clic dreapta pe el și apoi faceți clic pe butonul „Manage Game Patchs”.
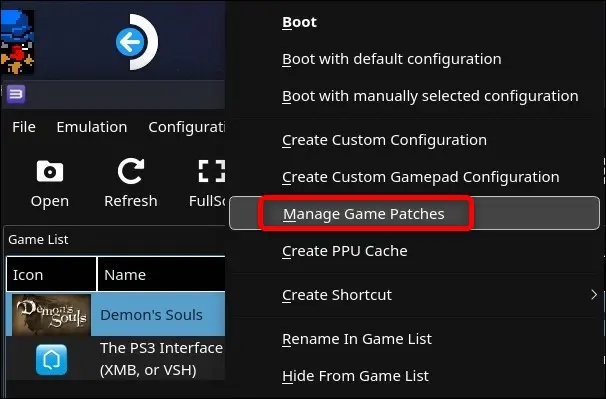
Odată ajuns în meniul „Patch-uri pentru jocuri”, faceți clic pe butonul „Descărcați cele mai recente patch-uri” și confirmați alegerea de a descărca fiecare corecție disponibilă pentru acel anumit joc.
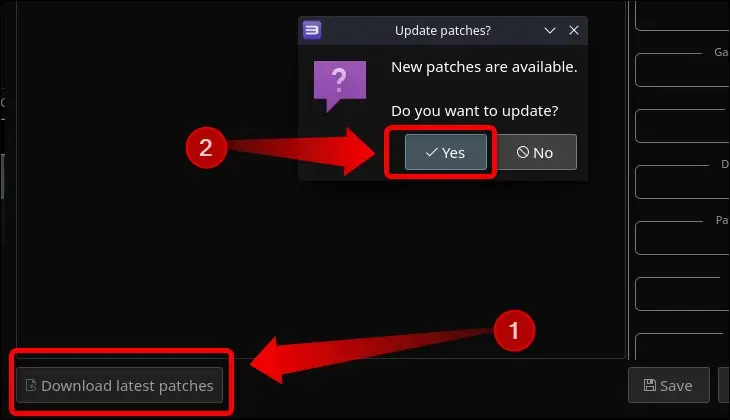
Odată ce RPCS3 descarcă patch-uri, puteți activa sau dezactiva liber patch-uri individuale.
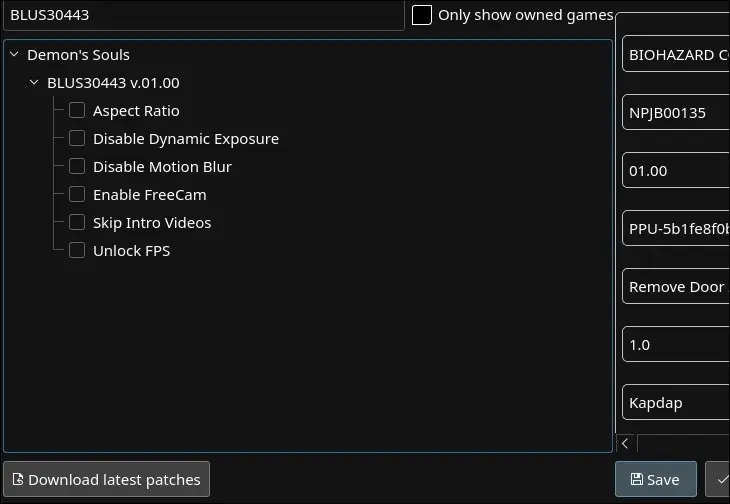
Bine, cam tot ce ar trebui să știi despre emularea jocurilor PS3 pe Steam Deck-ul tău! Dacă sunteți fan Nintendo, vă recomandăm să consultați și ghidul nostru despre cum să emulați jocurile GameCube pe Steam Deck.
