Cómo emular la PS3 en un Steam Deck con RPCS3
Publicado: 2023-05-28
- Descargue EmuDeck, instálelo y utilícelo para instalar el emulador RPCS3.
- Copia tus juegos de PlayStation 3 a la carpeta PS3 EmuDeck.
- Agrega tus juegos de PS3 a Steam con Steam ROM Manager. Asegúrate de instalar los archivos del juego PKG antes de intentar agregarlos con Steam Rom Manager.
¿Quieres volver a finales de los años pasados o principios de la década de 2010 y revivir los días de gloria de PS3 en tu Steam Deck? Puede hacerlo con la ayuda de RPCS3, un emulador de PS3 que puede ejecutar todos sus favoritos de PS3. Nuestra guía le mostrará cómo instalar RPCS3 a través de EmuDeck y cómo poner en funcionamiento el emulador.
Paso 1: Instale RPCS3 a través de EmuDeck
Lo primero que debes hacer es instalar Emudeck. Puede descargar Emudeck abriendo Firefox, el navegador predeterminado en SteamOS, pero puede usar cualquier navegador instalado en su Deck, y visite EmuDeck.com. Una vez que se cargue el sitio web, presione el botón "Descargar" ubicado en la parte superior derecha de la página principal.
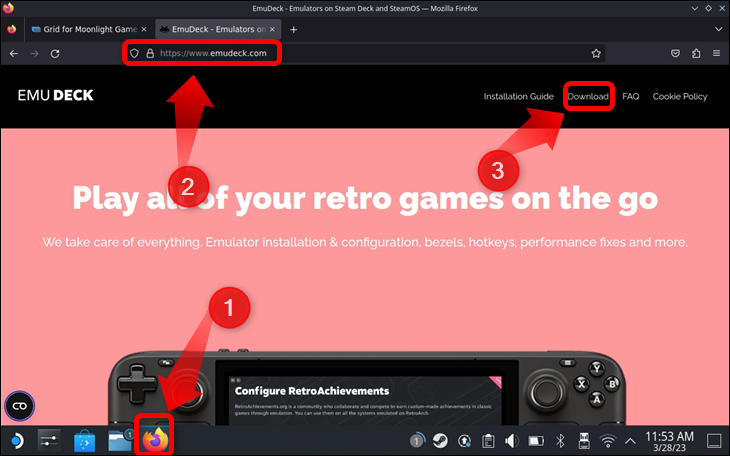
Una vez que esté en la sección de descargas, haga clic en el botón "Descargar instalador" y espere a que finalice la descarga. Firefox guardará el archivo de instalación de EmuDeck en su carpeta "Descargas".
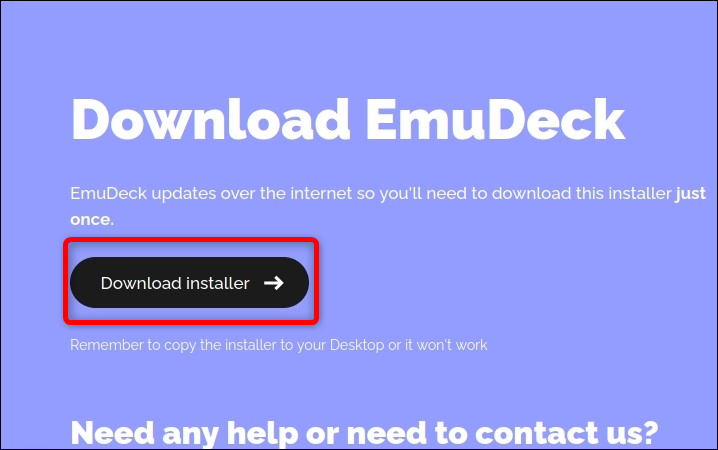
Ahora, para instalar EmuDeck, debe mover la instalación a su escritorio. Este es un paso obligatorio necesario para que EmuDeck funcione correctamente. Para mover el instalador a su escritorio, abra Dolphin, la aplicación de administrador de archivos predeterminada en SteamOS, y haga clic en la pestaña "Descargas" ubicada en el lado izquierdo presionando el gatillo derecho o el panel táctil derecho. Una vez dentro de la carpeta "Descargas", ubique la instalación de EmuDeck, el archivo titulado "EmuDeck.desktop", y haga clic derecho presionando el gatillo izquierdo en su Steam Deck. Una vez que te encuentres con el menú contextual, haz clic en la opción "Cortar".
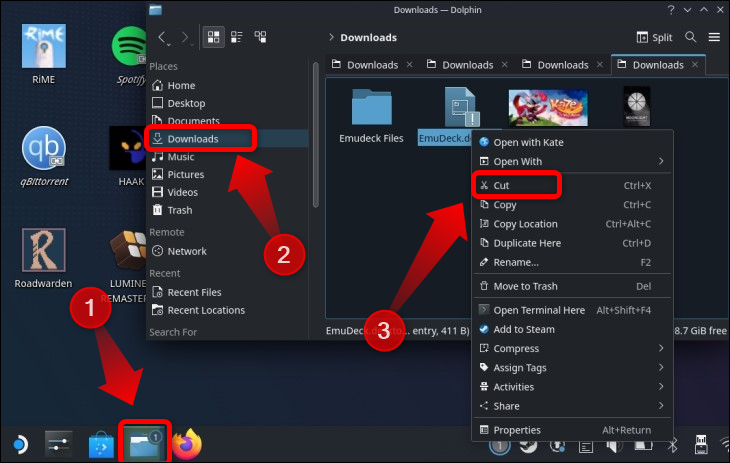
Ahora puede minimizar Dolphin e ir al escritorio. Una vez en el escritorio, haga clic con el botón derecho en cualquier parte que no esté cubierta por íconos y luego haga clic en la opción "Pegar un archivo".
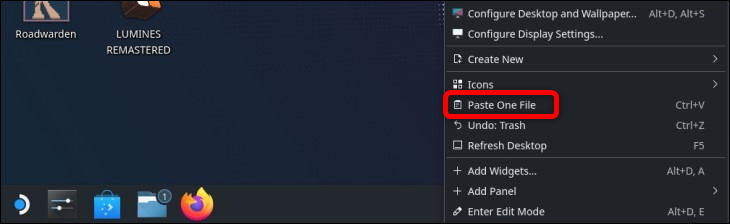
Una vez que mueva la instalación al escritorio, haga doble clic en el icono "Instalar EmuDeck" y haga clic en "Continuar" cuando se le solicite.
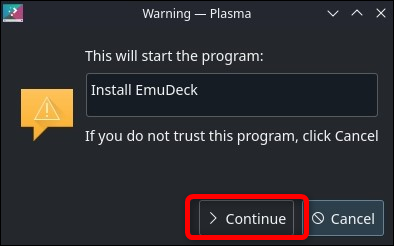
El instalador descargará archivos, abrirá una ventana de terminal Konsole, descargará actualizaciones e instalará EmuDeck.
Una vez que finalice la instalación, aparecerá la pantalla de bienvenida que muestra dos formas de configurar su dispositivo: "Modo fácil" y "Modo personalizado". Seleccione este último y haga clic en el botón "Continuar".
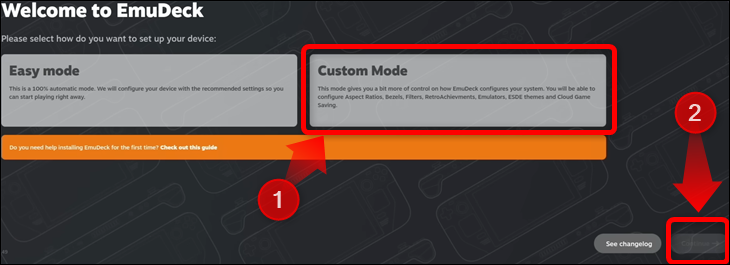
La siguiente ventana le permite seleccionar dónde desea que EmuDeck cree su carpeta de Emulación que incluye directorios de ROM, así como otras carpetas que almacenan archivos guardados, configuraciones del emulador, firmware, etc. Recomendamos usar una tarjeta microSD, para que sus ROM no ocupan un espacio precioso en su almacenamiento interno. También puede intercambiar en caliente varias tarjetas SD y usar una para ROM de emulación y otra para sus juegos Steam, lo que le permite tener múltiples expansiones de almacenamiento que puede intercambiar en caliente sin problemas.
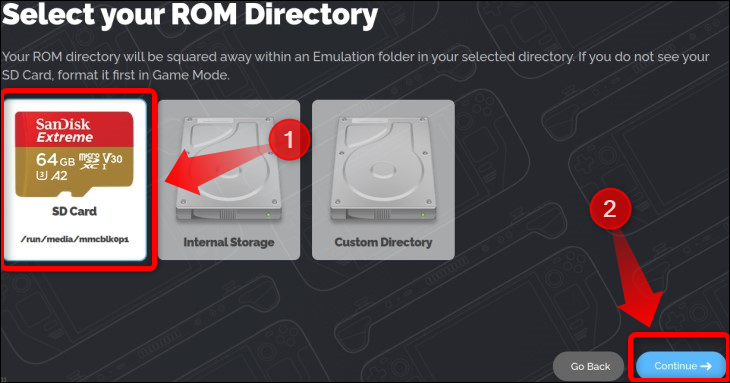
A continuación, elija Steam Deck de la lista de dispositivos y haga clic en el botón "Continuar".
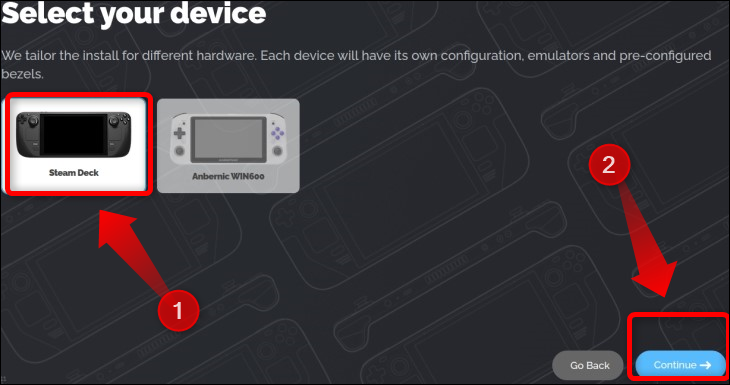
Ahora, seleccione RPCS3 de la lista de emuladores y haga clic en "Continuar". También puede instalar cualquier otro emulador que planee usar.
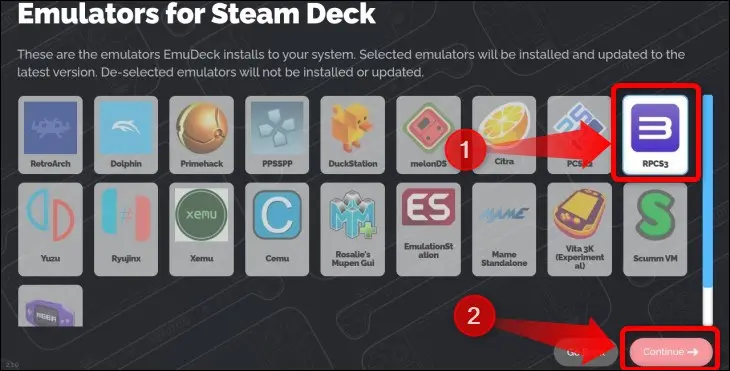
En la siguiente ventana de "Configuraciones de emulación", asegúrese de seleccionar nuevamente RPCS3 para que EmuDeck pueda configurar automáticamente el emulador con la configuración optimizada de Steam Deck.
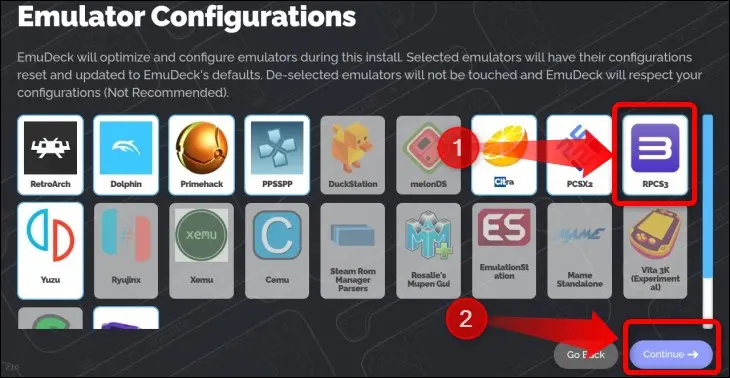
A continuación, podrá modificar varias configuraciones de QoL, incluida la habilitación de guardados automáticos para ciertos sistemas, biseles de juegos para juegos que se ejecutan en relaciones de aspecto distintas a 16:9 y 16:10, relaciones de aspecto para ciertos sistemas, etc. ajustes a tu gusto.
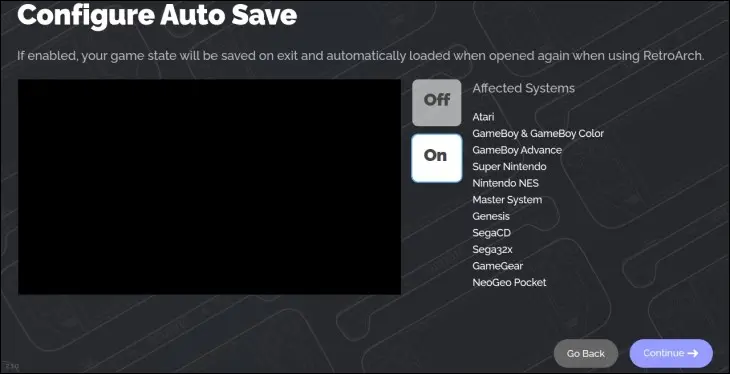
Una vez que haya pasado por todas las opciones de QoL, EmuDeck mostrará una ventana con todos los emuladores y configuraciones de emuladores que eligió instalar, sus personalizaciones y la ubicación de la carpeta Emulación. Verifique si seleccionó RPCS3 para la instalación y configuración, luego haga clic en el botón "Finalizar".
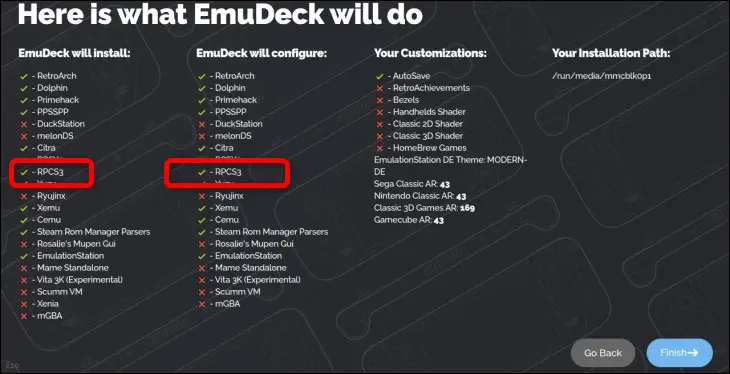
EmuDeck luego instalará y configurará los emuladores y creará la carpeta de ROM. Una vez que termine, le notificará que la instalación está completa. Compruebe si RPCS3 está en la "Lista posterior a la instalación" y haga clic en "¡Agregar juegos!" botón.
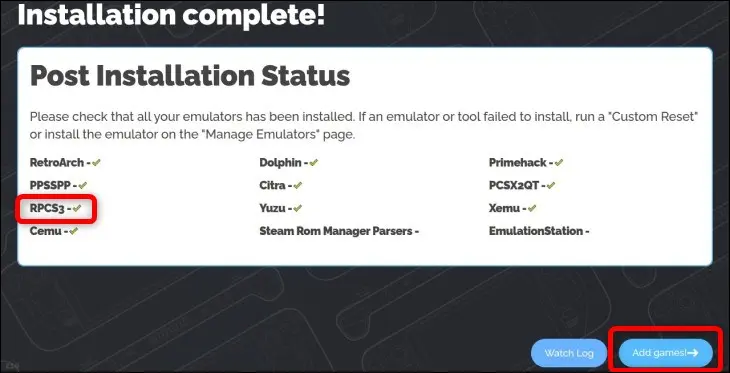
La siguiente ventana le dará la opción de conectar una unidad flash USB a su Steam Deck y dejar que EmuDeck cree automáticamente ROM y carpetas de BIOS, pero le mostraremos cómo agregar juegos manualmente. Haga clic en el botón "Omitir por ahora".
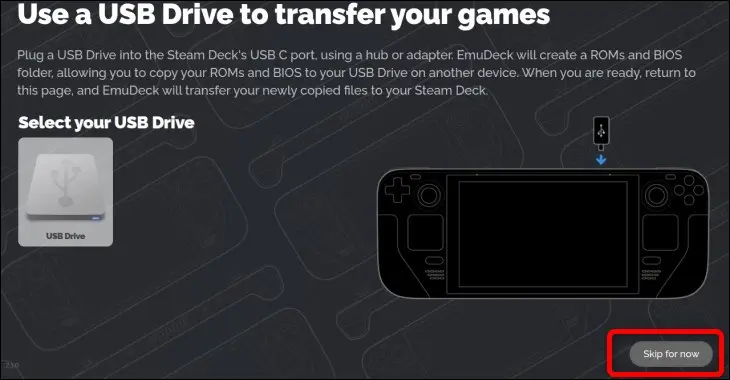
Una vez que esté en la ventana "Bienvenido de nuevo a EmuDeck", cierre EmuDeck. Es hora de mostrarle dónde agregar sus ROM de PS3 y cómo instalar el firmware de PS3.
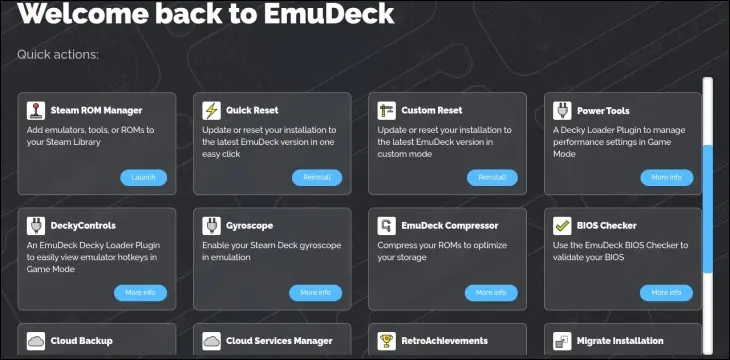
Paso 2: copie sus ROM e instale el firmware de PS3
Si creó su carpeta de ROM en su tarjeta SD, acceda a la tarjeta desplazándose hacia abajo hasta la pestaña "Dispositivos extraíbles" en el administrador de archivos de Dolphin. Una vez allí, haga clic en la pestaña "Principal", y una vez allí, ingrese a la carpeta "Emulación".
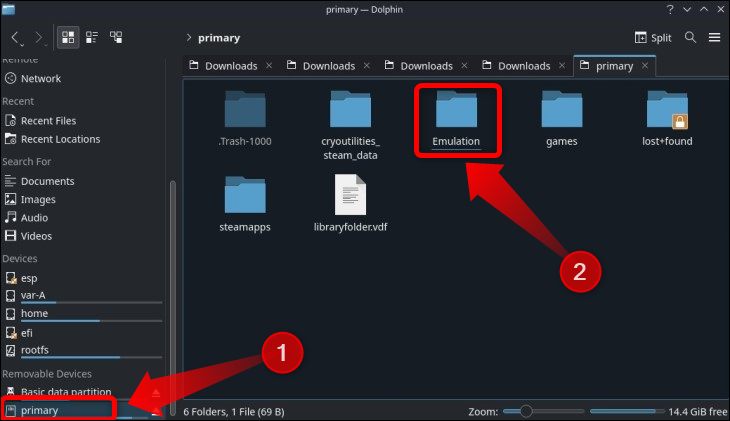
Una vez dentro de la carpeta “Emulación”, entra en la carpeta “Roms”.
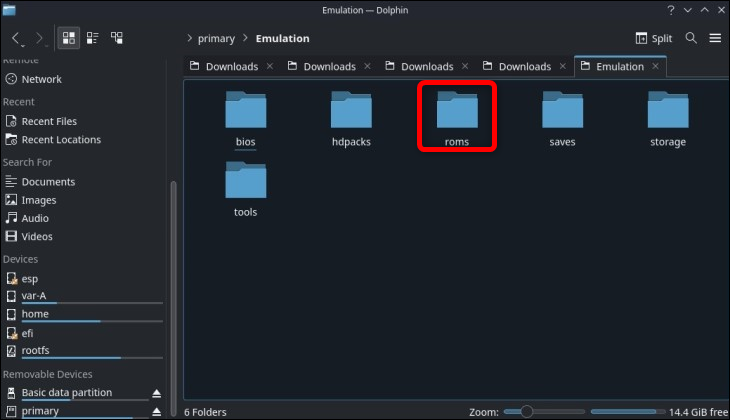
Después de ingresar a la carpeta "Roms", busque una carpeta titulada "PS3", ingrésela y copie sus ROM dentro de ella.
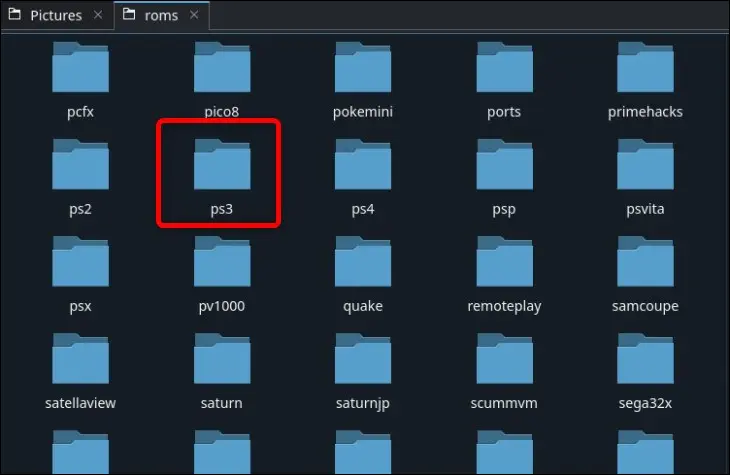

Nota: Debido a que descargar juegos que no son de tu propiedad es ilegal, no te mostraremos cómo ni dónde obtener las ROM de PlayStation 3. Sin embargo, si posee el juego, con el hardware adecuado, puede crear sus propios archivos ISO. También puede visitar la página "Inicio rápido" en el sitio web de RPCS3 para averiguar cómo descargar los juegos que posee.
Una vez que copie sus juegos, es hora de instalar el firmware de PS3. Abra Firefox o cualquier otro navegador que utilice y vaya al sitio web de RPCS3, RPCS3.net. En la página de inicio, haga clic en el botón "Inicio rápido".
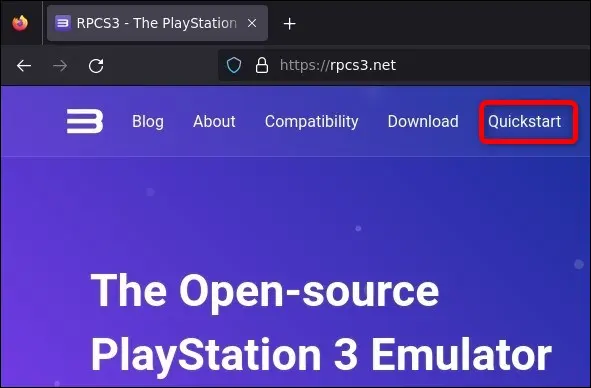
Desplácese hacia abajo en la página "Inicio rápido" hasta que vea el encabezado "Requisitos de software". Allí, haga clic en el botón "Software del sistema PlayStation 3".
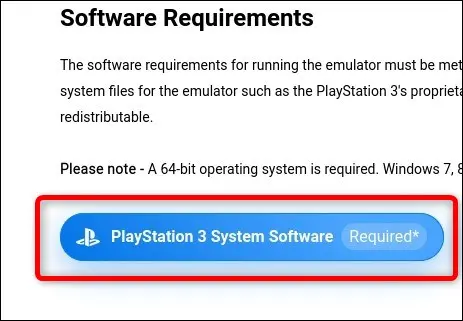
Al hacer clic en el botón "Software del sistema de PlayStation 3", accederá al sitio web de PlayStation. Desplácese hacia abajo hasta llegar a la sección "Cómo reinstalar el software del sistema de la consola PS3". Luego, haga clic en el botón "Reinstalar usando una computadora" y luego haga clic en el botón "Descargar actualización de PS3".
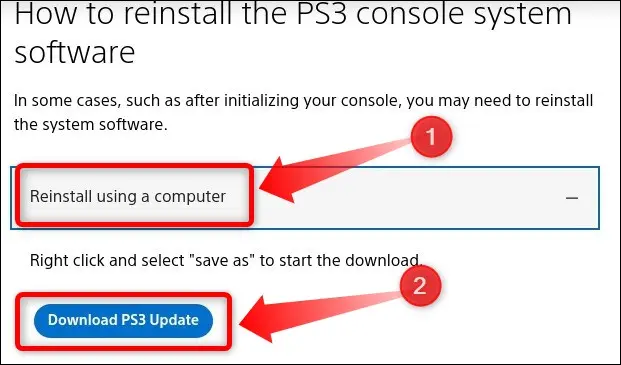
A continuación, Firefox te notificará que el archivo que intentas descargar es un riesgo potencial para la seguridad. Haga clic en la flecha.
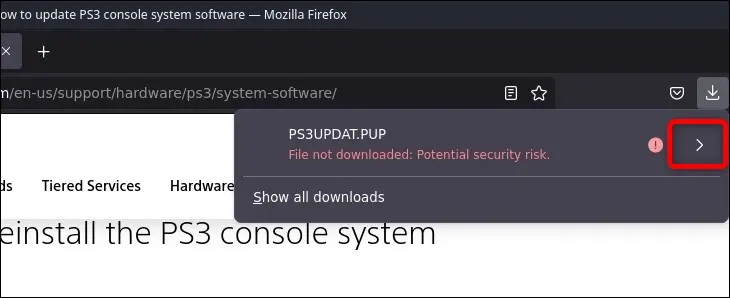
Una vez que haga clic en la flecha, haga clic en el botón "Permitir descarga" y espere a que se descargue el archivo. Firefox, por defecto, colocará el archivo en su carpeta de "Descargas".
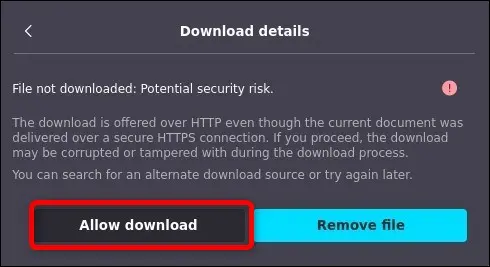
A continuación, abra RPCS3 haciendo clic en el botón "Lanzador de aplicaciones", luego en la pestaña "Juegos".
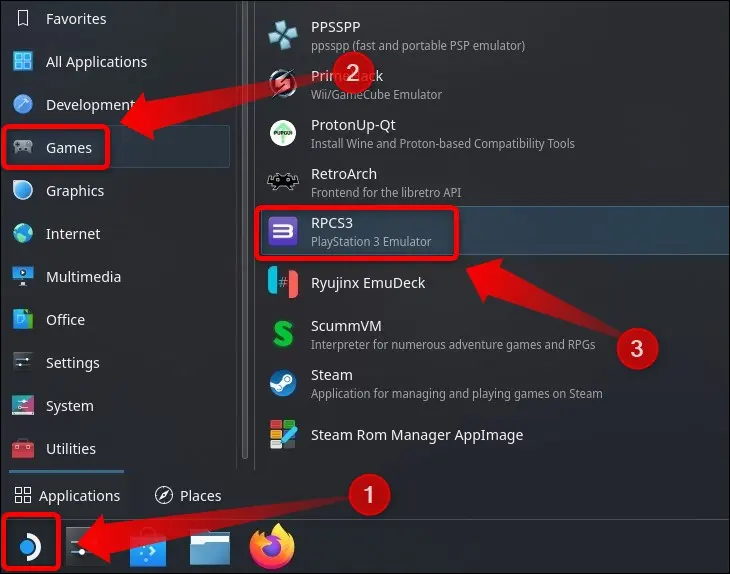
Después de abrir RPCS3, haga clic en Archivo > Instalar firmware.
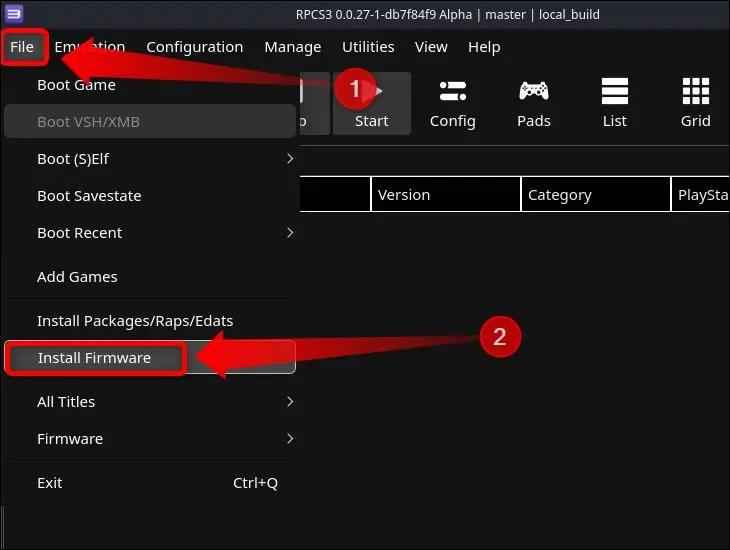
A continuación, haga clic en la pestaña "Descargas", seleccione el archivo "PS3UPDAT.PUP" y haga clic en "Abrir".
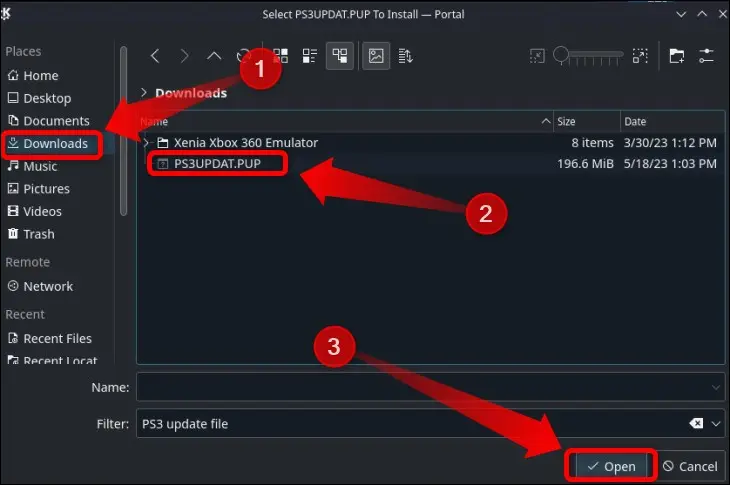
RPCS3 ahora instalará el firmware. Se abrirá una nueva ventana con "Compilación de módulos PPU". Espere a que finalice la instalación y luego cierre RPCS3. Ahora es el momento de agregar tus juegos de PS3 a Steam con Steam Rom Manager.
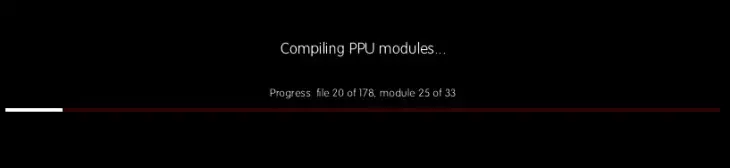
Paso 3: Agregue sus juegos de PS3 al modo de juego Steam Deck
Nota: debe instalar los archivos PKG en RPCS3 para que Steam Rom Manager los reconozca y los agregue a Steam. Para instalar un juego PKG, abra RPCS3, haga clic en Archivo > Instalar paquetes/Raps/Edats, localice el archivo PKG, ábralo y espere a que el juego termine de instalarse.
Abra EmuDeck y haga clic en el botón "Steam Rom Manager" en la página de inicio.
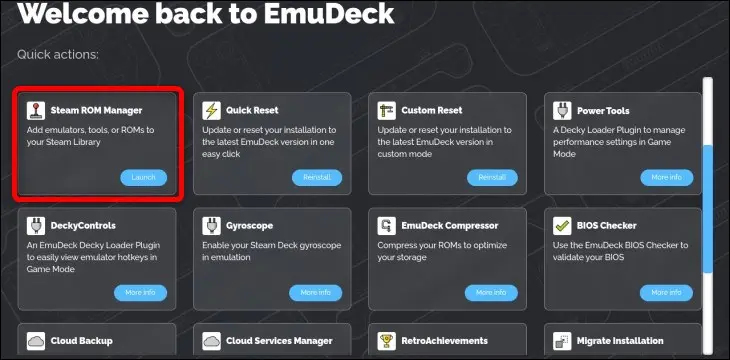
A continuación, permita que Steam Rom Manager cierre Steam.
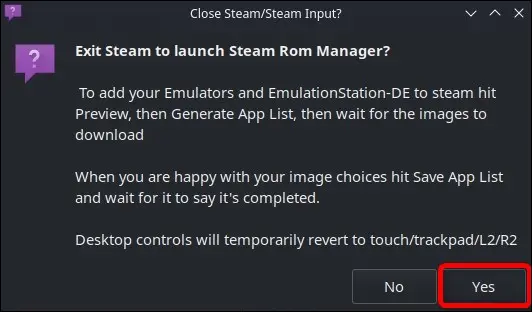
La siguiente ventana se llama Parsers. Una vez allí, haga clic en el botón "Toggle Parsers" para desactivar la adición de juegos para cada emulador que haya instalado. Luego, habilite los analizadores "EmulationStationDE" y "Emulators" para usar Emulation Station para abrir juegos emulados que no desea agregar a Steam mientras está en Modo Juego y para poder abrir RPCS3 cuando está en Modo Juego. De esta manera, no tiene que ir al modo de escritorio cada vez que desee modificar la configuración de RPCS3.
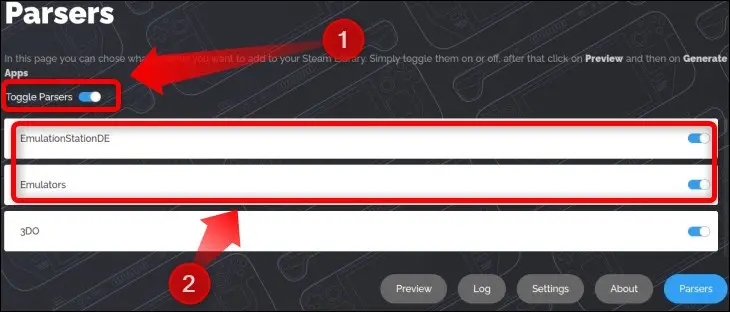
A continuación, desplácese hacia abajo (deshabilitar Steam desactivará el clic izquierdo con el trackpad derecho, pero puede desplazarse hacia abajo con el dedo ya que Steam Deck tiene una pantalla táctil) y habilitar ambos analizadores de PlayStation 3, como se muestra a continuación. Luego puede hacer clic en el botón "Vista previa".
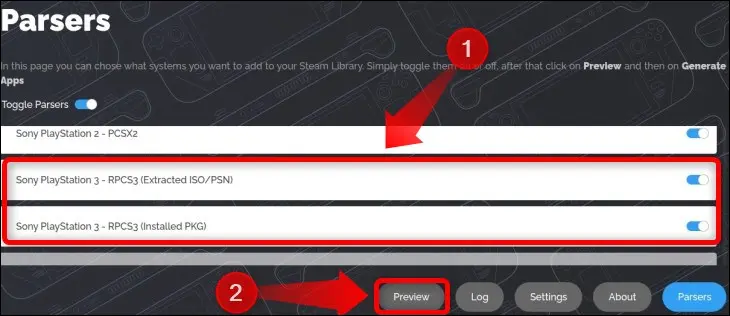
Haga clic en el botón "Analizar" en la siguiente ventana y espere a que Steam Rom Manager busque todos sus juegos.
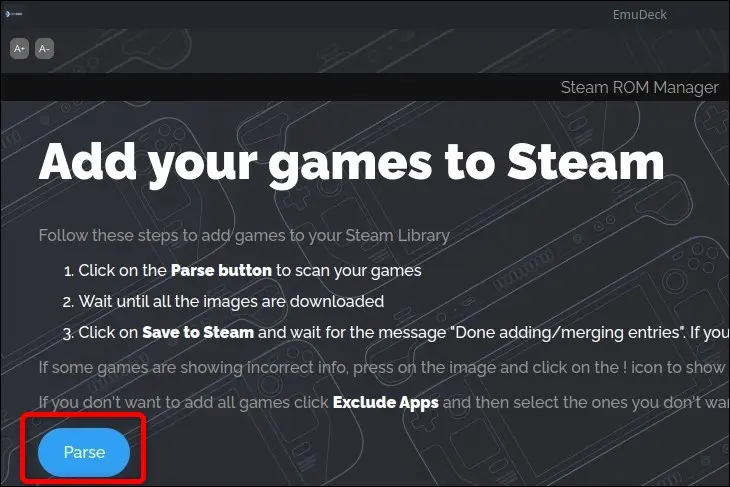
Una vez que Steam Rom Manager enumere sus juegos, haga clic en el botón "Guardar en Steam" y espere hasta que vea una notificación en la esquina superior derecha de la pantalla que dice "Terminó de agregar/eliminar entradas".
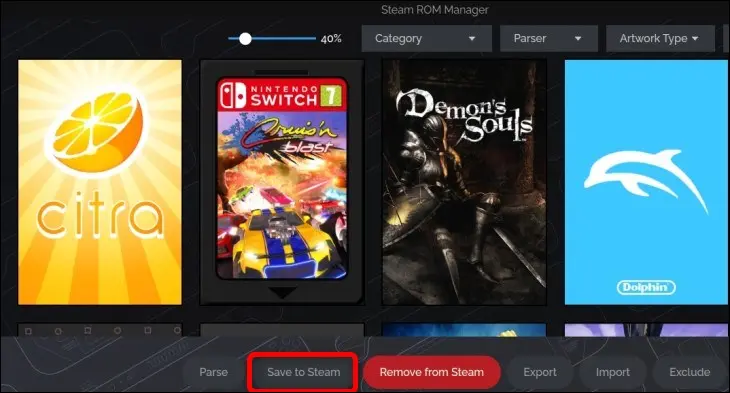
Ahora puede cerrar Steam Rom Manager y abrir Steam. Seleccione su biblioteca de Steam y luego haga clic en el botón "Colecciones".
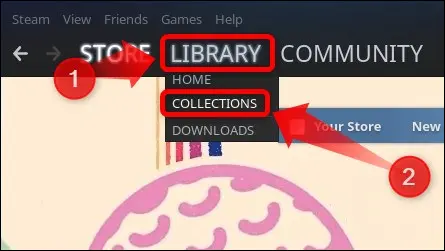
Una vez allí, deberías tener una colección titulada "PS3". si lo tienes, eso es todo; ¡Agregaste tus juegos de PS3 a Steam!
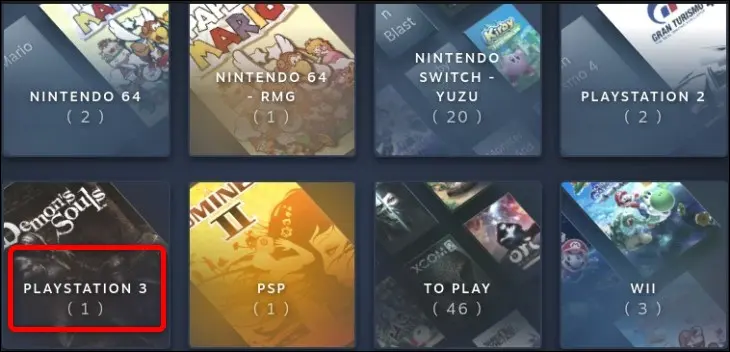
Configuración y parcheo de juegos en RPCS3
Si bien algunos juegos de PS3 funcionan perfectamente con la configuración predeterminada de RPCS3, muchos juegos requieren configuraciones personalizadas o la instalación de parches de juegos. Le recomendamos que visite la página de compatibilidad de RPCS3 y busque cada juego que desee jugar para ver la configuración recomendada para ese juego en particular.
Para modificar la configuración personalizada de un juego específico, abra RPCS3, seleccione el juego que desea modificar, haga clic con el botón derecho y luego seleccione el botón "Crear configuración personalizada".
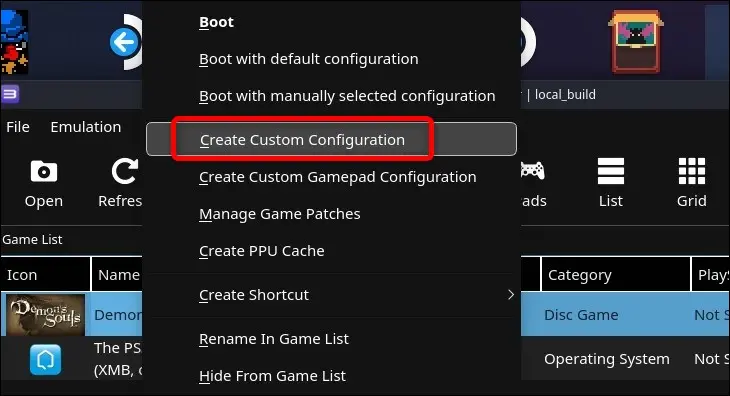
Finalmente, los juegos de PS3 más populares cuentan con varios parches que mejoran el rendimiento, corrigen errores, agregan el modo de 60 fps, etc. Para descargar y habilitar parches de juegos, seleccione un juego, haga clic con el botón derecho en él y luego haga clic en el botón "Administrar parches de juegos".
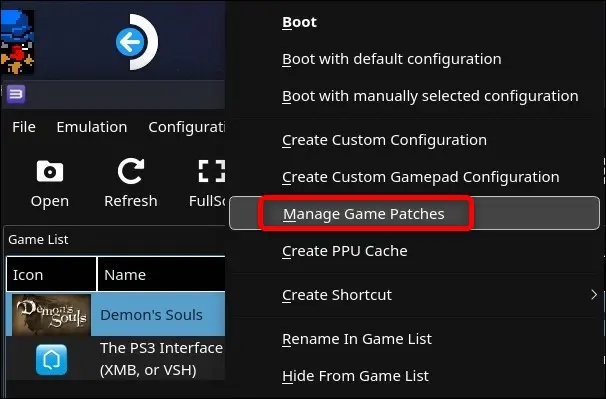
Una vez en el menú "Parches del juego", haga clic en el botón "Descargar los parches más recientes" y confirme su elección para descargar todos los parches disponibles para ese juego en particular.
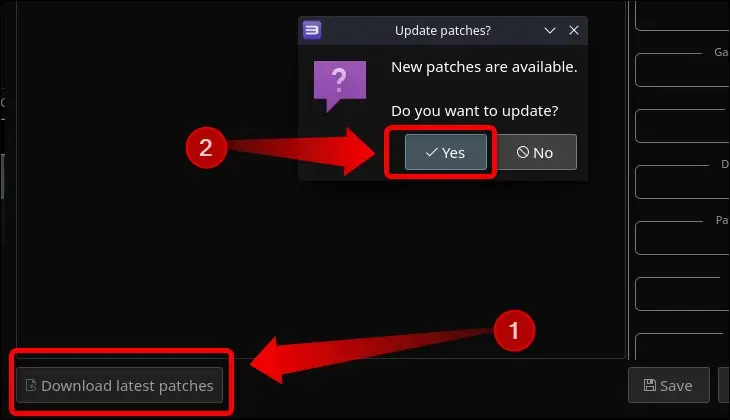
Una vez que RPCS3 descarga los parches, puede habilitar o deshabilitar libremente parches individuales.
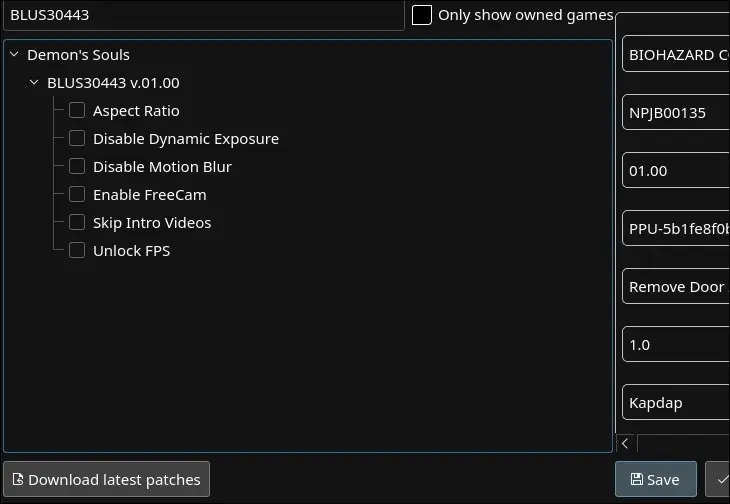
Bien, ¡eso es todo lo que debes saber sobre cómo emular juegos de PS3 en tu Steam Deck! Si eres fanático de Nintendo, también puedes consultar nuestra guía sobre cómo emular juegos de GameCube en tu Steam Deck.
