Como emular o PS3 em um Steam Deck com RPCS3
Publicados: 2023-05-28
- Baixe o EmuDeck, instale-o e use-o para instalar o emulador RPCS3.
- Copie seus jogos do PlayStation 3 para a pasta PS3 EmuDeck.
- Adicione seus jogos PS3 ao Steam com Steam ROM Manager. Certifique-se de instalar os arquivos do jogo PKG antes de tentar adicioná-los com o Steam Rom Manager.
Quer voltar ao final da década de 2010 e reviver os dias de glória do PS3 em seu Steam Deck? Você pode fazer isso com a ajuda de RPCS3, um emulador de PS3 que pode executar todos os seus favoritos de PS3. Nosso guia mostrará como instalar o RPCS3 via EmuDeck e como colocar o emulador em funcionamento.
Passo 1: Instale o RPCS3 via EmuDeck
A primeira coisa que você deve fazer é instalar o Emudeck. Você pode baixar o Emudeck abrindo o Firefox—o navegador padrão no SteamOS, mas pode usar qualquer navegador instalado no seu Deck—e visite EmuDeck.com. Depois que o site carregar, clique no botão “Download” localizado no canto superior direito da página inicial.
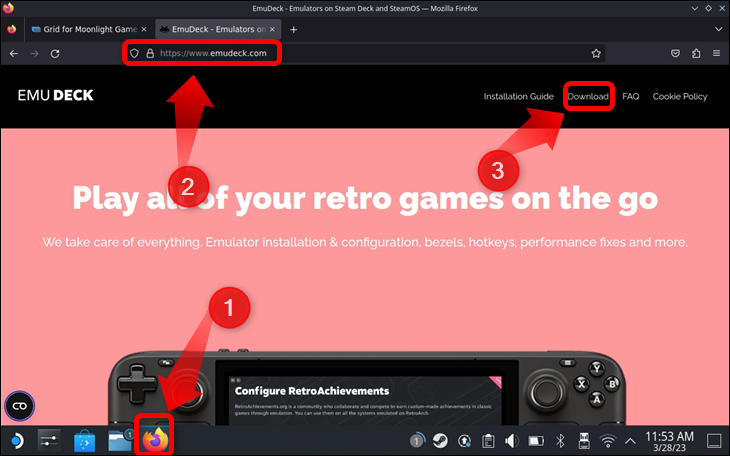
Quando estiver na seção de download, clique no botão “Download Installer” e aguarde o download terminar. O Firefox salvará o arquivo de instalação do EmuDeck na pasta “Downloads”.
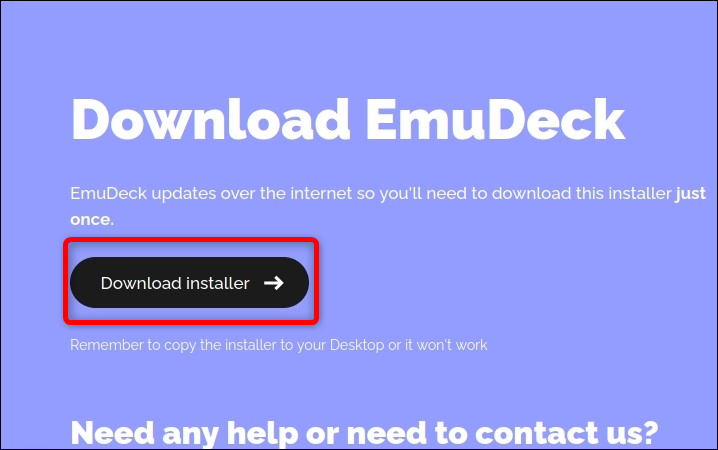
Agora, para instalar o EmuDeck, você deve mover a instalação para sua área de trabalho. Esta é uma etapa obrigatória necessária para que o EmuDeck funcione corretamente. Para mover o instalador para sua área de trabalho, abra o Dolphin, o aplicativo gerenciador de arquivos padrão no SteamOS, e clique na guia “Downloads” localizada no lado esquerdo pressionando o gatilho direito ou o touchpad direito. Uma vez dentro da pasta "Downloads", localize a instalação do EmuDeck - o arquivo intitulado "EmuDeck.desktop" - e clique com o botão direito pressionando o gatilho esquerdo em seu Steam Deck. Uma vez que você é saudado com o menu do botão direito, clique na opção “Cortar”.
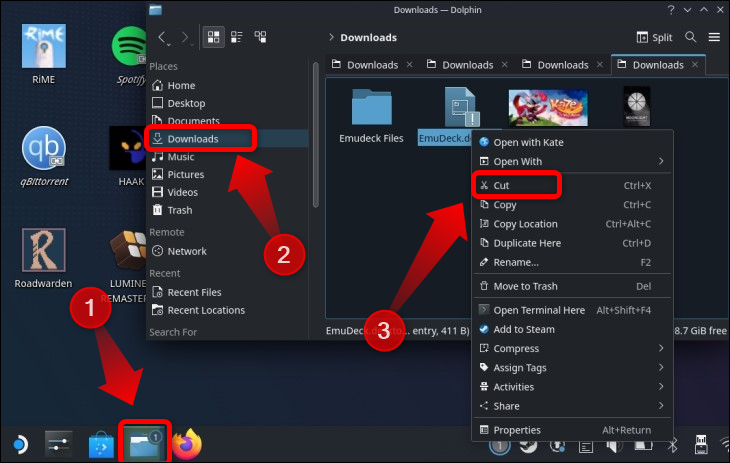
Agora você pode minimizar o Dolphin e ir para a área de trabalho. Uma vez na área de trabalho, clique com o botão direito do mouse em qualquer parte dela não coberta por ícones e clique na opção “Colar um arquivo”.
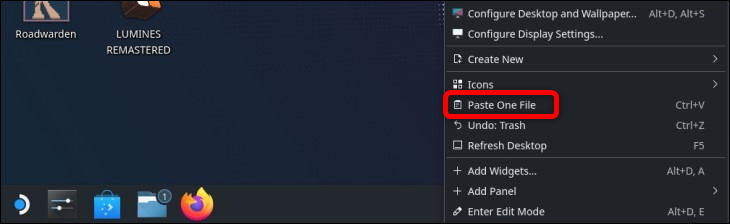
Depois de mover a instalação para a área de trabalho, clique duas vezes no ícone “Instalar EmuDeck” e clique em “Continuar” quando solicitado.
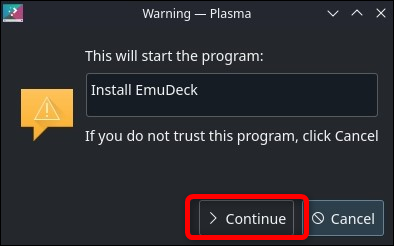
O instalador baixará arquivos, abrirá uma janela de terminal do Konsole, baixará atualizações e instalará o EmuDeck.
Assim que a instalação terminar, você será recebido com a tela de boas-vindas mostrando duas maneiras de configurar seu dispositivo: “Modo Fácil” e “Modo Personalizado”. Selecione o último e clique no botão “Continuar”.
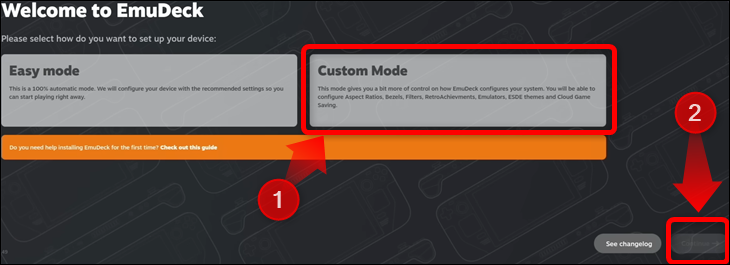
A janela a seguir permite que você selecione onde deseja que o EmuDeck crie sua pasta de emulação que inclui diretórios de ROM, bem como outras pastas que armazenam arquivos salvos, configurações de emulador, firmware, etc. Recomendamos o uso de um cartão microSD, para que suas ROMs não ocupam espaço precioso em seu armazenamento interno. Você também pode trocar a quente vários cartões SD e usar um para ROMs de emulação e outro para seus jogos Steam, permitindo que você tenha várias expansões de armazenamento que podem ser trocadas sem problemas.
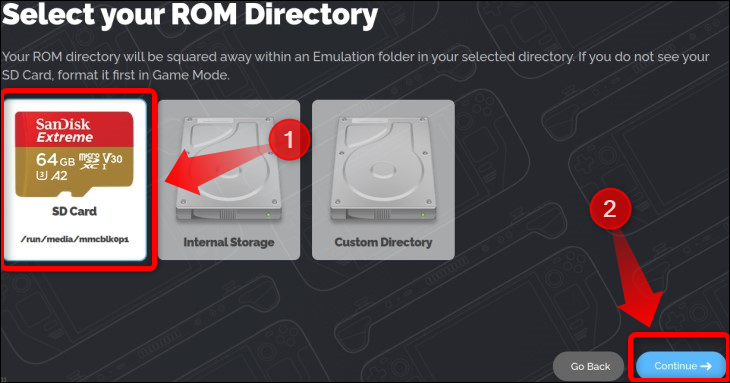
Em seguida, escolha o Steam Deck na lista de dispositivos e clique no botão “Continuar”.
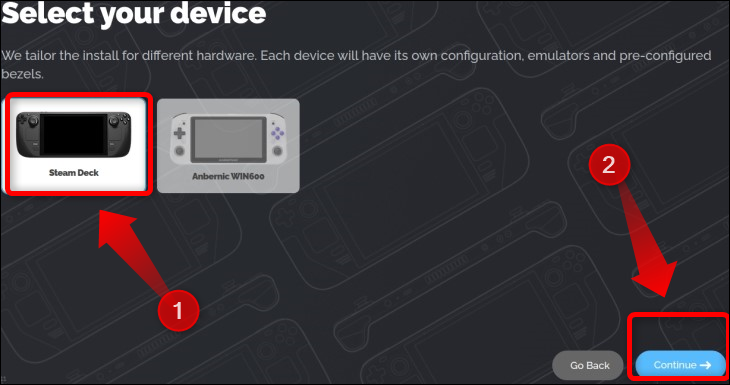
Agora, selecione RPCS3 na lista de emuladores e clique em “Continuar”. Você também pode instalar qualquer outro emulador que planeja usar.
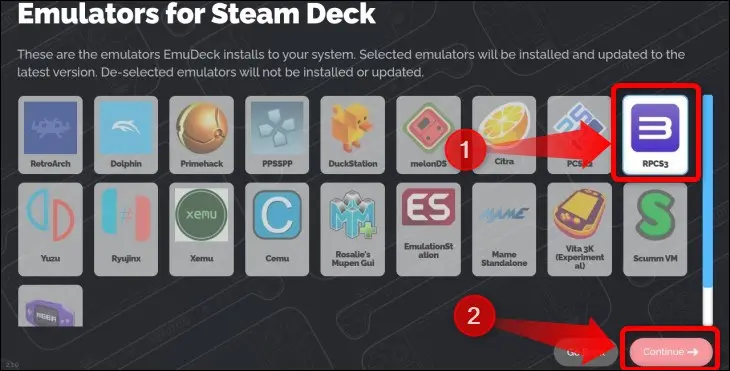
Na janela “Configurações de emulação” a seguir, certifique-se de selecionar novamente RPCS3 para que o EmuDeck possa configurar automaticamente o emulador com as configurações otimizadas do Steam Deck.
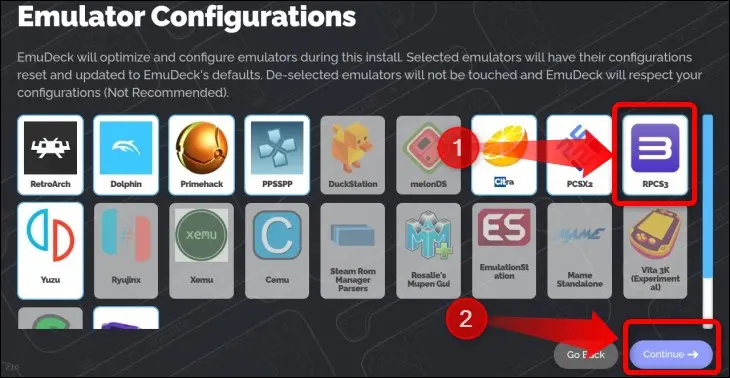
Em seguida, você poderá ajustar várias configurações de qualidade de vida, incluindo a ativação de salvamento automático para determinados sistemas, molduras de jogos para jogos executados em proporções diferentes de 16:9 e 16:10, proporções de aspecto para determinados sistemas, etc. configurações ao seu gosto.
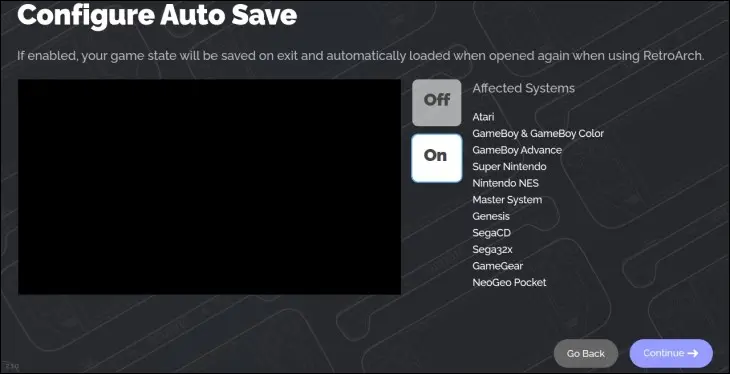
Depois de passar por todas as opções de QoL, o EmuDeck mostrará uma janela com todos os emuladores e configurações de emulador que você escolheu instalar, suas personalizações e a localização da pasta Emulação. Verifique se você selecionou RPCS3 para instalação e configuração e clique no botão “Concluir”.
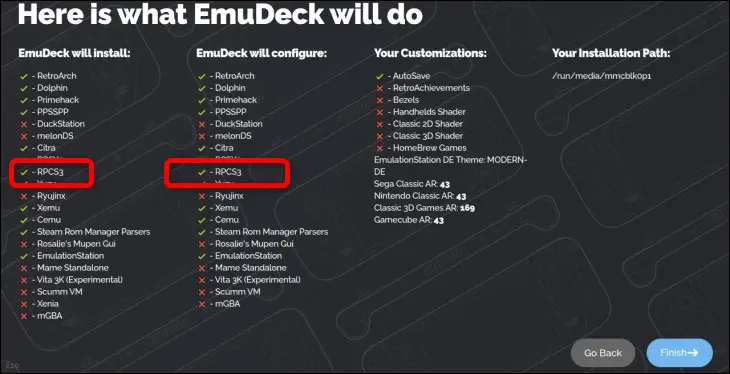
O EmuDeck irá então instalar e configurar emuladores e criar a pasta ROMs. Quando terminar, ele irá notificá-lo de que a instalação foi concluída. Verifique se RPCS3 está na “Lista de pós-instalação” e clique em “Adicionar jogos!” botão.
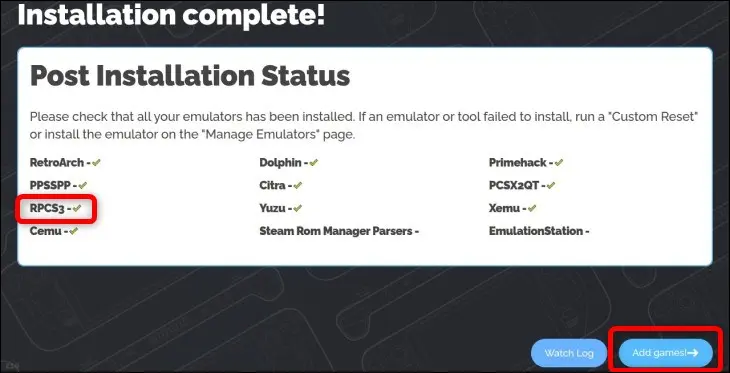
A janela a seguir lhe dará a opção de conectar uma unidade flash USB em seu Steam Deck e deixar o EmuDeck criar ROMs e pastas BIOS automaticamente, mas vamos mostrar como adicionar jogos manualmente. Clique no botão "Ignorar por agora".
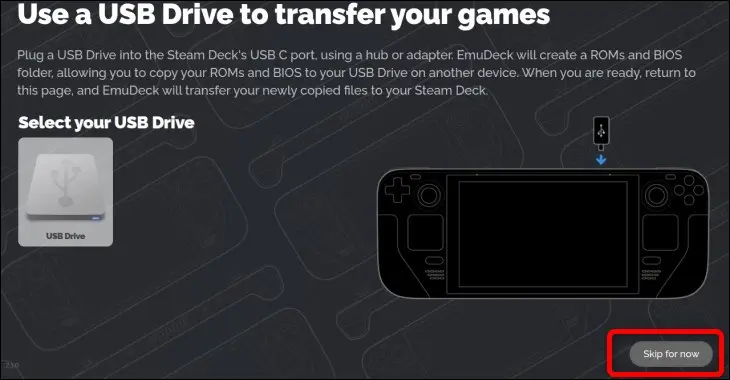
Quando estiver na janela “Bem-vindo de volta ao EmuDeck”, feche o EmuDeck. É hora de mostrar onde adicionar suas ROMs do PS3 e como instalar o firmware do PS3.
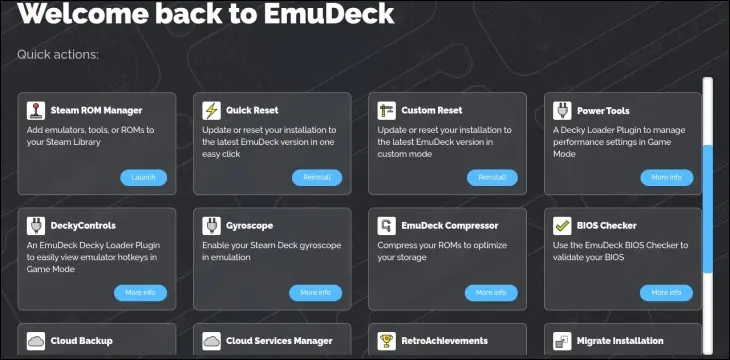
Etapa 2: Copie suas ROMs e instale o firmware do PS3
Se você criou sua pasta ROMs em seu cartão SD, acesse o cartão rolando para baixo até a guia “Dispositivos removíveis” no gerenciador de arquivos Dolphin. Uma vez lá, clique na guia “Primary” e, uma vez lá, entre na pasta “Emulation”.
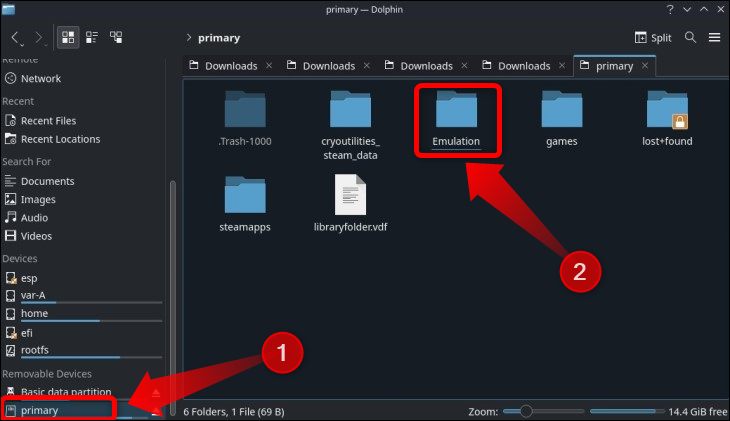
Uma vez dentro da pasta “Emulation”, entre na pasta “Roms”.
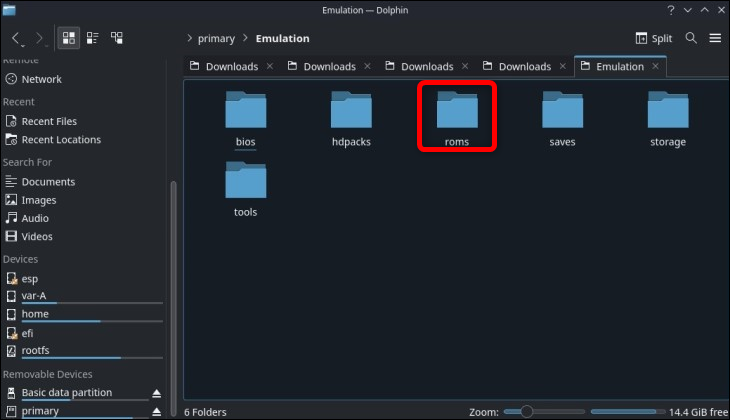
Depois de entrar na pasta “Roms”, procure uma pasta intitulada “PS3”, entre nela e copie suas ROMs dentro dela.
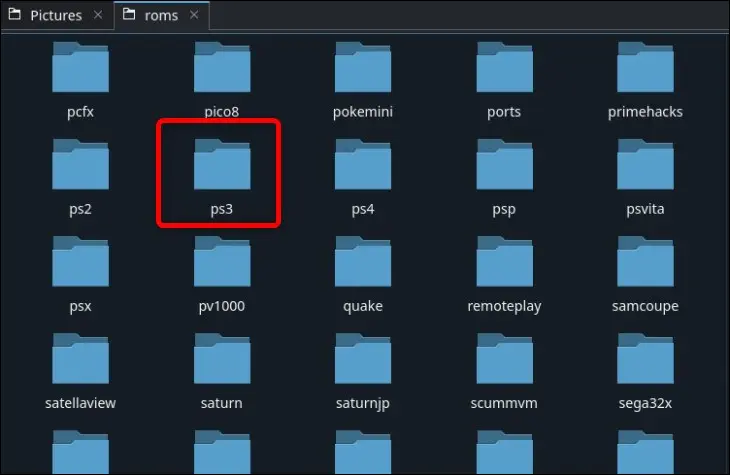

Observação: como o download de jogos que você não possui é ilegal, não mostraremos como e onde obter ROMs do PlayStation 3. Se você possui o jogo, no entanto, com o hardware certo, você pode criar seus próprios arquivos ISO. Você também pode visitar a página “Quickstart” no site do RPCS3 para descobrir como despejar os jogos que possui.
Depois de copiar seus jogos, é hora de instalar o firmware do PS3. Abra o Firefox ou qualquer outro navegador que você usa e acesse o site RPCS3, RPCS3.net. Na página inicial, clique no botão “Início rápido”.
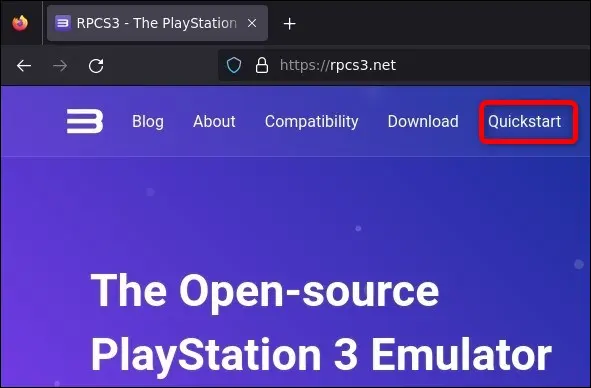
Role a página "Início rápido" até ver o cabeçalho "Requisitos de software". Lá, clique no botão “PlayStation 3 System Software”.
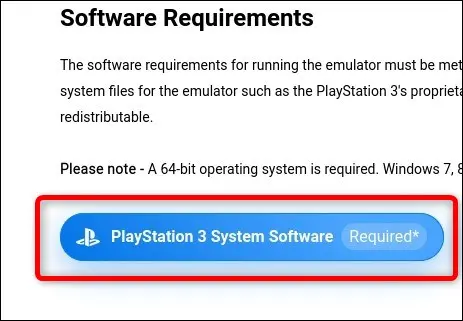
Clicar no botão “PlayStation 3 System Software” levará você ao site do PlayStation. Role para baixo até chegar à seção “Como reinstalar o software do sistema do console PS3”. Em seguida, clique no botão “Reinstalar usando um computador” e, em seguida, clique no botão “Baixar atualização do PS3”.
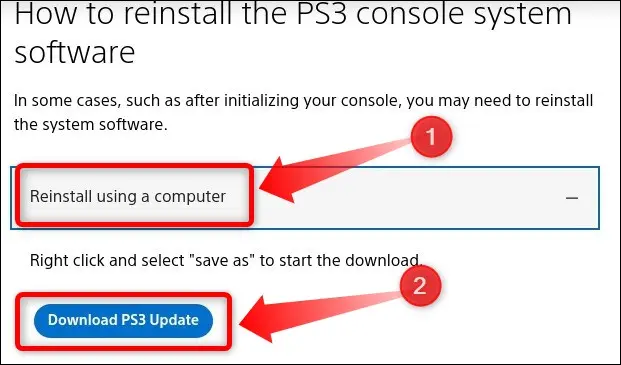
Em seguida, o Firefox irá notificá-lo de que o arquivo que você está tentando baixar é um risco de segurança em potencial. Clique na seta.
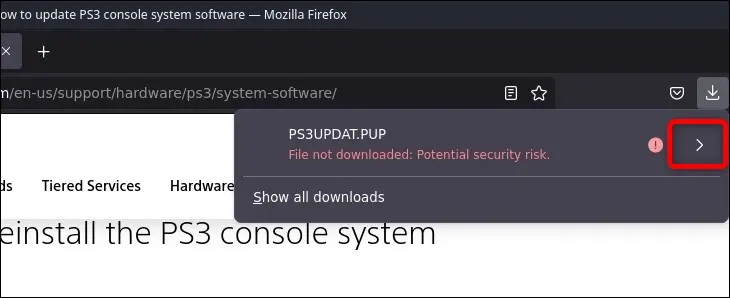
Depois de clicar na seta, clique no botão "Permitir download" e aguarde o download do arquivo. O Firefox irá, por padrão, colocar o arquivo na sua pasta “Downloads”.
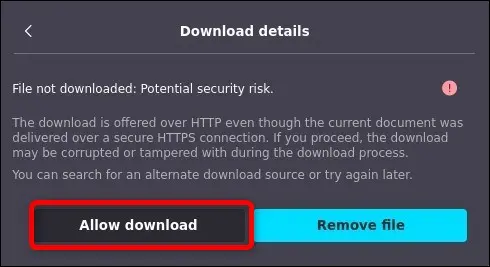
Em seguida, abra o RPCS3 clicando no botão “Iniciador de aplicativos” e, em seguida, na guia “Jogos”.
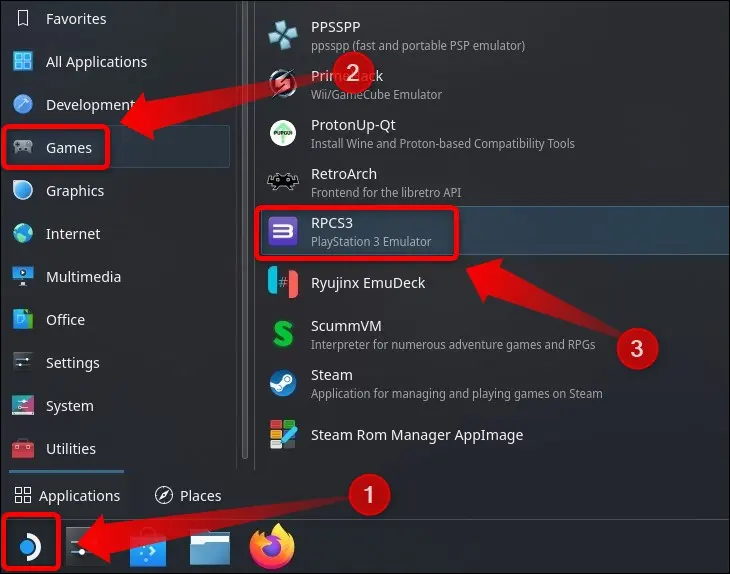
Depois de abrir o RPCS3, clique em Arquivo > Instalar firmware.
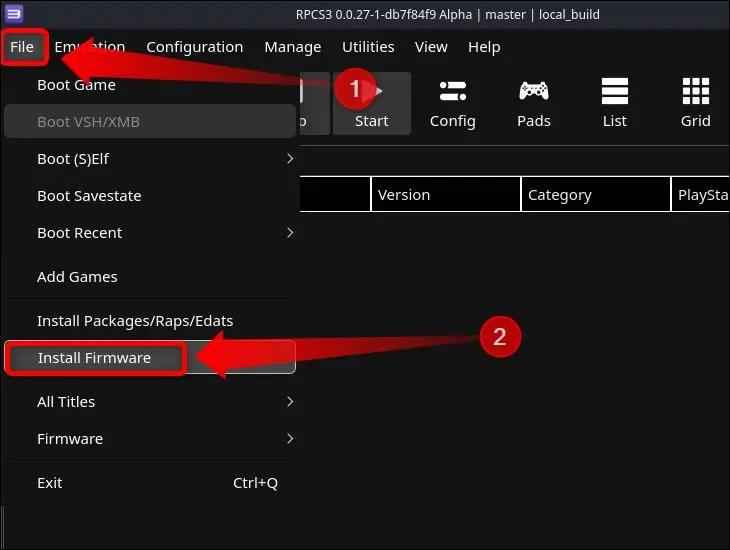
Em seguida, clique na guia "Downloads", selecione o arquivo "PS3UPDAT.PUP" e clique em "Abrir".
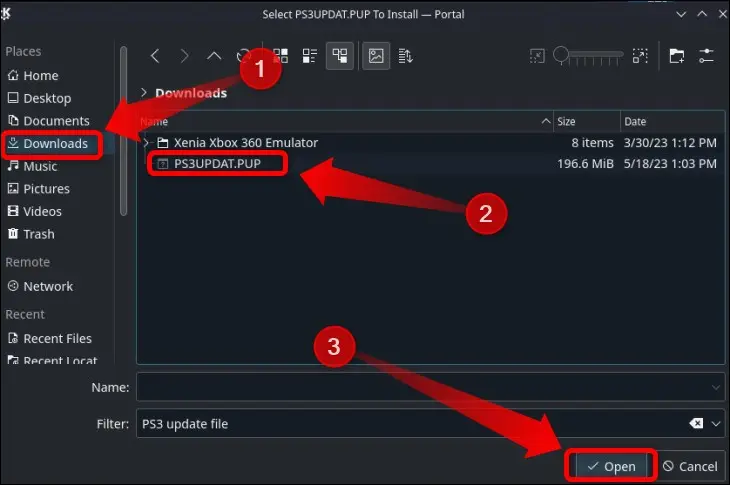
O RPCS3 agora instalará o firmware. Uma nova janela será aberta com “Compiling PPU Modules” mostrado nela. Aguarde a conclusão da instalação e feche o RPCS3. Agora é hora de adicionar seus jogos de PS3 ao Steam com o Steam Rom Manager.
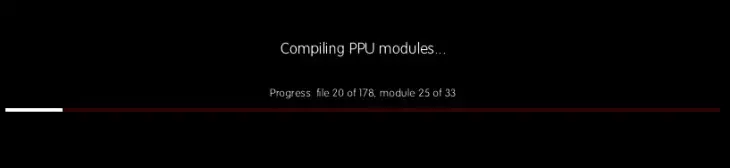
Etapa 3: adicione seus jogos de PS3 ao Steam Deck Game Mode
Nota: Você deve instalar os arquivos PKG no RPCS3 para o Steam Rom Manager reconhecê-los e adicioná-los ao Steam. Para instalar um jogo PKG, abra o RPCS3, clique em Arquivo > Instalar Pacotes/Raps/Edats, localize o arquivo PKG, abra-o e aguarde a conclusão da instalação do jogo.
Abra o EmuDeck e clique no botão “Steam Rom Manager” na página inicial.
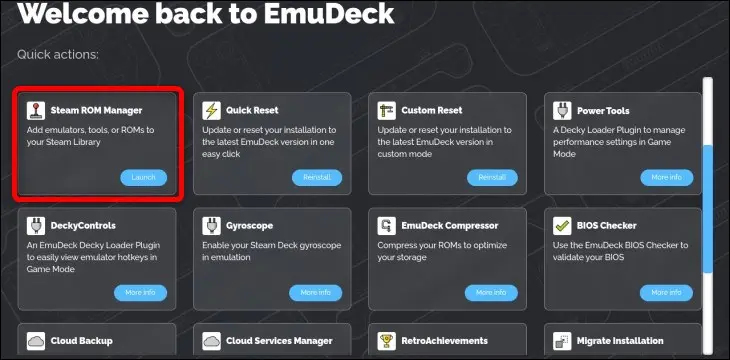
Em seguida, permita que o Steam Rom Manager feche o Steam.
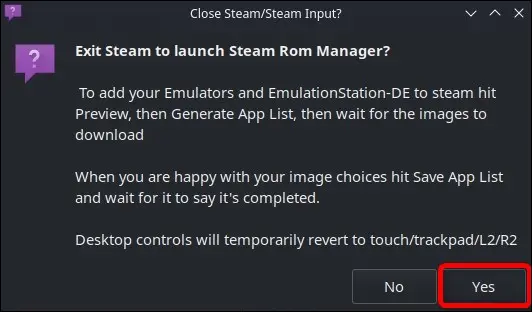
A janela seguinte chama-se Analisadores. Uma vez lá, clique no botão “Toggle Parsers” para desativar a adição de jogos para cada emulador que você instalou. Em seguida, ative os analisadores “EmulationStationDE” e “Emulators” para usar o Emulation Station para abrir jogos emulados que você não deseja adicionar ao Steam enquanto estiver no modo de jogo e para poder abrir RPCS3 quando estiver no modo de jogo. Dessa forma, você não precisa ir para o modo Desktop toda vez que quiser ajustar as configurações do RPCS3.
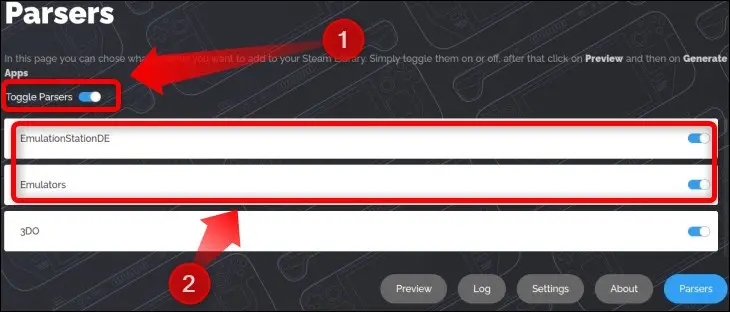
Em seguida, role para baixo - desabilitar o Steam desativará o botão esquerdo com o trackpad direito, mas você pode rolar para baixo com o dedo, pois o Steam Deck tem uma tela sensível ao toque - e habilite os dois analisadores do PlayStation 3, conforme mostrado abaixo. Então você pode clicar no botão "Visualizar".
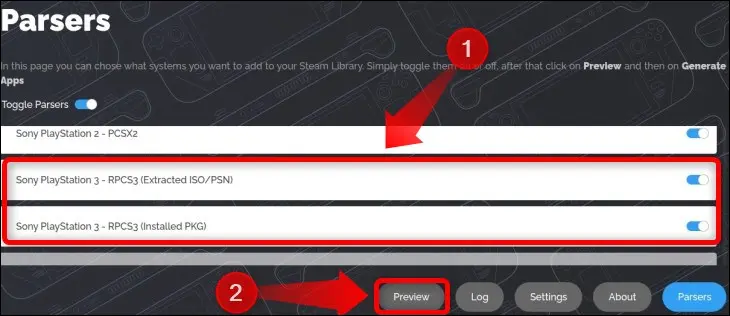
Clique no botão “Parse” na janela seguinte e aguarde o Steam Rom Manager buscar todos os seus jogos.
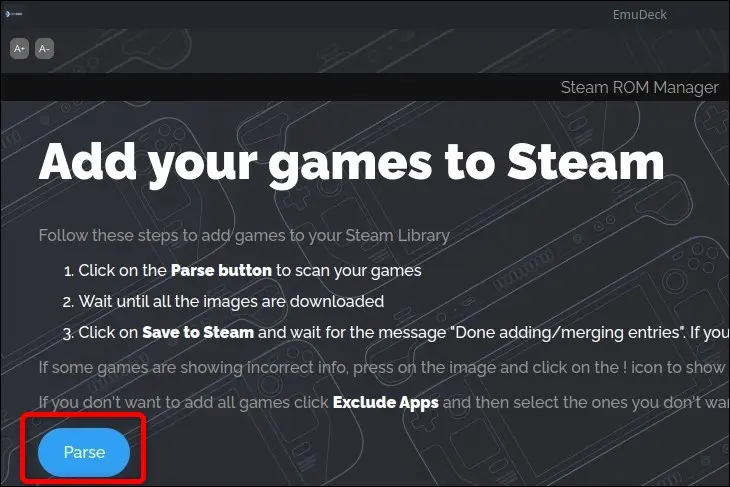
Depois que o Steam Rom Manager listar seus jogos, clique no botão "Salvar no Steam" e aguarde até ver uma notificação no canto superior direito da tela que diz "Adicionar/remover entradas concluídas".
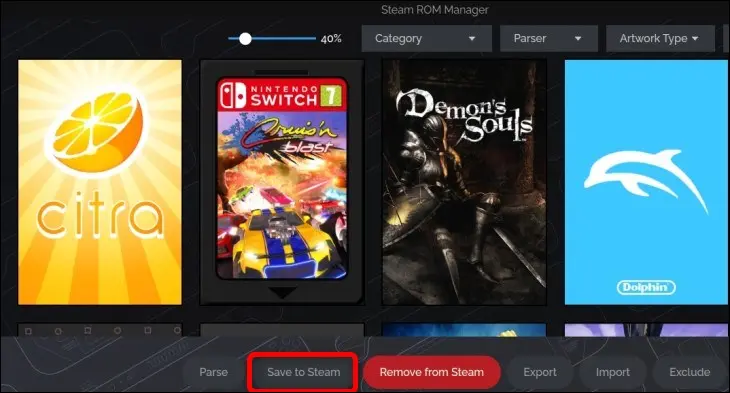
Agora você pode fechar o Steam Rom Manager e abrir o Steam. Selecione sua Biblioteca Steam e clique no botão “Coleções”.
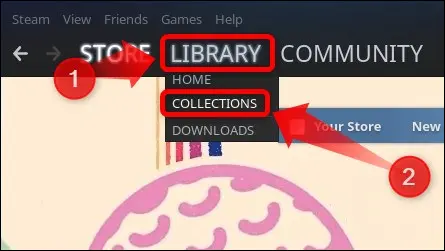
Uma vez lá, você deve ter uma coleção intitulada “PS3”. se você tem, é isso; você adicionou seus jogos de PS3 ao Steam!
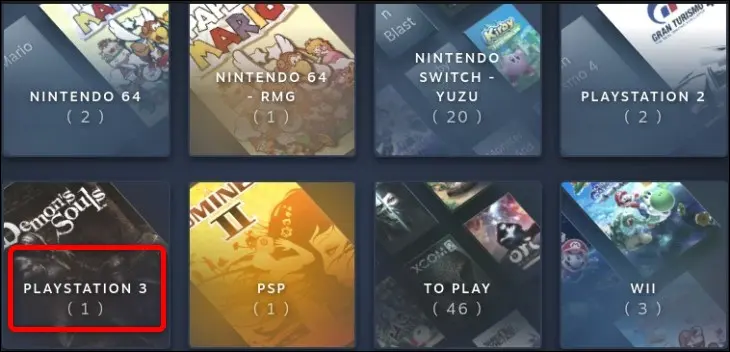
Configurando e corrigindo jogos em RPCS3
Embora alguns jogos de PS3 funcionem perfeitamente com as configurações RPCS3 padrão, muitos jogos exigem configurações personalizadas ou a instalação de patches de jogos. Recomendamos que você visite a página de compatibilidade do RPCS3 e pesquise cada jogo que deseja jogar para ver as configurações recomendadas para esse jogo específico.
Para ajustar as configurações personalizadas para um jogo específico, abra o RPCS3, selecione o jogo que deseja ajustar, clique com o botão direito do mouse e selecione o botão “Criar configuração personalizada”.
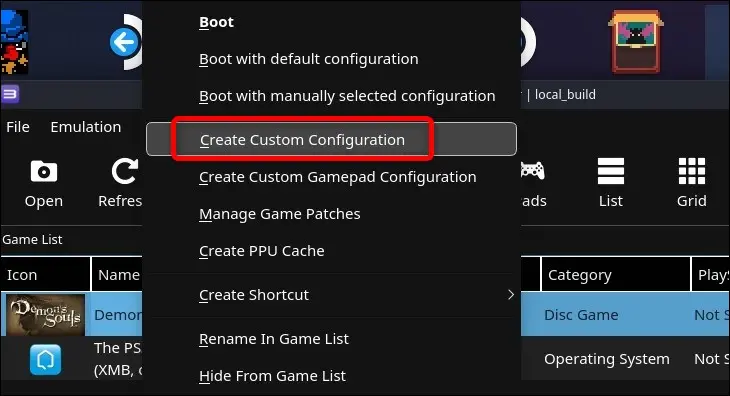
Finalmente, os jogos PS3 mais populares apresentam vários patches que melhoram o desempenho, corrigem bugs, adicionam o modo 60fps, etc.
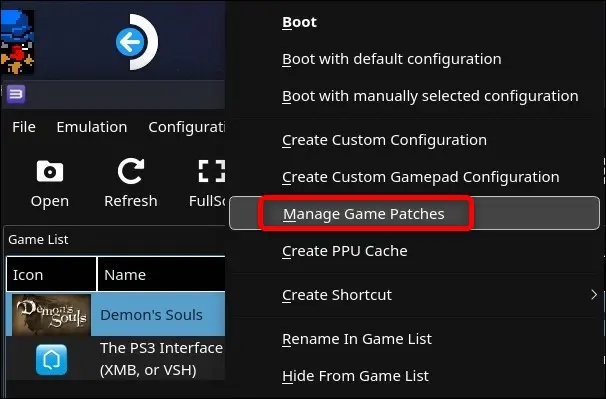
Uma vez no menu “Game Patches”, clique no botão “Download Latest Patches” e confirme sua escolha para baixar todos os patches disponíveis para aquele jogo em particular.
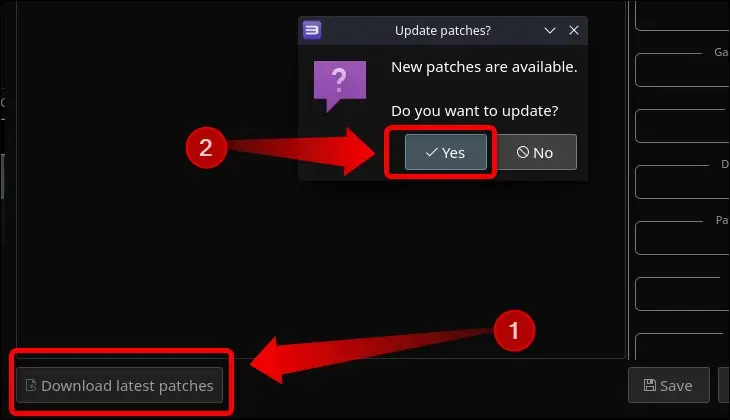
Depois que o RPCS3 baixa os patches, você pode habilitar ou desabilitar patches individuais livremente.
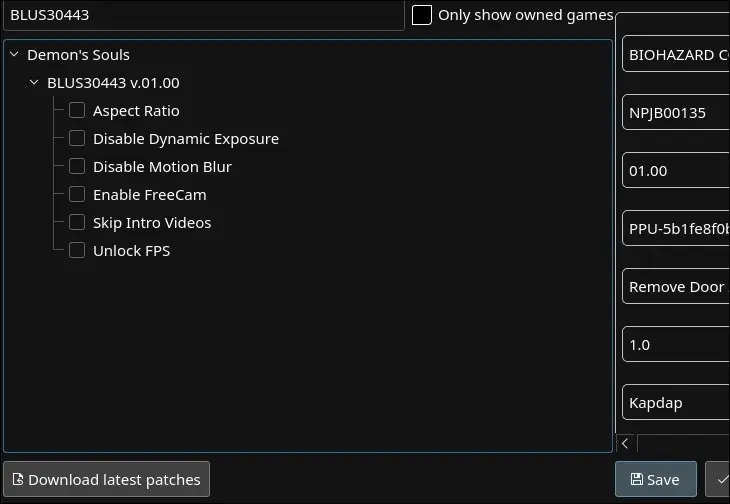
Ok, isso é tudo o que você deve saber sobre como emular jogos de PS3 em seu Steam Deck! Se você é um fã da Nintendo, também pode conferir nosso guia sobre como emular jogos de GameCube em seu Steam Deck.
