Wie entsperre ich einen Windows 10-Computer ohne Passwort?
Veröffentlicht: 2023-12-09- So entsperren Sie Windows 10 ohne Passwort
- Methode 1: Zurücksetzen des Microsoft-Kontokennworts
- Methode 2: Zurücksetzen des lokalen Kontokennworts
- Methode 3: Entsperren eines Computers mit einer Passwort-Reset-Diskette
- Methode 4: Entsperren eines Computers über die Eingabeaufforderung
- Methode 5: Entsperren eines Computers durch Booten von der Windows-Installationsdiskette
- Schritt drei: Setzen Sie das Passwort zurück
- Abschluss
- FAQ
- Ist es sicher, Windows-Tools zur Passwortwiederherstellung zu verwenden?
- Wie ändere ich ein Windows-Passwort?
- Wie entferne ich ein Passwort von Windows 10?
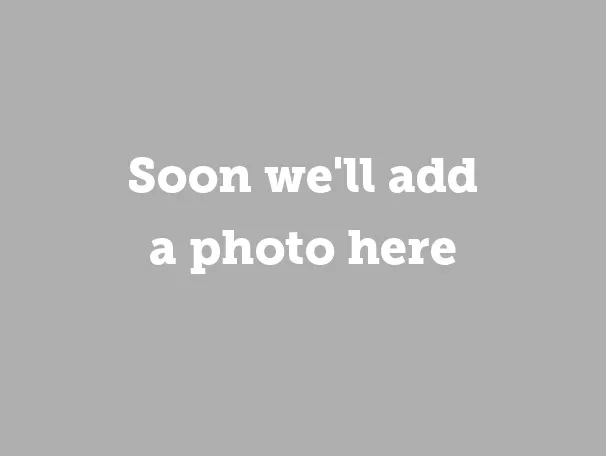
Wussten Sie, dass ein durchschnittlicher Mensch etwa 100 Passwörter hat ? Es ist einfach unmöglich, sich alles zu merken, daher ist es nur natürlich, wenn Sie sich Gedanken darüber machen, wie Sie einen Computer ohne Passwort entsperren können .
Vom Zurücksetzen Ihres Microsoft-Kontokennworts bis hin zur Verwendung der Eingabeaufforderung – in diesem Artikel erfahren Sie, wie Sie einen Laptop oder PC mit dem Betriebssystem Windows 10 entsperren . Kommen wir ohne weitere Umschweife direkt zur Sache.
So entsperren Sie Windows 10 ohne Passwort
Bevor wir uns damit befassen, wie man einen gesperrten Computer entsperrt, ist es erwähnenswert, dass die unten beschriebenen Methoden in ihrer Dauer und Komplexität variieren. Sehen Sie sich alle an, um herauszufinden, welche Lösung am besten zu Ihnen passt, und fahren Sie dann mit der nächsten fort, falls die vorherige für Sie nicht funktioniert hat.
Methode 1: Zurücksetzen des Microsoft-Kontokennworts
So entsperren Sie einen Computer, wenn Sie sich mit einem Microsoft-Konto anmelden:
Navigieren Sie auf einem separaten Gerät zur Seite „Konto wiederherstellen“.
Befolgen Sie die Anweisungen, um Ihre Identität zu überprüfen. Dies kann die Angabe einer sekundären E-Mail-Adresse, Telefonnummer oder Sicherheitsfragen zu Ihrem Microsoft-Konto umfassen.
Wählen Sie die Option zum Zurücksetzen des Passworts. Dies kann den Erhalt eines Sicherheitscodes auf Ihrer verknüpften E-Mail oder Ihrem Telefon beinhalten.

Bilder: support.microsoft.com
- Erstellen Sie nach der Überprüfung ein neues Passwort für Ihr Microsoft-Konto.
- Verwenden Sie das neu erstellte Passwort, um sich an Ihrem Laptop oder PC anzumelden.
Das Zurücksetzen des Kennworts Ihres Microsoft-Kontos ist eine einfache Möglichkeit, die Kontrolle über Ihren Computer zurückzugewinnen. Fahren Sie mit der zweiten Methode fort, um zu erfahren, wie Sie ohne Passwort auf einen Laptop zugreifen, wenn Sie ein lokales Konto verwenden.
Lesen Sie auch: So setzen Sie ein Windows 10-Administratorkennwort zurück
Methode 2: Zurücksetzen des lokalen Kontokennworts
Wenn Sie ein lokales Konto verwenden, gibt es auch eine Möglichkeit, den Zugriff auf Ihr System wiederherzustellen. Dazu müssen Sie jedoch zuvor Sicherheitsfragen eingerichtet haben, die gestellt werden, falls Sie Ihr Passwort vergessen.
Vorausgesetzt, Sie haben zuvor Sicherheitsfragen hinzugefügt, erfahren Sie hier, wie Sie einen Computer ohne Kennwort unter Windows 10 Version 1803 oder höher entsperren:
- Klicken Sie nach einem falschen Passwortversuch auf dem Anmeldebildschirm auf den Link „Passwort zurücksetzen“.
- Beantworten Sie die Sicherheitsfragen.
- Legen Sie ein neues Passwort fest.
- Melden Sie sich mit dem neu erstellten Passwort an.

Wenn Sie eine PIN verwenden:
- Klicken Sie auf die Option „Ich habe meine PIN vergessen“ unter dem Textfeld und befolgen Sie die Anweisungen auf dem Bildschirm, um Ihre PIN zurückzusetzen.
- Wenn „Ich habe meine PIN vergessen“ nicht angezeigt wird, wählen Sie „Anmeldeoptionen“ und dann „Passwort eingeben“.
- Wenn Sie bereits angemeldet sind, navigieren Sie zu Start > Einstellungen > Konten > Anmeldeoptionen > Windows Hello-PIN > „Ich habe meine PIN vergessen“. Befolgen Sie die Anweisungen zum Zurücksetzen der PIN.

Die schlechte Nachricht ist, dass bei Windows 10-Versionen vor 1803 die Passwörter lokaler Konten nicht zurückgesetzt werden können, da die Funktion für Sicherheitsfragen fehlt. In diesem Fall können Sie Ihr Windows 10-System nur vollständig zurücksetzen. Beachten Sie jedoch, dass dadurch Daten, Programme und Einstellungen auf Ihrem PC dauerhaft gelöscht werden. Wenn Sie Ihre Dateien gesichert haben, können Sie diese nach dem Zurücksetzen wiederherstellen.
Hinweis: Hier ist jedoch ein Ratschlag für diejenigen, die sich nur neugierig fragen, wie sie einen Computer ohne Passwort entsperren können und trotzdem Zugriff auf ihr System haben. Wenn Sie ein lokales Konto mit Windows 10 Version 1803 oder neuer verwenden, aktualisieren Sie Ihre Sicherheitsfragen, indem Sie zu Start > Einstellungen > Anmeldeoptionen > Sicherheitsfragen aktualisieren gehen.
Wenn Ihre Windows 10-Version älter als 1803 ist, sollten Sie so schnell wie möglich eine Passwort-Reset-Disk erstellen . Im folgenden Abschnitt verraten wir Ihnen alles darüber.
Methode 3: Entsperren eines Computers mit einer Passwort-Reset-Diskette
So entsperren Sie einen Laptop ohne Passwort, indem Sie eine Passwort-Reset-Disk erstellen und verwenden.
Um es zu erstellen:
- Melden Sie sich mit Ihrem lokalen Konto an , da diese Methode nicht für Microsoft-Konten gilt.
- Schließen Sie einen USB-Stick an Ihren Laptop oder PC an. Obwohl das Erstellen einer Passwort-Reset-Disk Ihr USB-Flash-Laufwerk nicht formatiert, wird vorsichtshalber empfohlen, alle Daten auf dem Laufwerk zu sichern, bevor Sie fortfahren.
- Geben Sie im Suchfeld „Passwort-Reset-Disk erstellen“ ein und wählen Sie die erste Option aus der Liste aus.
- Sobald Sie auf den Assistenten für vergessene Passwörter zugreifen, klicken Sie auf „Weiter“. Wählen Sie dann Ihr USB-Flash-Laufwerk aus und klicken Sie auf „Weiter“.
- Geben Sie Ihr aktuelles Passwort ein und klicken Sie auf „Weiter“, um Ihre Identität zu bestätigen.
- Sobald der Assistent fertig ist, wählen Sie „Fertig stellen“, um den Vorgang abzuschließen.

Bilder: top-password.com
Das Passwort zurücksetzen:
- Stecken Sie die Festplatte ein, schalten Sie den PC ein und wählen Sie die Option „Passwort zurücksetzen“, die nach dem falschen Passwortversuch erscheint.
- Befolgen Sie die Anweisungen im Passwort-Reset-Assistenten, um Ihr Windows-Passwort zurückzusetzen oder zu ändern.
- Geben Sie nach Aufforderung des Assistenten ein neues Passwort ein.
- Klicken Sie auf „Fertig stellen“, um das Passwort zurückzusetzen und den Assistenten zu schließen.
- Verwenden Sie das neu festgelegte Passwort, um sich an Ihrem Computer anzumelden.


Bilder: top-password.com
Die Verwendung einer Passwort-Reset-Disk ist eine praktikable Lösung, um wieder Zugriff auf Ihren PC zu erhalten. Aber wenn es dafür etwas zu spät ist, fahren Sie mit den nächsten Methoden fort, um zu erfahren, wie Sie einen Computer ohne Passwort mit der Eingabeaufforderung und durch Booten von der Windows-Installationsdiskette entsperren.
Methode 4: Entsperren eines Computers über die Eingabeaufforderung
Sehen wir uns nun ausgefeiltere Möglichkeiten an, mit denen Sie umgehen können, wenn Sie auf dem Windows 10-System ein Passwort vergessen haben . Der erste Versuch besteht darin, über die Eingabeaufforderung ein neues Administratorkonto in der Windows-Wiederherstellungsumgebung (WinRE) zu erstellen. So geht's:
- Schalten Sie Ihren PC oder Laptop dreimal ein und wieder aus, bevor er Windows starten kann, um auf WinRE zuzugreifen.
- Sobald Sie angemeldet sind, gehen Sie zu „Fehlerbehebung“ > „Erweiterte Optionen“ > „Eingabeaufforderung“.
- Sobald sich das Eingabeaufforderungsfenster öffnet, geben Sie die folgenden Befehle einzeln ein und drücken Sie nach jedem die Eingabetaste (ersetzen Sie „c“ durch den Buchstaben Ihres Systemlaufwerks):
kopieren Sie c:\windows\system32\sethc.exe c:\
Kopieren Sie /yc:\windows\system32\cmd.exe c:\windows\system32\sethc.exe - Nachdem Sie die Befehle ausgeführt haben, starten Sie Ihren Computer neu.
- Wenn Sie zum Anmeldebildschirm gelangen, drücken Sie fünfmal die UMSCHALTTASTE . Dadurch wird die Eingabeaufforderung erneut angezeigt.
- Geben Sie diese Befehle ein, ersetzen Sie {Benutzername} durch den von Ihnen gewählten Benutzernamen und drücken Sie nach jedem Befehl die Eingabetaste:
Netzbenutzer {Benutzername} /add
net localgroup-Administratoren {Benutzername} /add - Starte deinen Computer neu. Jetzt können Sie sich mit dem frisch erstellten Administratorkonto anmelden.
Lesen Sie auch: 28 nützlichste Befehle in der Eingabeaufforderung
Methode 5: Entsperren eines Computers durch Booten von der Windows-Installationsdiskette
Wenn Sie über einen Windows-Installationsdatenträger (USB oder CD/DVD) verfügen, können Sie mehr als nur das Betriebssystem installieren. Es gibt eine knifflige Möglichkeit, Ihr Passwort mithilfe dieser Diskette und des Eingabeaufforderungsdienstprogramms zu überschreiben:
Schritt 1: Booten Sie von der Installationsdiskette
- Legen Sie den Windows 10-Installations-USB oder die CD/DVD in den Computer ein.
- Starten oder starten Sie den Computer neu und drücken Sie eine beliebige Taste, wenn Sie dazu aufgefordert werden, den Computer von der Installationsdiskette zu starten.
Schritt 2: Ersetzen Sie Dateien mit der Eingabeaufforderung
- Nach dem Booten von der Installationsdiskette erscheint der Windows-Setup-Bildschirm. Drücken Sie Umschalt + F10, um das Eingabeaufforderungsfenster aufzurufen.
- Geben Sie die folgenden Befehle ein und drücken Sie nach jedem Befehl die Eingabetaste (ersetzen Sie „d“ durch den Buchstaben Ihres Systemlaufwerks):
D:
CD-Windows
CD-System32
- Geben Sie als Nächstes diese Befehle ein und drücken Sie jeweils die Eingabetaste:
Kopieren Sie utilman.exeutilman1.exe
Kopieren Sie cmd.exe cmd1.exe
- Sobald unter beiden „1 Datei(en) kopiert“ angezeigt wird, geben Sie die folgenden Befehle ein und drücken Sie nach jedem die Eingabetaste:
del utilman.exe
Benennen Sie cmd.exe utilman.exe um - Schließen Sie die Eingabeaufforderung und starten Sie den PC neu. Drücken Sie dieses Mal keine Tasten, um vom Systemlaufwerk zu starten.
Bild: @ARUNGK/youtube.com

Bild: @ARUNGK/youtube.com
Schritt drei: Setzen Sie das Passwort zurück
- Nachdem der Computer hochgefahren ist und der Anmeldebildschirm angezeigt wird, klicken Sie auf das Symbol „Erleichterter Zugriff“ in der unteren rechten Ecke.
- Dadurch wird das Eingabeaufforderungsfenster geöffnet. Geben Sie diesen Befehl ein und drücken Sie die Eingabetaste:
Benutzerpasswörter kontrollieren2
- Dadurch wird das Fenster „Benutzerkonten“ geöffnet. Wählen Sie Ihr Konto aus und klicken Sie dann im Abschnitt „Passwort für Administrator“ auf „Passwort zurücksetzen“.
- Erstellen Sie ein neues Passwort oder lassen Sie es leer und klicken Sie auf „OK“.
- Schließen Sie das Eingabeaufforderungsfenster und melden Sie sich mit dem neuen Passwort an.

Bilder: @ARUNGK/youtube.com
Diese Methode ist zwar recht kompliziert und eher für erfahrene Benutzer geeignet, kann jedoch lebensrettend sein, wenn Sie nicht auf Ihren PC zugreifen können und das Risiko besteht, dass alle wertvollen Dateien, die Sie dort haben, gelöscht werden.
Lesen Sie auch: Windows 10 Media Creation Tool herunterladen und verwenden
Abschluss
So entsperren Sie einen Computer ohne Passwort. Hoffentlich haben Sie zu diesem Zeitpunkt bereits die Kontrolle über Ihren PC oder Laptop zurückerlangt und sind vielleicht bereit, Ihre Erfolgsgeschichte in den Kommentaren unten zu teilen. Glücklicherweise würden wir auch gerne von Ihnen hören, also zögern Sie nicht!
Und für die Zukunft: Wenn Sie sich das erneute Vergessen eines Passworts ersparen möchten, denken Sie über den Einsatz zuverlässiger Passwort-Manager nach . Diese generieren Ihre Passwörter automatisch und speichern sie sicher, damit Sie nachts gut schlafen können.
Lesen Sie auch: Beste Möglichkeiten zum Speichern von Passwörtern
FAQ
Ist es sicher, Windows-Tools zur Passwortwiederherstellung zu verwenden?
Obwohl Tools von Drittanbietern effektiv sein können, verwenden Sie sie verantwortungsvoll und vorzugsweise nur für persönliche Zwecke.
Wie ändere ich ein Windows-Passwort?
Sie können Ihr Windows-Passwort ändern, indem Sie zu Start > Einstellungen > Konten > Anmeldeoptionen gehen. Suchen Sie dort nach „Passwörter“ und klicken Sie auf „Ändern“.
Wie entferne ich ein Passwort von Windows 10?
Sie können ein Kennwort aus Windows 10 entfernen, indem Sie zu Start > Einstellungen > Konten > Anmeldeoptionen gehen. Wählen Sie dann einfach „Nie“ im Dropdown-Menü „Anmeldung erforderlich“ aus.
