Windows 10 Bilgisayarın Şifresiz Kilidi Nasıl Açılır?
Yayınlanan: 2023-12-09- Parola Olmadan Windows 10'un Kilidini Açma
- Yöntem 1: Microsoft Hesabı Parolasını Sıfırlama
- Yöntem 2: Yerel Hesap Parolasını Sıfırlama
- Yöntem 3: Parola Sıfırlama Diskiyle Bilgisayarın Kilidini Açma
- Yöntem 4: Komut İstemi Aracılığıyla Bilgisayarın Kilidini Açma
- Yöntem 5: Windows yükleme diskinden önyükleme yaparak bilgisayarın kilidini açma
- Üçüncü Adım: Şifreyi Sıfırlayın
- Çözüm
- SSS
- Windows şifre kurtarma araçlarını kullanmak güvenli midir?
- Windows şifresi nasıl değiştirilir?
- Windows 10'dan şifre nasıl kaldırılır?
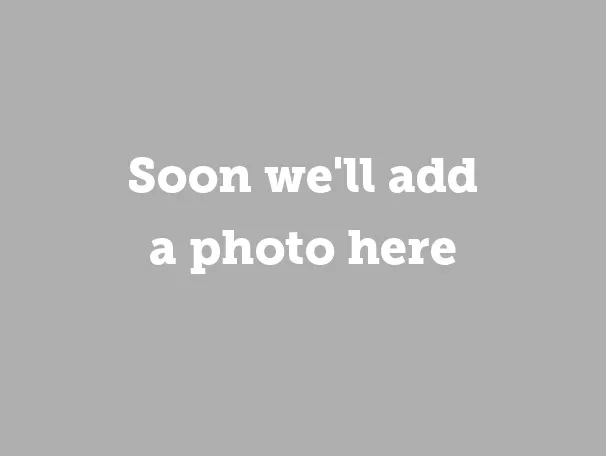
Ortalama bir insanın yaklaşık 100 şifresi olduğunu biliyor muydunuz ? Her şeyi hatırlamak kesinlikle imkansızdır, bu nedenle , bir bilgisayarın kilidini şifre olmadan nasıl açacağınız konusunda endişeleniyorsanız bu doğaldır .
Bu makalede, Microsoft hesabınızın parolasını sıfırlamaktan Komut İstemi'ni kullanmaya kadar , Windows 10 işletim sistemi çalıştıran bir dizüstü bilgisayarın veya bilgisayarın kilidini nasıl açacağınızı ele alacağız . Lafı daha fazla uzatmadan doğrudan konuya geçelim.
Parola Olmadan Windows 10'un Kilidini Açma
Kilitli bir bilgisayarın kilidinin nasıl açılacağını keşfetmeden önce, aşağıda özetlenen yöntemlerin süre ve karmaşıklık açısından farklılık gösterdiğini söylemekte fayda var. Hangi çözümün size en uygun olduğunu değerlendirmek için hepsini kontrol edin ve ardından önceki çözümün işinize yaramaması ihtimaline karşı bir sonrakine geçin.
Yöntem 1: Microsoft Hesabı Parolasını Sıfırlama
Oturum açmak için Microsoft hesabı kullanıyorsanız bilgisayarın kilidini nasıl açacağınız aşağıda açıklanmıştır:
Ayrı bir cihazda Hesabınızı kurtarın sayfasına gidin.
Kimliğinizi doğrulamak için talimatları izleyin. Bu, Microsoft hesabınızla ilişkili ikincil bir e-posta, telefon numarası veya güvenlik sorusunun sağlanmasını içerebilir.
Şifre sıfırlama seçeneğini seçin. Bu, bağlantılı e-postanıza veya telefonunuza bir güvenlik kodu almayı içerebilir.

Görseller: support.microsoft.com
- Doğrulandıktan sonra Microsoft hesabınız için yeni bir şifre oluşturun.
- Dizüstü bilgisayarınızda veya PC'nizde oturum açmak için yeni oluşturulan şifreyi kullanın.
Microsoft hesabınızın parolasını sıfırlamak, bilgisayarınız üzerindeki kontrolü yeniden kazanmanın kolay bir yoludur. Yerel bir hesap kullanıyorsanız bir dizüstü bilgisayara parola olmadan nasıl gireceğinizi öğrenmek için ikinci yönteme geçin .
Ayrıca okuyun: Windows 10 Yönetici Parolası Nasıl Sıfırlanır
Yöntem 2: Yerel Hesap Parolasını Sıfırlama
Yerel bir hesap kullanıyorsanız sisteminize erişimi geri yüklemenin bir yolu da vardır. Ancak bunu yapabilmek için, şifrenizi unutmanız durumunda sorulacak güvenlik sorularını önceden ayarlamış olmanız gerekir.
Güvenlik sorularını daha önce eklediğinizi varsayarsak, Windows 10 sürüm 1803 veya sonraki sürümlerde bir bilgisayarın kilidini parola olmadan nasıl açacağınız aşağıda açıklanmıştır:
- Yanlış şifre denemesinden sonra, oturum açma ekranındaki “Şifreyi sıfırla” bağlantısını tıklayın.
- Güvenlik sorularını yanıtlayın.
- Yeni bir şifre belirleyin.
- Yeni oluşturulan şifreyle oturum açın.

PIN kullanıyorsanız:
- Metin kutusunun altındaki “PIN'imi unuttum” seçeneğine tıklayın ve PIN'inizi sıfırlamak için ekrandaki talimatları izleyin.
- "PIN'imi unuttum" görünmüyorsa, "Oturum açma seçenekleri"ni ve ardından "Şifrenizi girin"i seçin.
- Zaten oturum açtıysanız Başlangıç > Ayarlar > Hesaplar > Oturum açma seçenekleri > Windows Hello PIN'i > "PIN'imi unuttum" seçeneğine gidin. PIN sıfırlama talimatlarını izleyin.

Kötü haber şu ki, Windows 10'un 1803'ten önceki sürümleri için, güvenlik soruları özelliğinin bulunmaması nedeniyle yerel hesap şifreleri sıfırlanamıyor. Bu durumda yalnızca Windows 10 sisteminizi tamamen sıfırlayabilirsiniz. Ancak bunun bilgisayarınızdaki verileri, programları ve ayarları kalıcı olarak sileceğini unutmayın. Dosyalarınızı yedeklediyseniz sıfırlama işleminden sonra geri yükleyebilirsiniz.
Not: Bununla birlikte, şifre olmadan bir bilgisayarın kilidini nasıl açabileceklerini merak eden ve sistemlerine hala erişebilenler için burada bir tavsiye var . Windows 10 sürüm 1803 veya daha yenisine sahip bir yerel hesap kullanıyorsanız Başlangıç > Ayarlar > Oturum açma seçenekleri > Güvenlik sorularınızı güncelleyin bölümüne giderek güvenlik sorularınızı güncelleyin.
Eğer Windows 10 sürümünüz 1803'ten eskiyse en kısa zamanda parola sıfırlama diski oluşturmalısınız . Aşağıdaki bölümde size her şeyi anlatacağız.
Yöntem 3: Parola Sıfırlama Diskiyle Bilgisayarın Kilidini Açma
Parola sıfırlama diski oluşturup kullanarak parola olmadan bir dizüstü bilgisayarın kilidini nasıl açacağınız aşağıda açıklanmıştır.
Bunu oluşturmak için:
- Bu yöntem Microsoft hesapları için geçerli olmadığından yerel hesabınızla oturum açın .
- Dizüstü bilgisayarınıza veya PC'nize bir USB flash sürücü takın. Parola sıfırlama diski oluşturmak USB flash sürücünüzü biçimlendirmese de, bir önlem olarak devam etmeden önce sürücüdeki tüm verileri yedeklemeniz önerilir.
- Arama kutusuna “parola sıfırlama diski oluştur” yazın ve listeden ilk seçeneği seçin.
- Unutulan Parola Sihirbazı'na eriştikten sonra “İleri”ye tıklayın. Ardından USB flash sürücünüzü seçin ve “İleri” ye tıklayın.
- Mevcut şifrenizi yazın ve kimliğinizi onaylamak için “İleri”ye tıklayın.
- Sihirbaz tamamlandıktan sonra işlemi sonlandırmak için “Son”u seçin.

Görseller: top-password.com
Şifreni sıfırlamak için:
- Diski takın, bilgisayarı açın ve yanlış şifre denemesinden sonra görünen “Şifreyi sıfırla” seçeneğini seçin.
- Windows parolanızı sıfırlamak veya değiştirmek için Parola Sıfırlama Sihirbazı'ndaki talimatları izleyin.
- Sihirbazın istediği şekilde yeni bir şifre girin.
- Şifreyi sıfırlamak ve sihirbazı kapatmak için “Son”a tıklayın.
- Bilgisayarınızda oturum açmak için yeni belirlenen şifreyi kullanın.


Görseller: top-password.com
Parola sıfırlama diski kullanmak, bilgisayarınıza tekrar erişim sağlamak için uygulanabilir bir çözümdür. Ancak bunun için biraz geç kaldıysanız, Komut İstemi ile ve Windows kurulum diskinden önyükleme yaparak bir bilgisayarın şifresiz kilidini nasıl açacağınızı öğrenmek için sonraki yöntemlere geçin.
Yöntem 4: Komut İstemi Aracılığıyla Bilgisayarın Kilidini Açma
Windows 10 sisteminde bir parolayı unutursanız bunu aşmanın daha karmaşık yollarını inceleyelim . Denenecek ilk şey, Komut İstemi'ni kullanarak Windows Kurtarma Ortamı'nda (WinRE) yeni bir yönetici hesabı oluşturmaktır. Bunu nasıl yapacağınız aşağıda açıklanmıştır:
- WinRE'ye erişmek için Windows'u başlatmadan önce PC'nizi veya dizüstü bilgisayarınızı üç kez açın ve ardından kapatın.
- İçeri girdikten sonra Sorun Giderme > Gelişmiş seçenekler > Komut İstemi'ne gidin.
- Komut İstemi penceresi açıldığında, aşağıdaki komutları ayrı ayrı girin ve her birinin ardından Enter tuşuna basın (“c”yi sistem sürücü harfinizle değiştirin):
c:\windows\system32\sethc.exe c:\ dosyasını kopyalayın
kopyala /yc:\windows\system32\cmd.exe c:\windows\system32\sethc.exe - Komutları yürüttükten sonra bilgisayarınızı yeniden başlatın.
- Oturum açma ekranına geldiğinizde SHIFT tuşuna beş kez basın. Bu, Komut İstemini tekrar açacaktır.
- {user_name} yerine seçtiğiniz kullanıcı adını yazarak bu komutları girin ve her komuttan sonra Enter tuşuna basın:
net kullanıcı {user_name} /ekle
net yerel grup yöneticileri {user_name} /add - Bilgisayarını yeniden başlat. Artık yeni oluşturulan yönetici hesabını kullanarak giriş yapabilirsiniz.
Ayrıca Okuyun: Komut İstemindeki En Yararlı 28 Komut
Yöntem 5: Windows yükleme diskinden önyükleme yaparak bilgisayarın kilidini açma
Windows kurulum diskiniz (USB veya CD/DVD) varsa, işletim sistemini kurmaktan daha fazlasını yapabilirsiniz. Bu diski ve Komut İstemi yardımcı programını kullanarak parolanızı geçersiz kılmanın zor bir yolu var:
Adım 1: Kurulum diskinden önyükleme yapın
- Windows 10 kurulum USB'sini veya CD/DVD'sini bilgisayara takın.
- Bilgisayarı başlatın veya yeniden başlatın ve bilgisayarın kurulum diskinden önyüklenmesi istendiğinde herhangi bir tuşa basın.
Adım 2: Dosyaları Komut İstemi ile değiştirin
- Kurulum diskinden önyükleme yaptıktan sonra Windows Kurulum ekranı görünecektir. Komut İstemi penceresini açmak için Shift + F10 tuşlarına basın.
- Aşağıdaki komutları yazın ve her birinin ardından Enter tuşuna basın (“d”yi sistem sürücünüzün harfiyle değiştirin):
D:
Windows CD'si
CD sistemi32
- Daha sonra, her birinin ardından Enter tuşuna basarak şu komutları yazın:
utilman.exe'yi kopyalautilman1.exe
cmd.exe'yi kopyala cmd1.exe
- Her ikisinin altında da “1 dosya kopyalandı” ifadesini gördüğünüzde, aşağıdaki komutları yazın ve her birinin ardından Enter tuşuna basın:
del utilman.exe
cmd.exe'yi utilman.exe olarak yeniden adlandırın - Komut İstemi'ni kapatın ve bilgisayarı yeniden başlatın. Sistem sürücüsünden önyükleme yapmak için bu kez herhangi bir tuşa basmayın .
Resim: @ARUNGK/youtube.com

Resim: @ARUNGK/youtube.com
Üçüncü Adım: Şifreyi Sıfırlayın
- Bilgisayar oturum açma ekranına önyükleme yaptıktan sonra sağ alt köşedeki Erişim Kolaylığı simgesine tıklayın.
- Bu, Komut İstemi penceresini açacaktır. Bu komutu yazın ve Enter tuşuna basın:
kullanıcı şifrelerini kontrol et2
- Bu, Kullanıcı Hesapları penceresini açacaktır. Hesabınızı seçin ve ardından Yönetici Parolası bölümünün altındaki “Parolayı Sıfırla”ya tıklayın.
- Yeni bir şifre oluşturun veya boş bırakın ve “Tamam”a basın.
- Komut İstemi penceresini kapatın ve oturum açmak için yeni şifreyi kullanın.

Görseller: @ARUNGK/youtube.com
Bu yöntem oldukça karmaşık ve deneyimli kullanıcılar için daha uygun olsa da, bilgisayarınıza erişemediğinizde, orada bulunan tüm değerli dosyaların silinmesi riskiyle karşı karşıya kaldığınızda cankurtaran olabilir.
Ayrıca okuyun: Windows 10 Medya Oluşturma Aracını Alma ve Kullanma
Çözüm
İşte şifre olmadan bir bilgisayarın kilidini açmanın yolu budur. Umarız bu noktada PC'nizin veya dizüstü bilgisayarınızın kontrolünü yeniden ele geçirmişsinizdir ve belki de aşağıdaki yorumlarda başarı öykünüzü paylaşmaya hazırsınızdır. Şans eseri biz de sizden haber almak isteriz, o yüzden tereddüt etmeyin!
Ve gelecek için: Kendinizi tekrar şifre unutma zahmetinden kurtarmak istiyorsanız, güvenilir şifre yöneticileri kullanmayı düşünün . Bunlar, geceleri iyi uyumanız için şifrelerinizi otomatik olarak oluşturacak ve güvenli bir şekilde saklayacaktır.
Ayrıca okuyun: Şifreleri Saklamanın En İyi Yolları
SSS
Windows şifre kurtarma araçlarını kullanmak güvenli midir?
Üçüncü taraf araçlar etkili olabilse de bunları sorumlu bir şekilde, tercihen yalnızca kişisel amaçlarla kullanın.
Windows şifresi nasıl değiştirilir?
Windows parolanızı Başlat > Ayarlar > Hesaplar > Oturum açma seçenekleri'ne giderek değiştirebilirsiniz. Oraya vardığınızda, “Şifreler”i bulun ve “Değiştir”e basın.
Windows 10'dan şifre nasıl kaldırılır?
Başlangıç > Ayarlar > Hesaplar > Oturum açma seçenekleri'ne giderek Windows 10'dan bir parolayı kaldırabilirsiniz. Ardından, Gerekli Oturum Açma açılır menüsünden “Asla”yı seçmeniz yeterlidir.
