Bagaimana Cara Membuka Kunci Komputer Windows 10 Tanpa Kata Sandi?
Diterbitkan: 2023-12-09- Cara Membuka Kunci Windows 10 Tanpa Kata Sandi
- Metode 1: Mengatur Ulang Kata Sandi Akun Microsoft
- Metode 2: Mengatur Ulang Kata Sandi Akun Lokal
- Metode 3: Membuka Kunci Komputer dengan Disk Penyetelan Ulang Kata Sandi
- Metode 4: Membuka Kunci Komputer melalui Command Prompt
- Metode 5: Membuka kunci komputer dengan mem-boot dari disk instalasi Windows
- Langkah Tiga: Atur Ulang Kata Sandi
- Kesimpulan
- Pertanyaan Umum
- Apakah aman menggunakan alat pemulihan kata sandi Windows?
- Bagaimana cara mengubah kata sandi Windows?
- Bagaimana cara menghapus kata sandi dari Windows 10?
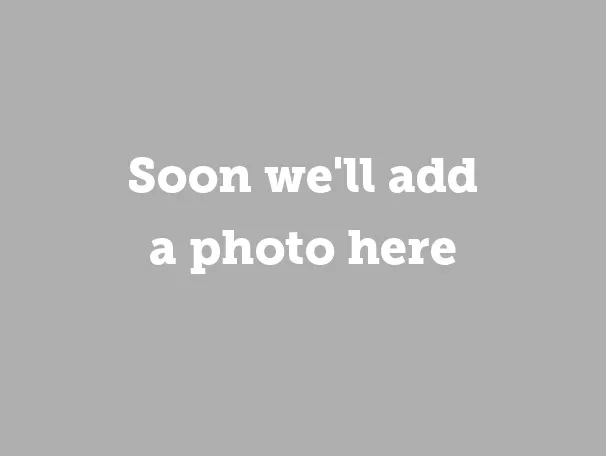
Tahukah Anda bahwa rata-rata orang memiliki sekitar 100 kata sandi ? Tidak mungkin mengingat semuanya, jadi wajar saja jika Anda khawatir cara membuka kunci komputer tanpa kata sandi .
Mulai dari mengatur ulang kata sandi akun Microsoft hingga memanfaatkan Command Prompt , pada artikel kali ini kami akan membahas cara membuka kunci laptop atau PC yang menjalankan OS Windows 10. Tanpa basa-basi lagi, mari langsung ke intinya.
Cara Membuka Kunci Windows 10 Tanpa Kata Sandi
Sebelum mempelajari cara membuka kunci komputer yang terkunci, perlu diketahui bahwa metode yang diuraikan di bawah ini bervariasi dalam durasi dan kompleksitasnya. Periksa semuanya untuk mengevaluasi solusi mana yang paling cocok untuk Anda, lalu lanjutkan ke solusi berikutnya, jika solusi sebelumnya tidak berhasil untuk Anda.
Metode 1: Mengatur Ulang Kata Sandi Akun Microsoft
Berikut cara membuka kunci komputer jika Anda menggunakan akun Microsoft untuk masuk:
Di perangkat terpisah, navigasikan ke halaman Pulihkan akun Anda.
Ikuti petunjuk untuk memverifikasi identitas Anda. Ini mungkin termasuk memberikan email sekunder, nomor telepon, atau pertanyaan keamanan yang terkait dengan akun Microsoft Anda.
Pilih opsi pengaturan ulang kata sandi. Ini mungkin melibatkan penerimaan kode keamanan pada email atau telepon Anda yang tertaut.

Gambar: support.microsoft.com
- Setelah diverifikasi, buat kata sandi baru untuk akun Microsoft Anda.
- Gunakan kata sandi yang baru dibuat untuk login ke laptop atau PC Anda.
Menyetel ulang kata sandi akun Microsoft Anda adalah cara mudah untuk mendapatkan kembali kendali atas komputer Anda. Lanjutkan ke metode kedua untuk mempelajari cara masuk ke laptop tanpa kata sandi jika Anda menggunakan akun lokal.
Baca juga: Cara Reset Password Administrator Windows 10
Metode 2: Mengatur Ulang Kata Sandi Akun Lokal
Jika Anda menggunakan akun lokal, ada juga cara untuk memulihkan akses ke sistem Anda. Namun, untuk melakukannya, Anda harus menyiapkan pertanyaan keamanan sebelumnya yang akan ditanyakan jika Anda lupa kata sandi.
Dengan asumsi Anda menambahkan pertanyaan keamanan sebelumnya, berikut cara membuka kunci komputer tanpa kata sandi di Windows 10 versi 1803 atau lebih baru:
- Setelah upaya kata sandi salah, klik tautan “Setel ulang kata sandi” di layar masuk.
- Jawab pertanyaan keamanan.
- Tetapkan kata sandi baru.
- Masuk dengan kata sandi yang baru dibuat.

Jika Anda menggunakan PIN:
- Klik opsi “Saya lupa PIN saya” di bawah kotak teks dan ikuti petunjuk di layar untuk mengatur ulang PIN Anda.
- Jika “Saya lupa PIN saya” tidak terlihat, pilih “Opsi masuk” lalu pilih “Masukkan kata sandi Anda.”
- Jika sudah masuk, navigasikan ke Mulai > Pengaturan > Akun > Opsi masuk > PIN Windows Hello > “Saya lupa PIN saya.” Ikuti instruksi untuk mengatur ulang PIN.

Kabar buruknya adalah, untuk Windows 10 versi sebelum 1803, kata sandi akun lokal tidak dapat diatur ulang karena tidak adanya fitur pertanyaan keamanan. Dalam hal ini, Anda hanya dapat mereset sistem Windows 10 Anda sepenuhnya. Namun perlu diingat bahwa ini akan menghapus data, program, dan pengaturan pada PC Anda secara permanen. Jika Anda telah mencadangkan file, Anda dapat memulihkannya setelah reset.
Catatan: Oleh karena itu, berikut adalah saran bagi mereka yang penasaran ingin tahu cara membuka kunci komputer tanpa kata sandi dan masih memiliki akses ke sistem mereka. Jika Anda menggunakan akun lokal dengan Windows 10 versi 1803 atau lebih baru – perbarui pertanyaan keamanan Anda dengan membuka Mulai > Pengaturan > Opsi masuk > Perbarui pertanyaan keamanan Anda.
Jika versi Windows 10 Anda lebih lama dari 1803, Anda harus membuat disk pengaturan ulang kata sandi sesegera mungkin. Kami akan memberi tahu Anda semuanya di bagian di bawah ini.
Metode 3: Membuka Kunci Komputer dengan Disk Penyetelan Ulang Kata Sandi
Berikut cara membuka kunci laptop tanpa kata sandi dengan membuat dan menggunakan disk pengaturan ulang kata sandi.
Untuk membuatnya:
- Masuk dengan akun lokal Anda , karena metode ini tidak berlaku untuk akun Microsoft.
- Colokkan USB flash drive ke laptop atau PC Anda. Meskipun membuat disk pengaturan ulang kata sandi tidak akan memformat flash drive USB Anda, disarankan untuk membuat cadangan data apa pun di drive tersebut sebelum melanjutkan, sebagai tindakan pencegahan.
- Di kotak pencarian, ketik “buat disk pengaturan ulang kata sandi” dan pilih opsi pertama dari daftar.
- Setelah mengakses Wisaya Lupa Kata Sandi, klik “Berikutnya.” Kemudian, pilih USB flash drive Anda dan klik "Berikutnya".
- Ketik kata sandi Anda saat ini dan klik "Berikutnya" untuk mengonfirmasi identitas Anda.
- Setelah wizard selesai, pilih “Selesai” untuk mengakhiri proses.

Gambar: top-password.com
Untuk mengatur ulang kata sandi Anda:
- Colokkan disk, hidupkan PC, dan pilih opsi “Reset kata sandi” yang muncul setelah upaya kata sandi salah.
- Ikuti petunjuk di Wizard Reset Kata Sandi untuk mengatur ulang atau mengubah kata sandi Windows Anda.
- Masukkan kata sandi baru seperti yang diminta oleh wizard.
- Klik "Selesai" untuk mengatur ulang kata sandi dan menutup wizard.
- Gunakan kata sandi yang baru ditetapkan untuk masuk ke komputer Anda.


Gambar: top-password.com
Menggunakan disk pengaturan ulang kata sandi adalah solusi yang bisa diterapkan untuk mendapatkan kembali akses ke PC Anda. Namun jika masih terlambat, lanjutkan ke metode berikutnya untuk mempelajari cara membuka kunci komputer tanpa kata sandi dengan Command Prompt dan dengan melakukan booting dari disk instalasi Windows.
Metode 4: Membuka Kunci Komputer melalui Command Prompt
Mari kita pelajari cara yang lebih canggih untuk mengatasi jika Anda lupa kata sandi di sistem Windows 10. Yang pertama dicoba adalah membuat akun administrator baru di Windows Recovery Environment (WinRE) menggunakan Command Prompt. Berikut cara melakukannya:
- Nyalakan PC atau laptop anda, lalu matikan sebanyak tiga kali sebelum bisa booting Windows untuk mengakses WinRE.
- Setelah masuk, buka Troubleshoot > Advanced options > Command Prompt.
- Setelah jendela Command Prompt terbuka, masukkan perintah berikut secara terpisah dan tekan Enter setelahnya (ganti “c” dengan huruf drive sistem Anda):
salin c:\windows\system32\sethc.exe c:\
salin /yc:\windows\system32\cmd.exe c:\windows\system32\sethc.exe - Setelah menjalankan perintah, restart komputer Anda.
- Saat Anda masuk ke layar masuk, tekan tombol SHIFT lima kali. Ini akan memunculkan Command Prompt lagi.
- Masukkan perintah berikut, ganti {user_name} dengan nama pengguna pilihan Anda dan tekan Enter setelah setiap perintah:
pengguna bersih {nama_pengguna} /tambahkan
administrator grup lokal bersih {nama_pengguna} /tambahkan - Nyalakan ulang komputer Anda. Sekarang, Anda dapat login menggunakan akun admin yang baru dibuat.
Baca Juga: 28 Perintah Paling Berguna di Command Prompt
Metode 5: Membuka kunci komputer dengan mem-boot dari disk instalasi Windows
Jika Anda memiliki disk instalasi Windows (USB atau CD/DVD), Anda dapat melakukan lebih dari sekedar menginstal OS. Ada cara rumit untuk mengganti kata sandi Anda menggunakan disk ini dan utilitas Command Prompt:
Langkah 1: Boot dari disk instalasi
- Masukkan USB atau CD/DVD instalasi Windows 10 ke komputer.
- Mulai atau nyalakan ulang komputer dan tekan tombol apa saja saat diminta untuk membuat komputer melakukan booting dari disk instalasi.
Langkah 2: Ganti file dengan Command Prompt
- Setelah boot dari disk instalasi, layar Pengaturan Windows akan muncul. Tekan Shift + F10 untuk membuka jendela Command Prompt.
- Ketik perintah berikut dan tekan Enter setelahnya (ganti “d” dengan huruf drive sistem Anda):
D:
CD Windows
sistem cd32
- Selanjutnya, ketikkan perintah ini dengan menekan Enter setelah masing-masing:
salin utilman.exeutilman1.exe
salin cmd.exe cmd1.exe
- Setelah Anda melihat “1 file(s) copy” di bawah keduanya, ketik perintah berikut dan tekan Enter setelah masing-masing:
del utilman.exe
ganti nama cmd.exe utilman.exe - Tutup Command Prompt dan restart PC. Jangan tekan tombol apa pun kali ini untuk melakukan booting dari drive sistem.
Gambar: @ARUNGK/youtube.com

Gambar: @ARUNGK/youtube.com
Langkah Tiga: Atur Ulang Kata Sandi
- Setelah komputer melakukan booting ke layar masuk, klik ikon Kemudahan Akses di sudut kanan bawah.
- Ini akan memunculkan jendela Command Prompt. Ketik perintah ini dan tekan Enter:
mengontrol kata sandi pengguna2
- Ini akan membuka jendela Akun Pengguna. Pilih akun Anda, lalu klik “Reset Kata Sandi” di bawah bagian Kata Sandi untuk Administrator.
- Buat kata sandi baru atau biarkan kosong dan tekan “OK.”
- Tutup jendela Command Prompt dan gunakan kata sandi baru untuk masuk.

Gambar: @ARUNGK/youtube.com
Meskipun metode ini agak rumit dan lebih cocok untuk pengguna berpengalaman, metode ini bisa menjadi penyelamat ketika Anda tidak dapat mengakses PC, sehingga berisiko menghapus semua file berharga yang Anda miliki di sana.
Baca juga: Mendapatkan dan Menggunakan Alat Pembuatan Media Windows 10
Kesimpulan
Nah, itulah cara membuka kunci komputer tanpa password. Semoga saat ini Anda sudah mendapatkan kembali kendali atas PC atau laptop Anda dan mungkin bersedia berbagi kisah sukses Anda di kolom komentar di bawah. Untungnya, kami juga ingin mendengar pendapat Anda, jadi jangan ragu!
Dan untuk masa depan: jika Anda ingin terhindar dari masalah lupa kata sandi lagi, pertimbangkan untuk menggunakan pengelola kata sandi yang andal . Itu akan secara otomatis menghasilkan dan menyimpan kata sandi Anda dengan aman agar Anda dapat tidur nyenyak di malam hari.
Baca juga: Cara Terbaik Menyimpan Kata Sandi
Pertanyaan Umum
Apakah aman menggunakan alat pemulihan kata sandi Windows?
Meskipun alat pihak ketiga bisa efektif, gunakanlah secara bertanggung jawab, sebaiknya hanya untuk tujuan pribadi.
Bagaimana cara mengubah kata sandi Windows?
Anda dapat mengubah kata sandi Windows Anda dengan membuka Mulai > Pengaturan > Akun > Opsi masuk. Sesampai di sana, cari “Kata Sandi” dan tekan “Ubah.”
Bagaimana cara menghapus kata sandi dari Windows 10?
Anda dapat menghapus kata sandi dari Windows 10 dengan membuka Mulai > Pengaturan > Akun > Opsi masuk. Kemudian, cukup pilih “Tidak Pernah” di bawah menu tarik-turun Wajib Masuk.
