Comment débloquer un ordinateur Windows 10 sans mot de passe ?
Publié: 2023-12-09- Comment débloquer Windows 10 sans mot de passe
- Méthode 1 : réinitialisation du mot de passe du compte Microsoft
- Méthode 2 : réinitialisation du mot de passe du compte local
- Méthode 3 : Déverrouillage d'un ordinateur avec un disque de réinitialisation de mot de passe
- Méthode 4 : déverrouillage d'un ordinateur via l'invite de commande
- Méthode 5 : Déverrouillage d'un ordinateur en démarrant à partir du disque d'installation de Windows
- Troisième étape : réinitialiser le mot de passe
- Conclusion
- FAQ
- Est-il sûr d'utiliser les outils de récupération de mot de passe Windows ?
- Comment changer un mot de passe Windows ?
- Comment supprimer un mot de passe sur Windows 10 ?
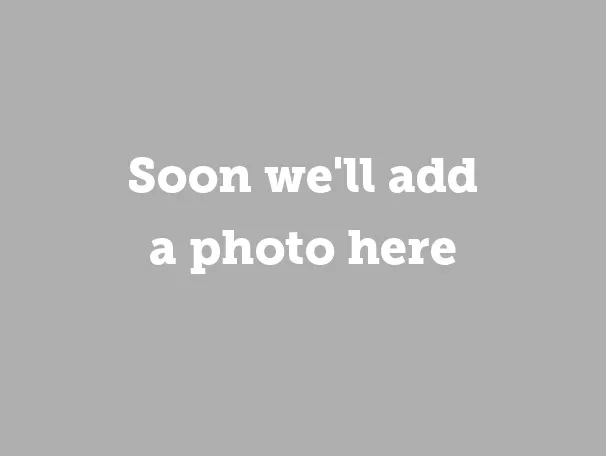
Saviez-vous qu'une personne moyenne possède environ 100 mots de passe ? Il est tout simplement impossible de se souvenir de tout, c'est donc tout à fait naturel si vous vous demandez comment déverrouiller un ordinateur sans mot de passe .
De la réinitialisation du mot de passe de votre compte Microsoft à l'utilisation de l'invite de commande , dans cet article, nous expliquerons comment déverrouiller un ordinateur portable ou un PC exécutant le système d'exploitation Windows 10. Sans plus attendre, allons droit au but.
Comment débloquer Windows 10 sans mot de passe
Avant d'explorer comment déverrouiller un ordinateur verrouillé, il convient de dire que les méthodes décrites ci-dessous varient en durée et en complexité. Cochez-les toutes pour évaluer quelle solution vous convient le mieux, puis passez à la suivante, au cas où la précédente ne fonctionnerait pas pour vous.
Méthode 1 : réinitialisation du mot de passe du compte Microsoft
Voici comment déverrouiller un ordinateur si vous utilisez un compte Microsoft pour vous connecter :
Sur un autre appareil, accédez à la page Récupérer votre compte.
Suivez les instructions pour vérifier votre identité. Cela peut inclure la fourniture d'une adresse e-mail secondaire, d'un numéro de téléphone ou de questions de sécurité associées à votre compte Microsoft.
Choisissez l'option de réinitialisation du mot de passe. Cela pourrait impliquer la réception d'un code de sécurité sur votre e-mail ou votre téléphone lié.

Images : support.microsoft.com
- Une fois vérifié, créez un nouveau mot de passe pour votre compte Microsoft.
- Utilisez le mot de passe nouvellement créé pour vous connecter à votre ordinateur portable ou PC.
La réinitialisation du mot de passe de votre compte Microsoft est un moyen simple de reprendre le contrôle de votre ordinateur. Passez à la deuxième méthode pour savoir comment accéder à un ordinateur portable sans mot de passe si vous utilisez un compte local.
A lire également : Comment réinitialiser un mot de passe administrateur Windows 10
Méthode 2 : réinitialisation du mot de passe du compte local
Si vous utilisez un compte local, il existe également un moyen de restaurer l'accès à votre système. Pour ce faire, cependant, vous devez avoir préalablement configuré des questions de sécurité qui vous seront posées en cas d'oubli de votre mot de passe.
En supposant que vous ayez ajouté des questions de sécurité plus tôt, voici comment déverrouiller un ordinateur sans mot de passe sous Windows 10 version 1803 ou ultérieure :
- Après une tentative de saisie d'un mot de passe incorrect, cliquez sur le lien « Réinitialiser le mot de passe » sur l'écran de connexion.
- Répondez aux questions de sécurité.
- Définissez un nouveau mot de passe.
- Connectez-vous avec le mot de passe nouvellement créé.

Si vous utilisez un code PIN :
- Cliquez sur l'option « J'ai oublié mon code PIN » sous la zone de texte et suivez les instructions à l'écran pour réinitialiser votre code PIN.
- Si « J'ai oublié mon code PIN » n'est pas visible, sélectionnez « Options de connexion », puis choisissez « Entrez votre mot de passe ».
- Si vous êtes déjà connecté, accédez à Démarrer > Paramètres > Comptes > Options de connexion > Code PIN Windows Hello > « J'ai oublié mon code PIN ». Suivez les instructions pour réinitialiser le code PIN.

La mauvaise nouvelle est que pour les versions de Windows 10 antérieures à 1803, les mots de passe des comptes locaux ne peuvent pas être réinitialisés en raison de l'absence de fonctionnalité de questions de sécurité. Dans ce cas, vous ne pouvez réinitialiser complètement votre système Windows 10. Mais n'oubliez pas que cela supprimerait définitivement les données, les programmes et les paramètres de votre PC. Si vous avez sauvegardé vos fichiers, vous pouvez les restaurer après la réinitialisation.
Remarque : Cela dit, voici un conseil pour ceux qui se demandent simplement comment déverrouiller un ordinateur sans mot de passe tout en ayant accès à leur système. Si vous utilisez un compte local avec Windows 10 version 1803 ou plus récente, mettez à jour vos questions de sécurité en accédant à Démarrer > Paramètres > Options de connexion > Mettez à jour vos questions de sécurité.
Si votre version de Windows 10 est antérieure à 1803, vous devez créer un disque de réinitialisation de mot de passe dès que possible. Nous vous dirons tout cela dans la section ci-dessous.
Méthode 3 : Déverrouillage d'un ordinateur avec un disque de réinitialisation de mot de passe
Voici comment déverrouiller un ordinateur portable sans mot de passe en créant et en utilisant un disque de réinitialisation de mot de passe.
Pour le créer :
- Connectez-vous avec votre compte local , car cette méthode n'est pas applicable aux comptes Microsoft.
- Branchez une clé USB sur votre ordinateur portable ou PC. Bien que la création d'un disque de réinitialisation de mot de passe ne formate pas votre clé USB, il est conseillé de sauvegarder toutes les données présentes sur la clé avant de continuer, par mesure de précaution.
- Dans la zone de recherche, tapez « créer un disque de réinitialisation de mot de passe » et sélectionnez la première option dans la liste.
- Une fois accédé à l'assistant de mot de passe oublié, cliquez sur « Suivant ». Ensuite, choisissez votre clé USB et cliquez sur « Suivant ».
- Tapez votre mot de passe actuel et cliquez sur « Suivant » pour confirmer votre identité.
- Une fois l'assistant terminé, sélectionnez « Terminer » pour conclure le processus.

Images : top-password.com
Pour réinitialiser votre mot de passe :
- Branchez le disque, allumez le PC et sélectionnez l'option « Réinitialiser le mot de passe » qui apparaît après une tentative de mot de passe incorrecte.
- Suivez les instructions de l'assistant de réinitialisation de mot de passe pour réinitialiser ou modifier votre mot de passe Windows.
- Entrez un nouveau mot de passe à la demande de l'assistant.
- Cliquez sur « Terminer » pour réinitialiser le mot de passe et fermer l'assistant.
- Utilisez le mot de passe nouvellement défini pour vous connecter à votre ordinateur.


Images : top-password.com
L'utilisation d'un disque de réinitialisation de mot de passe est une solution pratique pour récupérer l'accès à votre PC. Mais s'il est un peu trop tard pour cela, passez aux méthodes suivantes pour apprendre à déverrouiller un ordinateur sans mot de passe avec l'invite de commande et en démarrant à partir du disque d'installation de Windows.
Méthode 4 : déverrouillage d'un ordinateur via l'invite de commande
Examinons des moyens plus sophistiqués de vous en sortir si vous avez oublié un mot de passe sur le système Windows 10 . La première à essayer consiste à créer un nouveau compte administrateur dans l'environnement de récupération Windows (WinRE) à l'aide de l'invite de commande. Voici comment procéder :
- Allumez votre PC ou ordinateur portable, puis éteignez-le trois fois avant de pouvoir démarrer Windows pour accéder à WinRE.
- Une fois connecté, accédez à Dépannage > Options avancées > Invite de commandes.
- Une fois la fenêtre d'invite de commande ouverte, saisissez les commandes suivantes séparément et appuyez sur Entrée après chacune (remplacez « c » par la lettre de votre lecteur système) :
copier c:\windows\system32\sethc.exe c:\
copier /yc:\windows\system32\cmd.exe c:\windows\system32\sethc.exe - Après avoir exécuté les commandes, redémarrez votre ordinateur.
- Lorsque vous arrivez à l’écran de connexion, appuyez cinq fois sur la touche MAJ . Cela fera apparaître à nouveau l'invite de commande.
- Saisissez ces commandes, en remplaçant {user_name} par le nom d'utilisateur que vous avez choisi et appuyez sur Entrée après chaque commande :
utilisateur net {user_name} /add
administrateurs de groupe local net {user_name} /add - Redémarrez votre ordinateur. Maintenant, vous pouvez vous connecter en utilisant le compte administrateur fraîchement créé.
Lisez aussi : 28 commandes les plus utiles dans l’invite de commande
Méthode 5 : Déverrouillage d'un ordinateur en démarrant à partir du disque d'installation de Windows
Si vous disposez d'un disque d'installation Windows (USB ou CD/DVD), vous pouvez faire plus que simplement installer le système d'exploitation. Il existe un moyen délicat de remplacer votre mot de passe à l'aide de ce disque et de l'utilitaire d'invite de commande :
Étape 1 : Démarrer à partir du disque d'installation
- Insérez la clé USB ou le CD/DVD d'installation de Windows 10 dans l'ordinateur.
- Démarrez ou redémarrez l'ordinateur et appuyez sur n'importe quelle touche lorsque vous êtes invité à démarrer l'ordinateur à partir du disque d'installation.
Étape 2 : Remplacez les fichiers avec l'invite de commande
- Après avoir démarré à partir du disque d'installation, l'écran d'installation de Windows apparaîtra. Appuyez sur Shift + F10 pour afficher la fenêtre d'invite de commande.
- Tapez les commandes suivantes et appuyez sur Entrée après chacune (remplacez « d » par la lettre de votre lecteur système) :
d:
CD Windows
système de CD32
- Ensuite, tapez ces commandes en appuyant sur Entrée après chacune :
copier utilman.exeutilman1.exe
copier cmd.exe cmd1.exe
- Une fois que vous voyez « 1 fichier(s) copié(s) » sous les deux, tapez les commandes suivantes et appuyez sur Entrée après chacune :
del utilman.exe
renommer cmd.exe utilman.exe - Fermez l'invite de commande et redémarrez le PC. N'appuyez sur aucune touche cette fois pour démarrer à partir du lecteur système.
Image : @ARUNGK/youtube.com

Image : @ARUNGK/youtube.com
Troisième étape : réinitialiser le mot de passe
- Une fois l'ordinateur démarré sur l'écran de connexion, cliquez sur l'icône Facilité d'accès dans le coin inférieur droit.
- Cela fera apparaître la fenêtre d'invite de commande. Tapez cette commande et appuyez sur Entrée :
contrôler les mots de passe des utilisateurs2
- Cela ouvrira la fenêtre Comptes d'utilisateurs. Sélectionnez votre compte, puis cliquez sur « Réinitialiser le mot de passe » dans la section Mot de passe pour l'administrateur.
- Créez un nouveau mot de passe ou laissez-le vide et appuyez sur « OK ».
- Fermez la fenêtre d'invite de commande et utilisez le nouveau mot de passe pour vous connecter.

Images : @ARUNGK/youtube.com
Bien que cette méthode soit plutôt compliquée et plus adaptée aux utilisateurs expérimentés, elle pourrait vous sauver la vie lorsque vous ne pouvez pas accéder à votre PC, risquant d'effacer tous les fichiers précieux que vous y avez.
Lisez également : Obtention et utilisation de l'outil de création de support Windows 10
Conclusion
Eh bien, voilà comment déverrouiller un ordinateur sans mot de passe. J'espère qu'à ce stade, vous avez déjà repris le contrôle de votre PC ou ordinateur portable et que vous êtes peut-être prêt à partager votre réussite dans les commentaires ci-dessous. Par pure chance, nous aimerions aussi avoir de vos nouvelles, alors n'hésitez pas !
Et pour l'avenir : si vous souhaitez vous éviter d'oublier à nouveau un mot de passe, pensez à utiliser des gestionnaires de mots de passe fiables . Ceux-ci généreront automatiquement et stockeront en toute sécurité vos mots de passe pour que vous puissiez bien dormir la nuit.
Lisez également : Meilleures façons de stocker des mots de passe
FAQ
Est-il sûr d'utiliser les outils de récupération de mot de passe Windows ?
Même si les outils tiers peuvent être efficaces, utilisez-les de manière responsable, de préférence uniquement à des fins personnelles.
Comment changer un mot de passe Windows ?
Vous pouvez modifier votre mot de passe Windows en accédant à Démarrer > Paramètres > Comptes > Options de connexion. Une fois sur place, localisez « Mots de passe » et appuyez sur « Modifier ».
Comment supprimer un mot de passe sur Windows 10 ?
Vous pouvez supprimer un mot de passe de Windows 10 en accédant à Démarrer > Paramètres > Comptes > Options de connexion. Ensuite, sélectionnez simplement « Jamais » dans le menu déroulant Connexion requise.
