Comment vendre des produits numériques en ligne avec Google Drive et PayPal
Publié: 2022-02-26Le Web a rendu incroyablement facile pour quiconque de vendre des produits numériques directement aux clients via des sites Web, des médias sociaux et des newsletters par e-mail. Vous pouvez vendre des ebooks PDF, des billets d'événement, de la musique MP3, des photos, des cartes-cadeaux, des applications logicielles, des clés de licence, des codes de réduction, des modèles de site Web, des polices, des graphiques, des cours vidéo et bien d'autres fichiers téléchargeables.
Bien qu'il existe de nombreuses plateformes de commerce électronique qui vous aident à vendre des produits numériques - Gumroad, E-junkie, Paddle, FastSpring, Shopify, Instamojo et WooCommerce, pour n'en nommer que quelques-unes, voici une solution de bricolage qui vous aidera Créez votre propre boutique numérique en ligne en moins de 5 minutes en utilisant PayPal et votre compte Google.
Vendre des biens numériques - Le flux de travail
Avant d'aborder la mise en œuvre, voici un aperçu du fonctionnement du flux de travail de paiement et de livraison numérique.
- Intégrez les boutons « Acheter maintenant » dans votre site Web ou votre blog.
- L'acheteur clique sur le bouton de paiement, saisit les détails de sa carte de crédit et effectue le paiement. Le client reste sur votre site et n'est redirigé nulle part pour finaliser l'achat.
- La commande est livrée au client depuis votre compte Gmail dans un e-mail personnalisé. Vous pouvez également joindre une facture fiscale dans l'e-mail de confirmation.
Vous pouvez vous rendre sur la page de démonstration en direct et découvrir l'expérience de paiement en une étape sur votre ordinateur de bureau ou votre téléphone mobile.
Vendre des téléchargements numériques avec PayPal et Google Drive
Le flux de travail utilise Google Drive pour héberger les fichiers en toute sécurité, PayPal pour traiter les paiements, Google Sheets pour générer des factures PDF professionnelles et Gmail pour livrer la commande à l'acheteur sous forme de pièces jointes.
Il n'y a aucune limitation sur la taille des fichiers ou le nombre de produits que vous pouvez vendre. Il n'y a aucune restriction de bande passante ou de stockage. Il n'y a pas de frais de transaction, à l'exception des frais de traitement des paiements qui sont facturés directement par PayPal et Stripe.
Commencer à vendre des biens numériques
Voici un didacticiel vidéo étape par étape qui explique comment vous pouvez facilement vendre des produits numériques avec PayPal et Google Drive.
Étape 1 : Créer une application PayPal
Créez un compte professionnel PayPal. Ensuite, rendez-vous sur developer.paypal.com et connectez-vous avec PayPal.
Dans votre tableau de bord de développeur PayPal, accédez à My Apps & Credentials et créez une nouvelle application dans la section Rest API Apps . Vous pouvez donner n'importe quel nom à votre application car elle est réservée à un usage interne. Vous devez créer des informations d'identification client pour les modes Sandbox et Live.
Étape 2 : Créer un Webhook PayPal
Lorsqu'un acheteur finalise l'achat et effectue le paiement, PayPal enverra une notification à vos feuilles de calcul Google en appelant une URL spécifique, connue sous le nom de webhook.
Pour créer un webhook, accédez à digitalgoods.dev/copy et copiez la feuille Google sur votre Google Drive. Dans la feuille, accédez à Outils > Éditeur de scripts, puis choisissez Publier > Déployer en tant qu'application Web et cliquez sur le bouton Mettre à jour pour créer votre webhook PayPal. Copiez l'URL dans le presse-papiers.
Vous devrez autoriser le script une fois car il doit effectuer toutes les opérations - envoyer des e-mails, joindre des fichiers Drive, générer des factures PDF - au nom de votre compte Google.
Étape 3 : Configurer l'application dans Google Sheet
Passez à la feuille "Configuration" dans la feuille de calcul Google et collez l'URL du webhook dans le champ "webhook". Ensuite, copiez-collez l'ID client et le secret générés à l'étape 1 dans les champs correspondants de la feuille Google.
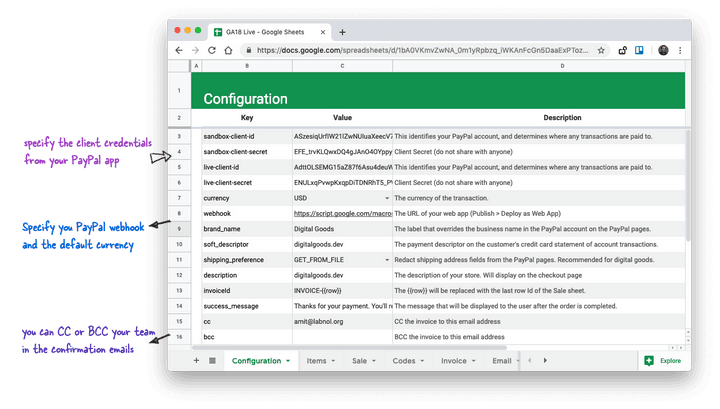
Il y a peu d'autres champs obligatoires dans la feuille. Choisissez votre devise par défaut, la préférence d'expédition (si vous souhaitez saisir l'adresse de l'acheteur), spécifiez votre nom de marque et le descripteur logiciel (cela apparaîtra dans le relevé de carte de crédit de l'acheteur).
Accédez au menu Biens numériques dans la feuille (il se trouve près du menu Aide ) et choisissez Tester la configuration PayPal pour vérifier si la connexion PayPal et Google Sheets fonctionne.
Étape 4 : Ajoutez vos produits numériques
Passez à la feuille "Articles" et saisissez le taux de taxe par défaut dans la cellule E1. Ensuite, ajoutez un ou plusieurs produits dans la fiche, un par ligne. Il vous suffit de spécifier le prix de l'article dans la colonne D, la taxe et le montant total sont automatiquement calculés en fonction du taux de taxe défini dans E1.
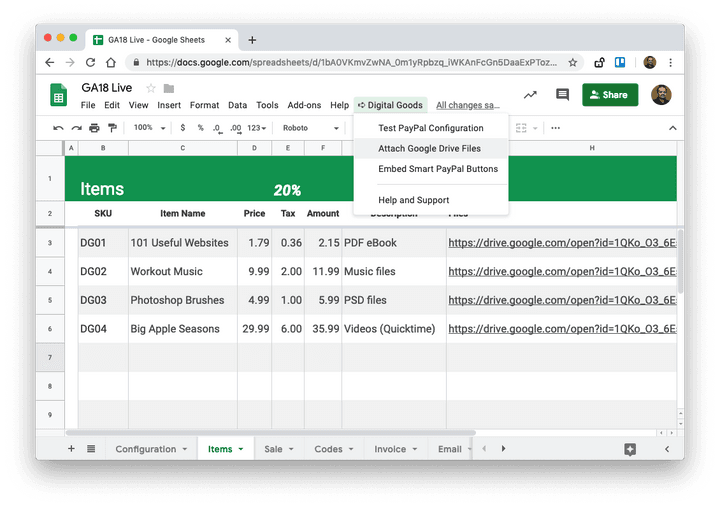
Pour joindre des fichiers à votre produit numérique, mettez en surbrillance la cellule dans la colonne Fichiers, puis accédez au menu Biens numériques et choisissez Joindre des fichiers Drive . Il ouvre le sélecteur de fichiers Google et vous pouvez sélectionner un ou plusieurs fichiers de votre Google Drive qui seront envoyés à l'acheteur après l'achat du produit correspondant.
Étape 4 : créer le modèle de facture fiscale
Passez à la feuille "Facture" et personnalisez le modèle de facture. Vous pouvez utiliser des formules, ajouter vos logos, appliquer des styles correspondant à votre marque et le modèle sera converti en fichier PDF et envoyé en pièce jointe dans les e-mails de confirmation de commande.

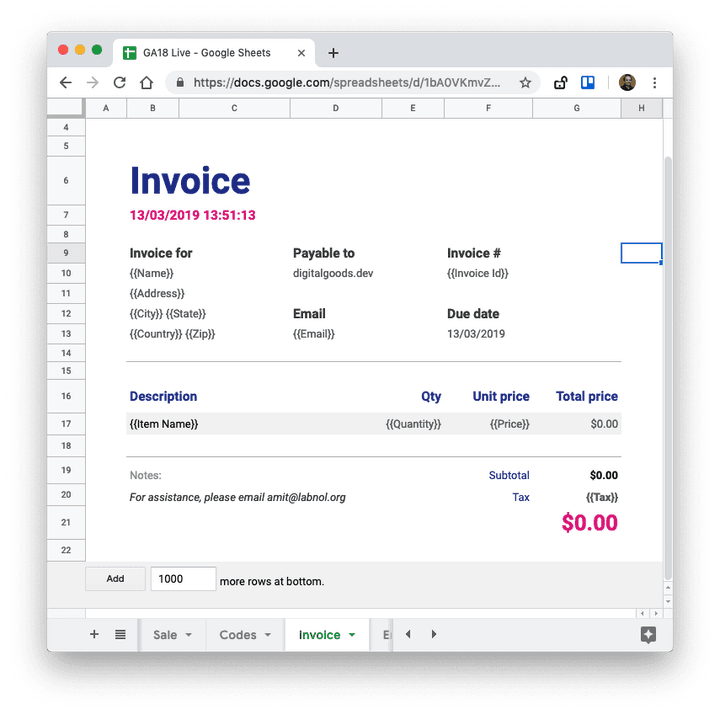
Le modèle de facture peut inclure des marqueurs de lieu, similaires à ceux que vous avez utilisés dans Document Studio. Par exemple, la variable {{Name}} sera remplacée par le nom complet du client tel qu'il se trouve dans la commande PayPal. La variable {{Email}} est remplacée par l'adresse e-mail de l'acheteur tandis que {{Invoice Id}} ajoute un numéro de facture unique à votre facture.
Étape 5 : Créer l'e-mail de confirmation de commande
Passez à la feuille "E-mail" et créez le modèle HTML qui sera envoyé aux clients après avoir effectué le paiement. L'e-mail inclura automatiquement les fichiers et la facture PDF en pièces jointes, mais vous pouvez personnaliser le message et l'objet de l'e-mail.
La première ligne de la feuille est le sujet et tout le reste ira dans le corps du message. Les e-mails, comme le publipostage, peuvent être personnalisés et vous pouvez également utiliser des balises HTML pour ajouter des images, des liens et du contenu riche dans les e-mails.
Étape 6 : Testez vos boutons PayPal
Maintenant que vous avez ajouté les produits à Google Sheet, il est temps de tester l'intégration en mode bac à sable avant d'intégrer les boutons sur votre site Web en direct.
Revenez à votre tableau de bord PayPal et choisissez Credit Card Generator dans la barre latérale droite sous la section Simulation. Ici, vous pouvez générer des numéros de carte de crédit aléatoires avec date d'expiration et CVV pour tester vos boutons de paiement PayPal en mode bac à sable.
Dans Google Sheet, choisissez Digital Tools > Embed PayPal Buttons pour générer le code d'intégration HTML pour vos produits numériques. L'écran propose des codes d'intégration en mode direct et en mode bac à sable.
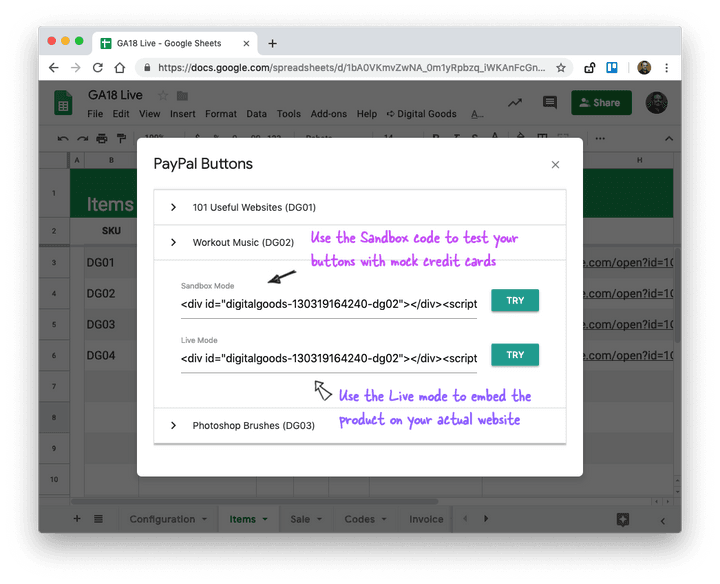
Cliquez sur le bouton Essayer à côté du mode Sandbox et vous pourrez tester les boutons directement dans Google Sheet. Cliquez sur l'icône de la carte de crédit, entrez le numéro de carte de crédit fictif et cliquez sur "Payer maintenant" pour terminer la transaction test.
PayPal invoque le Webhook et déclenche le workflow de commande. Passez à la feuille "Journaux" et vous trouverez bientôt une nouvelle entrée pour la transaction que vous venez de terminer. Ouvrez votre dossier Gmail Sent items et vous trouverez une copie de l'e-mail qui vient d'être envoyé à l'e-mail de l'acheteur.
Si votre intégration fonctionne comme prévu, allez dans le menu Embed PayPal dans la feuille et cette fois copiez le code d'intégration pour le mode "Live" et collez-le sur votre site web. Votre produit est maintenant en ligne et n'importe qui dans le monde peut acheter votre produit en une seule étape.
Voici un exemple d'e-mail qui sera envoyé aux clients après l'achat.
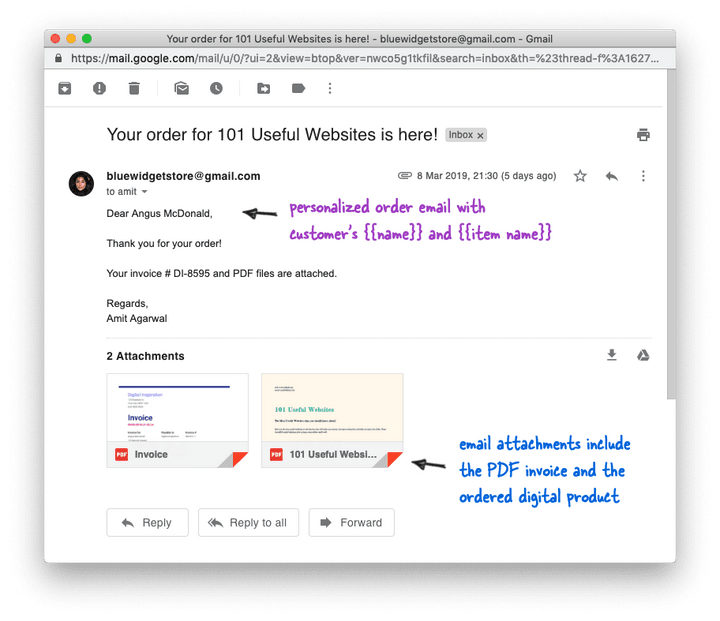
Toutes les commandes entrantes peuvent être suivies en temps réel dans l'onglet "Ventes" de Google Sheet. La fiche comprend le nom du client, son adresse e-mail, le récapitulatif de la commande et l'adresse postale de l'acheteur. L'adresse n'est disponible que si vous avez défini la préférence d'expédition dans la feuille de configuration sur "GET_FROM_FILE".
Vous pouvez exécuter directement le publipostage avec Gmail dans cette feuille pour envoyer facilement des mises à jour de produits aux clients existants. Si vous utilisiez PayPal avant de passer aux biens numériques, placez tous les e-mails PayPal sous une nouvelle étiquette Gmail, extrayez les adresses e-mail à l'intérieur de la feuille et utilisez cette liste pour votre fusion.
Comment vendre des clés et des codes de licence uniques
Dans certaines entreprises, vous souhaiterez peut-être envoyer des codes uniques au client. Ceux-ci peuvent inclure des numéros de licence pour déverrouiller des applications logicielles (comme nous le faisons chez Digital Inspiration), des mots de passe pour accéder à des cours vidéo en streaming, des coupons de réduction, des cartes-cadeaux, des numéros d'enregistrement d'événements et plus encore.
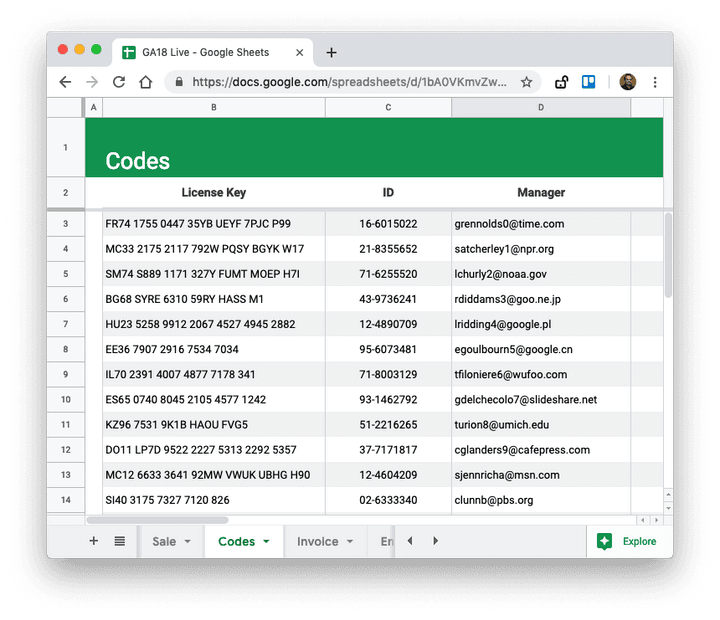
Vous pouvez facilement envoyer un code de licence unique avec Digital Goods. Ouvrez la feuille "Codes" dans la feuille de calcul et placez la liste pré-générée de codes dans l'une des colonnes. Donnez à cette colonne un titre comme indiqué dans la capture d'écran ci-dessus. Ensuite, incluez le {{titre de la colonne}} dans votre message électronique et un code unique sera ajouté à la place du marqueur.
En interne, l'application examine la dernière ligne de la feuille de vente (la commande en cours), récupère les codes de cette même ligne dans la feuille de codes et les ajoute à votre e-mail et à votre facture.
Des conseils de dépannage
Le didacticiel vidéo explique l'ensemble du flux de travail en détail, mais si vous rencontrez toujours des problèmes, voici quelques conseils :
- Accédez à la feuille de configuration et définissez "oui" pour le paramètre de débogage. Ensuite, effectuez une transaction de test dans le mode sandbox et vérifiez la feuille de journaux pour toute erreur.
- Allez dans le menu Biens numériques et relancez la configuration du test pour vous assurer que votre bac à sable PayPal et vos informations d'identification en direct sont corrects.
- PayPal, dans de rares cas, peut retarder la livraison des webhooks. Accédez au tableau de bord PayPal et choisissez Webhooks (lien) pour obtenir une liste des événements Webhook récemment traités et leur statut. Vous pouvez ouvrir un dossier sur paypal-techsupport.com pour obtenir de l'aide.
- Assurez-vous que vous n'avez pas renommé ou supprimé l'une des feuilles d'origine dans votre feuille de calcul Google copiée.
- Ouvrez vos outils de développement Chrome, passez à l'onglet Réseau et assurez-vous que vos bloqueurs de publicités ne bloquent pas le script PayPal.
Si vous ne parvenez pas à résoudre le problème, posez votre question sur digitalinspiration.support.
Vendre des biens numériques