Cómo vender productos digitales en línea con Google Drive y PayPal
Publicado: 2022-02-26La web ha hecho que sea increíblemente fácil para cualquier persona vender productos digitales directamente a los clientes a través de sitios web, redes sociales y boletines por correo electrónico. Puede vender libros electrónicos en PDF, entradas para eventos, música MP3, fotos, tarjetas de regalo, aplicaciones de software, claves de licencia, códigos de cupones, plantillas de sitios web, fuentes, gráficos, cursos en video y muchos más archivos descargables.
Si bien existen bastantes plataformas de comercio electrónico que lo ayudan a vender productos digitales: Gumroad, E-junkie, Paddle, FastSpring, Shopify, Instamojo y WooCommerce, por nombrar algunas, aquí hay una solución para hacerlo usted mismo que lo ayudará. Cree su propia tienda digital en línea en menos de 5 minutos usando PayPal y su cuenta de Google.
Vender productos digitales: el flujo de trabajo
Antes de entrar en la implementación, aquí hay una descripción general de cómo funciona el flujo de trabajo de pago y entrega digital.
- Incruste los botones "Comprar ahora" en su sitio web o blog.
- El comprador hace clic en el botón de pago, ingresa los detalles de su tarjeta de crédito y completa el pago. El cliente permanece en su sitio y no es redirigido a ninguna parte para completar la compra.
- El pedido se entrega al cliente desde su Gmail en un mensaje de correo electrónico personalizado. También puede adjuntar una factura de impuestos en el correo electrónico de confirmación.
Puede dirigirse a la página de demostración en vivo y experimentar la experiencia de pago de 1 paso en su computadora de escritorio o teléfono móvil.
Vender descargas digitales con PayPal y Google Drive
El flujo de trabajo utiliza Google Drive para alojar archivos de forma segura, PayPal para procesar pagos, Hojas de cálculo de Google para generar facturas profesionales en PDF y Gmail para entregar el pedido al comprador como archivos adjuntos.
No hay limitaciones en el tamaño de los archivos o la cantidad de productos que puede vender. No hay restricciones de ancho de banda o almacenamiento. No hay tarifa de transacción, excepto las tarifas de procesamiento de pagos que PayPal y Stripe cobran directamente.
Comience a vender productos digitales
Aquí hay un video tutorial paso a paso que explica cómo puede vender fácilmente productos digitales con PayPal y Google Drive.
Paso 1: Cree una aplicación de PayPal
Cree una cuenta comercial de PayPal. Luego vaya a developer.paypal.com e inicie sesión con PayPal.
Dentro de su panel de control para desarrolladores de PayPal, vaya a My Apps & Credentials y cree una nueva aplicación en la sección Rest API Apps . Puede darle cualquier nombre a su aplicación, ya que es solo para uso interno. Debe crear credenciales de cliente para los modos Sandbox y Live.
Paso 2: Cree un Webhook de PayPal
Cuando un comprador completa la compra y realiza el pago, PayPal enviará una notificación a sus Hojas de cálculo de Google llamando a una URL específica y esto se conoce como webhook.
Para crear un webhook, vaya a digitalgoods.dev/copy y copie la Hoja de Google en su Google Drive. Dentro de la hoja, vaya a Herramientas > Editor de secuencias de comandos, luego elija Publicar > Implementar como aplicación web y haga clic en el botón Actualizar para crear su webhook de PayPal. Copie la URL en el portapapeles.
Deberá autorizar el script una vez, ya que tiene que realizar todas las operaciones (enviar correos electrónicos, adjuntar archivos de Drive, generar facturas en PDF) en nombre de su cuenta de Google.
Paso 3: Configure la aplicación dentro de Google Sheet
Cambie a la hoja de "Configuración" dentro de la hoja de cálculo de Google y pegue la URL del webhook dentro del campo "webhook". A continuación, copie y pegue el ID de cliente y el secreto generados en el paso 1 dentro de los campos correspondientes de la hoja de cálculo de Google.
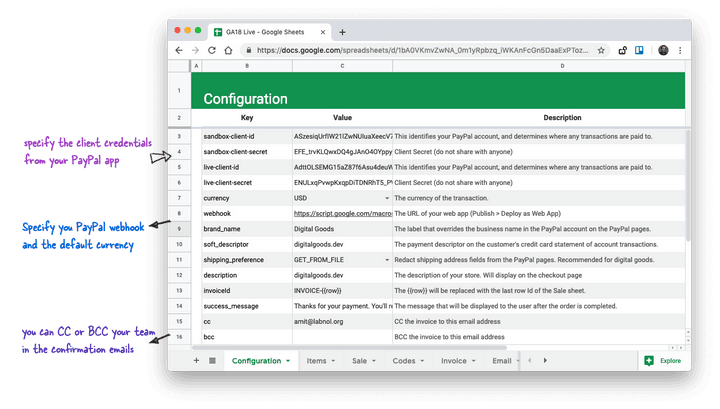
Hay algunos otros campos obligatorios en la hoja. Elija su moneda predeterminada, la preferencia de envío (si desea capturar la dirección del comprador), especifique el nombre de su marca y el descriptor suave (esto se mostrará en el estado de cuenta de la tarjeta de crédito del comprador).
Vaya al menú Productos digitales en la hoja (se encuentra cerca del menú Ayuda ) y elija Probar configuración de PayPal para verificar si la conexión de PayPal y Hojas de cálculo de Google funciona.
Paso 4: Agrega tus Productos Digitales
Cambie a la hoja "Artículos" e ingrese la tasa impositiva predeterminada en la celda E1. A continuación, agregue uno o más productos en la hoja, uno por fila. Solo necesita especificar el precio del artículo en la columna D, el impuesto y el monto total se calculan automáticamente en función de la tasa de impuestos establecida en E1.
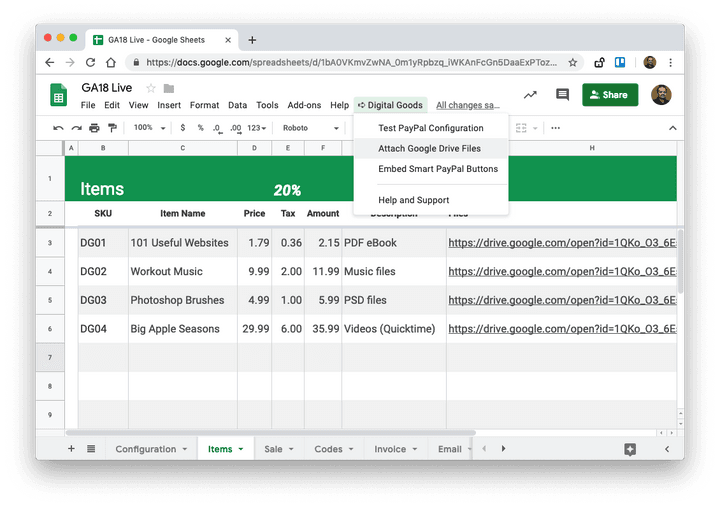
Para adjuntar archivos a su producto digital, resalte la celda en la columna Archivos, luego vaya al menú Productos digitales y elija Adjuntar archivos de Drive . Abre el selector de archivos de Google y puede seleccionar uno o más archivos de su Google Drive que se enviarán al comprador después de que compre el producto correspondiente.
Paso 4: cree la plantilla de factura de impuestos
Cambie a la hoja "Factura" y personalice la plantilla de factura. Puede usar fórmulas, agregar sus logotipos, aplicar estilos para que coincidan con su marca y la plantilla se convertirá en un archivo PDF y se enviará como un archivo adjunto en los correos electrónicos de confirmación del pedido.

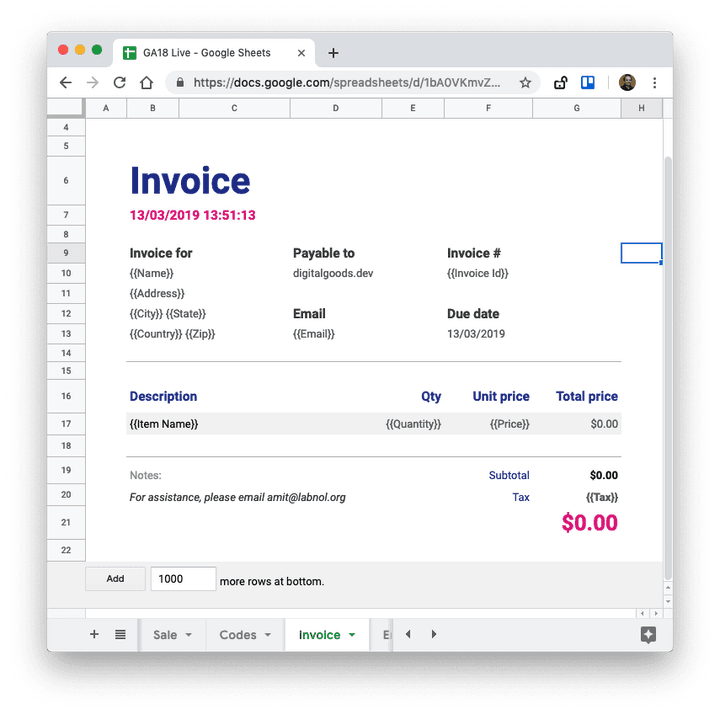
La plantilla de factura puede incluir marcadores de lugar, similares a los que ha utilizado en Document Studio. Por ejemplo, la variable {{Name}} se reemplazará con el nombre completo del cliente tal como se encuentra en el pedido de PayPal. La variable {{Email}} se reemplaza con la dirección de correo electrónico del comprador, mientras que {{Invoice Id}} agrega un número de factura único a su factura.
Paso 5: Cree el correo electrónico de confirmación del pedido
Cambie a la hoja "Correo electrónico" y cree la plantilla HTML que se enviará a los clientes después de que completen el pago. El correo electrónico incluirá automáticamente los archivos y la factura en PDF como archivos adjuntos, pero puede personalizar el mensaje y el asunto del correo electrónico.
La primera fila de la hoja es el asunto y todo lo demás irá en el cuerpo del mensaje. Los correos electrónicos, como Mail Merge, se pueden personalizar y también puede usar etiquetas HTML para agregar imágenes, enlaces y contenido enriquecido en los correos electrónicos.
Paso 6: Pruebe sus botones de PayPal
Ahora que ha agregado los productos a la hoja de cálculo de Google, es hora de probar la integración en el modo sandbox antes de insertar los botones en su sitio web en vivo.
Vuelva a su panel de control de PayPal y elija Credit Card Generator en la barra lateral derecha en la sección Mock. Aquí puede generar números de tarjetas de crédito aleatorios con fecha de vencimiento y CVV para probar sus botones de pago de PayPal en modo sandbox.
Dentro de la hoja de cálculo de Google, elija Herramientas digitales > Insertar botones de PayPal para generar el código de inserción HTML para sus productos digitales. La pantalla ofrece códigos de inserción tanto en el modo en vivo como en el modo sandbox.
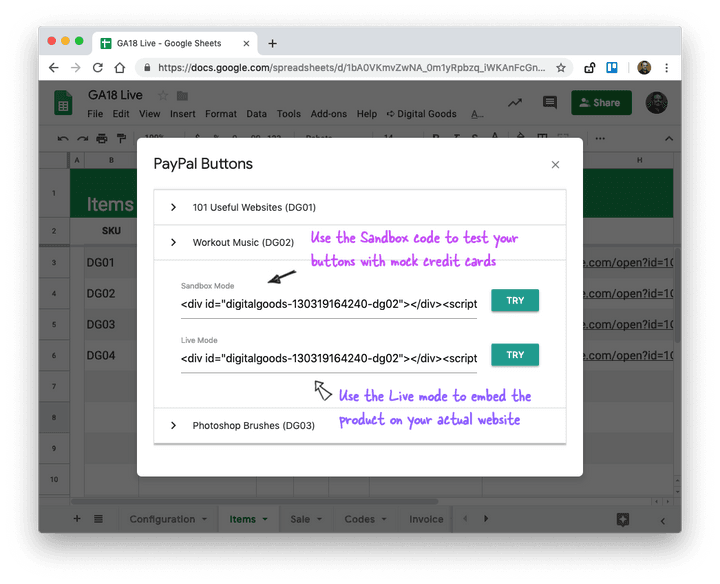
Haga clic en el botón Probar junto al modo Sandbox y podrá probar los botones dentro de la hoja de cálculo de Google. Haga clic en el ícono de la tarjeta de crédito, ingrese el número de tarjeta de crédito simulado y haga clic en "Pagar ahora" para completar la transacción de prueba.
PayPal invoca el Webhook y activa el flujo de trabajo del pedido. Cambie a la hoja "Registros" y pronto encontrará una nueva entrada para la transacción que acaba de completar. Abra la carpeta Elementos enviados de Gmail y encontrará una copia del correo electrónico que acaba de enviarse al correo electrónico del comprador.
Si su integración funciona como se espera, vaya al menú Insertar PayPal en la hoja y esta vez copie el código de inserción para el modo "En vivo" y péguelo en su sitio web. Su producto ya está disponible y cualquier persona en el mundo puede comprar su producto con un solo paso de pago.
Aquí hay un correo electrónico de muestra que se enviará a los clientes después de la compra.
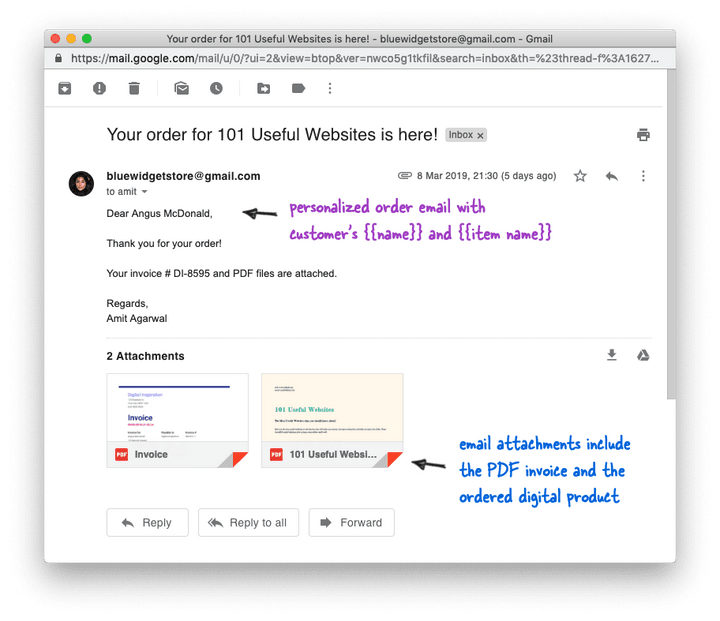
Todos los pedidos entrantes se pueden rastrear en tiempo real dentro de la pestaña "Ventas" de la Hoja de Google. La hoja incluye el nombre del cliente, la dirección de correo electrónico, el resumen del pedido y la dirección postal del comprador. La dirección solo está disponible si ha establecido la preferencia de envío en la hoja de configuración en "OBTENER_DE_ARCHIVO".
Puede ejecutar directamente Combinar correspondencia con Gmail dentro de esta hoja para enviar fácilmente actualizaciones de productos a los clientes existentes. Si ha estado usando PayPal antes de cambiar a Digital Goods, coloque todos los correos electrónicos de PayPal bajo una nueva etiqueta de Gmail, extraiga las direcciones de correo electrónico dentro de la hoja y use esa lista para su combinación.
Cómo vender claves y códigos de licencia únicos
En algunas empresas, es posible que desee enviar códigos únicos al cliente. Estos pueden incluir números de licencia para desbloquear aplicaciones de software (como lo hacemos en Digital Inspiration), contraseñas para acceder a cursos de video en tiempo real, cupones de descuento, tarjetas de regalo, números de registro de eventos y más.
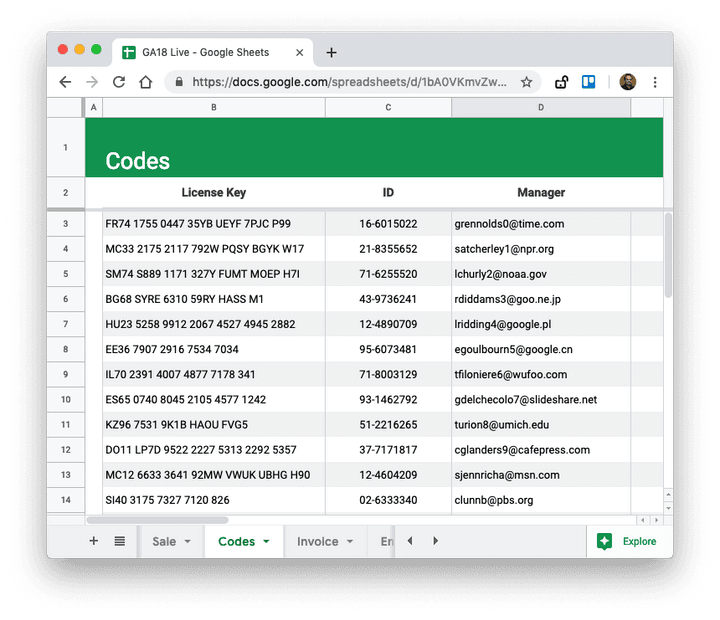
Puede enviar fácilmente un código de licencia único con Digital Goods. Abra la hoja "Códigos" en la hoja de cálculo y coloque la lista de códigos generada previamente en una de las columnas. Asigne a esta columna un título como se muestra en la captura de pantalla anterior. A continuación, incluya el {{título de la columna}} en su mensaje de correo electrónico y se agregará un código único en lugar del marcador.
Internamente, la aplicación mira la última fila de la hoja Venta (el pedido actual), obtiene los códigos de esa misma fila en la hoja Códigos y los agrega a su correo electrónico y factura.
Consejos para solucionar problemas
El video tutorial explica todo el flujo de trabajo con gran detalle, pero si todavía tiene algún problema, aquí hay algunos consejos:
- Vaya a la hoja de configuración y establezca "sí" para la configuración de depuración. A continuación, realice una transacción de prueba dentro del modo sandbox y verifique la hoja de Registros en busca de errores.
- Vaya al menú Productos digitales y vuelva a ejecutar Configuración de prueba para asegurarse de que su zona de pruebas de PayPal y sus credenciales activas sean correctas.
- PayPal, en casos excepcionales, puede retrasar la entrega de webhooks. Vaya al panel de control de PayPal y elija Webhooks (enlace) para obtener una lista de los eventos de webhook procesados recientemente y su estado. Puede abrir un caso en paypal-techsupport.com para obtener ayuda.
- Asegúrese de no haber cambiado el nombre o eliminado ninguna de las hojas originales en su hoja de cálculo de Google copiada.
- Abra sus Herramientas de desarrollo de Chrome, cambie a la pestaña Red y asegúrese de que sus bloqueadores de anuncios no estén bloqueando el script de PayPal.
Si no puede resolver el problema, haga su pregunta en digitalinspiration.support.
Vender productos digitales