Jak sprzedawać produkty cyfrowe online za pomocą Dysku Google i PayPal
Opublikowany: 2022-02-26Sieć sprawiła, że każdy może niezwykle łatwo sprzedawać produkty cyfrowe bezpośrednio klientom za pośrednictwem witryn internetowych, mediów społecznościowych i biuletynów e-mail. Możesz sprzedawać e-booki w formacie PDF, bilety na imprezy, muzykę MP3, zdjęcia, karty podarunkowe, aplikacje, klucze licencyjne, kody kuponów, szablony stron internetowych, czcionki, grafikę, kursy wideo i wiele innych plików do pobrania.
Chociaż istnieje wiele platform e-commerce, które pomagają sprzedawać produkty cyfrowe — między innymi Gumroad, E-junkie, Paddle, FastSpring, Shopify, Instamojo i WooCommerce, oto rozwiązanie zrób to sam, które Ci pomoże zbuduj swój własny cyfrowy sklep online w mniej niż 5 minut, korzystając z PayPal i konta Google.
Sprzedawaj towary cyfrowe — przepływ pracy
Zanim przejdziemy do implementacji, oto przegląd tego, jak działa obieg płatności i dostawy cyfrowej.
- Umieść przyciski „Kup teraz” w swojej witrynie lub blogu.
- Kupujący klika przycisk kasy, wprowadza dane swojej karty kredytowej i dokonuje płatności. Klient pozostaje w Twojej witrynie i nie jest nigdzie przekierowywany w celu sfinalizowania zakupu.
- Zamówienie jest dostarczane do klienta z Twojego Gmaila w spersonalizowanej wiadomości e-mail. Możesz również dołączyć fakturę VAT do wiadomości e-mail z potwierdzeniem.
Możesz przejść do strony demonstracyjnej na żywo i doświadczyć jednoetapowej realizacji transakcji na komputerze stacjonarnym lub telefonie komórkowym.
Sprzedawaj cyfrowe pliki do pobrania za pomocą PayPal i Dysku Google
Przepływ pracy wykorzystuje Dysk Google do bezpiecznego przechowywania plików, PayPal do przetwarzania płatności, Arkusze Google do generowania profesjonalnych faktur PDF i Gmail do dostarczania zamówienia do kupującego jako załączniki.
Nie ma ograniczeń co do rozmiaru plików ani liczby produktów, które możesz sprzedać. Nie ma ograniczeń przepustowości ani pamięci. Nie ma opłaty transakcyjnej, z wyjątkiem opłat za przetwarzanie płatności, które są pobierane bezpośrednio przez PayPal i Stripe.
Rozpocznij sprzedaż towarów cyfrowych
Oto samouczek wideo, który krok po kroku wyjaśnia, jak łatwo sprzedawać produkty cyfrowe za pomocą PayPal i Dysku Google.
Krok 1: Utwórz aplikację PayPal
Utwórz konto firmowe PayPal. Następnie przejdź do developer.paypal.com i zaloguj się przez PayPal.
W panelu programisty PayPal przejdź do My Apps & Credentials i utwórz nową aplikację w sekcji Rest API Apps . Możesz nadać swojej aplikacji dowolną nazwę, ponieważ jest przeznaczona wyłącznie do użytku wewnętrznego. Musisz utworzyć poświadczenia klienta zarówno dla trybu Sandbox, jak i Live.
Krok 2: Utwórz webhooka PayPal
Gdy kupujący sfinalizuje zakup i dokona płatności, PayPal wyśle powiadomienie do Arkuszy Google, wywołując określony adres URL, znany jako webhook.
Aby utworzyć webhooka, przejdź do digitalgoods.dev/copy i skopiuj Arkusz Google na Dysk Google. Wewnątrz arkusza przejdź do opcji Narzędzia > Edytor skryptów , a następnie wybierz opcję Publikuj > Wdróż jako aplikację internetową i kliknij przycisk Aktualizuj, aby utworzyć webhooka PayPal. Skopiuj adres URL do schowka.
Będziesz musiał autoryzować skrypt tylko raz, ponieważ musi on wykonywać wszystkie operacje – wysyłać e-maile, załączać pliki z Dysku, generować faktury PDF – w imieniu Twojego konta Google.
Krok 3: Skonfiguruj aplikację w Arkuszu Google
Przejdź do arkusza „Konfiguracja” w arkuszu kalkulacyjnym Google i wklej adres URL webhooka w polu „webhook”. Następnie skopiuj i wklej identyfikator klienta i klucz tajny wygenerowany w kroku 1 w odpowiednich polach arkusza Google.
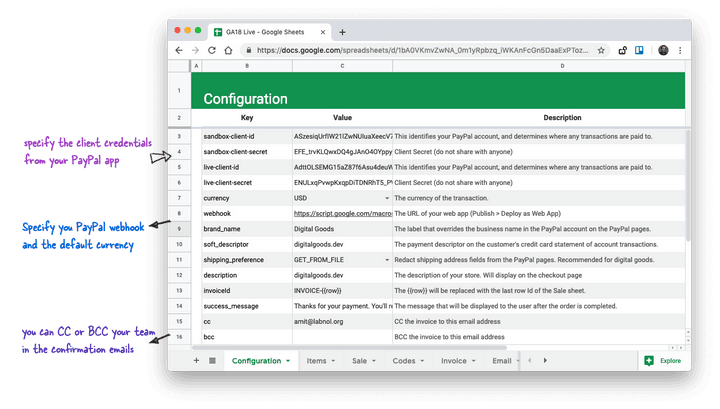
W arkuszu znajduje się kilka innych obowiązkowych pól. Wybierz domyślną walutę, preferencje wysyłki (czy chcesz zarejestrować adres kupującego), określ nazwę marki i miękki deskryptor (pokaże się on na wyciągu z karty kredytowej kupującego).
Przejdź do menu Towary cyfrowe w arkuszu (znajduje się obok menu Pomoc ) i wybierz Przetestuj konfigurację PayPal, aby sprawdzić, czy działa połączenie PayPal i Arkusze Google.
Krok 4: Dodaj swoje produkty cyfrowe
Przejdź do arkusza „Pozycje” i wprowadź domyślną stawkę podatku w komórce E1. Następnie dodaj jeden lub więcej produktów w arkuszu, po jednym w rzędzie. Musisz tylko określić cenę towaru w kolumnie D, podatek i całkowita kwota są automatycznie obliczane na podstawie stawki podatku ustawionej w E1.
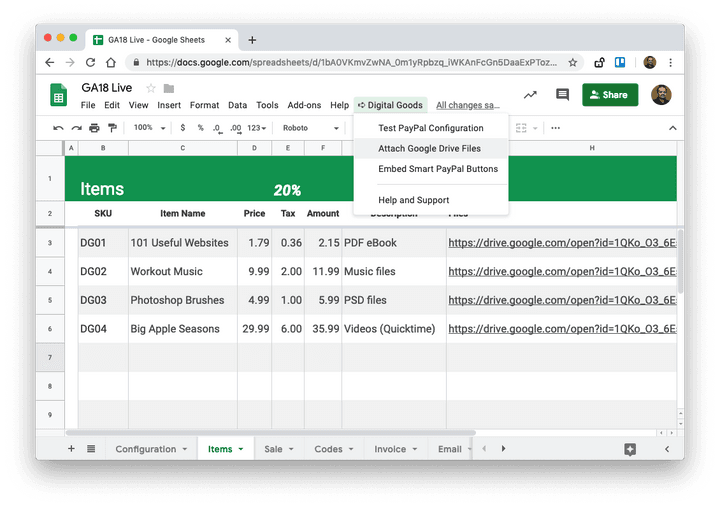
Aby dołączyć pliki do produktu cyfrowego, zaznacz komórkę w kolumnie Pliki, a następnie przejdź do menu Towary cyfrowe i wybierz opcję Dołącz pliki z dysku . Otwiera selektor plików Google i możesz wybrać jeden lub więcej plików z Dysku Google, które zostaną wysłane do kupującego po zakupie odpowiedniego produktu.
Krok 4: Utwórz szablon faktury podatkowej
Przejdź do arkusza „Faktura” i dostosuj szablon faktury. Możesz używać formuł, dodawać logo, stosować style pasujące do Twojej marki, a szablon zostanie przekonwertowany do pliku PDF i wysłany jako załącznik w wiadomościach e-mail z potwierdzeniem zamówienia.

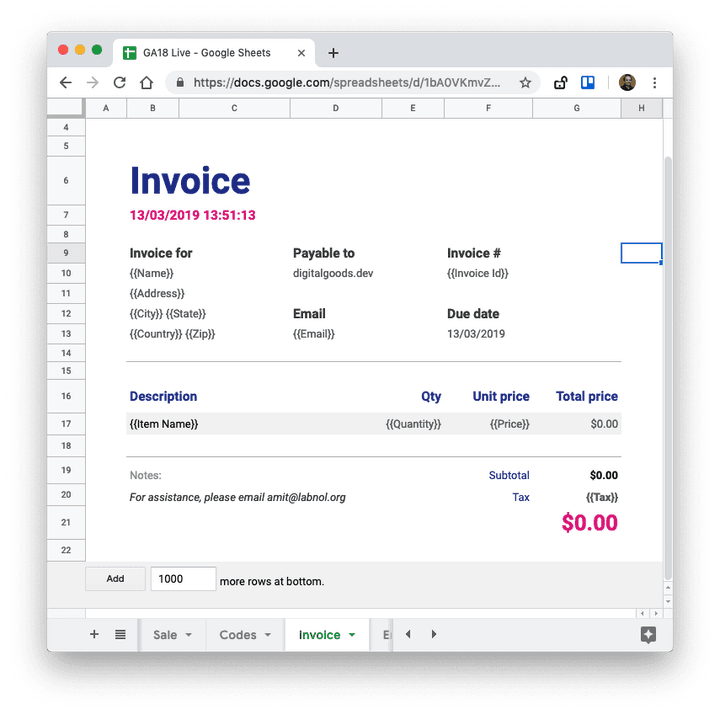
Szablon faktury może zawierać znaczniki miejsca, podobne do tych, których używałeś w Document Studio. Na przykład zmienna {{Name}} zostanie zastąpiona pełną nazwą klienta z zamówienia PayPal. Zmienna {{Email}} jest zastępowana adresem e-mail kupującego, a {{Identyfikator faktury}} dodaje do faktury unikalny numer.
Krok 5: Utwórz wiadomość e-mail z potwierdzeniem zamówienia
Przejdź do zakładki „E-mail” i utwórz szablon HTML, który zostanie wysłany do klientów po dokonaniu płatności. Wiadomość e-mail automatycznie dołączy pliki i fakturę PDF jako załączniki, ale możesz dostosować wiadomość e-mail i temat.
Pierwszy wiersz w arkuszu to temat, a wszystko inne zostanie umieszczone w treści wiadomości. Wiadomości e-mail, takie jak korespondencja seryjna, można spersonalizować, a także użyć znaczników HTML, aby dodać obrazy, łącza i bogatą zawartość w wiadomościach e-mail.
Krok 6: Przetestuj swoje przyciski PayPal
Po dodaniu produktów do Arkusza Google nadszedł czas, aby przetestować integrację w trybie piaskownicy, zanim osadzisz przyciski na swojej aktywnej stronie internetowej.
Wróć do pulpitu PayPal i wybierz Credit Card Generator na prawym pasku bocznym w sekcji Mock. Tutaj możesz wygenerować losowe numery kart kredytowych z datą ważności i CVV do testowania przycisków kasy PayPal w trybie piaskownicy.
W Arkuszu Google wybierz Narzędzia cyfrowe > Osadź przyciski PayPal , aby wygenerować kod HTML do osadzania swoich produktów cyfrowych. Ekran oferuje kody do osadzania zarówno w trybie na żywo, jak i piaskownicy.
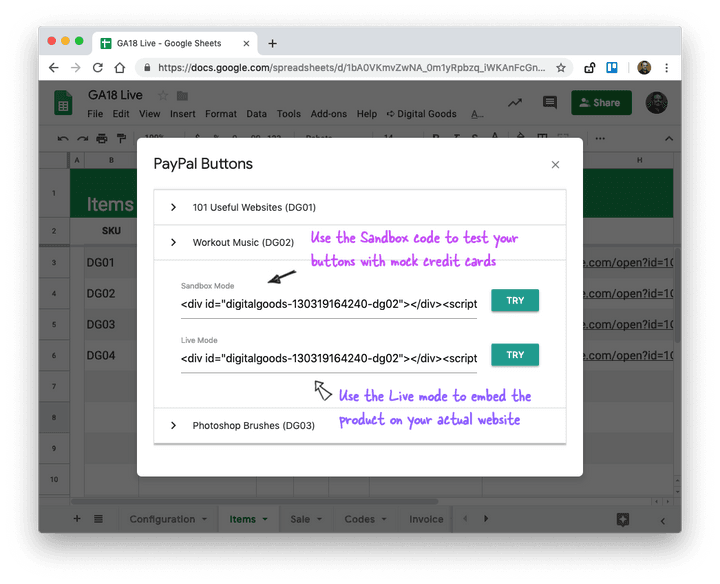
Kliknij przycisk Wypróbuj obok trybu piaskownicy, aby przetestować przyciski bezpośrednio w Arkuszu Google. Kliknij ikonę karty kredytowej, wprowadź fałszywy numer karty kredytowej i kliknij „Zapłać teraz”, aby zakończyć transakcję testową.
PayPal wywołuje webhooka i uruchamia przepływ zamówienia. Przejdź do zakładki „Logi”, a wkrótce znajdziesz nowy wpis dla właśnie zakończonej transakcji. Otwórz folder Elementy wysłane w Gmailu, a znajdziesz kopię wiadomości e-mail, która została właśnie wysłana do kupującego.
Jeśli integracja działa zgodnie z oczekiwaniami, przejdź do menu Osadź PayPal w arkuszu i tym razem skopiuj kod do osadzenia dla trybu „Na żywo” i wklej go na swojej stronie internetowej. Twój produkt jest już dostępny i każdy na świecie może go kupić za pomocą jednoetapowej płatności.
Oto przykładowy e-mail, który zostanie wysłany do klientów po dokonaniu zakupu.
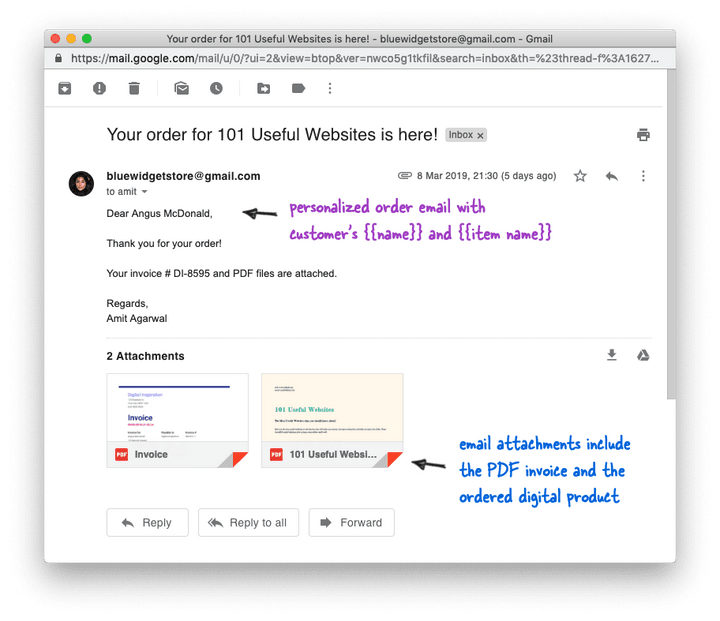
Wszystkie przychodzące zamówienia można śledzić w czasie rzeczywistym w zakładce „Sprzedaż” w Arkuszu Google. Arkusz zawiera imię i nazwisko klienta, adres e-mail, podsumowanie zamówienia oraz adres pocztowy kupującego. Adres jest dostępny tylko wtedy, gdy ustawiłeś preferencje wysyłki w arkuszu konfiguracyjnym na „GET_FROM_FILE”.
Możesz bezpośrednio uruchomić korespondencję seryjną z Gmailem w tym arkuszu, aby łatwo wysyłać aktualizacje produktów do istniejących klientów. Jeśli korzystałeś z systemu PayPal przed przejściem na towary cyfrowe, umieść wszystkie wiadomości e-mail PayPal pod nową etykietą Gmail, wyodrębnij adresy e-mail z arkusza i użyj tej listy do scalania.
Jak sprzedawać unikalne klucze licencyjne i kody?
W niektórych firmach możesz chcieć wysłać klientowi unikalne kody. Mogą to być numery licencji do odblokowywania aplikacji (tak jak robimy to w Digital Inspiration), hasła dostępu do kursów strumieniowych wideo, kupony rabatowe, karty podarunkowe, numery rejestracyjne wydarzeń i inne.
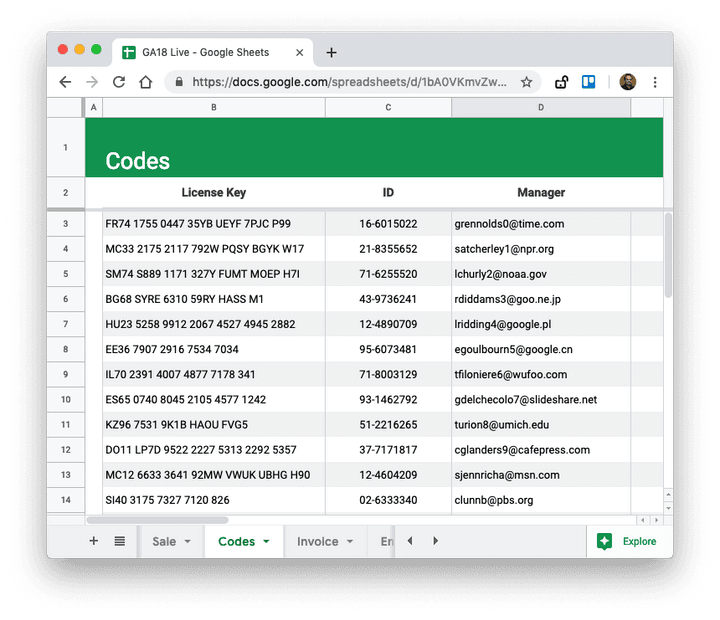
Możesz łatwo wysłać unikalny kod licencyjny z Towarami cyfrowymi. Otwórz arkusz „Kody” w arkuszu kalkulacyjnym i umieść wstępnie wygenerowaną listę kodów w jednej z kolumn. Nadaj tej kolumnie tytuł, jak pokazano na powyższym zrzucie ekranu. Następnie umieść {{tytuł kolumny}} w wiadomości e-mail, a zamiast znacznika zostanie dodany unikalny kod.
Wewnętrznie aplikacja sprawdza ostatni wiersz arkusza Sprzedaż (bieżące zamówienie), pobiera kody z tego samego wiersza w arkuszu Kody i dodaje je do wiadomości e-mail i faktury.
Wskazówki dotyczące rozwiązywania problemów
Samouczek wideo szczegółowo wyjaśnia cały przepływ pracy, ale jeśli nadal napotykasz jakiekolwiek problemy, oto kilka wskazówek:
- Przejdź do arkusza konfiguracji i ustaw „tak” dla ustawienia debugowania. Następnie wykonaj testową transakcję w trybie piaskownicy i sprawdź, czy w arkuszu Dzienniki nie ma błędów.
- Przejdź do menu Towary cyfrowe i ponownie uruchom konfigurację testową, aby upewnić się, że Twoja piaskownica PayPal i poświadczenia na żywo są poprawne.
- W rzadkich przypadkach PayPal może opóźnić dostarczenie webhooków. Przejdź do pulpitu PayPal i wybierz opcję Webhooks (łącze), aby uzyskać listę ostatnio przetworzonych zdarzeń webhook i ich statusu. Aby uzyskać pomoc, możesz otworzyć sprawę na stronie paypal-techsupport.com.
- Upewnij się, że nie zmieniłeś nazwy ani nie usunąłeś żadnego z oryginalnych arkuszy w skopiowanym arkuszu kalkulacyjnym Google.
- Otwórz Chrome Dev Tools, przejdź do karty Sieć i upewnij się, że Twoje programy blokujące reklamy nie blokują skryptu PayPal.
Jeśli nie możesz rozwiązać problemu, zadaj pytanie na digitalinspiration.support.
Sprzedawaj towary cyfrowe