Como vender produtos digitais on-line com o Google Drive e o PayPal
Publicados: 2022-02-26A web tornou incrivelmente fácil para qualquer pessoa vender produtos digitais diretamente aos clientes por meio de sites, mídias sociais e boletins informativos por e-mail. Você pode vender e-books em PDF, ingressos para eventos, músicas em MP3, fotos, cartões-presente, aplicativos de software, chaves de licença, códigos de cupom, modelos de sites, fontes, gráficos, cursos em vídeo e muitos outros arquivos para download.
Embora existam algumas plataformas de comércio eletrônico que ajudam você a vender produtos digitais - Gumroad, E-junkie, Paddle, FastSpring, Shopify, Instamojo e WooCommerce, para citar alguns, aqui está uma solução faça você mesmo que o ajudará crie sua própria loja digital on-line em menos de 5 minutos usando o PayPal e sua conta do Google.
Vender Produtos Digitais - O Fluxo de Trabalho
Antes de entrarmos na implementação, aqui está uma visão geral de como funciona o fluxo de trabalho de pagamento e entrega digital.
- Incorpore os botões “Comprar agora” em seu site ou blog.
- O comprador clica no botão de checkout, insere os dados do cartão de crédito e conclui o pagamento. O cliente permanece no seu site e não é redirecionado para nenhum lugar para concluir a compra.
- O pedido é entregue ao cliente do seu Gmail em uma mensagem de e-mail personalizada. Você também pode anexar uma nota fiscal no e-mail de confirmação.
Você pode acessar a página de demonstração ao vivo e experimentar a experiência de checkout em uma etapa em seu computador ou telefone celular.
Venda downloads digitais com PayPal e Google Drive
O fluxo de trabalho usa o Google Drive para hospedar arquivos com segurança, o PayPal para processar pagamentos, o Planilhas Google para gerar faturas profissionais em PDF e o Gmail para entregar o pedido ao comprador como anexos de arquivo.
Não há limitações no tamanho dos arquivos ou no número de produtos que você pode vender. Não há restrições de largura de banda ou armazenamento. Não há taxa de transação, exceto as taxas de processamento de pagamento cobradas diretamente pelo PayPal e Stripe.
Comece a vender produtos digitais
Aqui está um tutorial em vídeo passo a passo que explica como você pode vender facilmente produtos digitais com o PayPal e o Google Drive.
Etapa 1: criar um aplicativo do PayPal
Crie uma conta comercial do PayPal. Em seguida, vá para developer.paypal.com e faça login com o PayPal.
Dentro do painel do desenvolvedor do PayPal, acesse My Apps & Credentials e crie um novo aplicativo na seção Rest API Apps . Você pode dar qualquer nome ao seu aplicativo, pois é apenas para uso interno. Você precisa criar credenciais de cliente para o modo Sandbox e Live.
Etapa 2: criar um webhook do PayPal
Quando um comprador conclui a compra e efetua o pagamento, o PayPal enviará uma notificação ao seu Planilhas Google chamando um URL específico, conhecido como webhook.
Para criar um webhook, acesse digitalgoods.dev/copy e copie a Planilha Google para seu Google Drive. Dentro da planilha, vá para Ferramentas > Editor de scripts , escolha Publicar > Implantar como aplicativo Web e clique no botão Atualizar para criar seu webhook do PayPal. Copie o URL para a área de transferência.
Você terá que autorizar o script uma vez, pois ele deve fazer todas as operações - enviar e-mails, anexar arquivos do Drive, gerar faturas em PDF - em nome da sua Conta do Google.
Etapa 3: configurar o aplicativo dentro do Google Sheet
Mude para a planilha “Configuração” dentro da Planilha Google e cole o URL do webhook dentro do campo “webhook”. Em seguida, copie e cole o ID do cliente e o segredo gerados na etapa 1 dentro dos campos correspondentes da Planilha Google.
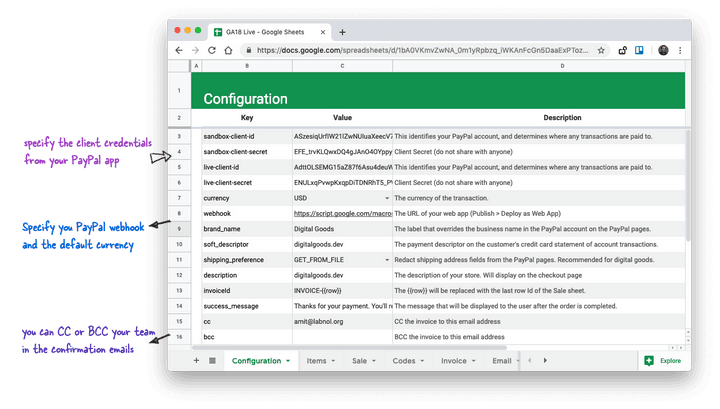
Existem alguns outros campos obrigatórios na planilha. Escolha sua moeda padrão, a preferência de envio (se você deseja capturar o endereço do comprador), especifique o nome da sua marca e o descritor de software (isso será exibido no extrato do cartão de crédito do comprador).
Vá para o menu Digital Goods na planilha (está próximo ao menu Help ) e escolha Test PayPal Configuration para verificar se a conexão do PayPal e do Google Sheets está funcionando.
Etapa 4: adicione seus produtos digitais
Alterne para a planilha “Itens” e insira a taxa de imposto padrão na célula E1. Em seguida, adicione um ou mais produtos na planilha, um por linha. Você só precisa especificar o preço do item na coluna D, o imposto e o valor total são calculados automaticamente com base na taxa de imposto definida em E1.
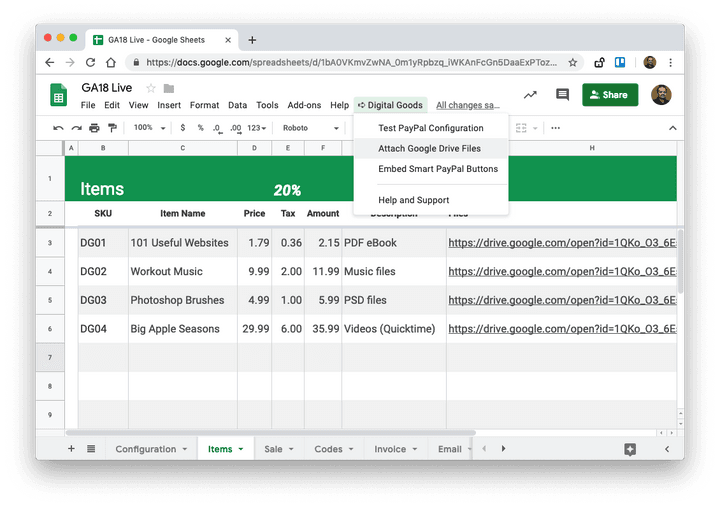
Para anexar arquivos ao seu produto digital, destaque a célula na coluna Arquivos, vá para o menu Bens digitais e escolha Anexar arquivos do Drive . Ele abre o seletor de arquivos do Google e você pode selecionar um ou mais arquivos do seu Google Drive que serão enviados ao comprador após a compra do produto correspondente.
Etapa 4: criar o modelo de nota fiscal
Mude para a folha "Fatura" e personalize o modelo de fatura. Você pode usar fórmulas, adicionar seus logotipos, aplicar estilos para corresponder à sua marca e o modelo será convertido em um arquivo PDF e enviado como anexo de arquivo nos e-mails de confirmação do pedido.

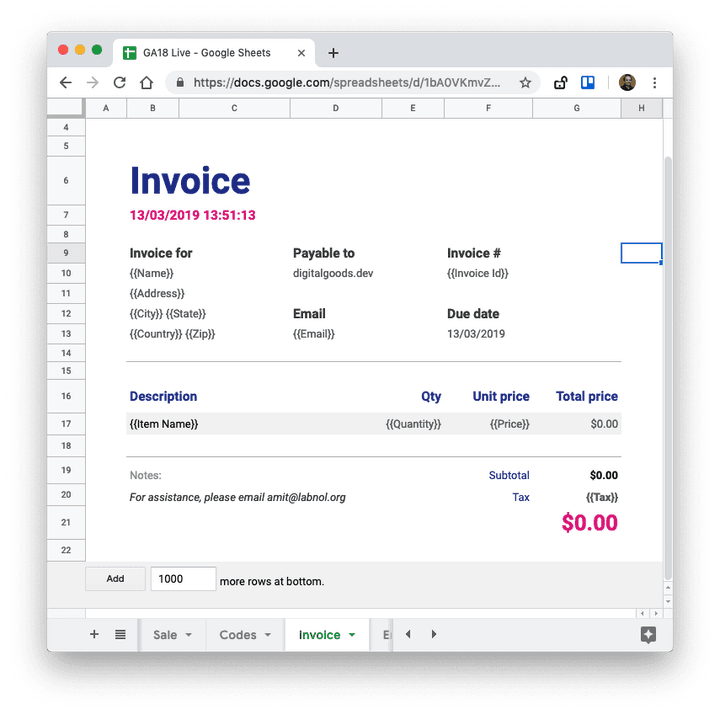
O modelo de fatura pode incluir marcadores de lugar, semelhantes aos que você usou no Document Studio. Por exemplo, a variável {{Name}} será substituída pelo nome completo do cliente conforme encontrado no pedido do PayPal. A variável {{Email}} é substituída pelo endereço de e-mail do comprador, enquanto o {{Invoice Id}} adiciona um número de fatura exclusivo à sua fatura.
Etapa 5: criar o e-mail de confirmação do pedido
Mude para a planilha “E-mail” e crie o modelo HTML que será enviado aos clientes após a conclusão do pagamento. O e-mail incluirá automaticamente os arquivos e a fatura em PDF como anexos, mas você pode personalizar a mensagem e o assunto do e-mail.
A primeira linha da planilha é o assunto e todo o resto irá para o corpo da mensagem. Os e-mails, como mala direta, podem ser personalizados e você também pode usar tags HTML para adicionar imagens, links e conteúdo rico nos e-mails.
Etapa 6: teste seus botões do PayPal
Agora que você adicionou os produtos ao Google Sheet, é hora de testar a integração no modo sandbox antes de incorporar os botões em seu site ao vivo.
Volte para o painel do PayPal e escolha Credit Card Generator na barra lateral direita na seção Simulação. Aqui você pode gerar números de cartão de crédito aleatórios com data de validade e CVV para testar seus botões de checkout do PayPal no modo sandbox.
Dentro da Planilha Google, escolha Ferramentas digitais > Incorporar botões do PayPal para gerar o código de incorporação HTML para seus produtos digitais. A tela oferece códigos de incorporação no modo ao vivo e sandbox.
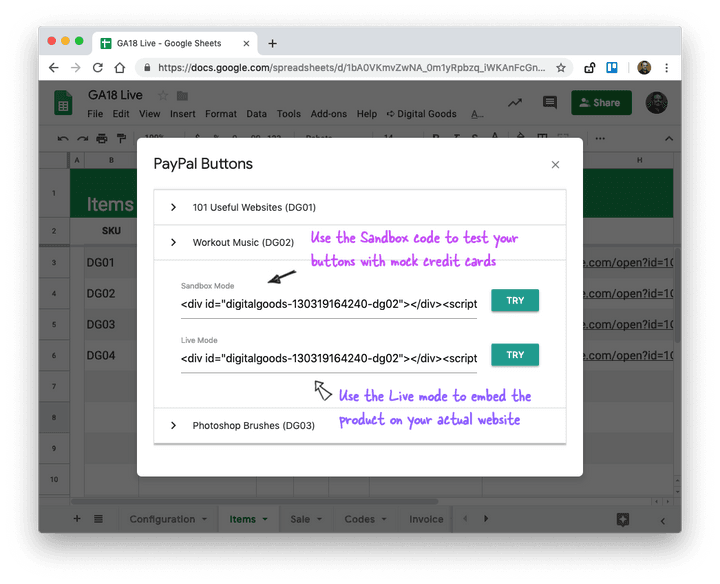
Clique no botão Experimentar ao lado do modo Sandbox e você poderá testar os botões diretamente na Planilha Google. Clique no ícone do cartão de crédito, insira o número do cartão de crédito simulado e clique em “Pagar agora” para concluir a transação de teste.
O PayPal invoca o Webhook e aciona o fluxo de trabalho do pedido. Mude para a planilha “Logs” e logo você encontrará uma nova entrada para a transação que acabou de concluir. Abra a pasta de itens enviados do Gmail e você encontrará uma cópia do e-mail que acabou de ser enviado ao e-mail do comprador.
Caso sua integração esteja funcionando conforme o esperado, acesse o menu Incorporar PayPal na planilha e desta vez copie o código de incorporação para o modo “Ao vivo” e cole-o em seu site. Seu produto agora está ativo e qualquer pessoa no mundo pode comprá-lo com um checkout em uma única etapa.
Aqui está um exemplo de e-mail que será enviado aos clientes após a compra.
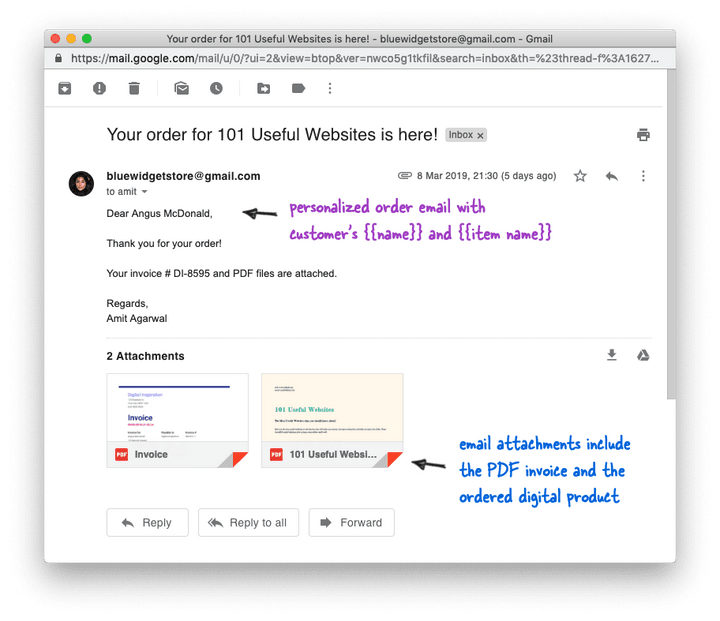
Todos os pedidos recebidos podem ser rastreados em tempo real dentro da aba “Vendas” da Planilha Google. A folha inclui o nome do cliente, o endereço de e-mail, o resumo do pedido e o endereço postal do comprador. O endereço só está disponível se você tiver definido a preferência de envio na folha de configuração para “GET_FROM_FILE”.
Você pode executar diretamente a mala direta com o Gmail dentro desta planilha para enviar facilmente atualizações de produtos para clientes existentes. Se você estiver usando o PayPal antes de mudar para o Digital Goods, coloque todos os e-mails do PayPal em um novo rótulo do Gmail, extraia os endereços de e-mail dentro da planilha e use essa lista para sua mesclagem.
Como vender chaves e códigos de licença exclusivos
Em algumas empresas, você pode enviar códigos exclusivos para o cliente. Isso pode incluir números de licença para desbloquear aplicativos de software (como fazemos na Digital Inspiration), senhas para acessar cursos de vídeo de streaming, cupons de desconto, cartões-presente, números de registro de eventos e muito mais.
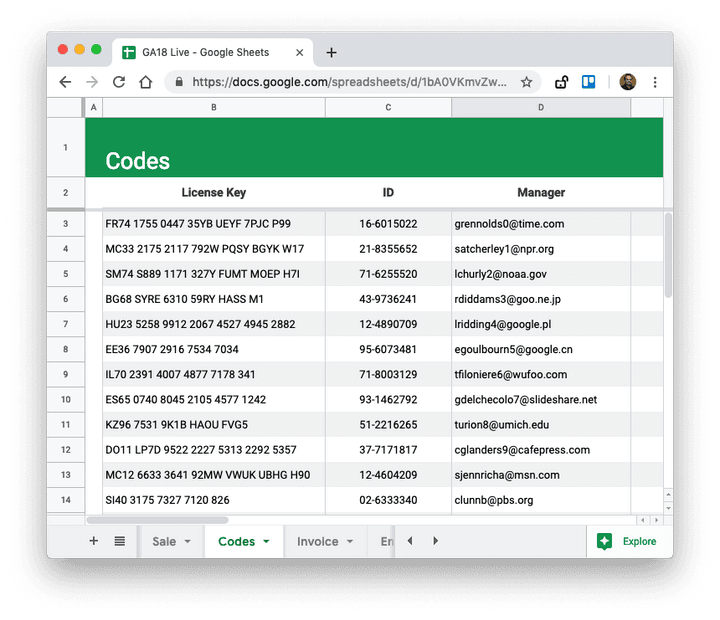
Você pode enviar facilmente um código de licença exclusivo com Produtos Digitais. Abra a planilha “Códigos” na planilha e coloque a lista de códigos pré-gerada em uma das colunas. Dê a esta coluna um título como mostrado na captura de tela acima. Em seguida, inclua o {{column title}} em sua mensagem de e-mail e um código exclusivo será adicionado no lugar do marcador.
Internamente, o aplicativo analisa a última linha da planilha Venda (o pedido atual), busca os códigos dessa mesma linha na planilha Códigos e os adiciona ao seu e-mail e fatura.
Dicas de soluções de problemas
O tutorial em vídeo explica todo o fluxo de trabalho em detalhes, mas se você ainda estiver enfrentando algum problema, aqui estão algumas dicas:
- Vá para a folha de configuração e defina “sim” para a configuração de depuração. Em seguida, faça uma transação de teste dentro do modo sandbox e verifique se há erros na planilha Logs.
- Acesse o menu Digital Goods e execute a configuração de teste novamente para garantir que sua sandbox do PayPal e as credenciais ativas estejam corretas.
- O PayPal, em casos raros, pode atrasar a entrega de webhooks. Acesse o painel do PayPal e escolha Webhooks (link) para obter uma lista de eventos de webhook processados recentemente e seus status. Você pode abrir um caso em paypal-techsupport.com para obter ajuda.
- Certifique-se de que você não renomeou ou excluiu nenhuma das planilhas originais em sua planilha do Google copiada.
- Abra o Chrome Dev Tools, mude para a guia Network e verifique se seus adblockers não estão bloqueando o script do PayPal.
Se você não conseguir resolver o problema, faça sua pergunta em digitalinspiration.support.
Vender produtos digitais