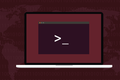Come risolvere il ciclo di accesso di Ubuntu
Pubblicato: 2023-05-29
.Xauthority . Se ciò non funziona, assicurarsi che root possieda la cartella /tmp , riconfigurare gdm3 e liberare spazio sul disco rigido può anche farti uscire dal giro.Il ciclo di accesso di Ubuntu è un problema frustrante che rende impossibile l'accesso. Descriviamo sei diversi problemi che possono causare questo comportamento e come risolverli.
Che cos'è un ciclo di accesso su Ubuntu?
Controlla la proprietà del file .Xauthority
Rimuovi il file .Xauthority
Controlla le autorizzazioni sulla directory /tmp
Riconfigurare gdm3
Reinstallazione di gdm3
Controllo dello spazio libero sul disco rigido
Uscire dal giro
Che cos'è un ciclo di accesso su Ubuntu?
Il ciclo di accesso di Ubuntu è un problema che ti riporta alla schermata di accesso invece di accedere e presentarti con il tuo desktop. È come se le tue credenziali venissero rifiutate, ma non è così. Semplicemente non ti fa entrare. Anche se stai sicuramente digitando il nome utente e la password corretti, vieni rimbalzato alla schermata di accesso.
Di tutti i possibili problemi con un computer, non riuscire ad accedere è uno dei più spaventosi. Se non riesci ad entrare, come puoi ripararlo? Per fortuna, Linux ci offre più di un modo per accedere e possiamo sfruttarlo a nostro vantaggio in questo scenario.
In realtà, questo problema può verificarsi anche con altre distribuzioni. Sembra che sia stato contrassegnato come "Ubuntu login loop" perché si ha l'impressione che sia segnalato sui computer che eseguono Ubuntu più frequentemente che su altre distribuzioni. Sospetto che sia perché ci sono più computer che eseguono Ubuntu Linux rispetto a qualsiasi altra distribuzione.
CORRELATO: Novità di Ubuntu 23.04 "Lunar Lobster", disponibile ora
Controlla la proprietà del file .Xauthority
Questa correzione è solo per le persone che hanno scelto di eseguire Ubuntu utilizzando Xorg, piuttosto che su Wayland, il nuovo server di visualizzazione. Un server di visualizzazione gestisce la funzionalità di disegno dello schermo. Le applicazioni comunicano con il server di visualizzazione e il server di visualizzazione scrive sullo schermo. È usato per costruire ciò che vedi in un ambiente desktop grafico.
Xorg è stato sostituito da Wayland come server di visualizzazione predefinito, ma puoi comunque accedere a Ubuntu utilizzando il server Xorg se lo desideri o ne hai bisogno. Alcune vecchie applicazioni funzionano meglio con Xorg che con Wayland.
Per accedere a Ubuntu utilizzando Xorg, fai clic sull'icona della ruota dentata nella schermata di accesso e seleziona "Ubuntu su Xorg" dal menu.
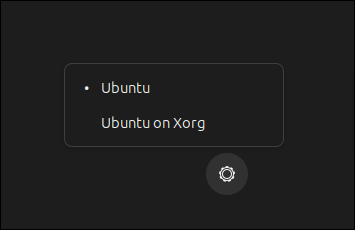
Questa impostazione persisterà tra i riavvii. Per tornare a utilizzare Wayland, dovrai modificare manualmente questa impostazione su "Ubuntu".
Quindi, se stai usando Xorg e ti trovi nel ciclo di login, la prima cosa da controllare è la proprietà del file ".Xauthority", se ne hai uno. Se non lo fai, salta questa e le prossime sezioni.
Nella schermata di accesso, premi "Ctrl+Alt+F3" per aprire una schermata del terminale.

Accedi con il tuo solito nome utente e password.
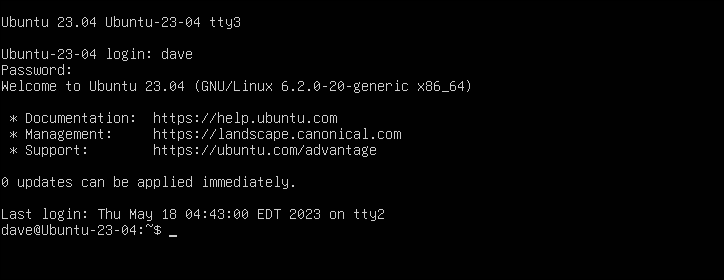
Se ne hai uno, il tuo file ".Xauthority" è un file nascosto trovato nella tua home directory. Ne cercheremo uno con l'opzione -a (all), in modo che ls elenchi i file nascosti.
ls -ahl .X*

Su questo computer il file è presente, ma dovrebbe essere di proprietà dell'utente corrente, non di root. Ma questa è una soluzione semplice. Useremo il comando chown per impostarci come proprietario. Sostituiresti il tuo nome utente nel comando, ovviamente.
sudo chown dave:dave .Xauthority
ls

Il controllo con ls mostra che siamo il proprietario e il proprietario del gruppo del file.
Se hai un file chiamato ".ICEauthority", assicurati di essere anche il proprietario di quel file. Non ne avevamo uno sul nostro computer di prova. Il formato del comando chown è lo stesso:
sudo chown dave:dave .ICEauthority
Riavvia digitando "reboot" e premendo Invio, quindi prova ad accedere quando il sistema esegue il backup.
CORRELATO: Come utilizzare il comando chown su Linux
Rimuovi il file .Xauthority
Se l'acquisizione della proprietà del file ".Xauthority" non ha funzionato, prova a rimuoverlo e ricrearlo.
Nella schermata di accesso, apri una finestra di terminale con "Ctrl+Alt+F3" e usa il comando rm per eliminare il file.
rm .Xauthority

L'utilizzo del comando startx per tentare di avviare una sessione desktop X forza la creazione di un nuovo file ".Xauthority".
startx

Riavvia e prova ad accedere.
Controlla le autorizzazioni sulla directory /tmp
Molti processi utilizzano la directory "/tmp" per memorizzare i file temporanei. Se le autorizzazioni sulla directory "/tmp" sono incasinate e diventano più restrittive del necessario, tali processi ne risentiranno negativamente.
Per verificarlo, dobbiamo aprire una schermata del terminale e utilizzare ls nella directory "/tmp". Quindi premi Ctrl + Alt + F3 nella schermata di accesso e accedi con le tue solite credenziali.

La directory "/tmp" dovrebbe essere di proprietà di root. L'utente root, i membri del gruppo root e tutti gli altri utenti devono disporre delle autorizzazioni di lettura, scrittura ed esecuzione in quella directory. L'unica restrizione è che le persone nel gruppo degli altri, che in questo caso sono tutti tranne root e i processi di proprietà di root, possono solo modificare (scrivere ed eliminare) i file che hanno creato loro stessi.
CD /
ls -ahld tmp

Possiamo vedere che la stringa delle autorizzazioni per "/tmp" è drwxrwxrwt e il suo proprietario e il proprietario del gruppo sono entrambi "root".
Le autorizzazioni significano:
- d : Questa è una directory
- rwx : il proprietario ha le autorizzazioni di lettura, scrittura ed esecuzione.
- rwx : il proprietario del gruppo dispone di autorizzazioni di lettura, scrittura ed esecuzione.
- rwt : tutti gli altri possono leggere, scrivere ed eseguire file, ma possono solo scrivere o eliminare file che hanno creato loro stessi. La "t" è nota come "puntura appiccicosa".
Se vedi qualcosa di diverso da questo, usa il comando chmod per impostare queste autorizzazioni:
sudo chmod 1777 /tmp
ls -ahld tmp

Come prima, riavvia e prova ad accedere.
CORRELATO: Come utilizzare SUID, SGID e Sticky Bit su Linux
Riconfigurare gdm3
Ubuntu utilizza gdm3 come display manager. Un display manager gestisce schermate di accesso grafiche e server di visualizzazione grafica. A volte forzare un aggiornamento su gdm3 può risolvere il problema del ciclo di accesso.
Di nuovo, nella schermata di accesso, apri una finestra di terminale con "Ctrl+Alt+F3".
Stiamo usando il comando dpkg-reconfigure per aggiornare gdm3. Assicura che tutti i file richiesti siano presenti e che le dipendenze siano soddisfatte. Dovrebbe lasciare gdm3 nello stesso stato come se fosse stato appena installato con successo.
sudo dpkg-reconfigure gdm3

Riavvia, accedi e verifica se il problema è stato risolto.
Reinstallazione di gdm3
Questo processo elimina gdm3 dal tuo computer e lo reinstalla. È il modo lungo di fare il passaggio precedente. Ho visto il passaggio precedente funzionare molte volte, ma in caso contrario, di solito funziona.
sudo apt purge gdm3
sudo apt installa gdm3

Riavvia il computer e verifica se hai risolto il problema.
Controllo dello spazio libero sul disco rigido
L'esaurimento dello spazio sul disco rigido ha un effetto simile all'impossibilità di creare file temporanei. Anche con le autorizzazioni corrette su "/tmp", se non hai più spazio sul disco rigido, il sistema non può creare file.
Dalla schermata di accesso, apri una schermata del terminale come prima. possiamo usare df per controllare la capacità del disco rigido e lo spazio libero, e possiamo usare du per vedere cosa sta occupando lo spazio. La nostra macchina di prova non ha avuto problemi con lo spazio libero, ma questo è l'aspetto che avrà l'output dei comandi.
L'uso dell'opzione -h (leggibile dall'uomo) obbliga df a utilizzare le unità più appropriate per le cifre che deve visualizzare. È più facile che cercare di lavorare in byte.
df -h
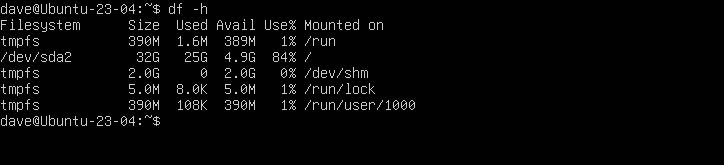
La colonna “Utilizzo%” mostra la quantità di spazio utilizzato, espressa in percentuale. Le colonne “Usato” e “Disponibile” sono espresse in valori effettivi.
Il file system root è montato su "/dev/sda" ed è stato utilizzato l'84% della capacità dell'unità. Non c'è nulla di cui preoccuparsi, ma se stessimo esaminando un disco rigido che mostrava pochissimo spazio rimasto, potremmo usare du per scoprire cosa stava occupando lo spazio.
Utilizzeremo le opzioni -h (leggibile dall'uomo) e -s (sommario) con du e invieremo l'output in sort . Le opzioni che stiamo usando con sort sono -h (ordina valori leggibili dall'uomo) e -r (ordinamento inverso).
Questo ci darà un elenco ordinato e decrescente con i maggiori consumatori di spazio di archiviazione su disco rigido in cima all'elenco.
du -hs * | ordina -hr
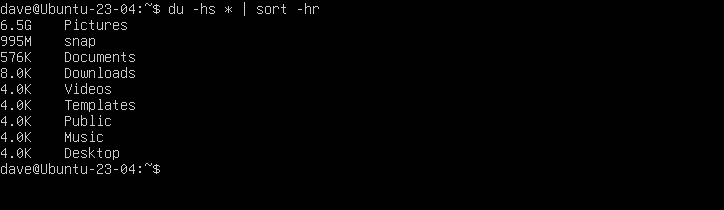
Possiamo vedere che la directory "Immagini" è di gran lunga il più grande colpevole. Possiamo migliorare il nostro comando du per esaminare la directory "Immagini". Stiamo anche head di mostrarci i 5 peggiori trasgressori.
du -hs ~/Immagini/* | ordina -hr | testa -5
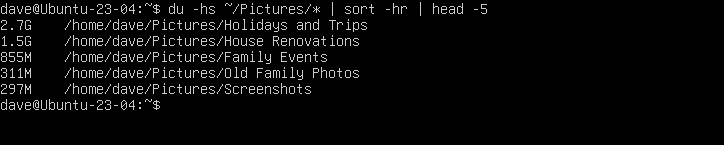
Questo tipo di sondaggio iterativo ci consente di identificare il frutto basso. Copiare le directory più grandi su altre unità interne o su dispositivi di archiviazione esterni, quindi eliminarle dalla nostra home directory, libererà la maggior parte dello spazio sul disco rigido.
Dopo averlo fatto, qualunque sia la directory più grande del tuo computer, il tuo sistema dovrebbe consentirti di accedere.
Uscire dal giro
Il ciclo di accesso di Ubuntu è come essere chiusi fuori da casa tua. Hai la chiave giusta, ma la porta continua a non aprirsi. Per fortuna, con Linux ci sono altre porte che possiamo usare. E una volta dentro, possiamo provare a capire cosa impedisce alla porta d'ingresso di funzionare.
CORRELATO: Come utilizzare GRUB Rescue per riparare Linux