Guia definitivo: como alterar o navegador padrão no Windows 11
Publicados: 2023-08-12- Como definir o navegador padrão no Windows 11
- Método 1: usando as configurações
- Método 2: Usando o Painel de Controle
- Método 3: usando as configurações do Google Chrome
- Solução de problemas: problemas comuns e soluções
- 1. Configurações do navegador não aplicadas
- 2. O navegador padrão continua mudando
- Use um software de segurança confiável
- 3. Não é possível definir o Chrome como navegador padrão
- Atualizar Chrome
- Configurações do Chrome
- Métodos alternativos
- Dicas para otimizar sua experiência de navegação
- 1. Limpando cache e cookies regularmente
- 2. Manter o navegador atualizado
- 3. Gerenciando Extensões e Complementos
- 4. Utilizando Recursos de Produtividade
- Conclusão
- Perguntas frequentes
- Como tornar o Firefox o navegador padrão no Windows 11
- Como remover o Microsoft Edge como navegador padrão no Windows 11
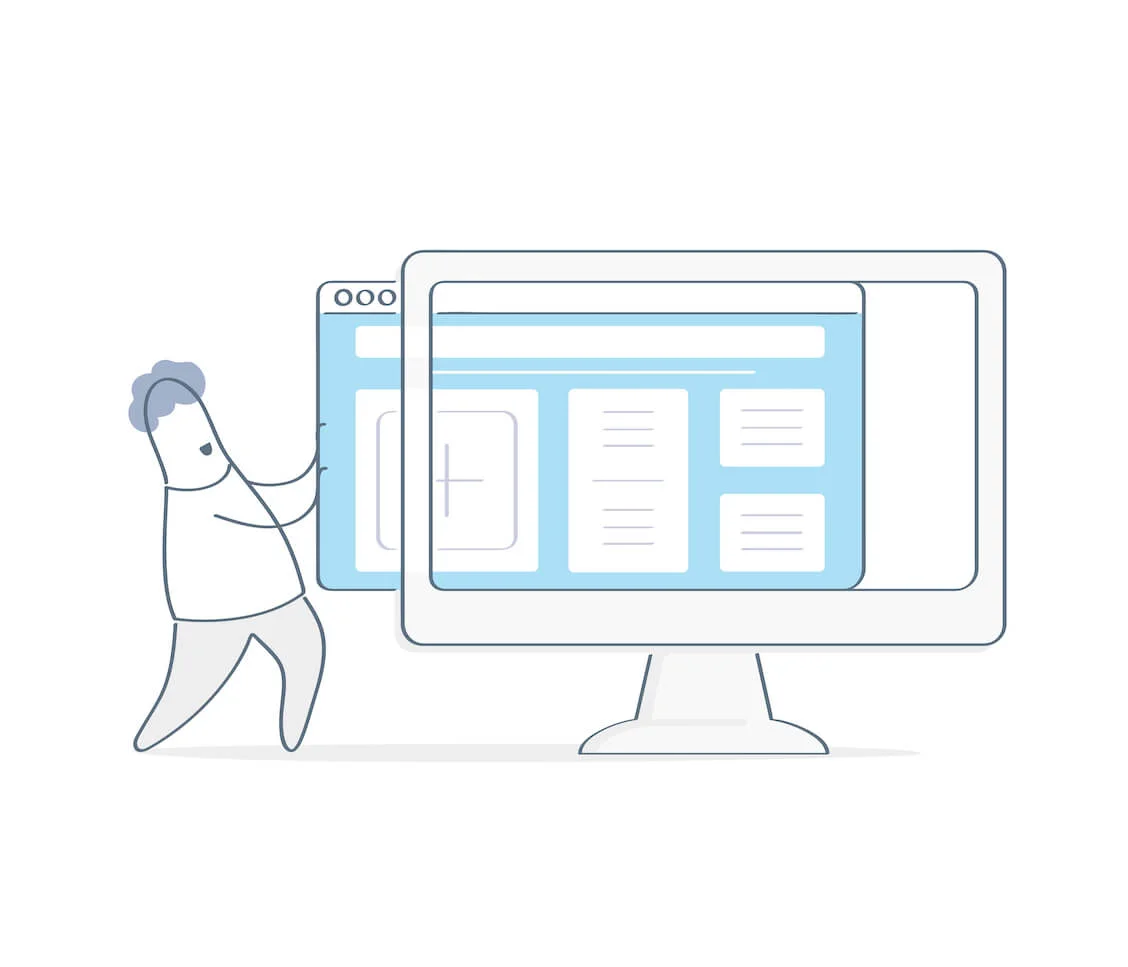
Se você quer saber como alterar o navegador padrão do Windows 11 , você veio ao lugar certo! Embora o Microsoft Edge tenha feito grandes melhorias ao longo dos anos, o Google Chrome ainda domina o mercado por uma margem significativa.
O lançamento original do sistema operacional da Microsoft dificultou o uso de outro navegador como padrão até que eles receberam inúmeras reclamações. Agora é fácil alterar o Edge como seu navegador padrão.
No entanto, você pode encontrar situações em que seu navegador padrão de terceiros é alterado sem sua permissão. Independentemente disso, este guia mostrará como definir o navegador padrão do Windows 11 sem enfrentar esses problemas.
Vamos começar.
Como definir o navegador padrão no Windows 11
Esta seção mostrará como definir o Google Chrome como navegador padrão no Windows 11, incluindo outros navegadores de terceiros. Passe por eles e use o método que funciona melhor para você.
Método 1: usando as configurações
Veja como definir o Chrome como navegador padrão do Windows 11. Lembre-se de que você pode usar esse método para alterar o navegador padrão para outros navegadores de terceiros, como Opera, Firefox, etc.
- Pressione o logotipo do Windows e clique em “Configurações ”.Como alternativa, pressione o “logotipo do Windows + I” para abrir o aplicativo Configurações instantaneamente

- Selecione “Aplicativos ”, localizado na barra lateral esquerda, e selecione “ Aplicativos padrão.”

- Clique no navegador que deseja tornar padrão.

- Selecione “Definir padrão.”

- Certifique-se de que as seções HTTP e HTTPS estejam definidas para seu navegador padrão preferido. Se não, altere-os.

Lembre-se de que, ao clicar em um link no Windows News ou no Windows Search, ele sempre será aberto no Microsoft Edge. Não importa se o seu navegador padrão é um navegador de terceiros.
Leia também: Qual é o melhor navegador de Internet?
Método 2: Usando o Painel de Controle
Veja como tornar o navegador padrão Chrome Windows 11 usando o painel de controle :
- Clique na barra de pesquisa do Windows e digite “Painel de controle.” para iniciar o programa. Pressione “logotipo do Windows + R” para abrir a caixa de diálogo Executar.Em seguida, digite “Painel de controle ” e pressione “Enter”para abrir o aplicativo.

- Altere “Exibir por ” no Painel de controle para “ Ícones grandes” ou “Ícones pequenos.”

- Clique em “Programas padrão”.Como alternativa, você pode digitar “Programas padrão ” na barra de pesquisa para abrir o programa.
- Clique em “ Definir seus programas padrão”.

- Você será redirecionado para as Configurações do Windows, onde clicará no navegador de sua preferência, como o navegador Opera.
- Clique em“Definir padrão”.

Relacionado: Painel de controle do Windows 10: onde encontrá-lo
Método 3: usando as configurações do Google Chrome
Se você deseja definir o navegador padrão Windows 11 no Google Chrome, siga as etapas abaixo:
- Inicie o navegador Google Chrome.
- Clique no ícone do menu de três pontos no canto superior direito para abrir o menu suspenso e clique em “Configurações ”.

- Role para baixo e clique em “Na inicialização ” na barra lateral esquerda.


- Selecione “Abrir uma página específica ou um conjunto de páginas.” Em seguida, clique em “Adicionar uma nova página ” e insira o URL de sua página inicial preferida.

- Clique em “Navegador padrão ” e “ Tornar padrão.” para tornar o Google Chrome seu navegador padrão.

- Como alternativa, digite “chrome://settings/defaultBrowser ” em seu navegador Chrome para definir o Chrome como Windows 11 padrão .
Solução de problemas: problemas comuns e soluções
É fácil definir o Chrome como navegador padrão do Windows 11, incluindo navegadores de terceiros. Mas, às vezes, problemas podem impedir que as configurações desejadas sejam implementadas.
Mostraremos os problemas que você provavelmente enfrentará e as maneiras de resolvê-los:
1. Configurações do navegador não aplicadas
Às vezes, quando você torna o navegador padrão do Google Windows 11, os links ainda abrem em um navegador diferente depois de salvá-los. Se for essa a sua situação, reinicie o computador. Às vezes, tudo o que é necessário para corrigir esse problema é uma reinicialização.
Além disso, certifique-se de que as configurações de “Aplicativos padrão” no Windows 11 tenham seu navegador padrão definido adequadamente. E certifique-se de que seu navegador preferido esteja selecionado.
2. O navegador padrão continua mudando
Vários motivos podem fazer com que seu navegador padrão preferido continue mudando, mesmo depois de aprender como definir o Chrome como navegador padrão do Windows 11.
Primeiro, alguns aplicativos podem fazer com que as configurações padrão do seu navegador sejam alteradas. Portanto, pesquise e remova todos os programas de terceiros que possam estar causando o problema.
Você pode usar programas de software confiáveis como Auslogics BoostSpeed 13 para ajudá-lo a resolver o problema.
Por exemplo, o aplicativo possui um recurso “Gerenciador de Inicialização” que ajuda você a gerenciar quais aplicativos são iniciados automaticamente.
Se um terceiro for responsável pelas alterações nas configurações padrão do navegador, ele poderá identificar e desativar o recurso.
Relacionado: Acelere um computador lento como um profissional – Apresentando o Auslogics BoostSpeed 13
Use um software de segurança confiável
Use um software de segurança confiável para executar uma verificação completa de malware em seu computador para garantir que nenhum aplicativo prejudicial altere suas configurações. Você pode conferir o Auslogics Anti-Malware para verificar minuciosamente se há malware e excluí-los.
Além disso, verifique se a versão do Windows 11 que você está usando está atualizada. Às vezes, as atualizações do Windows podem resolver o problema.
Relacionado: Auslogics Anti-Malware: Recursos e análises
3. Não é possível definir o Chrome como navegador padrão
Se você definir o navegador padrão Windows 11 , mas não funcionar, considere as soluções abaixo:
Atualizar Chrome
Certifique-se de que a versão mais recente do Google Chrome esteja instalada em seu computador.
Configurações do Chrome
Verifique se o Chrome está configurado para abrir uma página ou página específica nas configurações do Chrome. Visite as configurações de “ Navegador padrão ” no Chrome e selecione “ Tornar padrão.“
Métodos alternativos
Se as configurações normais do Windows 11 não funcionarem, tente tornar o Chrome o navegador padrão usando os métodos discutidos nesta página. Se o problema persistir, restaure as configurações padrão do Chrome antes de defini-lo como navegador padrão novamente.
Dicas para otimizar sua experiência de navegação
Você pode melhorar significativamente sua experiência de navegação na web implementando métodos úteis de otimização. Aqui estão algumas dicas cruciais que você pode implementar:
1. Limpando cache e cookies regularmente
Seu navegador cria arquivos temporários como cookies e cache ao longo do tempo, e isso pode causar lentidão na velocidade de navegação. Você pode melhorar o desempenho e a privacidade excluindo esses arquivos regularmente.
Você pode usar a ferramenta Disk Cleaner da Auslogic para verificar e excluir itens desnecessários, incluindo cache e cookies do navegador. Esta é a maneira mais rápida e simples de melhorar sua experiência de navegação.
Relacionado: Aproveite ao máximo a avaliação gratuita do Auslogics BoostSpeed
2. Manter o navegador atualizado
As atualizações do navegador geralmente incluem atualizações de segurança, correções de bugs e melhorias de velocidade. Você pode aproveitar as melhorias mais recentes atualizando seu navegador.
3. Gerenciando Extensões e Complementos

As extensões e complementos do navegador podem aumentar a funcionalidade do seu navegador. No entanto, ter muitas extensões ou aquelas que não são bem otimizadas pode tornar seu navegador lento e potencialmente causar problemas de compatibilidade.
Para melhorar a velocidade do navegador, você pode examinar e gerenciar rapidamente as extensões do navegador com o Auslogics BoostSpeed.
4. Utilizando Recursos de Produtividade
Várias ferramentas de produtividade, incluindo favoritos, ferramentas integradas e gerenciamento de guias, estão disponíveis nos navegadores. Então, depois de aprender a mudar o navegador para o Google, você pode usar esses recursos para navegar na web com mais rapidez.
Conclusão
Em comparação com as versões anteriores do Windows, alterar o navegador padrão tornou-se um processo mais tranquilo. Assim, você pode aprender rapidamente como definir o Google como navegador padrão do Windows 11.
Ao longo deste guia, descrevemos os métodos para alterar os navegadores padrão no Windows 11. Você pode designar seu navegador favorito como o padrão usando o menu de configurações, Painel de controle ou opções específicas do navegador.
Limpar o cache e atualizar o navegador são duas maneiras fáceis, mas eficazes, de melhorar sua experiência online. Você pode facilitar a navegação controlando extensões e usando ferramentas de produtividade.
Perguntas frequentes
Como tornar o Firefox o navegador padrão no Windows 11
Para definir o Firefox como seu navegador padrão, abra “Configurações”. Em seguida, selecione "Aplicativos" e "Aplicativos padrão". Procure por “Mozilla Firefox” e clique nele. Por fim, clique em “Definir padrão”.
Como remover o Microsoft Edge como navegador padrão no Windows 11
Se você deseja remover o Microsoft Edge como navegador padrão, abra “Configurações”. Vá para "Aplicativos" e "Aplicativos padrão". Em seguida, escolha outro navegador para substituir o Edge.
