究極ガイド: Windows 11 でデフォルトのブラウザを変更する方法
公開: 2023-08-12- Windows 11でデフォルトのブラウザを設定する方法
- 方法 1: 設定を使用する
- 方法 2: コントロール パネルを使用する
- 方法 3: Google Chrome 設定を使用する
- トラブルシューティング: 一般的な問題と解決策
- 1. ブラウザ設定が適用されない
- 2. デフォルトのブラウザは変わり続ける
- 信頼できるセキュリティ ソフトウェアを使用する
- 3. Chrome をデフォルトのブラウザとして設定できない
- Chromeを更新する
- Chromeの設定
- 代替方法
- ブラウザエクスペリエンスを最適化するためのヒント
- 1. キャッシュと Cookie を定期的にクリアする
- 2. ブラウザを最新の状態に保つ
- 3. 拡張機能とアドオンの管理
- 4. 生産性向上機能の活用
- 結論
- よくある質問
- Firefox を Windows 11 のデフォルトのブラウザにする方法
- Windows 11でMicrosoft Edgeをデフォルトのブラウザとして削除する方法
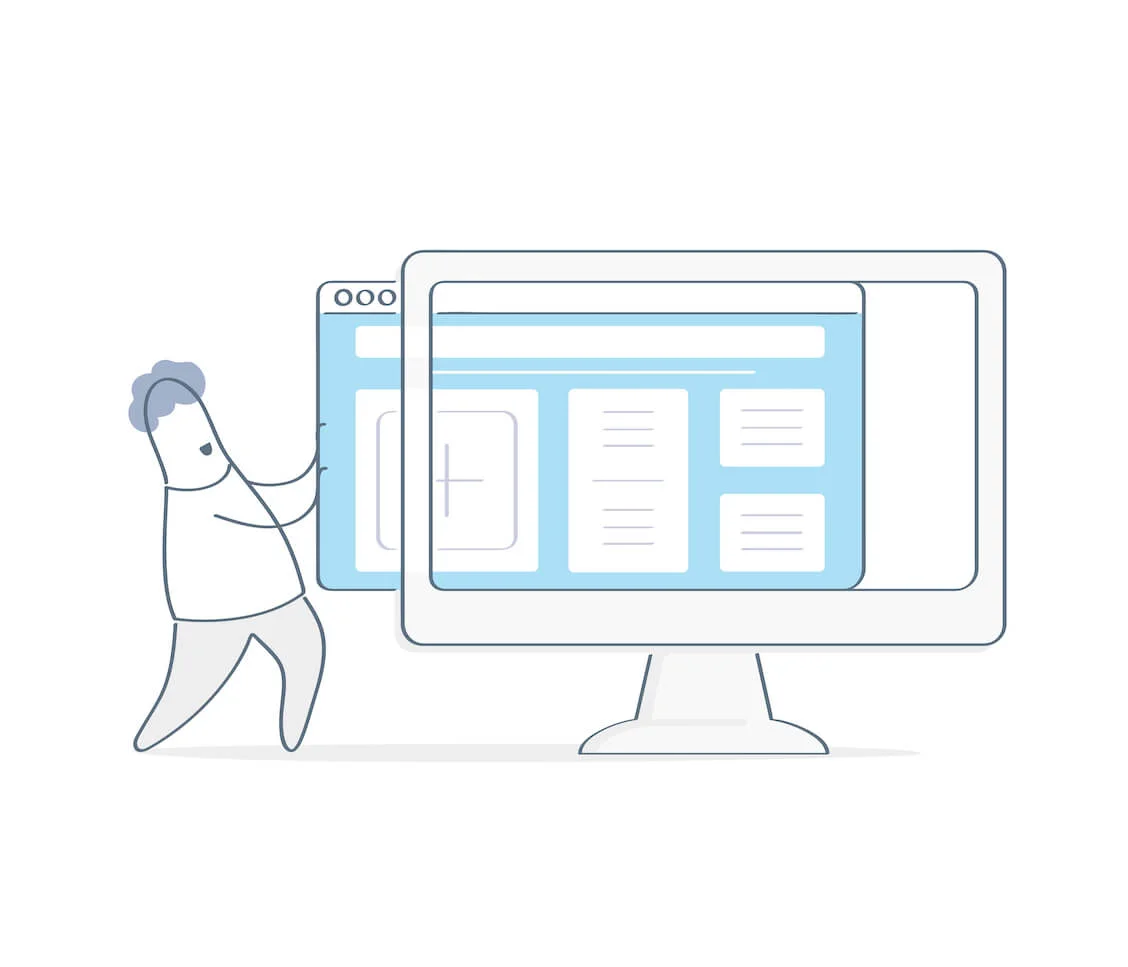
Windows 11 のデフォルトのブラウザーを変更する方法を知りたい場合は、ここが正しい場所です。 Microsoft Edge は長年にわたり大幅な改良を加えてきましたが、Google Chrome は依然として大幅な差をつけて市場を支配しています。
Microsoft の OS の最初のリリースでは、多くの苦情が寄せられるまで、別のブラウザをデフォルトとして使用することが困難でした。 Edge をデフォルトのブラウザとして簡単に変更できるようになりました。
ただし、デフォルトのサードパーティ製ブラウザが許可なく変更される場合があります。 とにかく、このガイドでは、そのような問題に直面せずにデフォルトのブラウザー Windows 11 を設定する方法を説明します。
さぁ、始めよう。
Windows 11でデフォルトのブラウザを設定する方法
このセクションでは、他のサードパーティ製ブラウザーを含む Google Chrome を Windows 11 のデフォルトのブラウザーとして設定する方法を説明します。 それらを確認して、自分にとって最適な方法を使用してください。
方法 1: 設定を使用する
Windows 11 で Chrome をデフォルトのブラウザとして設定する方法は次のとおりです。この方法を使用して、デフォルトのブラウザを Opera、Firefox などの他のサードパーティのブラウザに変更できることを覚えておいてください。
- Windows ロゴを押して、「設定」をクリックします。 または、「Windows ロゴ + I」を押すと、設定アプリがすぐに開きます

- 左側のサイドバーにある「アプリ」を選択し、「デフォルトのアプリ」を選択します。」

- デフォルトにしたいブラウザをクリックします。

- 「デフォルトに設定」を選択します。 」

- HTTP セクションと HTTPS セクションが好みのデフォルト ブラウザに設定されていることを確認してください。 そうでない場合は、変更してください。

Windows ニュースまたは Windows Search のリンクをクリックすると、常に Microsoft Edge で開かれることに注意してください。 デフォルトのブラウザがサードパーティのブラウザであっても問題はありません。
こちらもお読みください: 最適なインターネット ブラウザは何ですか?
方法 2: コントロール パネルを使用する
コントロール パネルを使用してChrome をデフォルトのブラウザ Windows 11 にする方法は次のとおりです。
- Windows の検索バーをクリックし、「コントロール パネル」と入力します。 」をクリックしてプログラムを起動します。 「Windows ロゴ + R」を押して、「ファイル名を指定して実行」ダイアログを開きます。次に「コントロールパネル」と入力し、「Enter」を押してアプリを開きます。

- コントロールパネルの「表示方法」を「大きいアイコン」または「小さいアイコン」に変更します。 」

- 「デフォルトのプログラム」をクリックします。 あるいは、検索バーに「既定のプログラム」と入力してプログラムを開くこともできます。
- 「デフォルトのプログラムを設定する」をクリックします。

- Windows の設定にリダイレクトされ、 Opera ブラウザなどの好みのブラウザをクリックします。
- 「デフォルトに設定」をクリックします。

関連: Windows 10 コントロール パネル: どこにあるか

方法 3: Google Chrome 設定を使用する
Google Chrome でデフォルトのブラウザ Windows 11 を設定する場合は、次の手順に従います。
- Google Chromeブラウザを起動します。
- 右上隅にある三点メニューアイコンをクリックしてドロップダウンメニューを開き、「設定」をクリックします。

- 下にスクロールして、左側のサイドバーにある「起動時」をクリックします。

- 「特定のページまたは一連のページを開きます」を選択します。 次に、「新しいページを追加」をクリックして、希望のホームページの URL を入力します。

- 「デフォルトのブラウザ」をクリックし、「デフォルトに設定」をクリックします。 」をクリックして、Google Chrome をデフォルトのブラウザーにします。

- あるいは、 Chrome ブラウザに「chrome://settings/defaultBrowser 」と入力して、 Chrome をデフォルトの Windows 11 として設定します。
トラブルシューティング: 一般的な問題と解決策
サードパーティのブラウザを含め、Chrome を Windows 11 のデフォルトのブラウザとして設定するのは簡単です。 ただし、問題により希望の設定が実装できない場合があります。
直面する可能性のある問題とその解決方法を示します。
1. ブラウザ設定が適用されない
Google のデフォルト ブラウザを Windows 11 にすると、リンクを保存した後も別のブラウザで開かれることがあります。 そのような状況の場合は、コンピュータを再起動してください。 場合によっては、再起動するだけでこの問題を解決できる場合があります。
また、Windows 11 の「既定のアプリ」設定で既定のブラウザーが適切に設定されていることを確認してください。 好みのブラウザが選択されていることを確認してください。
2. デフォルトのブラウザは変わり続ける
Windows 11 で Chrome をデフォルトのブラウザとして設定する方法を学習した後でも、優先するデフォルトのブラウザが変更され続ける原因はいくつかあります。
まず、一部のアプリケーションはブラウザのデフォルト設定を変更する可能性があります。 したがって、問題の原因となっている可能性のあるサードパーティ製プログラムを検索して削除します。
Auslogics BoostSpeed 13などの信頼できるソフトウェア プログラムを使用すると、問題の解決に役立ちます。
たとえば、このアプリケーションには、どのアプリが自動的に起動するかを管理するのに役立つ「スタートアップ マネージャー」機能があります。
サードパーティがデフォルトのブラウザ設定の変更に責任を負っている場合、サードパーティがその機能を特定して無効にする可能性があります。
関連: プロとして遅いコンピューターを高速化 – Auslogics BoostSpeed 13 の紹介
信頼できるセキュリティ ソフトウェアを使用する
信頼できるセキュリティ ソフトウェアを使用してコンピュータ上で完全なマルウェア スキャンを実行し、有害なアプリケーションによって設定が変更されないようにします。 Auslogics Anti-Malware をチェックアウトして、マルウェアを徹底的にチェックして削除できます。
また、使用している Windows 11 のバージョンが最新であることを確認してください。 Windows アップデートによって問題が解決される場合があります。
関連: Auslogics Anti-Malware: 機能とレビュー
3. Chrome をデフォルトのブラウザとして設定できない
デフォルトのブラウザー Windows 11 を設定しても機能しない場合は、以下の解決策を検討してください。
Chromeを更新する
最新バージョンの Google Chrome がコンピュータにインストールされていることを確認してください。
Chromeの設定
Chrome 設定で特定のページまたはページを開くように Chrome が設定されていることを確認します。 Chrome の「デフォルトのブラウザ」設定にアクセスし、「デフォルトにする」を選択します。「
代替方法
通常の Windows 11 設定が機能しない場合は、このページで説明する方法を使用して Chrome をデフォルトのブラウザにしてみてください。 問題が解決しない場合は、Chrome をデフォルトのブラウザとして再度設定する前に、Chrome のデフォルト設定を復元してください。
ブラウザエクスペリエンスを最適化するためのヒント
便利な最適化方法を実装することで、Web ブラウジング エクスペリエンスを大幅に向上させることができます。 実装できる重要なヒントをいくつか紹介します。
1. キャッシュと Cookie を定期的にクリアする
ブラウザは時間の経過とともにCookie やキャッシュなどの一時ファイルを蓄積するため、ブラウジング速度が遅くなることがあります。 これらのファイルを定期的に削除することで、パフォーマンスとプライバシーを向上させることができます。
AuslogicのDisk Cleaner ツールを使用して、ブラウザのキャッシュや Cookie などの不要なアイテムをスキャンして削除できます。 これは、ブラウジング エクスペリエンスを向上させる最も速くて簡単な方法です。
関連: Auslogics BoostSpeed の無料トライアルを最大限に活用する
2. ブラウザを最新の状態に保つ
ブラウザのアップデートには通常、セキュリティ アップデート、バグ修正、速度の改善が含まれます。 ブラウザを更新すると、最新の改善点を利用できます。
3. 拡張機能とアドオンの管理

ブラウザ拡張機能とアドオンを使用すると、ブラウザの機能を強化できます。 ただし、拡張機能が多すぎる場合や、拡張機能が十分に最適化されていない場合は、ブラウザの速度が低下し、互換性の問題が発生する可能性があります。
ブラウザの速度を向上させるために、Auslogics BoostSpeed を使用してブラウザ拡張機能をすばやく調べて管理できます。
4. 生産性向上機能の活用
ブックマーク、組み込みツール、タブ管理など、多数の生産性ツールがブラウザで利用できます。 したがって、ブラウザを Google に変更する方法を学んだ後は、これらの機能を使用してウェブをより速くナビゲートできるようになります。
結論
以前のバージョンの Windows と比較して、既定のブラウザーの変更プロセスがよりスムーズになりました。 したがって、Google を Windows 11 のデフォルトブラウザとして設定する方法をすぐに学ぶことができます。
このガイドでは、Windows 11 でデフォルトのブラウザーを変更する方法について概説しました。設定メニュー、コントロール パネル、またはブラウザー固有のオプションを使用して、お気に入りのブラウザーをデフォルトのブラウザーとして指定できます。
キャッシュのクリアとブラウザの更新は、オンライン エクスペリエンスを向上させるための 2 つの簡単かつ効果的な方法です。 拡張機能を制御し、生産性向上ツールを使用すると、ブラウジングが容易になります。
よくある質問
Firefox を Windows 11 のデフォルトのブラウザにする方法
Firefox をデフォルトのブラウザとして設定するには、「設定」を開きます。 次に、「アプリ」、「デフォルトのアプリ」の順に選択します。 「Mozilla Firefox」を検索してクリックします。 最後に「デフォルトに設定」をクリックします。
Windows 11でMicrosoft Edgeをデフォルトのブラウザとして削除する方法
Microsoft Edgeをデフォルトのブラウザから削除したい場合は、「設定」を開きます。 「アプリ」、「デフォルトのアプリ」の順に移動します。 次に、Edge を置き換える別のブラウザを選択します。
