Nihai Kılavuz: Windows 11'de Varsayılan Tarayıcı Nasıl Değiştirilir
Yayınlanan: 2023-08-12- Windows 11'de Varsayılan Tarayıcı Nasıl Ayarlanır
- Yöntem 1: Ayarları Kullanma
- Yöntem 2: Kontrol Panelini Kullanma
- Yöntem 3: Google Chrome Ayarlarını Kullanma
- Sorun Giderme: Genel Sorunlar ve Çözümler
- 1. Tarayıcı Ayarları Uygulanmadı
- 2. Varsayılan Tarayıcı Sürekli Değişiyor
- Güvenilir Güvenlik Yazılımı Kullanın
- 3. Chrome Varsayılan Tarayıcı Olarak Ayarlanamıyor
- Chrome'u güncelle
- Chrome Ayarları
- Alternatif yöntemler
- Tarayıcı Deneyiminizi Optimize Etmek İçin İpuçları
- 1. Önbelleği ve Çerezleri Düzenli Olarak Temizleme
- 2. Tarayıcıyı Güncel Tutmak
- 3. Uzantıları ve Eklentileri Yönetme
- 4. Üretkenlik Özelliklerini Kullanma
- Çözüm
- SSS
- Firefox'u Windows 11'de Varsayılan Tarayıcı Yapma
- Windows 11'de Microsoft Edge'i Varsayılan Tarayıcı Olarak Kaldırma
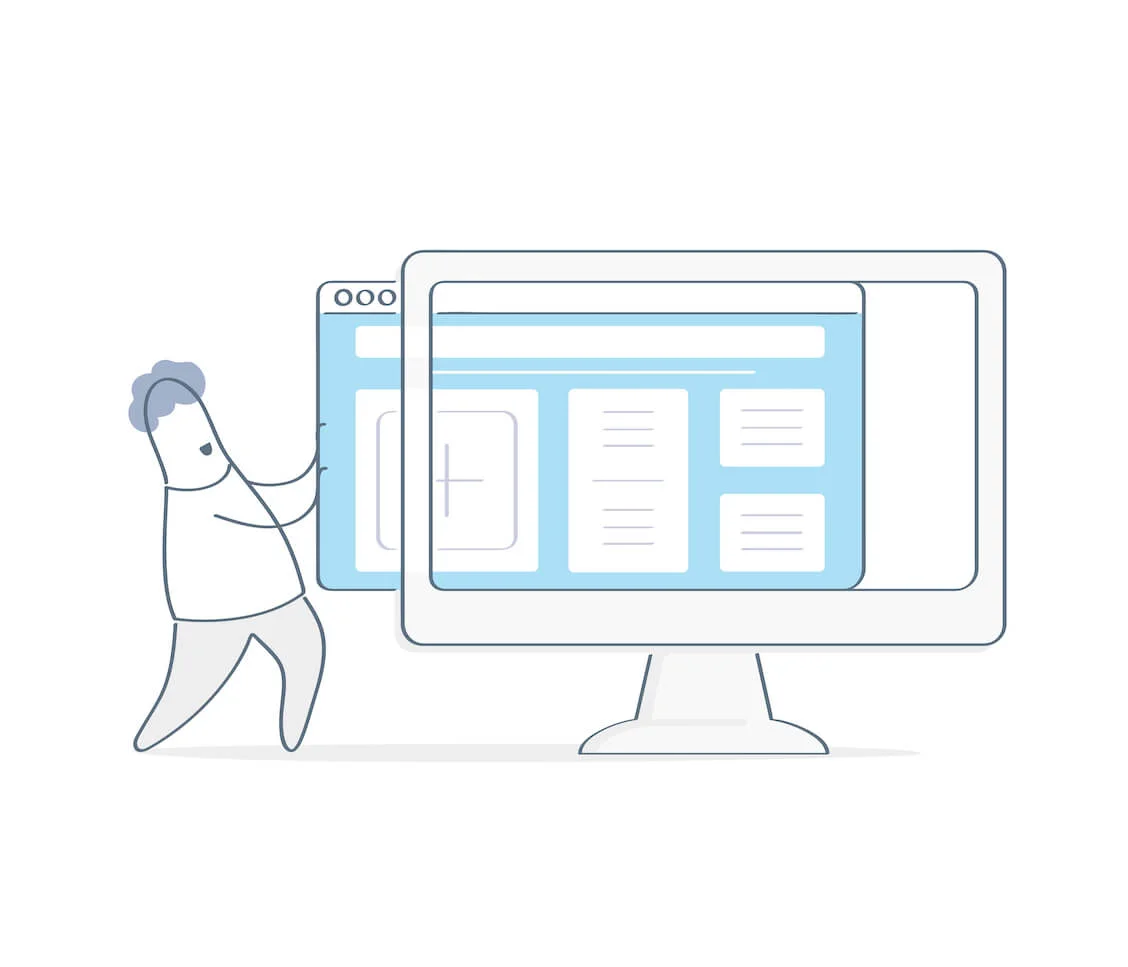
Windows 11'in varsayılan tarayıcısını nasıl değiştireceğinizi öğrenmek istiyorsanız doğru yere geldiniz! Microsoft Edge yıllar içinde büyük iyileştirmeler yapmış olsa da, Google Chrome pazara önemli bir farkla hakim olmaya devam ediyor.
Microsoft'un işletim sisteminin orijinal sürümü, çok sayıda şikayet alana kadar başka bir tarayıcının varsayılan olarak kullanılmasını zorlaştırdı. Artık Edge'i varsayılan tarayıcınız olarak değiştirmek çok kolay.
Ancak, varsayılan üçüncü taraf tarayıcınızın izniniz olmadan değiştiği durumlarla karşılaşabilirsiniz. Ne olursa olsun, bu kılavuz size varsayılan tarayıcı Windows 11'i bu tür sorunlarla karşılaşmadan nasıl ayarlayacağınızı gösterecektir .
Hadi başlayalım.
Windows 11'de Varsayılan Tarayıcı Nasıl Ayarlanır
Bu bölüm, diğer üçüncü taraf tarayıcılar da dahil olmak üzere Google Chrome'u Windows 11'de nasıl varsayılan tarayıcı olarak ayarlayacağınızı gösterecektir. Bunları gözden geçirin ve sizin için en uygun yöntemi kullanın.
Yöntem 1: Ayarları Kullanma
Chrome'u Windows 11'in varsayılan tarayıcısı olarak nasıl ayarlayacağınız aşağıda açıklanmıştır. Bu yöntemi, varsayılan tarayıcıyı Opera, Firefox vb. diğer üçüncü taraf tarayıcılara değiştirmek için kullanabileceğinizi unutmayın.
- Windows logosuna basın ve “Ayarlar ” üzerine tıklayın.Alternatif olarak, Ayarlar uygulamasını anında açmak için “Windows logosu + I” tuşlarına basın.

- Sol kenar çubuğunda bulunan "Uygulamalar "ı seçin ve " Varsayılan Uygulamalar"ı seçin.”

- Varsayılan yapmak istediğiniz tarayıcıya tıklayın.

- “Varsayılanı ayarla ” öğesini seçin .”

- HTTP ve HTTPS bölümlerinin tercih ettiğiniz varsayılan tarayıcıya ayarlandığından emin olun. Değilse, onları değiştirin.

Windows Haberler veya Windows Arama'da bir bağlantıya tıkladığınızda, bağlantının her zaman Microsoft Edge'de açılacağını unutmayın. Varsayılan tarayıcınızın üçüncü taraf bir tarayıcı olması önemli değildir.
Ayrıca Okuyun: En İyi İnternet Tarayıcısı Nedir?
Yöntem 2: Kontrol Panelini Kullanma
Kontrol panelini kullanarak Chrome varsayılan tarayıcı Windows 11'i nasıl yapacağınız aşağıda açıklanmıştır :
- Windows arama çubuğuna tıklayın ve "Denetim Masası" yazın.” programı başlatmak için. Çalıştır iletişim kutusunu açmak için “Windows logosu + R” tuşlarına basın.Ardından "Denetim Masası " yazın ve uygulamayı açmak için "Enter"tuşuna basın.

- Kontrol Panelindeki "Görünüm ölçütü "nü " Büyük simgeler" veya "Küçük simgeler"olarak değiştirin . ”

- "Varsayılan Programlar"ı tıklayın.Alternatif olarak, programı açmak için arama çubuğuna “Varsayılan Programlar ” yazabilirsiniz .
- " Varsayılan programlarınızı ayarlayın" seçeneğine tıklayın .

- Opera tarayıcısı gibi tercih ettiğiniz tarayıcıyı tıkladığınız Windows Ayarlarına yönlendirileceksiniz .
- "Varsayılanı Ayarla" yı tıklayın .

İlgili: Windows 10 Denetim Masası: Nerede Bulunur?
Yöntem 3: Google Chrome Ayarlarını Kullanma
Google Chrome'da varsayılan tarayıcı Windows 11'i ayarlamak istiyorsanız, aşağıdaki adımları izleyin:
- Google Chrome tarayıcısını başlatın .
- Açılır menüyü açmak için sağ üst köşedeki üç noktalı menü simgesine tıklayın ve "Ayarlar "a tıklayın.

- Aşağı kaydırın ve sol kenar çubuğundaki “Başlangıçta ” seçeneğine tıklayın.


- “Belirli bir sayfayı veya sayfa grubunu aç'ı seçin.Ardından "Yeni bir sayfa ekle "yi tıklayın ve tercih ettiğiniz ana sayfanın URL'sini girin.

- "Varsayılan tarayıcı " ve " Varsayılan Yap" öğelerini tıklayın.” Google Chrome'u varsayılan tarayıcınız yapmak için.

- Alternatif olarak, Chrome'u varsayılan Windows 11 olarak ayarlamak için Chrome tarayıcınıza "chrome://settings/defaultBrowser " yazın .
Sorun Giderme: Genel Sorunlar ve Çözümler
Üçüncü taraf tarayıcılar da dahil olmak üzere Chrome'u Windows 11'in varsayılan tarayıcısı olarak ayarlamak kolaydır. Ancak bazen sorunlar, istediğiniz ayarların uygulanmasını engelleyebilir.
Size karşılaşmanız muhtemel sorunları ve bunları çözmenin yollarını göstereceğiz:
1. Tarayıcı Ayarları Uygulanmadı
Bazen, Google'ı varsayılan tarayıcı Windows 11 yaptığınızda, bağlantılar siz onları kaydettikten sonra hala farklı bir tarayıcıda açılır. Durumunuz buysa, bilgisayarınızı yeniden başlatın. Bazen, bu sorunu düzeltmek için gereken tek şey yeniden başlatmadır.
Ayrıca, Windows 11'deki "Varsayılan uygulamalar" ayarlarında varsayılan tarayıcınızın uygun şekilde ayarlandığından emin olun. Ve tercih ettiğiniz tarayıcının seçildiğinden emin olun.
2. Varsayılan Tarayıcı Sürekli Değişiyor
Chrome'u varsayılan tarayıcı Windows 11 olarak nasıl ayarlayacağınızı öğrendikten sonra bile tercih ettiğiniz varsayılan tarayıcının değişmeye devam etmesinin birkaç nedeni olabilir.
İlk olarak, bazı uygulamalar tarayıcınızın varsayılan ayarlarının değişmesine neden olabilir. Bu nedenle, soruna neden olabilecek üçüncü taraf programları arayın ve kaldırın.
Sorunu çözmenize yardımcı olması için Auslogics BoostSpeed 13 gibi güvenilir yazılım programlarını kullanabilirsiniz .
Örneğin, uygulama, hangi uygulamaların otomatik olarak başlatılacağını yönetmenize yardımcı olan bir "Başlangıç Yöneticisi" özelliğine sahiptir.
Varsayılan tarayıcı ayarları değişikliklerinden bir üçüncü taraf sorumluysa, özelliği tanımlayabilir ve devre dışı bırakabilir.
İlgili: Yavaş Bilgisayarı Profesyonel Olarak Hızlandırın – Auslogics BoostSpeed 13 Tanıtımı
Güvenilir Güvenlik Yazılımı Kullanın
Zararlı uygulamaların ayarlarınızı değiştirmediğinden emin olmak için bilgisayarınızda eksiksiz bir kötü amaçlı yazılım taraması gerçekleştirmek için güvenilir güvenlik yazılımı kullanın. Kötü amaçlı yazılımları kapsamlı bir şekilde kontrol etmek ve bunları silmek için Auslogics Anti-Malware'e göz atabilirsiniz .
Ayrıca, kullandığınız Windows 11 sürümünün güncel olduğundan emin olun. Bazen, Windows güncellemeleri sorunu çözebilir.
İlgili: Auslogics Kötü Amaçlı Yazılımdan Koruma: Özellikler ve İncelemeler
3. Chrome Varsayılan Tarayıcı Olarak Ayarlanamıyor
Varsayılan tarayıcıyı Windows 11 olarak ayarlarsanız , ancak çalışmazsa, aşağıdaki çözümleri göz önünde bulundurun:
Chrome'u güncelle
Bilgisayarınızda Google Chrome'un en son sürümünün yüklü olduğundan emin olun.
Chrome Ayarları
Chrome ayarlarında Chrome'un belirli bir sayfayı veya sayfayı açacak şekilde ayarlandığından emin olun. Chrome'da " Varsayılan tarayıcı " ayarlarını ziyaret edin ve ardından " Varsayılan yap" öğesini seçin.“
Alternatif yöntemler
Normal Windows 11 ayarları çalışmıyorsa, bu sayfada açıklanan yöntemleri kullanarak Chrome'u varsayılan tarayıcı yapmayı deneyin. Sorun devam ederse, tekrar varsayılan tarayıcı olarak ayarlamadan önce Chrome'un varsayılan ayarlarını geri yükleyin.
Tarayıcı Deneyiminizi Optimize Etmek İçin İpuçları
Yararlı optimizasyon yöntemleri uygulayarak web'de gezinme deneyiminizi önemli ölçüde iyileştirebilirsiniz. İşte uygulayabileceğiniz bazı önemli ipuçları:
1. Önbelleği ve Çerezleri Düzenli Olarak Temizleme
Tarayıcınız zaman içinde tanımlama bilgileri ve önbellek gibi geçici dosyalar oluşturur ve bu, gezinme hızının yavaşlamasına neden olabilir. Bu dosyaları düzenli olarak silerek performansı ve gizliliği artırabilirsiniz.
Tarayıcı önbelleği ve çerezler dahil gereksiz öğeleri taramak ve silmek için Auslogic'in Disk Temizleme aracını kullanabilirsiniz . Bu, tarama deneyiminizi geliştirmenin en hızlı ve en basit yoludur.
İlgili: Auslogics BoostSpeed Ücretsiz Denemesinden En İyi Şekilde Yararlanın
2. Tarayıcıyı Güncel Tutmak
Tarayıcı güncellemeleri genellikle güvenlik güncellemelerini, hata düzeltmelerini ve hız iyileştirmelerini içerir. Tarayıcınızı güncelleyerek en yeni gelişmelerden yararlanabilirsiniz.
3. Uzantıları ve Eklentileri Yönetme

Tarayıcı uzantıları ve eklentiler, tarayıcınızın işlevselliğini artırabilir. Ancak, çok fazla uzantıya veya iyi optimize edilmemiş uzantılara sahip olmak, tarayıcınızı yavaşlatabilir ve potansiyel olarak uyumluluk sorunlarına neden olabilir.
Tarayıcı hızını artırmak için Auslogics BoostSpeed ile tarayıcı uzantılarını hızlı bir şekilde inceleyebilir ve yönetebilirsiniz.
4. Üretkenlik Özelliklerini Kullanma
Yer imleri, yerleşik araçlar ve sekme yönetimi dahil olmak üzere çok sayıda üretkenlik aracı tarayıcılarda mevcuttur. Dolayısıyla, tarayıcıyı Google olarak nasıl değiştireceğinizi öğrendikten sonra, web'de daha hızlı gezinmek için bu özellikleri kullanabilirsiniz.
Çözüm
Windows'un önceki sürümleriyle karşılaştırıldığında, varsayılan tarayıcıyı değiştirmek daha sorunsuz bir süreç haline geldi. Böylece, Google'ı varsayılan Windows 11 tarayıcısı olarak nasıl ayarlayacağınızı hızlı bir şekilde öğrenebilirsiniz.
Bu kılavuz boyunca, Windows 11'de varsayılan tarayıcıları değiştirme yöntemlerini özetledik. Ayarlar menüsünü, Denetim Masası'nı veya tarayıcıya özgü seçenekleri kullanarak favori tarayıcınızı varsayılan tarayıcı olarak belirleyebilirsiniz.
Önbelleği temizlemek ve tarayıcıyı güncellemek, çevrimiçi deneyiminizi iyileştirmenin iki kolay ama etkili yoludur. Uzantıları kontrol ederek ve üretkenlik araçlarını kullanarak göz atmayı kolaylaştırabilirsiniz.
SSS
Firefox'u Windows 11'de Varsayılan Tarayıcı Yapma
Firefox'u varsayılan tarayıcınız olarak ayarlamak için "Ayarlar"ı açın. Ardından "Uygulamalar"ı ve ardından "Varsayılan uygulamalar"ı seçin. “Mozilla Firefox” u arayın ve üzerine tıklayın. Son olarak, "Varsayılanı ayarla"yı tıklayın.
Windows 11'de Microsoft Edge'i Varsayılan Tarayıcı Olarak Kaldırma
Microsoft Edge'i varsayılan tarayıcı olarak kaldırmak istiyorsanız, "Ayarlar"ı açın. "Uygulamalar"a, ardından "Varsayılan uygulamalar"a gidin. Ardından Edge'i değiştirmek için başka bir tarayıcı seçin.
