终极指南:如何更改 Windows 11 中的默认浏览器
已发表: 2023-08-12- 如何在 Windows 11 中设置默认浏览器
- 方法一:使用设置
- 方法2:使用控制面板
- 方法 3:使用 Google Chrome 设置
- 故障排除:常见问题和解决方案
- 1. 浏览器设置未应用
- 2.默认浏览器不断变化
- 使用可靠的安全软件
- 3. 无法将Chrome设置为默认浏览器
- 更新 Chrome
- Chrome 设置
- 替代方法
- 优化浏览器体验的技巧
- 1.定期清除缓存和Cookie
- 2. 保持浏览器最新
- 3. 管理扩展和附加组件
- 4.利用生产力功能
- 结论
- 常问问题
- 如何使 Firefox 成为 Windows 11 上的默认浏览器
- 如何在 Windows 11 中删除 Microsoft Edge 作为默认浏览器
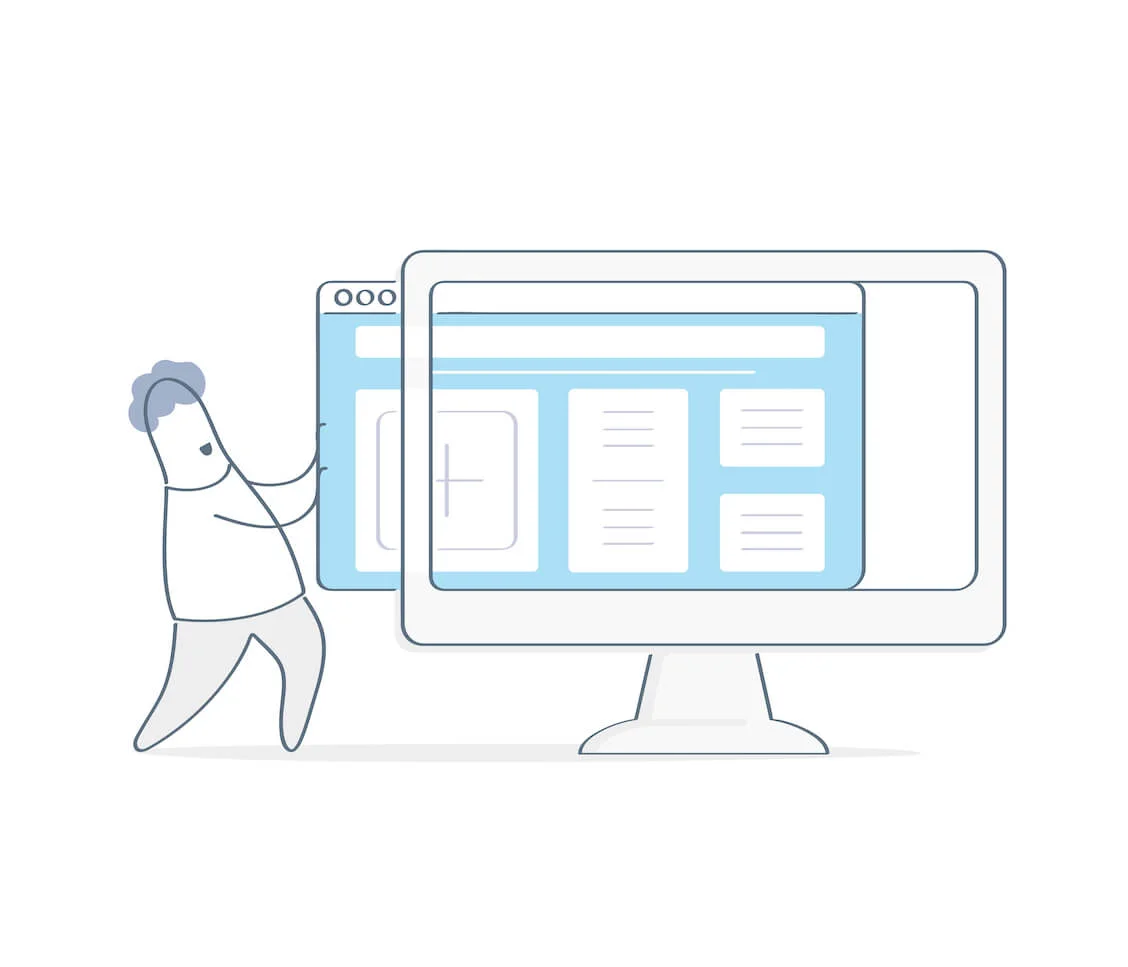
如果您想了解如何更改 Windows 11 默认浏览器,那么您来对地方了! 尽管 Microsoft Edge 多年来已经取得了巨大的进步,但 Google Chrome 仍然以大幅优势占据着市场主导地位。
微软操作系统的最初版本使得很难使用其他浏览器作为默认浏览器,直到他们收到大量投诉。 现在,可以轻松地将 Edge 更改为默认浏览器。
但是,您可能会遇到未经您许可而更改默认第三方浏览器的情况。 无论如何,本指南将向您展示如何设置 Windows 11 默认浏览器而不会遇到此类问题。
让我们开始。
如何在 Windows 11 中设置默认浏览器
本节将向您展示如何将 Google Chrome 设置为 Windows 11 中的默认浏览器,包括其他第三方浏览器。 仔细阅读它们并使用最适合您的方法。
方法一:使用设置
以下是如何将Chrome设置为Windows 11的默认浏览器。请记住,您可以使用此方法将默认浏览器更改为其他第三方浏览器,例如Opera、Firefox等。
- 按 Windows 徽标并单击“设置”。 或者,按“Windows 徽标 + I”立即打开“设置”应用程序

- 选择左侧边栏中的“应用程序”,然后选择“默认应用程序”。”

- 单击您想要设为默认的浏览器。

- 选择“设置默认值。 ”

- 确保 HTTP 和 HTTPS 部分设置为您首选的默认浏览器。 如果没有,请更改它们。

请记住,当您单击 Windows 新闻或 Windows 搜索中的链接时,它将始终在 Microsoft Edge 中打开。 您的默认浏览器是否是第三方浏览器并不重要。
另请阅读:最好的互联网浏览器是什么?
方法2:使用控制面板
以下是如何使用控制面板将 Chrome 设置为 Windows 11 默认浏览器:
- 单击 Windows 搜索栏并输入“控制面板”。 ”来启动该程序。 按“Windows 徽标 + R”打开“运行”对话框。然后输入“控制面板”并按“Enter”打开应用程序。

- 将控制面板中的“查看方式”更改为“大图标”或“小图标”。 ”

- 单击“默认程序”。 或者,您可以在搜索栏中键入“默认程序”来打开该程序。
- 单击“设置默认程序”。

- 您将被重定向到 Windows 设置,在其中单击您的首选浏览器,例如Opera 浏览器。
- 单击“设置默认值”。


相关:Windows 10 控制面板:在哪里可以找到它
方法 3:使用 Google Chrome 设置
如果您想在 Google Chrome 中设置默认浏览器 Windows 11,请按照以下步骤操作:
- 启动Google Chrome 浏览器。
- 单击右上角的三点菜单图标打开下拉菜单,然后单击“设置”。

- 向下滚动并单击左侧边栏中的“启动时”。

- 选择“打开特定页面或一组页面。 ”然后单击“添加新页面”并输入您首选主页的 URL。

- 单击“默认浏览器”和“设为默认”。 ” 使 Google Chrome 成为您的默认浏览器。

- 或者,在 Chrome 浏览器中输入“chrome://settings/defaultBrowser ”,将Chrome 设置为默认 Windows 11 。
故障排除:常见问题和解决方案
可以轻松将 Chrome 设置为 Windows 11 的默认浏览器,包括第三方浏览器。 但是,有时,问题可能会阻止您想要的设置的实现。
我们将向您展示可能遇到的问题以及解决这些问题的方法:
1. 浏览器设置未应用
有时,当您将 Google 默认浏览器设置为 Windows 11 时,链接在保存后仍会在其他浏览器中打开。 如果这是您的情况,请重新启动计算机。 有时,解决此问题只需重新启动即可。
另外,请确保 Windows 11 中的“默认应用程序”设置正确设置了默认浏览器。 并确保选择您首选的浏览器。
2.默认浏览器不断变化
即使在学习如何将 Chrome 设置为 Windows 11 默认浏览器之后,有几个原因可能会导致您的首选默认浏览器不断变化。
首先,某些应用程序可能会导致浏览器的默认设置发生更改。 因此,搜索并删除可能导致问题的任何第三方程序。
您可以使用可靠的软件程序(例如Auslogics BoostSpeed 13)来帮助您解决问题。
例如,该应用程序具有“启动管理器”功能,可帮助您管理哪些应用程序自动启动。
如果第三方对默认浏览器设置的更改负责,它可能会识别并禁用该功能。
相关:专业人士加速慢速计算机 – Auslogics BoostSpeed 13 简介
使用可靠的安全软件
使用值得信赖的安全软件在您的计算机上执行完整的恶意软件扫描,以确保有害应用程序不会更改您的设置。 您可以查看Auslogics Anti-Malware来彻底检查恶意软件并将其删除。
另外,请确保您使用的 Windows 11 版本是最新的。 有时,Windows 更新可以解决问题。
相关:Auslogics 反恶意软件:功能和评论
3. 无法将Chrome设置为默认浏览器
如果您设置了默认浏览器 Windows 11但不起作用,请考虑以下解决方案:
更新 Chrome
确保您的计算机上安装了最新版本的 Google Chrome。
Chrome 设置
确保 Chrome 设置为打开特定页面或 Chrome 设置中的页面。 访问 Chrome 中的“默认浏览器”设置,然后选择“设为默认”。“
替代方法
如果常规 Windows 11 设置不起作用,请尝试使用本页讨论的方法将 Chrome 设置为默认浏览器。 如果问题仍然存在,请先恢复 Chrome 的默认设置,然后再将其再次设置为默认浏览器。
优化浏览器体验的技巧
您可以通过实施有用的优化方法显着改善您的网页浏览体验。 以下是您可以实施的一些重要提示:
1.定期清除缓存和Cookie
随着时间的推移,您的浏览器会建立Cookie 和缓存等临时文件,这可能会导致浏览速度缓慢。 您可以通过定期删除这些文件来提高性能和隐私。
您可以使用Auslogic的磁盘清理工具扫描并删除不必要的项目,包括浏览器缓存和cookie。 这是改善浏览体验最快、最简单的方法。
相关:充分利用 Auslogics BoostSpeed 免费试用版
2. 保持浏览器最新
浏览器更新通常包括安全更新、错误修复和速度改进。 您可以通过更新浏览器来利用最新的改进。
3. 管理扩展和附加组件

浏览器扩展和附加组件可以增强浏览器的功能。 但是,拥有太多扩展程序或未充分优化的扩展程序可能会降低浏览器的速度,并可能导致兼容性问题。
为了提高浏览器速度,您可以使用 Auslogics BoostSpeed 快速检查和管理浏览器扩展。
4.利用生产力功能
浏览器中提供了许多生产力工具,包括书签、内置工具和选项卡管理。 因此,在学习如何将浏览器更改为 Google 后,您可以使用这些功能更快地浏览网络。
结论
与早期版本的 Windows 相比,更改默认浏览器已成为一个更顺利的过程。 这样您就可以快速了解如何将Google设置为Windows 11的默认浏览器。
在本指南中,我们概述了在 Windows 11 上更改默认浏览器的方法。您可以使用设置菜单、控制面板或特定于浏览器的选项将您喜欢的浏览器指定为默认浏览器。
清除缓存和更新浏览器是改善在线体验的两种简单而有效的方法。 您可以通过控制扩展程序和使用生产力工具来使浏览变得更容易。
常问问题
如何使 Firefox 成为 Windows 11 上的默认浏览器
要将 Firefox 设置为默认浏览器,请打开“设置”。 然后选择“应用程序”,然后选择“默认应用程序”。 搜索“Mozilla Firefox”并单击它。 最后,单击“设置默认值”。
如何在 Windows 11 中删除 Microsoft Edge 作为默认浏览器
如果您想删除 Microsoft Edge 作为默认浏览器,请打开“设置”。 转到“应用程序”,然后转到“默认应用程序”。 然后选择其他浏览器来替换 Edge。
