كيفية ترقية أي صورة باستخدام تقنية الذكاء الاصطناعي بالانتشار المستقر
نشرت: 2023-07-17
- في الانتشار المستقر WebUI ، انقر فوق علامة التبويب "الإضافات".
- قم بتحميل الصورة أو الصور التي تريد رفعها.
- اضبط منزلق تغيير الحجم لاختيار الدقة التي تريدها.
- اختر أداة ترقية لاستخدامها.
- انقر فوق "إنشاء".
هل تشعر بخيبة أمل بسبب الدقة المنخفضة لإبداعات Stable Diffusion؟ أو ربما لديك صور قديمة "حقيقية" ترغب في تحسينها؟ يحتوي Stable Diffusion WebUI على أدوات لذلك ، وسنوجهك خلال العملية أثناء مشاركة بعض النصائح التي تعلمناها على طول الطريق.
ملاحظة: في هذا الدليل ، نفترض أن لديك Automatic1111's Stable Diffusion WebUI مثبتًا وقيد التشغيل. إنها النسخة النهائية من Stable Diffusion وتجعل عملية الترقية (إلى جانب العديد من جوانب العمل الأخرى باستخدام صور AI) أكثر بساطة وسهولة مقارنة بتثبيت Stable Diffusion القياسي.
كيفية رفع مستوى الصور في الانتشار المستقر
نصائح لتحسين نتائج الارتقاء بالمستوى
كيفية رفع مستوى الصور في الانتشار المستقر
سواء كان لديك مسح لصورة قديمة أو صورة رقمية قديمة أو صورة منخفضة الدقة تم إنشاؤها بواسطة AI ، ابدأ Stable Diffusion WebUI واتبع الخطوات أدناه.
1. قم بتحميل صورة
توجد جميع أدوات ترقية Stable Diffusion في علامة التبويب "Extras" ، لذا انقر عليها لفتح قائمة الترقية.
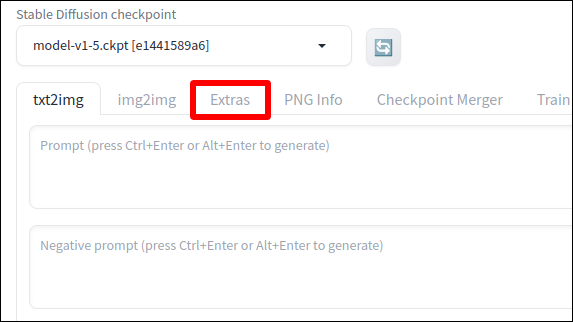
أو ، إذا كنت قد أنشأت للتو صورة تريد ترقيتها ، فانقر فوق "إرسال إلى الإضافات" وسيتم نقلك إلى هناك مع وجود الصورة في مكانها للترقية. بخلاف ذلك ، يمكنك سحب صورتك وإفلاتها في حقل تحميل الإضافات.
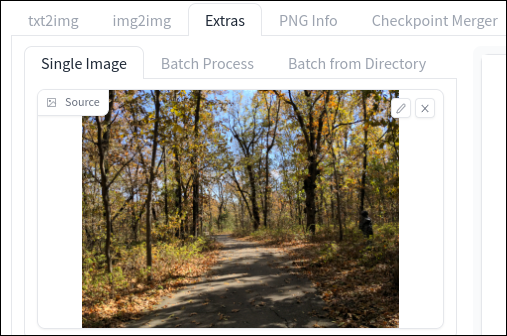
إذا كان لديك العديد من الصور التي تريد تحسينها مرة واحدة ، فانتقل إلى علامة التبويب "معالجة مجمعة" وقم بإفلات العديد منها مرة واحدة. من خلال تجربتي ، هذا لا يعمل دائمًا ، و
الخطوة 2: اختر الحجم
استخدم شريط التمرير "تغيير الحجم" لضبط الحجم الذي يجب أن تكون عليه صورة الإخراج. بشكل افتراضي ، ستستخدم علامة التبويب "Scale By" التي تتيح لك مضاعفة الدقة الحالية للصورة برقم معين. على سبيل المثال ، إذا قمت بضبطها على 2 وكانت صورة الإدخال 512 × 512 ، فسيتم تكبير الصورة إلى 1024 × 1024.
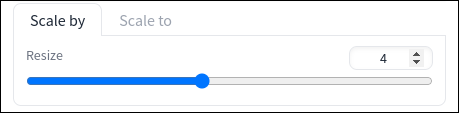
بدلاً من ذلك ، يمكنك التبديل إلى علامة التبويب "Scale To" وإدخال الدقة المحددة التي تريدها. انتبه جيدًا لنسبة العرض إلى الارتفاع الحالية للصورة ، وقم بإلغاء تحديد خيار "Crop to Fit" إذا كنت لا تريد قطع الحواف.
إذا كنت تخطط لإنشاء خلفية ، فضع في اعتبارك أن معظم الهواتف الحديثة تستخدم نسبة عرض إلى ارتفاع 9:16 ، وأن الأجهزة اللوحية تستخدم 4: 3 ، وأجهزة الكمبيوتر 16: 9 (على الرغم من أن الشاشات فائقة الدقة تصل إلى 21: 9).
الخطوة 3: اختر Upscaler
الآن ، هنا حيث من السهل أن تشعر بالإرهاق: لديك عدة خوارزميات مختلفة للترقية تحت تصرفك ، وكلها بأسماء مشفرة ، ويجب عليك اختيار واحدة.
تعتمد الصورة التي يجب عليك اختيارها في النهاية على نوع الصورة التي تقوم بترقيتها ، مثل صورة أو لوحة أو فن الرسوم المتحركة أو أي نوع آخر من الأعمال الفنية بأسلوب "الكارتون". تعمل الخوارزميات المختلفة أيضًا بسرعات مختلفة ، لذلك قد تعتمد أيضًا على نوع التسرع الذي أنت فيه.
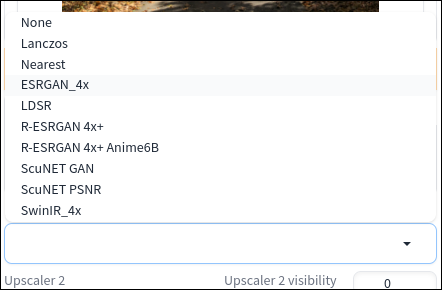
ما هو أفضل مقياس انتشار مستقر؟
تعد تجربة الخوارزميات المختلفة هي الطريقة الوحيدة لمعرفة بالضبط أي من أجهزة ترقية المستوى المضمنة في Stable Diffucion هي الأفضل لحالتك. ومع ذلك ، إذا كنت ترغب في توصية أساسية ، فهذه عادةً خيارات جيدة:
- الصور: ESRGAN_4x
- اللوحات الفنية: R-ESRGAN 4x +
- أنيمي: R-ESRGAN 4x + Anime6B
الخطوة 4: الترقية!
بمجرد الانتهاء من إعداد الإعدادات الخاصة بك ، فقد حان الوقت للترقية. اضغط على زر "إنشاء" الكبير لبدء العملية.

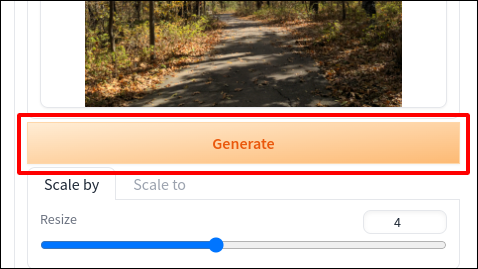
في المرة الأولى التي تقوم فيها بالترقية باستخدام خوارزمية معينة ، ستحتاج Stable Diffusion إلى تنزيل النماذج المناسبة ، لذا توقع أن يستغرق التشغيل الأولي وقتًا إضافيًا (والذي سيعتمد جزئيًا على سرعة الاتصال لديك).
بمجرد اكتمال الترقية ، ستجد صور الإخراج في الدليل الفرعي extras-images لمجلد outputs .
ذات صلة: كيفية استخدام الانتشار المستقر لإنشاء صور GIF ومقاطع فيديو AI
نصائح لتحسين نتائج الارتقاء بالمستوى
إذا كانت الصور لا تبدو تمامًا كما كنت تتوقع ، فهناك بعض الأشياء التي يمكنك القيام بها للحصول على نتائج أفضل من أدوات ترقية Stable Diffusion.
جرب مجموعة Upscaler Combo
للترقية المتقدمة ، يمكنك تحديد خوارزمية ثانية ستطبق تأثيرها على نفس الصورة ، وسيتم دمج نتائج المرقيين للمنتج النهائي. (لكي نكون واضحين ، لن يضاعف المرقي الثاني دقة الإخراج.) هذا مفيد إذا وجدت أن اثنين من أجهزة القياس المختلفة ينتجان نتائج أفضل لأسباب مختلفة.
على سبيل المثال ، في الاختبار الذي أجريته ، وجدت أن ESRGAN_4x كان الأفضل في الحفاظ على التفاصيل ، لكن SwinIR كان يحتوي على كمية أقل من الحبوب ، مع تقديم بعض القطع الأثرية المزعجة للبلاط. يمكنني الحصول على أفضل ما في العالمين من خلال تعيين ESRGAN_4x باعتباره المرقي الأساسي و SwinIR باعتباره ثانويًا ، مع إمكانية رؤية 0.5.
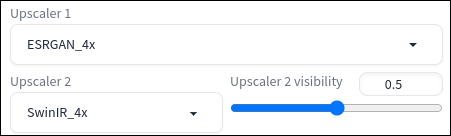
إصلاح نسب العرض السيئة مع الطلاء الخارجي
إذا كانت لديك صورة تريد استخدامها بنسبة عرض إلى ارتفاع محددة ولكن الصورة التي تمت ترقيتها طويلة جدًا أو عرض صورتين لاستخدامهما بدون قص ، يمكنك إصلاح هذه المشكلة باستخدام أداة Stable Diffusion "outpainting" الخاصة بـ Stable Diffusion. يتيح لك إنشاء "المزيد" من الصورة ، وإضافة الصور إلى الجوانب أو الجزء العلوي والسفلي التي لم تكن موجودة من قبل.
لبدء الرسم ، قم بإسقاط صورتك في إدخال img2img وابحث عن القائمة المنسدلة "النص البرمجي" وحدد إما Outpainting mk2 أو Poor Man's Outpainting. اضبط أي إعدادات تراها ضرورية ثم انقر على "إنشاء".
كما ستكتشف سريعًا ، فإن التلوين جيدًا أمر صعب ، وربما يكون موضوعًا لمرشد آخر ، خاصة مع محتوى الصور المعقد مثل الأشخاص والحيوانات. ومع ذلك ، بمجرد العبث وعدم إجراء الكثير من التغييرات ، تمكنت من إنشاء هذه النسخة البانورامية من صورتي التي تبدو للوهلة الأولى غير قابلة للتصديق.

استعادة الوجوه المشوهة باستخدام GPFGAN أو CodeFormer
إذا كان هناك وجه شخص ما بالصورة التي تقوم بتفجيرها ، فيمكن بسهولة أن تتشوه بحيث يتعذر التعرف عليها. لا شك أنك شاهدت بعض عمليات الترحيل المروعة للوجوه البشرية التي يقوم بها Stable Diffusion أيضًا. تكون كلتا الحالتين عندما تريد دفع منزلقات رؤية GPFGAN أو CodeFormer. يطبق كل منهما طبقة من تصحيح الوجه أثناء عملية الترقية لإصلاح تلك العيون المخيفة والتجاعيد الغريبة.
إذا كنت تستخدم CodeFormer ، فيمكنك أيضًا ضبط "وزن" تأثيره ، والذي يشبه إلى حد ما التحكم في مستوى قوته (بينما يشبه شريط تمرير الرؤية ضبط شفافية طبقة التصحيح الخاصة به). كلما زادت الوزن ، كلما حاول CodeFormer تصحيحه. يمكن أن يؤدي ذلك إلى تحسين الصورة النهائية أو إضعافها اعتمادًا على الموقف. قد تضطر إلى إجراء بعض التجارب والخطأ للحصول على أفضل نتيجة ممكنة.
GPFGAN مقابل CodeFormer لاستعادة الوجه
في حين أن كلاهما أدوات قادرة ، فإن GPFGAN أفضل بشكل عام في استعادة بنية الوجه (العيون على وجه الخصوص) ، ولكن CodeFormer أفضل في إصلاح نسيج الجلد. يميل GPFGAN إلى إعطاء بشرة الإنسان مظهرًا غريبًا شديد النعومة ، لذلك إذا لاحظت حدوث ذلك ، فجرّب CodeFormer بدلاً من ذلك. بدلاً من ذلك ، اجمع بين الاثنين وحاول الحصول على أفضل ما في العالمين. مرة أخرى ، التجريب هو المفتاح.
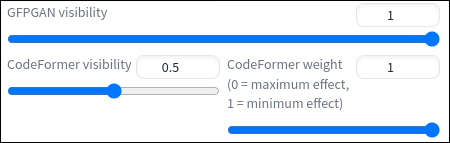
من حيث السرعة ، يعد GPFGAN أسرع قليلاً من CodeFormer. لذا ، إذا كنت تتطلع إلى تحقيق الترقية في أسرع وقت ممكن ، فربما تريد الاعتماد على GPFGAN.
ذات صلة: كيفية عمل خلفيات رائعة لأي جهاز باستخدام MidJourney
