So skalieren Sie jedes Bild mithilfe einer KI mit stabiler Diffusion hoch
Veröffentlicht: 2023-07-17
- Klicken Sie in der Stable Diffusion WebUI auf die Registerkarte „Extras“.
- Laden Sie das Bild oder die Bilder hoch, die Sie hochskalieren möchten.
- Passen Sie den Schieberegler „Größe ändern“ an, um die gewünschte Auflösung auszuwählen.
- Wählen Sie einen Upscaler aus.
- Klicken Sie auf „Generieren“.
Sind Sie von der niedrigen Auflösung Ihrer Stable Diffusion-Kreationen enttäuscht? Oder haben Sie vielleicht ältere „echte“ Fotos, die Sie gerne hochskalieren würden? Stable Diffusion WebUI verfügt genau dafür über Tools. Wir führen Sie durch den Prozess und geben Ihnen einige Tipps, die wir dabei gelernt haben.
Hinweis: In diesem Handbuch gehen wir davon aus, dass Sie die Stable Diffusion WebUI von automatic11111 installiert haben und ausführen. Es handelt sich um die endgültige Ausgabe von Stable Diffusion und macht die Hochskalierung (zusammen mit vielen anderen Aspekten der Arbeit mit KI-Bildern) im Vergleich zu einer Standardinstallation von Stable Diffusion viel einfacher und intuitiver.
So skalieren Sie Bilder in stabiler Diffusion hoch
Tipps für bessere Upscaling-Ergebnisse
So skalieren Sie Bilder in stabiler Diffusion hoch
Unabhängig davon, ob Sie einen Scan eines alten Fotos, eines alten Digitalfotos oder eines KI-generierten Bildes mit niedriger Auflösung haben, starten Sie die Stable Diffusion WebUI und führen Sie die folgenden Schritte aus.
1. Laden Sie ein Bild hoch
Alle Upscaling-Tools von Stable Diffusion befinden sich auf der Registerkarte „Extras“. Klicken Sie also darauf, um das Upscaling-Menü zu öffnen.
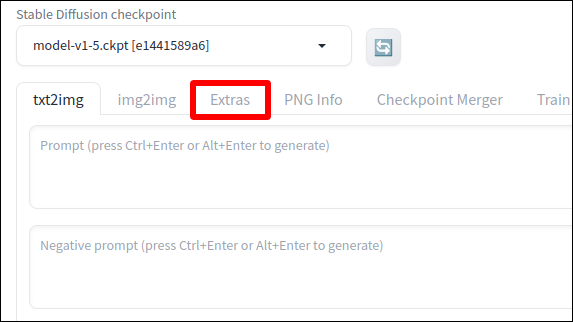
Oder, wenn Sie gerade ein Bild erstellt haben, das Sie hochskalieren möchten, klicken Sie auf „An Extras senden“ und Sie werden dorthin weitergeleitet, wo das Bild zum Hochskalieren vorhanden ist. Andernfalls können Sie Ihr Bild per Drag-and-Drop in das Upload-Feld „Extras“ ziehen.
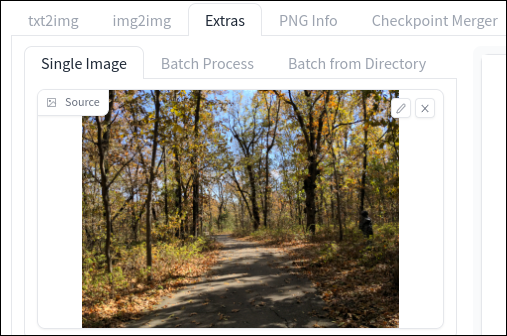
Wenn Sie mehrere Bilder gleichzeitig hochskalieren möchten, wechseln Sie zur Registerkarte „Stapelverarbeitung“ und löschen Sie mehrere auf einmal. Meiner Erfahrung nach funktioniert das allerdings nicht immer, und
Schritt 2: Wählen Sie eine Größe
Verwenden Sie den Schieberegler „Größe ändern“, um anzupassen, wie groß das Ausgabebild sein soll. Standardmäßig verwenden Sie die Registerkarte „Skalieren nach“, mit der Sie die aktuelle Auflösung des Bildes mit einer bestimmten Zahl multiplizieren können. Wenn Sie den Wert beispielsweise auf 2 setzen und Ihr Eingabebild 512 x 512 ist, wird das Bild auf 1024 x 1024 hochskaliert.
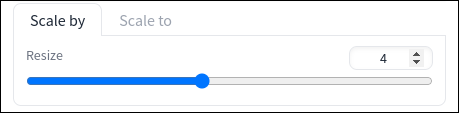
Alternativ können Sie zur Registerkarte „Skalieren auf“ wechseln und eine bestimmte gewünschte Auflösung eingeben. Achten Sie genau auf das aktuelle Seitenverhältnis des Bildes und deaktivieren Sie die Option „Passend zuschneiden“, wenn Sie nicht möchten, dass Kanten abgeschnitten werden.
Wenn Sie planen, ein Hintergrundbild zu erstellen, denken Sie daran, dass die meisten modernen Telefone ein Seitenverhältnis von 9:16 verwenden, Tablets ein Seitenverhältnis von 4:3 und Computer ein Seitenverhältnis von 16:9 (obwohl Ultrawide-Monitore bis zu 21:9 reichen).
Schritt 3: Wählen Sie einen Upscaler
Hier ist es leicht, sich überfordert zu fühlen: Ihnen stehen mehrere verschiedene Hochskalierungsalgorithmen zur Verfügung, alle mit kryptischen Namen, und Sie müssen sich für einen entscheiden.
Welche Sie wählen sollten, hängt letztendlich davon ab, welche Art von Bild Sie hochskalieren möchten, z. B. ein Foto, ein Gemälde, ein Anime-Kunstwerk oder eine andere Art von Kunstwerk im „Cartoon“-Stil. Unterschiedliche Algorithmen arbeiten auch mit unterschiedlichen Geschwindigkeiten, daher kann es auch davon abhängen, in welcher Eile Sie sich befinden.
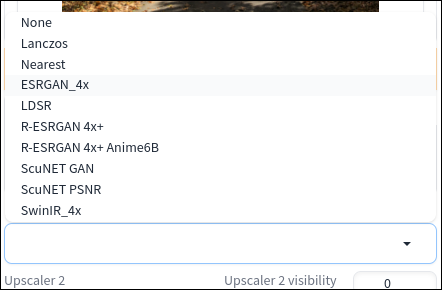
Welches ist der beste Upscaler mit stabiler Diffusion?
Das Experimentieren mit den verschiedenen Algorithmen ist die einzige Möglichkeit, genau herauszufinden, welcher der integrierten Upscaler von Stable Diffucion für Ihren Fall am besten geeignet ist. Wenn Sie jedoch eine grundlegende Empfehlung wünschen, sind diese normalerweise eine gute Wahl:
- Fotos: ESRGAN_4x
- Gemälde: R-ESRGAN 4x+
- Anime: R-ESRGAN 4x+ Anime6B
Schritt 4: Gehoben!
Sobald Sie Ihre Einstellungen vorgenommen haben, ist es Zeit für die Hochskalierung. Klicken Sie auf die große Schaltfläche „Generieren“, um den Vorgang zu starten.

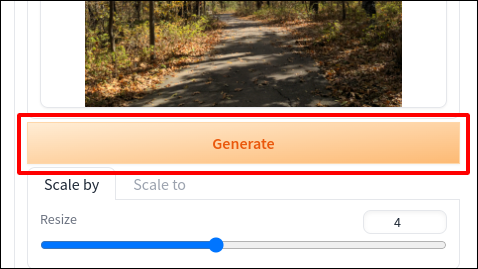
Wenn Sie zum ersten Mal mit einem bestimmten Algorithmus hochskalieren, muss Stable Diffusion die entsprechenden Modelle herunterladen. Rechnen Sie also damit, dass die erste Ausführung zusätzliche Zeit in Anspruch nimmt (was teilweise von Ihrer Verbindungsgeschwindigkeit abhängt).
Sobald die Hochskalierung abgeschlossen ist, finden Sie die Ausgabebilder im Unterverzeichnis extras-images Ihres outputs .
VERWANDT: So verwenden Sie stabile Diffusion, um KI-GIFs und -Videos zu erstellen
Tipps für bessere Upscaling-Ergebnisse
Wenn Bilder nicht ganz so aussehen, wie Sie es erwartet haben, können Sie mit den Upscaling-Tools von Stable Diffusion ein paar Dinge tun, um bessere Ergebnisse zu erzielen.
Versuchen Sie es mit einer Upscaler-Kombination
Für eine erweiterte Hochskalierung können Sie einen zweiten Algorithmus auswählen, der seinen Effekt auf dasselbe Bild anwendet, und die Ergebnisse der beiden Hochskalierer werden für das Endprodukt gemischt. (Um es klarzustellen: Ein zweiter Upscaler verdoppelt die Ausgabeauflösung nicht .) Dies ist nützlich, wenn Sie feststellen, dass zwei verschiedene Upscaler aus unterschiedlichen Gründen bessere Ergebnisse liefern.
Bei meinen Tests stellte ich beispielsweise fest, dass ESRGAN_4x die Details am besten beibehielt, SwinIR jedoch weniger Körnung aufwies und gleichzeitig einige störende Kachelartefakte aufwies. Ich konnte das Beste aus beiden Welten herausholen, indem ich ESRGAN_4x als primären Upscaler und SwinIR als sekundären mit einer Sichtbarkeit von 0,5 festlegte.
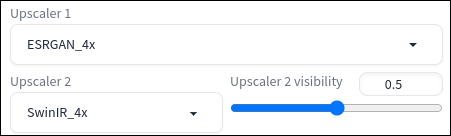
Korrigieren Sie schlechte Seitenverhältnisse mit Outpainting
Wenn Sie ein Bild haben, das Sie in einem bestimmten Seitenverhältnis verwenden möchten, das hochskalierte Bild jedoch zu hoch oder zu breit ist, um es ohne Zuschneiden zu verwenden, können Sie dieses Problem möglicherweise mit dem „Outpainting“-Werkzeug von Stable Diffusion beheben. Damit können Sie „mehr“ vom Bild generieren, indem Sie Bilder an den Seiten oder oben und unten hinzufügen, die vorher nicht vorhanden waren.
Um mit dem Outpainting zu beginnen, legen Sie Ihr Bild in der Eingabe img2img ab, suchen Sie nach dem Dropdown-Menü „Skript“ und wählen Sie entweder Outpainting mk2 oder Poor Man's Outpainting aus. Passen Sie alle erforderlichen Einstellungen an und klicken Sie dann auf „Generieren“.
Wie Sie schnell feststellen werden, ist es schwierig, gut zu malen, und wahrscheinlich ein Thema für einen anderen Leitfaden, insbesondere bei komplexen Bildinhalten wie Menschen und Tieren. Durch einfaches Herumspielen und nicht allzu viele Änderungen konnte ich jedoch diese Panoramaversion meines Bildes erstellen, die auf den ersten Blick halbwegs glaubwürdig aussieht.

Stellen Sie verzerrte Gesichter mit GPFGAN oder CodeFormer wieder her
Wenn das Bild, das Sie vergrößern, das Gesicht einer Person zeigt, kann es leicht bis zur Unkenntlichkeit verzerrt werden. Sie haben zweifellos auch einige der ziemlich schrecklichen Darstellungen menschlicher Gesichter von Stable Diffusion gesehen. In beiden Fällen möchten Sie die GPFGAN- oder CodeFormer-Sichtbarkeitsschieberegler verschieben. Jeder trägt während des Upscaling-Prozesses eine Schicht Gesichtskorrektur auf, um diese gruseligen Augen und bizarren Falten zu korrigieren.
Wenn Sie CodeFormer verwenden, können Sie auch das „Gewicht“ seines Effekts anpassen, was in etwa der Steuerung seiner Stärke entspricht (während der Sichtbarkeitsregler so etwas wie die Anpassung der Transparenz seiner Korrekturebene ist). Je mehr Sie die Gewichtung erhöhen, desto mehr versucht CodeFormer zu korrigieren. Dies kann je nach Situation das endgültige Bild verbessern oder verschlechtern. Möglicherweise müssen Sie einige Versuche durchführen, um das bestmögliche Ergebnis zu erzielen.
GPFGAN vs. CodeFormer für die Gesichtsrestaurierung
Während es sich bei beiden um leistungsfähige Werkzeuge handelt, eignet sich GPFGAN im Allgemeinen besser für die Wiederherstellung der Gesichtsstruktur (insbesondere der Augen), CodeFormer eignet sich jedoch besser für die Korrektur von Hauttexturen. GPFGAN neigt dazu, der menschlichen Haut ein seltsam ultraglattes Aussehen zu verleihen. Wenn Sie also bemerken, dass dies passiert, versuchen Sie es stattdessen mit CodeFormer. Alternativ können Sie beides kombinieren und versuchen, das Beste aus beiden Welten herauszuholen. Auch hier ist das Experimentieren der Schlüssel.
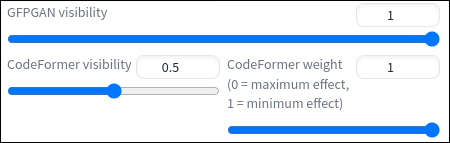
In Bezug auf die Geschwindigkeit ist GPFGAN etwas schneller als CodeFormer. Wenn Sie also Ihre Hochskalierung so schnell wie möglich durchführen möchten, sollten Sie sich wahrscheinlich auf GPFGAN stützen.
VERWANDT: So erstellen Sie mit MidJourney fantastische Hintergrundbilder für jedes Gerät
