Как AI масштабировать любое изображение с помощью стабильной диффузии
Опубликовано: 2023-07-17
- В веб-интерфейсе Stable Diffusion перейдите на вкладку «Дополнительно».
- Загрузите изображение или изображения, которые вы хотите увеличить.
- Отрегулируйте ползунок «Изменить размер», чтобы выбрать нужное разрешение.
- Выберите апскейлер для использования.
- Нажмите «Создать».
Разочарованы низким разрешением ваших творений Stable Diffusion? Или, может быть, у вас есть старые «настоящие» фотографии, которые вы хотели бы улучшить? В веб-интерфейсе Stable Diffusion есть инструменты именно для этого, и мы проведем вас через процесс, а также поделимся некоторыми советами, которые мы узнали в процессе.
Примечание. В этом руководстве мы предполагаем, что у вас установлен и запущен веб-интерфейс Automatic11111 Stable Diffusion. Это окончательная версия Stable Diffusion, которая делает апскейлинг (наряду со многими другими аспектами работы с изображениями AI) гораздо более простым и интуитивно понятным по сравнению со стандартной установкой Stable Diffusion.
Как масштабировать изображения в Stable Diffusion
Советы по улучшению результатов масштабирования
Как масштабировать изображения в Stable Diffusion
Если у вас есть отсканированная старая фотография, старая цифровая фотография или изображение с низким разрешением, созданное искусственным интеллектом, запустите Stable Diffusion WebUI и выполните следующие действия.
1. Загрузите изображение
Все инструменты масштабирования Stable Diffusion находятся на вкладке «Дополнительно», поэтому щелкните ее, чтобы открыть меню масштабирования.
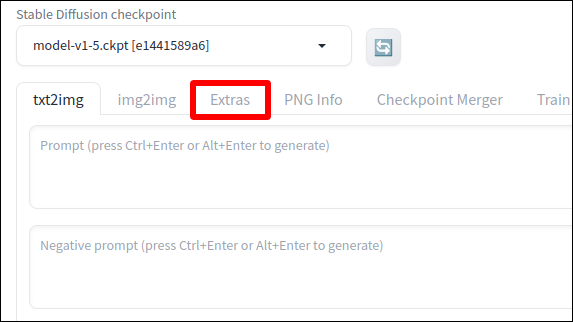
Или, если вы только что создали изображение, которое хотите увеличить, нажмите «Отправить в раздел «Дополнительно», и вы попадете туда с изображением, которое нужно увеличить. В противном случае вы можете перетащить свое изображение в поле загрузки «Дополнительно».
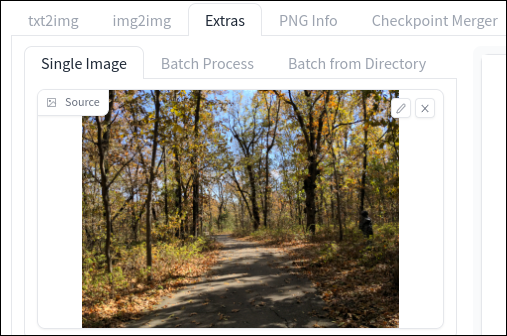
Если у вас есть несколько изображений, которые вы хотите масштабировать одновременно, перейдите на вкладку «Пакетная обработка» и поместите сразу несколько изображений. Однако, по моему опыту, это не всегда работает, и
Шаг 2: выберите размер
Используйте ползунок «Изменить размер», чтобы настроить размер выходного изображения. По умолчанию вы будете использовать вкладку «Масштабировать», которая позволяет умножить текущее разрешение изображения на заданное число. Так, например, если вы установите его на 2, а исходное изображение имеет размер 512×512, изображение будет увеличено до 1024×1024.
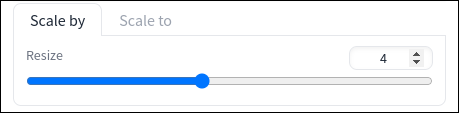
Кроме того, вы можете переключиться на вкладку «Масштабировать до» и ввести нужное разрешение. Обратите особое внимание на текущее соотношение сторон изображения и снимите флажок «Обрезать по размеру», если вы не хотите обрезать края.
Если вы планируете сделать обои, имейте в виду, что большинство современных телефонов используют соотношение сторон 9:16, планшеты — 4:3, а компьютеры — 16:9 (хотя ультраширокие мониторы поддерживают соотношение сторон 21:9).
Шаг 3: выберите апскейлер
Теперь, вот где легко почувствовать себя перегруженным: в вашем распоряжении несколько различных алгоритмов масштабирования, все с загадочными именами, и вы должны выбрать один.
Тот, который вы должны выбрать, в конечном итоге зависит от того, какое изображение вы масштабируете, например, фотографию, картину, аниме-арт или другое произведение искусства в «мультяшном» стиле. Разные алгоритмы также работают с разной скоростью, поэтому это также может зависеть от того, насколько вы торопитесь.
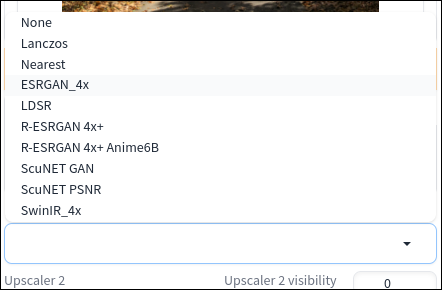
Какой апскейлер стабильной диффузии лучше?
Экспериментирование с различными алгоритмами — единственный способ точно узнать, какой из встроенных апскейлеров Stable Diffucion лучше всего подходит для вашего случая. Тем не менее, если вам нужна базовая рекомендация, обычно это хороший выбор:
- Фото: ESRGAN_4x
- Картины: R-ESRGAN 4x+
- Аниме: R-ESRGAN 4x+ Anime6B
Шаг 4: Высококлассный!
После того, как вы установили свои настройки, пришло время повысить масштаб. Нажмите большую кнопку «Создать», чтобы начать процесс.

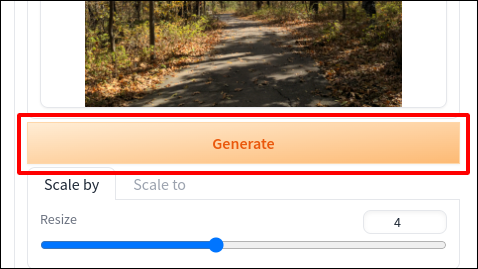
При первом масштабировании с помощью данного алгоритма Stable Diffusion потребуется загрузить соответствующие модели, поэтому ожидайте, что первоначальный запуск займет дополнительное время (которое будет частично зависеть от скорости вашего соединения).
После завершения масштабирования вы найдете выходные изображения в подкаталоге extras-images вашей outputs папки.
СВЯЗАННЫЕ С: Как использовать стабильную диффузию для создания AI GIF и видео
Советы по улучшению результатов масштабирования
Если изображения выглядят не совсем так, как вы ожидали, есть несколько вещей, которые вы можете сделать, чтобы получить лучшие результаты с помощью инструментов масштабирования Stable Diffusion.
Попробуйте Upscaler Combo
Для расширенного масштабирования вы можете выбрать второй алгоритм, который применит свой эффект к тому же изображению, и результаты двух масштабаторов будут смешаны для получения конечного продукта. (Чтобы было ясно, второй модуль масштабирования не удвоит выходное разрешение.) Это полезно, если вы обнаружите, что два разных модуля масштабирования дают лучшие результаты по разным причинам.
Например, в своем тестировании я обнаружил, что ESRGAN_4x лучше всего сохраняет детализацию, но у SwinIR меньше зернистости, а также появляются некоторые раздражающие артефакты плитки. Я мог бы получить лучшее из обоих миров, установив ESRGAN_4x в качестве основного средства масштабирования, а SwinIR в качестве вторичного с видимостью 0,5.
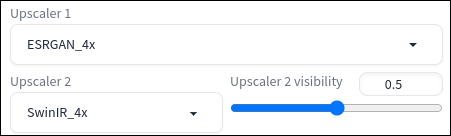
Исправление плохих пропорций с помощью Outpainting
Если у вас есть изображение, которое вы хотите использовать с определенным соотношением сторон, но масштабированное изображение слишком высокое или слишком широкое для использования без обрезки, вы потенциально можете решить эту проблему с помощью инструмента «закрашивания» Stable Diffusion. Он позволяет создавать «больше» изображения, добавляя изображения по бокам или сверху и снизу, которых раньше не было.
Чтобы начать перерисовку, поместите свое изображение во вход img2img и найдите раскрывающееся меню «Сценарий» и выберите «Перекраска mk2» или «Перекраска бедняка». При необходимости настройте любые параметры, которые вы видите, а затем нажмите «Создать».
Как вы быстро узнаете, хорошо перерисовать сложно, и, вероятно, это тема для другого руководства, особенно со сложным содержанием изображения, таким как люди и животные. Тем не менее, просто повозившись и не внося слишком много изменений, я смог создать эту панорамную версию моего изображения, которая, на первый взгляд, выглядит наполовину правдоподобной.

Восстановите искаженные лица с помощью GPFGAN или CodeFormer
Если на изображении, которое вы увеличиваете, есть лицо человека, оно может легко исказиться до неузнаваемости. Вы, без сомнения, видели и некоторые довольно ужасные изображения человеческих лиц в Stable Diffusion. В любом случае вы захотите подтолкнуть ползунки видимости GPFGAN или CodeFormer. Каждый применяет слой коррекции лица в процессе масштабирования, чтобы исправить эти жуткие глаза и причудливые морщины.
Если вы используете CodeFormer, вы также можете настроить «вес» его эффекта, что похоже на контроль его уровня силы (в то время как ползунок видимости похож на настройку прозрачности его корректирующего слоя). Чем больше вы увеличиваете вес, тем больше CodeFormer будет пытаться исправить. Это может улучшить или ухудшить конечное изображение в зависимости от ситуации. Возможно, вам придется пройти через некоторые пробы и ошибки, чтобы получить наилучший возможный результат.
GPFGAN против CodeFormer для восстановления лица
Хотя оба являются функциональными инструментами, GPFGAN, как правило, лучше восстанавливает структуру лица (в частности, глаза), но CodeFormer лучше исправляет текстуры кожи. GPFGAN имеет тенденцию придавать коже человека странный сверхгладкий вид, поэтому, если вы заметили это, попробуйте вместо этого CodeFormer. В качестве альтернативы, объедините их и постарайтесь получить лучшее из обоих миров. Опять же, экспериментирование является ключевым.
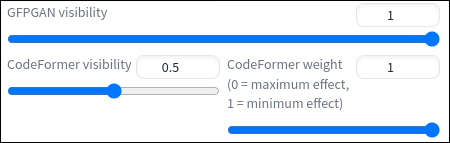
С точки зрения скорости GPFGAN немного быстрее, чем CodeFormer. Поэтому, если вы хотите, чтобы масштабирование происходило как можно быстрее, вы, вероятно, захотите положиться на GPFGAN.
СВЯЗАННЫЕ С: Как сделать потрясающие обои для любого устройства с помощью MidJourney
