如何通过稳定的扩散通过 AI 放大任何图像
已发表: 2023-07-17
- 在稳定扩散 WebUI 中,单击“附加”选项卡。
- 上传您想要升级的一个或多个图像。
- 调整调整大小滑块以选择您想要的分辨率。
- 选择要使用的升级器。
- 单击“生成”。
对您的稳定扩散创作的低分辨率感到失望吗? 或者也许您有旧的“真实”照片想要升级? Stable Diffusion WebUI 提供了专门用于此目的的工具,我们将引导您完成整个过程,同时分享我们在此过程中学到的一些技巧。
注意:在本指南中,我们假设您已安装并运行automatic11111的Stable Diffusion WebUI。 它是稳定扩散的最终版本,与标准稳定扩散安装相比,它使升级(以及人工智能图像工作的许多其他方面)更加简单和直观。
如何在稳定扩散中放大图像
获得更好的升级结果的技巧
如何在稳定扩散中放大图像
无论您有旧照片、旧数码照片还是低分辨率 AI 生成图像的扫描件,都可以启动稳定扩散 WebUI 并按照以下步骤操作。
1. 上传图片
Stable Diffusion 的所有放大工具都位于“Extras”选项卡中,因此单击它可以打开放大菜单。
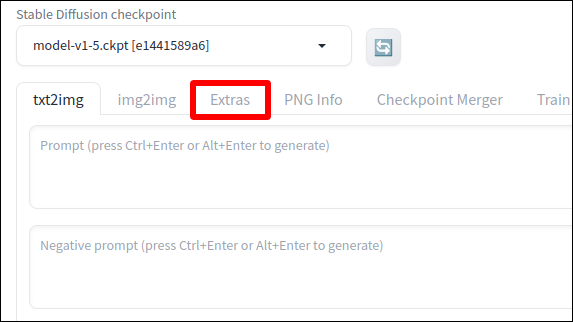
或者,如果您刚刚生成了想要放大的图像,请单击“发送到其他”,您将被带到那里,并将图像放在适当的位置进行放大。 否则,您可以将图像拖放到“附加内容上传”字段中。
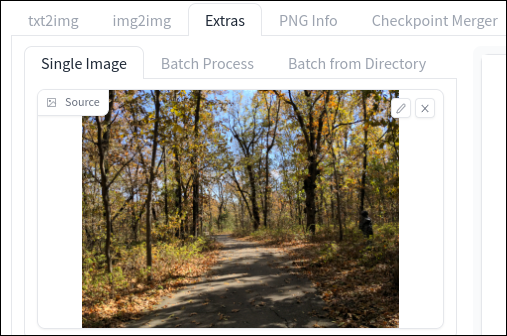
如果您想一次升级多张图像,请切换到“批处理”选项卡并一次删除多张图像。 但根据我的经验,这并不总是有效,并且
第 2 步:选择尺寸
使用“调整大小”滑块调整输出图像的大小。 默认情况下,您将使用“缩放比例”选项卡,该选项卡可让您将图像的当前分辨率乘以给定数字。 例如,如果将其设置为 2 并且输入图像为 512×512,则图像将放大为 1024×1024。
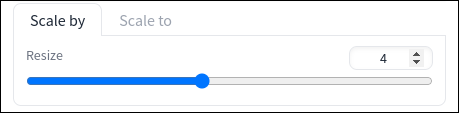
或者,您可以切换到“缩放至”选项卡并输入所需的特定分辨率。 密切注意图像当前的纵横比,如果您不想剪掉边缘,请取消选中“裁剪以适合”选项。
如果您打算制作壁纸,请记住,大多数现代手机使用 9:16 的宽高比,平板电脑使用 4:3,计算机使用 16:9(尽管超宽显示器可达 21:9)。
第 3 步:选择升级器
现在,这里很容易让人感到不知所措:您可以使用几种不同的升级算法,所有算法的名称都很神秘,您必须选择一种。
您应该选择的最终取决于您要升级的图像类型,例如照片、绘画、动漫艺术或另一种“卡通”风格的艺术品。 不同的算法也以不同的速度工作,所以这也可能取决于你的匆忙程度。
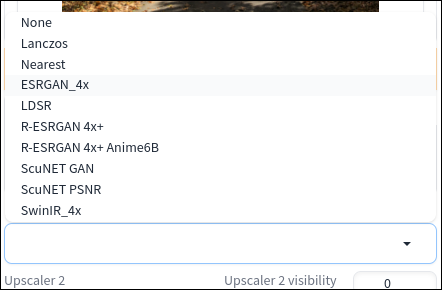
哪种扩散器最稳定?
试验不同的算法是确切了解 Stable Diffucion 的内置放大器中哪种最适合您的情况的唯一方法。 也就是说,如果您想要基本的建议,这些通常是不错的选择:
- 照片: ESRGAN_4x
- 绘画: R-ESRGAN 4x+
- 动漫: R-ESRGAN 4x+ Anime6B
第四步:高档!
设置到位后,就该升级了。 点击那个大的“生成”按钮开始这个过程。

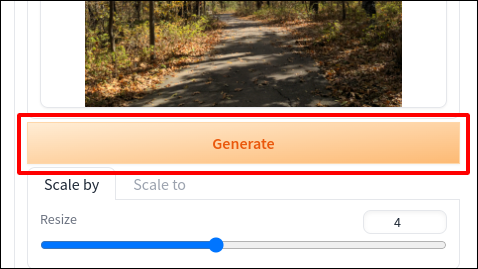
第一次使用给定算法进行升级时,稳定扩散将需要下载适当的模型,因此预计初始运行将花费额外的时间(这部分取决于您的连接速度)。
升级完成后,您将在outputs文件夹的extras-images子目录中找到输出图像。
相关:如何使用稳定扩散来制作 AI GIF 和视频
获得更好的升级结果的技巧
如果图像看起来不太符合您的预期,您可以采取一些措施,通过稳定扩散的放大工具获得更好的结果。
尝试更高档的组合
对于高级放大,您可以选择第二种算法,将其效果应用于同一图像,并且两个放大器的结果将混合为最终产品。 (需要明确的是,第二个升频器不会使输出分辨率加倍。)如果您发现两个不同的升频器因不同原因产生更好的结果,这非常有用。
例如,在我的测试中,我发现 ESRGAN_4x 在保持细节方面表现最好,但 SwinIR 的颗粒较少,同时还引入了一些烦人的图块伪影。 通过将 ESRGAN_4x 设置为主要升级器,将 SwinIR 设置为次要升级器(可见度为 0.5),我可以两全其美。
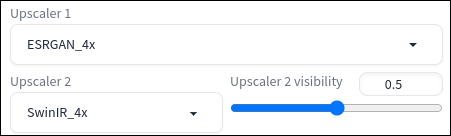
通过外涂修复不良的纵横比
如果您想要以特定的宽高比使用图像,但放大后的图像太高或两倍宽而无法在不裁剪的情况下使用,您可以使用稳定扩散的“outpainting”工具来解决该问题。 它可以让您生成“更多”图像,将以前不存在的图像添加到侧面或顶部和底部。
要开始 Outpainting,请将图像放入 img2img 输入中,然后查找“脚本”下拉菜单并选择 Outpainting mk2 或 Poor Man's Outpainting。 根据需要调整您看到的任何设置,然后单击“生成”。
您很快就会发现,很好地绘制是很困难的,这可能是另一本指南的主题,尤其是对于人物和动物等复杂的图像内容。 也就是说,只是乱搞,没有做太多改变,我就能够生成我的图像的全景版本,乍一看,看起来难以置信。

使用 GPFGAN 或 CodeFormer 恢复扭曲的面孔
如果你放大的图像中有一个人的脸,它很容易就会扭曲得无法辨认。 毫无疑问,您也见过稳定扩散的一些相当可怕的人脸再现。 无论哪种情况,您都需要微调 GPFGAN 或 CodeFormer 可见性滑块。 每个人都在升级过程中应用一层面部矫正来修复那些怪异的眼睛和奇怪的皱纹。
如果您使用 CodeFormer,您还可以调整其效果的“权重”,这有点像控制其强度级别(而可见性滑块有点像调整其校正层的透明度)。 权重增加得越多,CodeFormer 就会尝试纠正越多。 这可以根据情况改善或降低最终图像。 您可能需要经历一些尝试和错误才能获得最佳结果。
GPFGAN 与 CodeFormer 面部修复对比
虽然两者都是功能强大的工具,但 GPFGAN 通常更擅长恢复面部结构(尤其是眼睛),而 CodeFormer 更擅长修复皮肤纹理。 GPFGAN 倾向于使人类皮肤呈现出奇怪的超光滑外观,因此如果您发现这种情况发生,请尝试使用 CodeFormer。 或者,将两者结合起来,尝试两全其美。 再次强调,实验是关键。
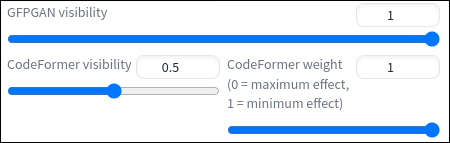
速度方面,GPFGAN 比 CodeFormer 稍快。 因此,如果您希望尽快实现升级,您可能需要依靠 GPFGAN。
相关:如何使用 MidJourney 为任何设备制作精美的壁纸
