วิธี AI ยกระดับรูปภาพด้วยการกระจายที่เสถียร
เผยแพร่แล้ว: 2023-07-17
- ใน Stable Diffusion WebUI คลิกแท็บ "พิเศษ"
- อัปโหลดรูปภาพหรือรูปภาพที่คุณต้องการขยายขนาด
- ปรับแถบเลื่อนปรับขนาดเพื่อเลือกความละเอียดที่คุณต้องการ
- เลือกตัวอัปสเกลเลอร์ที่จะใช้
- คลิก "สร้าง"
ผิดหวังกับความละเอียดต่ำของการสร้าง Stable Diffusion ของคุณใช่ไหม หรือบางทีคุณอาจมีภาพถ่าย "จริง" เก่าๆ ที่คุณต้องการเพิ่มสเกล Stable Diffusion WebUI มีเครื่องมือสำหรับสิ่งนั้น และเราจะแนะนำคุณตลอดกระบวนการ พร้อมแบ่งปันเคล็ดลับบางอย่างที่เราได้เรียนรู้ไปพร้อมกัน
หมายเหตุ: ในคู่มือนี้ เราถือว่าคุณได้ติดตั้งและใช้งาน Stable Diffusion WebUI ของ automatic11111 แล้ว เป็นเวอร์ชันที่สมบูรณ์ของ Stable Diffusion และทำให้การอัปสเกล (รวมถึงลักษณะอื่นๆ ของการทำงานกับภาพ AI) ง่ายขึ้นมากเมื่อเทียบกับการติดตั้ง Stable Diffusion แบบมาตรฐาน
วิธีเพิ่มสเกลรูปภาพในการแพร่กระจายที่เสถียร
เคล็ดลับเพื่อผลลัพธ์การอัปสเกลที่ดีขึ้น
วิธีเพิ่มสเกลรูปภาพในการแพร่กระจายที่เสถียร
ไม่ว่าคุณจะมีการสแกนภาพถ่ายเก่า ภาพถ่ายดิจิทัลเก่า หรือรูปภาพที่สร้างด้วย AI ความละเอียดต่ำ ให้เริ่ม Stable Diffusion WebUI และทำตามขั้นตอนด้านล่าง
1. อัปโหลดรูปภาพ
เครื่องมือเพิ่มอัตราการสุ่มสัญญาณของ Stable Diffusion ทั้งหมดจะอยู่ในแท็บ "พิเศษ" ดังนั้นให้คลิกเพื่อเปิดเมนูการลดขนาด
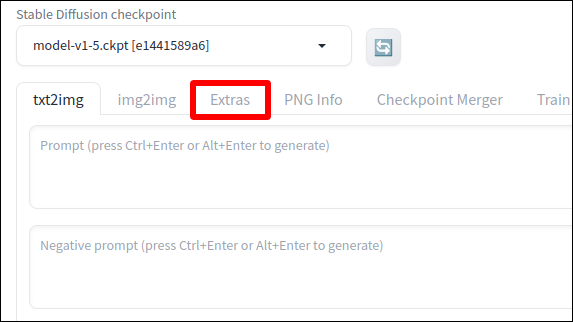
หรือหากคุณเพิ่งสร้างรูปภาพที่ต้องการขยายขนาด ให้คลิก "ส่งไปยังส่วนเสริม" แล้วคุณจะถูกนำไปที่นั่นพร้อมรูปภาพสำหรับการลดขนาด มิฉะนั้น คุณสามารถลากและวางรูปภาพของคุณลงในช่องอัปโหลดพิเศษ
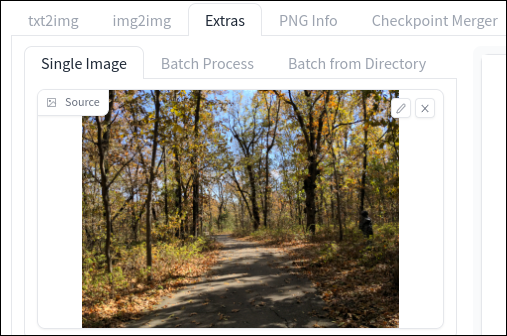
หากคุณมีภาพหลายภาพที่ต้องการขยายขนาดพร้อมกัน ให้เปลี่ยนไปที่แท็บ "กระบวนการแบบกลุ่ม" และปล่อยหลายภาพพร้อมกัน จากประสบการณ์ของฉัน สิ่งนี้ไม่ได้ผลเสมอไป และ
ขั้นตอนที่ 2: เลือกขนาด
ใช้แถบเลื่อน "ปรับขนาด" เพื่อปรับขนาดของภาพที่ส่งออก ตามค่าเริ่มต้น คุณจะใช้แท็บ "ปรับขนาดตาม" ซึ่งให้คุณคูณความละเอียดปัจจุบันของภาพด้วยตัวเลขที่กำหนด ตัวอย่างเช่น หากคุณตั้งค่าเป็น 2 และรูปภาพอินพุตของคุณคือ 512×512 รูปภาพจะถูกลดขนาดเป็น 1024×1024
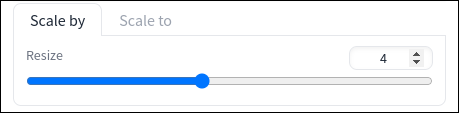
หรือคุณสามารถเปลี่ยนไปใช้แท็บ "ปรับขนาดเป็น" และป้อนความละเอียดเฉพาะที่คุณต้องการ ให้ความสำคัญกับอัตราส่วนปัจจุบันของรูปภาพ และยกเลิกการเลือกตัวเลือก “ครอบตัดให้พอดี” หากคุณไม่ต้องการให้ขอบถูกตัดออก
หากคุณวางแผนที่จะสร้างวอลเปเปอร์ โปรดทราบว่าโทรศัพท์สมัยใหม่ส่วนใหญ่ใช้อัตราส่วนภาพ 9:16 แท็บเล็ตใช้ 4:3 และคอมพิวเตอร์ 16:9 (แม้ว่าจอภาพแบบอัลตร้าไวด์จะมีอัตราส่วนถึง 21:9)
ขั้นตอนที่ 3: เลือก Upscaler
ตอนนี้ เป็นเรื่องง่ายที่จะรู้สึกหนักใจ: คุณมีอัลกอริธึมการลดอัตราการสุ่มสัญญาณที่แตกต่างกันหลายตัวพร้อมใช้ ทั้งหมดนี้มีชื่อที่เป็นความลับ และคุณต้องเลือกหนึ่งอย่าง
สิ่งที่คุณควรเลือกในท้ายที่สุดนั้นขึ้นอยู่กับประเภทของภาพที่คุณกำลังลดขนาด เช่น ภาพถ่าย ภาพวาด ศิลปะอะนิเมะ หรืองานศิลปะสไตล์ "การ์ตูน" ประเภทอื่น อัลกอริทึมที่แตกต่างกันยังทำงานที่ความเร็วต่างกัน ดังนั้นอาจขึ้นอยู่กับว่าคุณรีบแค่ไหน
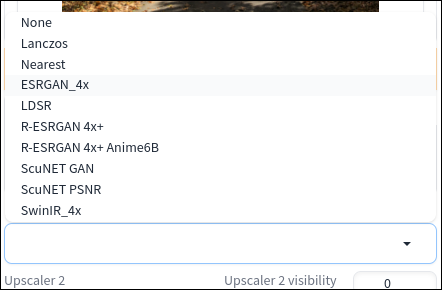
ตัวอัปสเกลเลอร์การแพร่กระจายที่เสถียรที่สุดตัวใดที่ดีที่สุด
การทดลองกับอัลกอริทึมต่างๆ เป็นวิธีเดียวที่จะทราบได้อย่างแน่นอนว่าตัวอัปสเกลเลอร์ในตัวของ Stable Diffucion ตัวใดดีที่สุดสำหรับกรณีของคุณ อย่างไรก็ตาม หากคุณต้องการคำแนะนำพื้นฐาน สิ่งเหล่านี้มักจะเป็นตัวเลือกที่ดี:
- ภาพถ่าย: ESRGAN_4x
- ภาพวาด: R-ESRGAN 4x+
- อะนิเมะ: R-ESRGAN 4x+ Anime6B
ขั้นตอนที่ 4: หรู!
เมื่อคุณมีการตั้งค่าเรียบร้อยแล้ว ก็ถึงเวลาเพิ่มสเกล กดปุ่ม "สร้าง" ขนาดใหญ่เพื่อเริ่มกระบวนการ

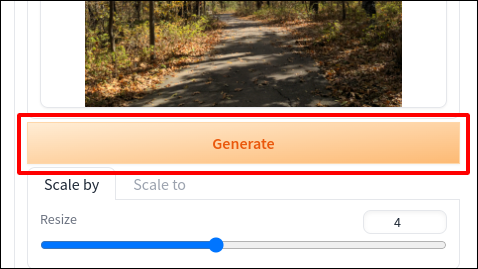
ครั้งแรกที่คุณอัปสเกลด้วยอัลกอริทึม Stable Diffusion ที่กำหนด จะต้องดาวน์โหลดโมเดลที่เหมาะสม ดังนั้นคาดว่าการเริ่มต้นใช้งานจะใช้เวลาเพิ่มขึ้น (ซึ่งจะขึ้นอยู่กับความเร็วในการเชื่อมต่อของคุณด้วย)
เมื่อการลดขนาดเสร็จสิ้น คุณจะพบอิมเมจเอาต์พุตในไดเร็กทอรีย่อย extras-images ของโฟลเดอร์ outputs ของคุณ
ที่เกี่ยวข้อง: วิธีใช้การแพร่กระจายที่เสถียรเพื่อสร้าง GIF และวิดีโอ AI
เคล็ดลับเพื่อผลลัพธ์การอัปสเกลที่ดีขึ้น
หากรูปภาพดูไม่เป็นไปตามที่คุณคาดไว้ มีบางสิ่งที่คุณสามารถทำได้เพื่อให้ได้ผลลัพธ์ที่ดีขึ้นจากเครื่องมือลดอัตราการสุ่มสัญญาณของ Stable Diffusion
ลองใช้ Upscaler Combo
สำหรับการอัพสเกลขั้นสูง คุณสามารถเลือกอัลกอริทึมที่สองที่จะใช้เอฟเฟ็กต์กับรูปภาพเดียวกัน และผลลัพธ์ของตัวอัปสเกลทั้งสองจะถูกผสมกันสำหรับผลิตภัณฑ์ขั้นสุดท้าย (เพื่อความชัดเจน ตัวอัปสเกลเลอร์ตัวที่สองจะ ไม่ เพิ่มความละเอียดของเอาต์พุตเป็นสองเท่า) สิ่งนี้มีประโยชน์หากคุณพบว่าตัวอัปสเกลเลอร์สองตัวต่างกันให้ผลลัพธ์ที่ดีกว่าด้วยเหตุผลที่แตกต่างกัน
ตัวอย่างเช่น ในการทดสอบของฉัน ฉันพบว่า ESRGAN_4x นั้นรักษารายละเอียดได้ดีที่สุด แต่ SwinIR มีเกรนน้อยกว่า ในขณะเดียวกันก็นำเสนอชิ้นส่วนย่อยที่น่ารำคาญ ฉันสามารถใช้ประโยชน์จากทั้งสองโลกได้โดยตั้งค่า ESRGAN_4x เป็นตัวอัปสเกลเลอร์หลักและ SwinIR เป็นตัวรอง โดยมีการมองเห็น 0.5
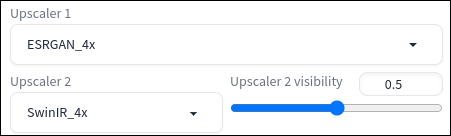
แก้ไขอัตราส่วนภาพที่ไม่ดีด้วยการทาสี
หากคุณมีรูปภาพที่ต้องการใช้ในอัตราส่วนเฉพาะ แต่รูปภาพที่ขยายขนาดนั้นสูงเกินไปหรือกว้าง 2 เท่าที่จะใช้โดยไม่ต้องครอบตัด คุณสามารถแก้ไขปัญหาดังกล่าวได้โดยใช้เครื่องมือ "การระบายสีภายนอก" ของ Stable Diffusion ช่วยให้คุณสร้างภาพได้ "มากขึ้น" เพิ่มภาพที่ด้านข้างหรือด้านบนและด้านล่างที่ไม่เคยมีมาก่อน
ในการเริ่มระบายสี ให้วางภาพของคุณลงในอินพุต img2img และมองหาเมนูแบบเลื่อนลง “สคริปต์” และเลือกระหว่างการวาดภาพระบายสี mk2 หรือภาพวาดชายผู้น่าสงสาร ปรับการตั้งค่าใดๆ ที่คุณเห็นว่าจำเป็น จากนั้นคลิก “สร้าง”
คุณจะทราบได้อย่างรวดเร็วว่าการลงสีให้ดีนั้นเป็นเรื่องยาก และอาจเป็นหัวข้อสำหรับคู่มืออื่น โดยเฉพาะอย่างยิ่งกับเนื้อหาภาพที่ซับซ้อน เช่น คนและสัตว์ ที่กล่าวว่า แค่เล่นไปมาและไม่ได้ทำการเปลี่ยนแปลงมากเกินไป ฉันสามารถสร้างภาพพาโนรามาของฉันที่มองแวบแรกก็แทบไม่เชื่อครึ่ง

กู้คืนใบหน้าที่บิดเบี้ยวด้วย GPFGAN หรือ CodeFormer
หากมีใบหน้าของบุคคลในภาพที่คุณกำลังเป่า ภาพนั้นอาจบิดเบี้ยวจนจำแทบไม่ได้ คุณคงเคยเห็นการแสดงใบหน้ามนุษย์ที่ค่อนข้างน่ากลัวของ Stable Diffusion ด้วยเช่นกัน ทั้งสองกรณีคือเมื่อคุณต้องการเลื่อนแถบเลื่อนการมองเห็น GPFGAN หรือ CodeFormer แต่ละคนใช้ชั้นของการแก้ไขใบหน้าในระหว่างกระบวนการขยายขนาดเพื่อแก้ไขดวงตาที่น่ากลัวและริ้วรอยที่แปลกประหลาดเหล่านั้น
หากคุณใช้ CodeFormer คุณยังสามารถปรับ "น้ำหนัก" ของเอฟเฟ็กต์ได้ ซึ่งจะคล้ายกับการควบคุมระดับความแรงของมัน (ในขณะที่แถบเลื่อนการมองเห็นจะเหมือนกับการปรับความโปร่งใสของเลเยอร์การแก้ไข) ยิ่งคุณเพิ่มน้ำหนักมากเท่าไหร่ CodeFormer ก็จะพยายามแก้ไขมากขึ้นเท่านั้น สิ่งนี้สามารถปรับปรุงหรือลดคุณภาพภาพสุดท้ายขึ้นอยู่กับสถานการณ์ คุณอาจต้องลองผิดลองถูกเพื่อให้ได้ผลลัพธ์ที่ดีที่สุด
GPFGAN กับ CodeFormer สำหรับการฟื้นฟูใบหน้า
แม้ว่าเครื่องมือทั้งสองจะมีความสามารถ แต่โดยทั่วไปแล้ว GPFGAN จะดีกว่าในการฟื้นฟูโครงสร้างของใบหน้า (โดยเฉพาะดวงตา) แต่ CodeFormer นั้นดีกว่าในการแก้ไขพื้นผิว GPFGAN มีแนวโน้มที่จะทำให้ผิวของมนุษย์ดูเรียบเนียนเป็นพิเศษ ดังนั้นหากคุณสังเกตเห็นว่าเกิดขึ้น ให้ลองใช้ CodeFormer แทน อีกทางหนึ่งคือรวมทั้งสองอย่างเข้าด้วยกันและพยายามทำให้ดีที่สุดจากทั้งสองโลก อีกครั้ง การทดลองเป็นกุญแจสำคัญ
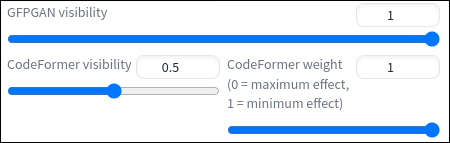
ในแง่ของความเร็ว GPFGAN เร็วกว่า CodeFormer เล็กน้อย ดังนั้น หากคุณต้องการให้การลดอัตราการสุ่มสัญญาณเกิดขึ้นโดยเร็วที่สุด คุณอาจต้องการพึ่งพา GPFGAN
ที่เกี่ยวข้อง: วิธีสร้างวอลเปเปอร์ที่ยอดเยี่ยมสำหรับอุปกรณ์ใด ๆ ที่มี MidJourney
