Cum să extindeți AI orice imagine cu difuzie stabilă
Publicat: 2023-07-17
- În Stable Diffusion WebUI, faceți clic pe fila „Extras”.
- Încărcați imaginea sau imaginile pe care doriți să le îmbunătățiți.
- Ajustați glisorul Redimensionare pentru a alege rezoluția dorită.
- Alegeți un upscaler de utilizat.
- Faceți clic pe „Generează”.
Dezamăgit de rezoluția scăzută a creațiilor tale Stable Diffusion? Sau poate aveți fotografii „adevărate” mai vechi pe care ați dori să le îmbunătățiți? Stable Diffusion WebUI are instrumente tocmai pentru asta și vă vom ghida prin proces, în timp ce vă împărtășim câteva sfaturi pe care le-am învățat pe parcurs.
Notă: În acest ghid presupunem că aveți instalată și rulată Stable Diffusion WebUI automat11111. Este ediția definitivă a Stable Diffusion și face upscaling (împreună cu multe alte aspecte ale lucrului cu imagini AI) mult mai simplă și intuitivă în comparație cu o instalație standard de Stable Diffusion.
Cum să măriți imaginile în difuzie stabilă
Sfaturi pentru rezultate mai bune de upscaling
Cum să măriți imaginile în difuzie stabilă
Indiferent dacă aveți o scanare a unei fotografii vechi, a unei fotografii digitale vechi sau a unei imagini de joasă rezoluție generată de AI, porniți Stable Diffusion WebUI și urmați pașii de mai jos.
1. Încărcați o imagine
Toate instrumentele de upscaling ale Stable Diffusion se află în fila „Extras”, așa că faceți clic pe ea pentru a deschide meniul de upscaling.
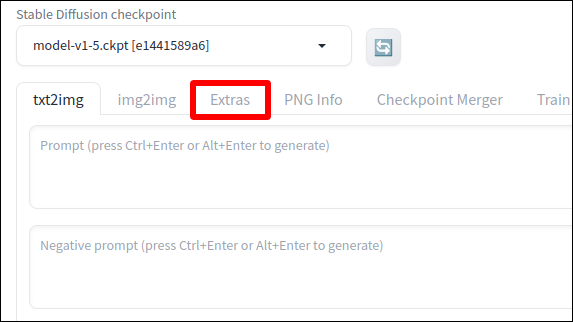
Sau, dacă tocmai ați generat o imagine pe care doriți să o măriți, faceți clic pe „Trimiteți la Suplimente” și veți fi dus acolo cu imaginea în poziție pentru upscaling. În caz contrar, puteți trage și plasa imaginea în câmpul de încărcare Suplimente.
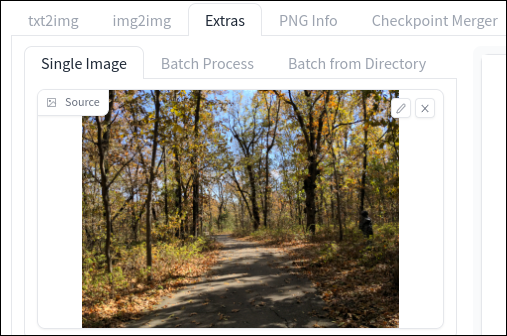
Dacă aveți mai multe imagini pe care doriți să le măriți simultan, treceți la fila „Proces în lot” și plasați mai multe simultan. Din experiența mea, totuși, acest lucru nu funcționează întotdeauna și
Pasul 2: Alegeți o dimensiune
Utilizați glisorul „Redimensionare” pentru a regla cât de mare ar trebui să fie imaginea de ieșire. În mod implicit, veți folosi fila „Scale By”, care vă permite să înmulțiți rezoluția actuală a imaginii cu un anumit număr. Deci, de exemplu, dacă îl setați la 2 și imaginea de intrare este 512×512, imaginea va fi mărită la 1024×1024.
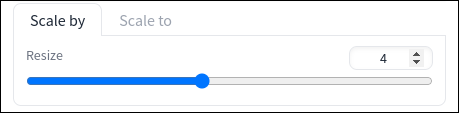
Alternativ, puteți trece la fila „Scale To” și puteți introduce o anumită rezoluție pe care o doriți. Acordați o atenție deosebită raportului de aspect actual al imaginii și debifați opțiunea „Tăiere pentru a se potrivi” dacă nu doriți să tăiați marginile.
Dacă intenționați să faceți un tapet, rețineți că majoritatea telefoanelor moderne folosesc un raport de aspect 9:16, tabletele folosesc 4:3 și computerele 16:9 (deși monitoarele ultrawide merg până la 21:9).
Pasul 3: Alegeți un Upscaler
Acum, iată unde este ușor să te simți copleșit: ai la dispoziție mai mulți algoritmi de upscaling diferiți, toți cu nume criptice și trebuie să alegi unul.
Cea pe care ar trebui să o alegeți depinde în cele din urmă de tipul de imagine pe care o modificați, cum ar fi o fotografie, o pictură, artă anime sau alt tip de artă în stil „desen animat”. Diferiți algoritmi funcționează și la viteze diferite, așa că poate depinde și de felul de grabă în care vă aflați.
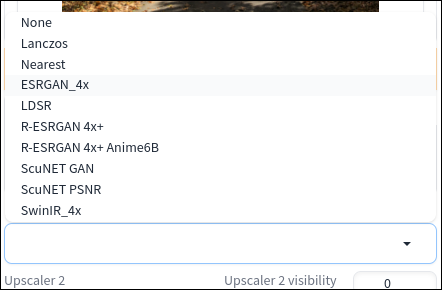
Care este cel mai bun upscaler de difuzie stabilă?
Experimentarea cu diferiți algoritmi este singura modalitate de a afla cu exactitate care dintre programele de upscaler încorporate de la Stable Diffusion este cea mai bună pentru cazul dvs. Acestea fiind spuse, dacă doriți o recomandare de bază, acestea sunt de obicei alegeri bune:
- Fotografii: ESRGAN_4x
- Tablouri: R-ESRGAN 4x+
- Anime: R-ESRGAN 4x+ Anime6B
Pasul 4: Upscale!
După ce ați stabilit setările, este timpul să faceți upgrade. Apăsați butonul mare „Generare” pentru a începe procesul.
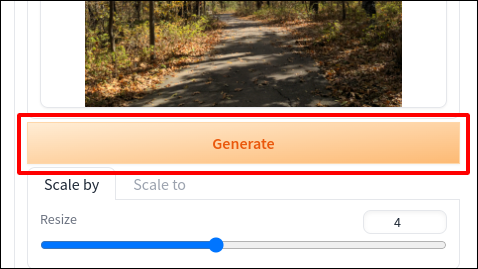

Prima dată când creșteți cu un anumit algoritm Stable Diffusion va trebui să descărcați modelele adecvate, așa că așteptați-vă ca rularea inițială să dureze mai mult timp (care va depinde parțial de viteza conexiunii).
După finalizarea upscalingului, veți găsi imaginile de ieșire în subdirectorul extras-images din folderul outputs .
LEGATE: Cum să utilizați difuzia stabilă pentru a face GIF-uri și videoclipuri AI
Sfaturi pentru rezultate mai bune de upscaling
Dacă imaginile nu arată așa cum vă așteptați, există câteva lucruri pe care le puteți face pentru a obține rezultate mai bune din instrumentele de upscaling ale Stable Diffusion.
Încercați un Upscaler Combo
Pentru upscaling avansat, puteți selecta un al doilea algoritm care își va aplica efectul aceleiași imagini, iar rezultatele celor doi upscaler vor fi amestecate pentru produsul final. (Pentru a fi clar, un al doilea upscaler nu va dubla rezoluția de ieșire.) Acest lucru este util dacă descoperiți că doi upscaler diferite produc rezultate mai bune din motive diferite.
De exemplu, în testarea mea, am descoperit că ESRGAN_4x a fost cel mai bun la menținerea detaliilor, dar SwinIR a avut mai puține cereale, introducând, de asemenea, unele artefacte de plăci enervante. Aș putea obține tot ce este mai bun din ambele lumi setând ESRGAN_4x ca upscaler principal și SwinIR ca secundar, cu vizibilitate de 0,5.
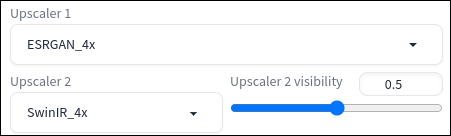
Remediați raporturile de aspect proaste cu desenul
Dacă aveți o imagine pe care doriți să o utilizați la un anumit raport de aspect, dar imaginea mărită este prea înaltă sau de două lățime pentru a fi utilizată fără tăiere, puteți remedia această problemă utilizând instrumentul de „decorare” al Stable Diffusion. Vă permite să generați „mai mult” din imagine, adăugând imagini în părțile laterale sau în partea de sus și de jos care nu existau înainte.
Pentru a începe să pictați, plasați imaginea în intrarea img2img și căutați meniul derulant „Script” și selectați fie Outpainting mk2, fie Poor's Outpainting. Ajustați toate setările pe care le vedeți ca fiind necesare și apoi faceți clic pe „Generează”.
După cum veți afla rapid, este dificil să pictați bine și, probabil, un subiect pentru un alt ghid, mai ales cu conținut de imagine complex, cum ar fi oameni și animale. Acestea fiind spuse, doar făcând bătăi de cap și fără să fac prea multe modificări, am reușit să generez această versiune panoramică a imaginii mele care, la prima vedere, pare pe jumătate credibilă.

Restaurați fețele distorsionate cu GPFGAN sau CodeFormer
Dacă există chipul unei persoane, imaginea pe care o aruncați în aer, aceasta poate deveni cu ușurință distorsionată fără a fi recunoscută. Fără îndoială, ați văzut și unele dintre interpretările destul de îngrozitoare ale fețelor umane ale lui Stable Diffusion. Oricare dintre cazuri este atunci când doriți să deplasați glisoarele de vizibilitate GPFGAN sau CodeFormer. Fiecare aplică un strat de corecție facială în timpul procesului de upscaling pentru a repara acei ochi înfricoșători și ridurile bizare.
Dacă utilizați CodeFormer, puteți, de asemenea, să ajustați „greutatea” efectului său, care este un fel de control al nivelului său de putere (în timp ce glisorul de vizibilitate este un fel de ajustare a transparenței stratului de corecție). Cu cât creșteți mai mult greutatea, cu atât CodeFormer va încerca să corecteze mai mult. Acest lucru poate îmbunătăți sau degrada imaginea finală în funcție de situație. Este posibil să trebuiască să treceți prin încercări și erori pentru a obține cel mai bun rezultat posibil.
GPFGAN vs. CodeFormer pentru restaurarea facială
În timp ce ambele sunt instrumente capabile, GPFGAN este în general mai bun la refacerea structurii unei fețe (ochii în special), dar CodeFormer este mai bun la fixarea texturilor pielii. GPFGAN are tendința de a oferi pielii umane un aspect ciudat ultra-neted, așa că dacă observați că se întâmplă acest lucru, încercați în schimb CodeFormer. Alternativ, combinați cele două și încercați să obțineți tot ce este mai bun din ambele lumi. Din nou, experimentarea este cheia.
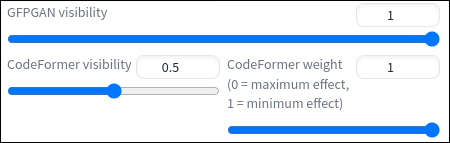
În ceea ce privește viteza, GPFGAN este puțin mai rapid decât CodeFormer. Așadar, dacă doriți să vă faceți upscaling cât mai repede posibil, probabil că veți dori să vă bazați pe GPFGAN.
LEGATE: Cum să faci imagini de fundal minunate pentru orice dispozitiv cu MidJourney
