如何通過穩定的擴散通過 AI 放大任何圖像
已發表: 2023-07-17
- 在穩定擴散 WebUI 中,單擊“附加”選項卡。
- 上傳您想要升級的一個或多個圖像。
- 調整調整大小滑塊以選擇您想要的分辨率。
- 選擇要使用的升級器。
- 單擊“生成”。
對您的穩定擴散創作的低分辨率感到失望嗎? 或者也許您有舊的“真實”照片想要升級? Stable Diffusion WebUI 提供了專門用於此目的的工具,我們將引導您完成整個過程,同時分享我們在此過程中學到的一些技巧。
注意:在本指南中,我們假設您已安裝並運行automatic11111的Stable Diffusion WebUI。 它是穩定擴散的最終版本,與標準穩定擴散安裝相比,它使升級(以及人工智能圖像工作的許多其他方面)更加簡單和直觀。
如何在穩定擴散中放大圖像
獲得更好的升級結果的技巧
如何在穩定擴散中放大圖像
無論您有舊照片、舊數碼照片還是低分辨率 AI 生成圖像的掃描件,都可以啟動穩定擴散 WebUI 並按照以下步驟操作。
1. 上傳圖片
Stable Diffusion 的所有放大工具都位於“Extras”選項卡中,因此單擊它可以打開放大菜單。
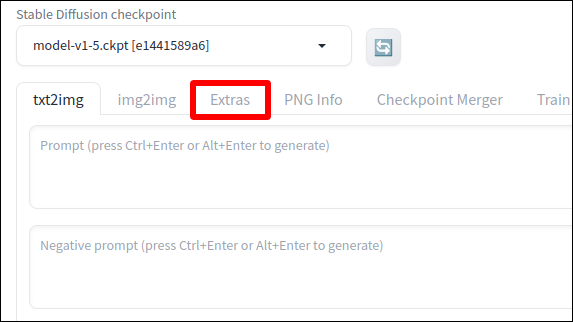
或者,如果您剛剛生成了想要放大的圖像,請單擊“發送到其他”,您將被帶到那裡,並將圖像放在適當的位置進行放大。 否則,您可以將圖像拖放到“附加內容上傳”字段中。
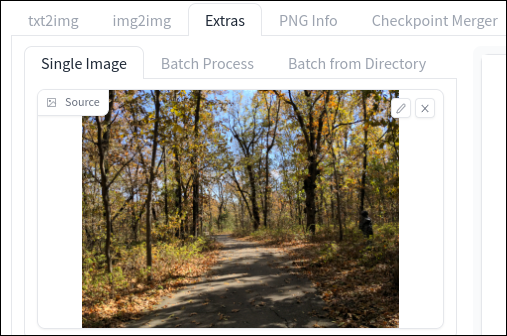
如果您想一次升級多張圖像,請切換到“批處理”選項卡並一次刪除多張圖像。 但根據我的經驗,這並不總是有效,而且
第 2 步:選擇尺寸
使用“調整大小”滑塊調整輸出圖像的大小。 默認情況下,您將使用“縮放比例”選項卡,該選項卡可讓您將圖像的當前分辨率乘以給定數字。 例如,如果將其設置為 2 並且輸入圖像為 512×512,則圖像將放大為 1024×1024。
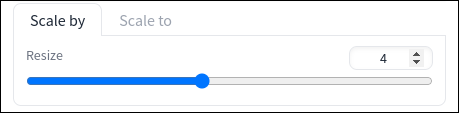
或者,您可以切換到“縮放至”選項卡並輸入所需的特定分辨率。 密切注意圖像當前的縱橫比,如果您不想剪掉邊緣,請取消選中“裁剪以適合”選項。
如果您打算製作壁紙,請記住,大多數現代手機使用 9:16 的寬高比,平板電腦使用 4:3,計算機使用 16:9(儘管超寬顯示器可達 21:9)。
第 3 步:選擇升級器
現在,這裡很容易讓人感到不知所措:您可以使用幾種不同的升級算法,所有算法的名稱都很神秘,您必須選擇一種。
您應該選擇的最終取決於您要升級的圖像類型,例如照片、繪畫、動漫藝術或另一種“卡通”風格的藝術品。 不同的算法也以不同的速度工作,所以這也可能取決於你的匆忙程度。
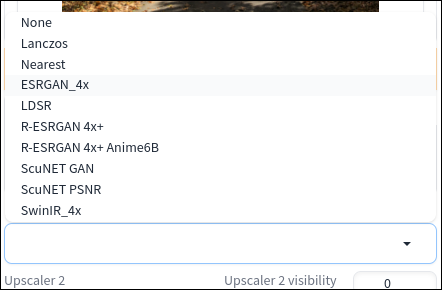
哪種擴散器最穩定?
試驗不同的算法是確切了解 Stable Diffucion 的內置放大器中哪種最適合您的情況的唯一方法。 也就是說,如果您想要基本的建議,這些通常是不錯的選擇:
- 照片: ESRGAN_4x
- 繪畫: R-ESRGAN 4x+
- 動漫: R-ESRGAN 4x+ Anime6B
第四步:高檔!
設置到位後,就該升級了。 點擊那個大的“生成”按鈕開始這個過程。

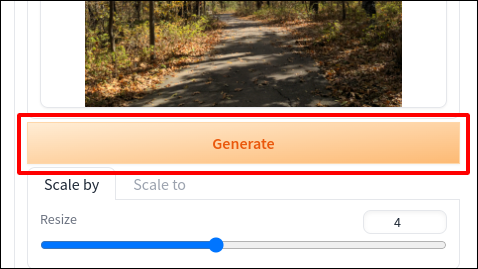
第一次使用給定算法進行升級時,穩定擴散將需要下載適當的模型,因此預計初始運行將花費額外的時間(這部分取決於您的連接速度)。
升級完成後,您將在outputs文件夾的extras-images子目錄中找到輸出圖像。
相關:如何使用穩定擴散來製作 AI GIF 和視頻
獲得更好的升級結果的技巧
如果圖像看起來不太符合您的預期,您可以採取一些措施,通過穩定擴散的放大工具獲得更好的結果。
嘗試更高檔的組合
對於高級放大,您可以選擇第二種算法,將其效果應用於同一圖像,並且兩個放大器的結果將混合為最終產品。 (需要明確的是,第二個升頻器不會使輸出分辨率加倍。)如果您發現兩個不同的升頻器因不同原因產生更好的結果,這非常有用。
例如,在我的測試中,我發現 ESRGAN_4x 在保持細節方面表現最好,但 SwinIR 的顆粒較少,同時還引入了一些煩人的圖塊偽影。 通過將 ESRGAN_4x 設置為主要升級器,將 SwinIR 設置為次要升級器(可見度為 0.5),我可以兩全其美。
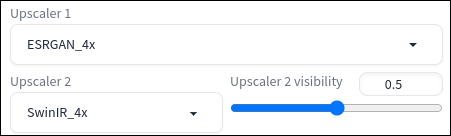
通過外塗修復不良的縱橫比
如果您想要以特定的寬高比使用圖像,但放大後的圖像太高或兩倍寬而無法在不裁剪的情況下使用,您可以使用穩定擴散的“outpainting”工具來解決該問題。 它可以讓您生成“更多”圖像,將以前不存在的圖像添加到側面或頂部和底部。
要開始 Outpainting,請將圖像放入 img2img 輸入中,然後查找“腳本”下拉菜單並選擇 Outpainting mk2 或 Poor Man's Outpainting。 根據需要調整您看到的任何設置,然後單擊“生成”。
您很快就會發現,很好地繪製是很困難的,這可能是另一本指南的主題,尤其是對於人物和動物等複雜的圖像內容。 也就是說,只是亂搞,沒有做太多改變,我就能夠生成我的圖像的全景版本,乍一看,看起來難以置信。

使用 GPFGAN 或 CodeFormer 恢復扭曲的面孔
如果你放大的圖像中有一個人的臉,它很容易就會扭曲得無法辨認。 毫無疑問,您也見過穩定擴散的一些相當可怕的人臉再現。 無論哪種情況,您都需要微調 GPFGAN 或 CodeFormer 可見性滑塊。 每個人都在升級過程中應用一層面部矯正來修復那些怪異的眼睛和奇怪的皺紋。
如果您使用 CodeFormer,您還可以調整其效果的“權重”,這有點像控制其強度級別(而可見性滑塊有點像調整其校正層的透明度)。 權重增加得越多,CodeFormer 就會嘗試糾正越多。 這可以根據情況改善或降低最終圖像。 您可能需要經歷一些嘗試和錯誤才能獲得最佳結果。
GPFGAN 與 CodeFormer 面部修復
雖然兩者都是功能強大的工具,但 GPFGAN 通常更擅長恢復面部結構(尤其是眼睛),而 CodeFormer 更擅長修復皮膚紋理。 GPFGAN 傾向於使人類皮膚呈現出奇怪的超光滑外觀,因此如果您發現這種情況發生,請嘗試使用 CodeFormer。 或者,將兩者結合起來,嘗試兩全其美。 再次強調,實驗是關鍵。
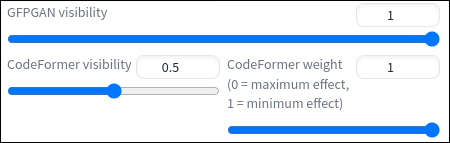
速度方面,GPFGAN 比 CodeFormer 稍快。 因此,如果您希望盡快實現升級,您可能需要依靠 GPFGAN。
相關:如何使用 MidJourney 為任何設備製作精美的壁紙
