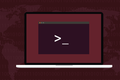Cara Memperbaiki Loop Login Ubuntu
Diterbitkan: 2023-05-29
.Xauthority . Jika itu tidak berhasil, pastikan root memiliki folder /tmp , mengkonfigurasi ulang gdm3 , dan mengosongkan ruang hard drive juga dapat membuat Anda keluar dari loop.Loop login Ubuntu adalah masalah yang membuat Anda tidak dapat login. Kami menjelaskan enam masalah berbeda yang dapat menyebabkan perilaku ini dan cara memperbaikinya.
Apa Itu Loop Login di Ubuntu?
Periksa Kepemilikan File .Xauthority
Hapus File .Xauthority
Periksa Izin pada Direktori /tmp
Konfigurasi ulang gdm3
Menginstal ulang gdm3
Memeriksa Ruang Kosong Hard Drive
Keluar dari Lingkaran
Apa Itu Loop Login di Ubuntu?
Loop login Ubuntu adalah masalah yang mengembalikan Anda ke layar login alih-alih memasukkan Anda dan menampilkan desktop Anda. Seolah-olah kredensial Anda ditolak, tetapi bukan itu masalahnya. Itu hanya tidak membiarkan Anda masuk. Meskipun Anda benar-benar mengetikkan nama pengguna dan kata sandi yang benar, Anda langsung kembali ke layar masuk.
Dari semua kemungkinan masalah dengan komputer, tidak bisa masuk adalah salah satu yang paling menakutkan. Kalau tidak bisa masuk, bagaimana cara memperbaikinya? Untungnya, Linux memberi kami lebih dari satu cara untuk masuk, dan kami dapat memanfaatkannya untuk keuntungan kami dalam skenario ini.
Sebenarnya masalah ini juga bisa terjadi pada distro lain. Tampaknya telah diberi tag "Ubuntu login loop" karena ada kesan bahwa ini dilaporkan di komputer yang menjalankan Ubuntu lebih sering daripada distro lain. Saya menduga itu karena ada lebih banyak komputer yang menjalankan Ubuntu Linux daripada distribusi lainnya.
TERKAIT: Apa yang Baru di Ubuntu 23.04 "Lunar Lobster", Tersedia Sekarang
Periksa Kepemilikan File .Xauthority
Perbaikan ini hanya untuk orang-orang yang memilih untuk menjalankan Ubuntu menggunakan Xorg, daripada di Wayland, server tampilan baru. Server tampilan menangani fungsi gambar layar. Aplikasi berbicara ke server tampilan, dan server tampilan menulis ke layar. Ini digunakan untuk membangun apa yang Anda lihat di lingkungan desktop grafis.
Xorg digantikan oleh Wayland sebagai server tampilan default, tetapi Anda masih dapat masuk ke Ubuntu menggunakan server Xorg jika Anda mau atau perlu. Beberapa aplikasi lama bekerja lebih baik dengan Xorg daripada dengan Wayland.
Untuk masuk ke Ubuntu menggunakan Xorg, klik ikon roda bergerigi di layar masuk, dan pilih "Ubuntu di Xorg" dari menu.
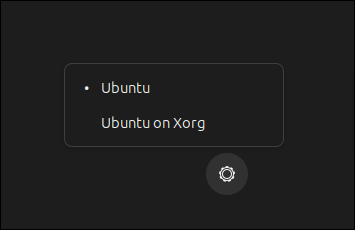
Pengaturan ini akan bertahan selama reboot. Untuk kembali menggunakan Wayland, Anda harus mengubah pengaturan ini kembali ke "Ubuntu" secara manual.
Jadi, jika Anda telah menggunakan Xorg dan mendapati diri Anda berada dalam loop login, hal pertama yang harus diperiksa adalah kepemilikan file “.Xauthority”—jika Anda memilikinya. Jika tidak, lewati bagian ini dan selanjutnya.
Di layar masuk, tekan "Ctrl+Alt+F3" untuk membuka layar terminal.

Masuk dengan nama pengguna dan kata sandi Anda yang biasa.
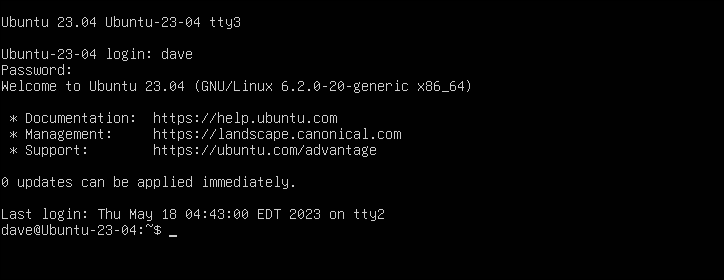
Jika Anda memilikinya, file “.Xauthority” Anda adalah file tersembunyi yang ditemukan di direktori home Anda. Kami akan mencari satu dengan opsi -a (semua), sehingga ls mencantumkan file tersembunyi.
ls -ahl .X*

Di komputer ini ada file, tetapi harus dimiliki oleh pengguna saat ini, bukan oleh root. Tapi itu perbaikan sederhana. Kami akan menggunakan perintah chown untuk menetapkan diri kami sebagai pemilik. Anda akan mengganti nama pengguna Anda sendiri di perintah, tentu saja.
sudo chown dave:dave .Xauthority
ls

Memeriksa dengan ls menunjukkan bahwa kami adalah pemilik dan pemilik grup dari file tersebut.
Jika Anda memiliki file bernama ".ICEauthority", pastikan Anda juga pemilik file tersebut. Kami tidak memilikinya di komputer uji kami. Format perintah chown adalah sama:
sudo chown dave:dave .ICEauthority
Nyalakan ulang dengan mengetik "reboot" dan menekan Enter, dan coba masuk saat sistem Anda dicadangkan.
TERKAIT: Cara Menggunakan Perintah chown di Linux
Hapus File .Xauthority
Jika mengambil kepemilikan file ".Xauthority" tidak berhasil, coba hapus dan buat ulang.
Di layar masuk, buka jendela terminal dengan "Ctrl+Alt+F3", dan gunakan perintah rm untuk menghapus file.
rm .Xauthority

Menggunakan perintah startx untuk mencoba memulai sesi desktop X memaksa file ".Xauthority" baru dibuat.
startx

Mulai ulang dan coba masuk.
Periksa Izin pada Direktori /tmp
Banyak proses menggunakan direktori “/tmp” untuk menyimpan file-file sementara. Jika izin pada direktori "/tmp" dikacaukan dan menjadi lebih ketat dari yang seharusnya, proses tersebut akan terpengaruh secara negatif.
Untuk memeriksanya, kita perlu membuka layar terminal, dan menggunakan ls pada direktori “/tmp”. Jadi tekan Ctrl+Alt+F3 di layar masuk, dan masuk dengan kredensial Anda yang biasa.
Direktori “/tmp” harus dimiliki oleh root. Pengguna root, anggota grup root, dan semua pengguna lain harus membaca, menulis, dan mengeksekusi izin di direktori itu. Satu-satunya batasan adalah orang-orang di grup lain—yang dalam hal ini, adalah semua orang kecuali root dan proses yang dimiliki oleh root—hanya dapat mengubah (menulis dan menghapus) file yang mereka buat sendiri.

cd /
ls -ahld tmp

Kita dapat melihat string izin untuk "/tmp" adalah drwxrwxrwt dan pemilik serta pemilik grupnya adalah "root".
Izin berarti:
- d : Ini adalah direktori
- rwx : Pemilik telah membaca, menulis, dan mengeksekusi izin.
- rwx : Pemilik grup telah membaca, menulis, dan mengeksekusi izin.
- rwt : Semua orang dapat membaca, menulis, dan mengeksekusi file, tetapi mereka hanya dapat menulis atau menghapus file yang mereka buat sendiri. Huruf "t" dikenal sebagai "sedikit lengket".
Jika Anda melihat selain ini, gunakan perintah chmod untuk mengatur izin ini:
sudo chmod 1777 /tmp
ls -ahld tmp

Seperti sebelumnya, reboot dan coba masuk.
TERKAIT: Cara Menggunakan SUID, SGID, dan Sticky Bits di Linux
Konfigurasi ulang gdm3
Ubuntu menggunakan gdm3 sebagai pengelola tampilannya. Manajer tampilan menangani layar login grafis dan server tampilan grafis. Terkadang memaksakan penyegaran pada gdm3 dapat menyembuhkan masalah loop masuk.
Sekali lagi, di layar masuk, buka jendela terminal dengan "Ctrl+Alt+F3."
Kami menggunakan perintah dpkg-reconfigure untuk menyegarkan gdm3. Ini memastikan semua file yang diperlukan ada dan dependensi terpenuhi. Itu harus meninggalkan gdm3 dalam keadaan yang sama seolah-olah baru saja berhasil diinstal.
sudo dpkg-konfigurasi ulang gdm3

Nyalakan ulang, masuk, dan lihat apakah masalah Anda telah teratasi.
Menginstal ulang gdm3
Proses ini membersihkan gdm3 dari komputer Anda dan memasangnya kembali. Ini adalah cara lama untuk melakukan langkah sebelumnya. Saya telah melihat langkah sebelumnya berhasil berkali-kali, tetapi jika tidak, biasanya ini berhasil.
sudo apt purge gdm3
sudo apt install gdm3

Berikan komputer Anda reboot, dan lihat apakah Anda telah memperbaiki masalah Anda.
Memeriksa Ruang Kosong Hard Drive
Kehabisan ruang hard drive memiliki efek yang sama seperti tidak dapat membuat file sementara. Bahkan dengan izin yang benar pada "/tmp", jika Anda tidak memiliki sisa ruang hard drive, sistem tidak dapat membuat file.
Dari layar login, buka layar terminal seperti sebelumnya. kita dapat menggunakan df untuk memeriksa kapasitas hard drive dan ruang kosong, dan kita dapat menggunakan du untuk melihat apa yang menggunakan ruang tersebut. Mesin uji kami tidak memiliki masalah dengan ruang kosong, tetapi seperti inilah tampilan keluaran dari perintah.
Menggunakan opsi -h (dapat dibaca manusia) memaksa df untuk menggunakan unit yang paling tepat untuk angka yang perlu ditampilkan. Ini lebih mudah daripada mencoba bekerja dalam byte.
df -h
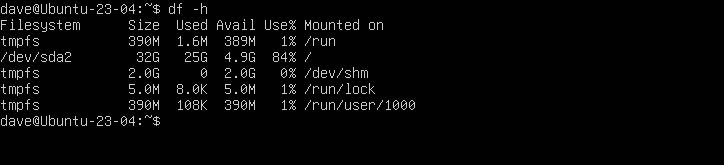
Kolom "Gunakan%" menunjukkan jumlah ruang yang digunakan, dinyatakan sebagai persentase. Kolom "Bekas" dan "Tersedia" dinyatakan dalam nilai sebenarnya.
Sistem file root dipasang pada "/dev/sda", dan 84 persen dari kapasitas drive telah digunakan. Tidak ada yang perlu dikhawatirkan, tetapi jika kami menyelidiki hard drive yang menunjukkan sangat sedikit ruang tersisa, kami dapat menggunakan du untuk menemukan apa yang menghabiskan ruang tersebut.
Kita akan menggunakan opsi -h (dapat dibaca manusia) dan -s (ringkasan) dengan du , dan kita menyalurkan hasilnya ke sort . Opsi yang kami gunakan dengan sort adalah -h (urutkan nilai yang dapat dibaca manusia) dan -r (urutkan terbalik).
Ini akan memberi kita daftar terurut dan menurun dengan konsumen penyimpanan hard drive terbesar di bagian atas daftar.
du -hs * | urutkan -jam
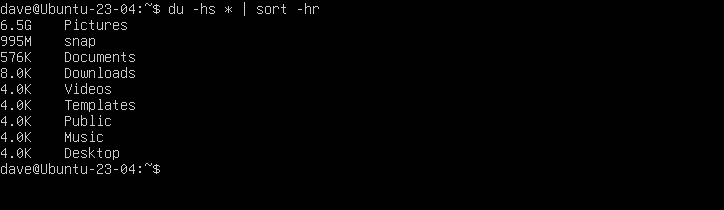
Kita dapat melihat bahwa direktori "Pictures" sejauh ini merupakan penyebab terbesar. Kami dapat meningkatkan du perintah kami untuk melihat ke dalam direktori "Pictures". Kami juga head untuk menunjukkan kepada kami 5 pelanggar terburuk.
du -hs ~/Pictures/* | urutkan - jam | kepala -5
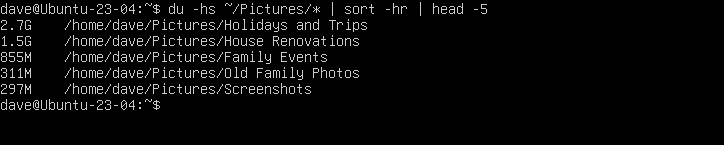
Jenis penyelidikan berulang ini memungkinkan kita untuk mengidentifikasi buah yang menggantung rendah. Menyalin direktori terbesar ke drive internal lain atau ke penyimpanan eksternal, dan kemudian menghapusnya dari direktori home kami, akan mengosongkan sebagian besar ruang hard drive.
Setelah Anda selesai melakukannya—dengan direktori terbesar apa pun di komputer Anda—sistem Anda akan mengizinkan Anda masuk.
Keluar dari Lingkaran
Loop login Ubuntu seperti dikunci dari rumah Anda sendiri. Anda memiliki kunci yang benar, tetapi pintunya tetap tidak mau terbuka. Untungnya, dengan Linux ada pintu lain yang bisa kita gunakan. Dan begitu kita masuk, kita bisa mencoba mencari tahu apa yang menghentikan pintu depan bekerja.
TERKAIT: Cara Menggunakan GRUB Rescue untuk Memperbaiki Linux