Twitch 오류 #4000을 수정하는 9가지 방법
게시 됨: 2022-10-01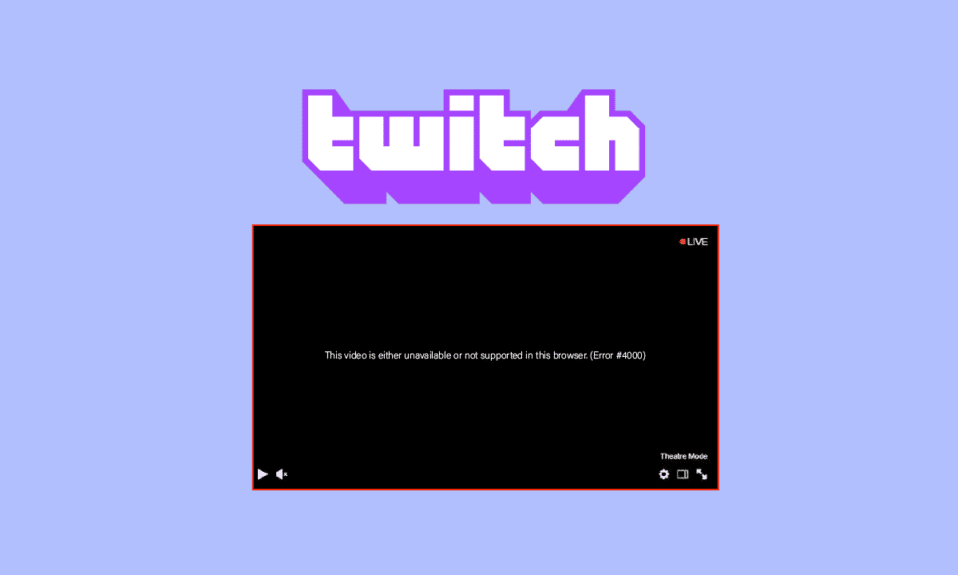
Twitch는 게이머가 가장 많이 사용하는 라이브 스트리밍 플랫폼 중 하나입니다. 인기 게임의 실시간 스트리밍을 시청할 수 있습니다. 그러나 스트림을 시청하거나 서비스를 사용하는 동안 발생하는 몇 가지 일반적인 오류도 있습니다. 그 중 하나는 스트리밍 중 Twitch의 오류 4000입니다. Windows 10에서 Twitch 오류 #4000을 수정하는 방법을 알려주는 유용한 가이드를 제공합니다. 계속 읽으십시오!
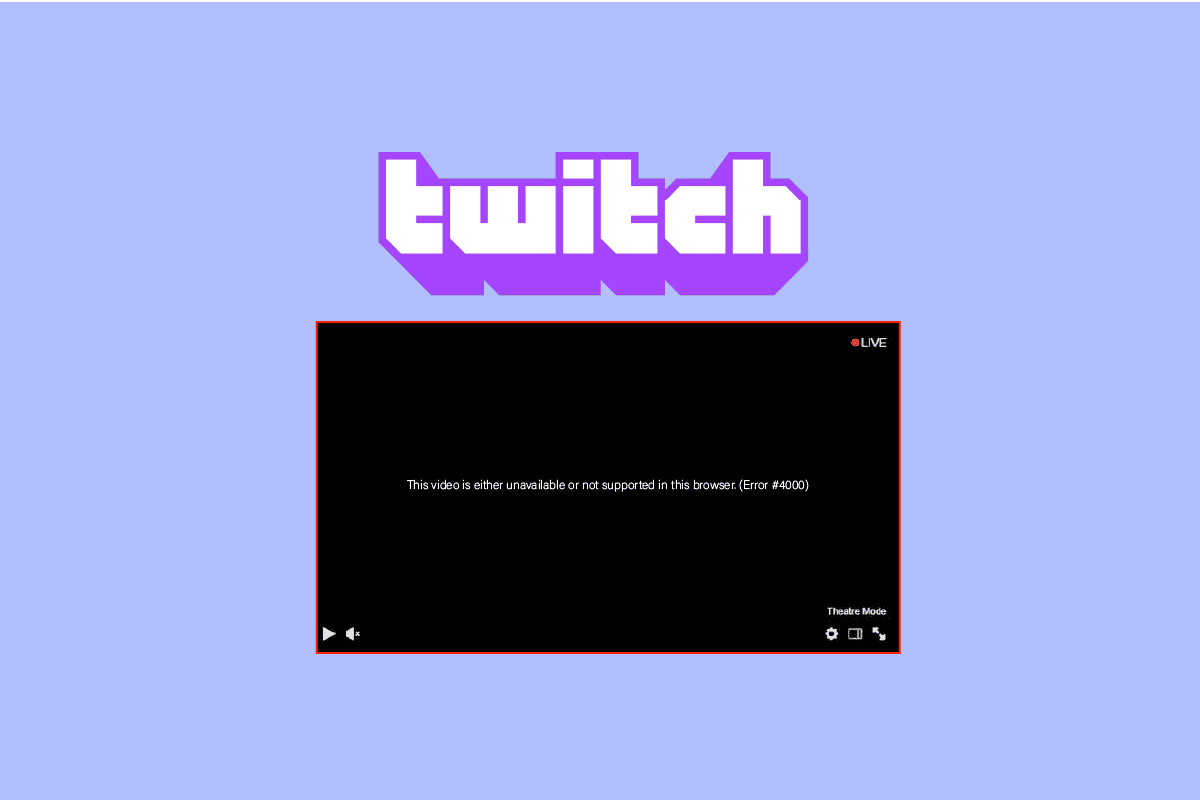
내용물
- Windows 10에서 Twitch 오류 #4000을 수정하는 방법
- 방법 1: 기본 문제 해결 방법
- 방법 2: Twitch Popout Player 사용
- 방법 3: 스트림 키 재설정
- 방법 4: 브라우저 확장 비활성화
- 방법 5: 하드웨어 가속 활성화
- 방법 6: 기본 오디오 장치 선택
- 방법 7: 오디오 향상 비활성화
- 방법 8: Twitch 데스크톱 앱 사용
- 방법 9: Twitch 지원에 문의
Windows 10에서 Twitch 오류 #4000을 수정하는 방법
Windows PC에서 Twitch 스트림을 재생하는 동안 Twitch에서 오류 4000이 발생합니다. 이 문서에서 이 오류를 수정하기 위해 아래에 문제 해결 방법을 단계별로 나열했습니다.
참고: 여기에서는 Google Chrome 이 예시로 표시됩니다. 각각의 웹 브라우저에 대한 방법을 따를 수 있습니다.
방법 1: 기본 문제 해결 방법
먼저 다음 기본 문제 해결 방법에 따라 오류를 수정하십시오.
1A. Twitch 스트림 새로 고침
Twitch 오류 #4000 문제를 해결하는 첫 번째 방법으로 Twitch 웹사이트를 연 웹페이지를 새로 고칠 수 있습니다. 이렇게 하려면 웹 페이지의 왼쪽 상단 모서리에 있는 새로고침 아이콘을 클릭하거나 Ctrl+R 키 를 동시에 눌러 페이지를 새로고침할 수 있습니다.
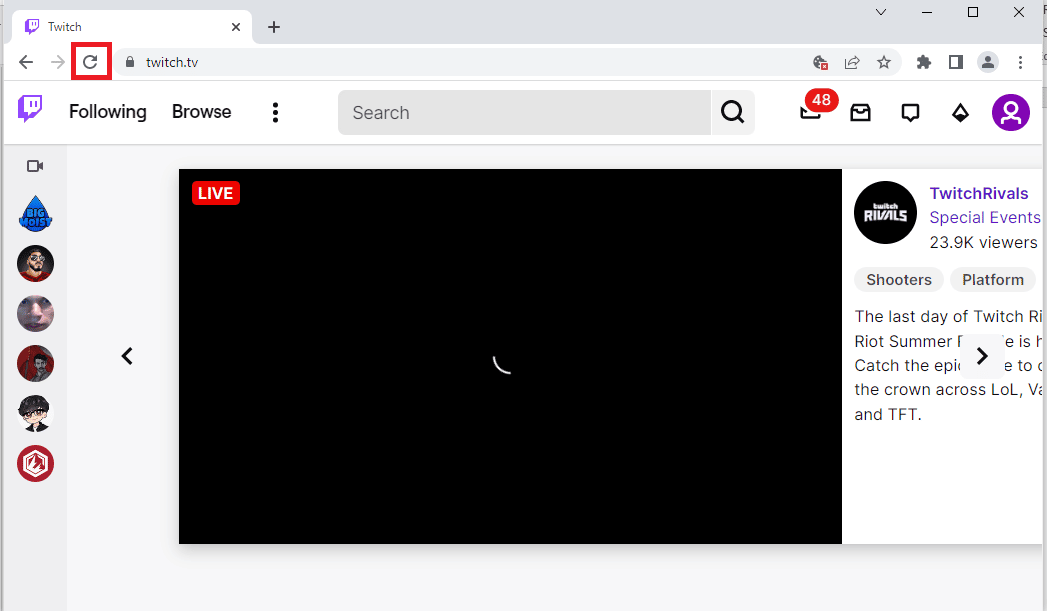
1B. Twitch 서버 상태 확인
다른 방법을 시도하기 전에 Twitch 서버가 실행 중인지 여부를 확인해야 합니다. Twitch 서버의 공식 웹 사이트를 열고 결과를 확인하십시오.
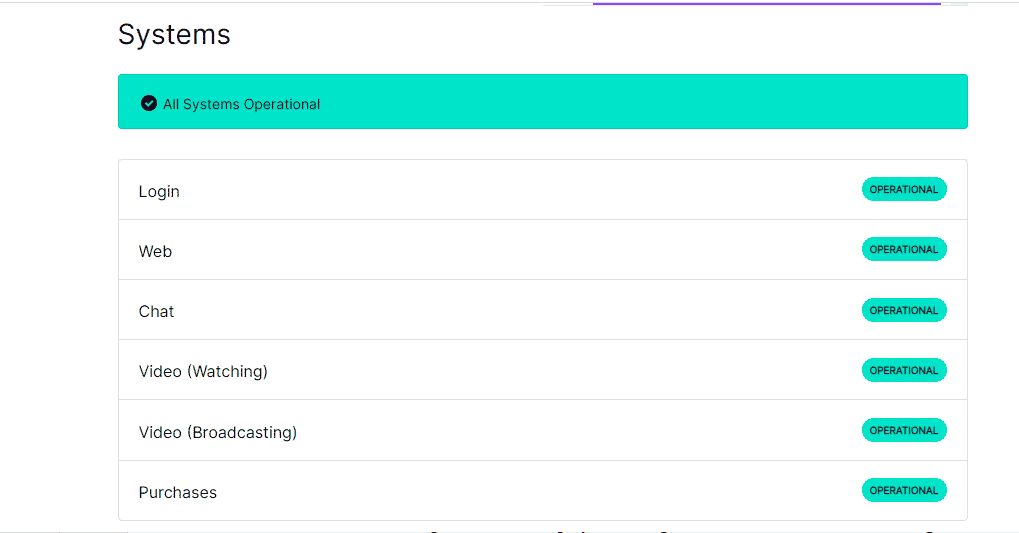
또한 읽기: Twitch에서 2000 네트워크 오류를 수정하는 방법
1C. 미디어 플레이어 앱 닫기
백그라운드에서 미디어 플레이어를 연 경우 Windows 10에서 Twitch 오류 #4000이 발생할 수도 있습니다. Windows 10에서 작업을 종료하려면 가이드를 따르십시오.
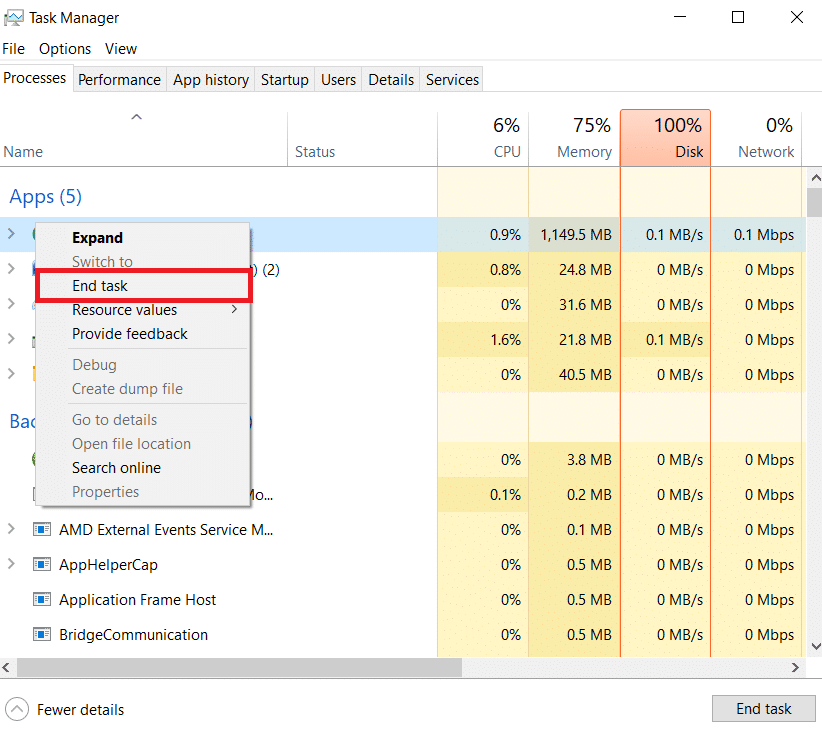
1D. 시크릿 모드 사용
Google 크롬 웹 브라우저의 일반 모드에서 Twitch 웹사이트를 보고 있는 경우 시크릿 모드를 사용하여 Twitch에서 오류 4000을 수정할 수 있습니다.
1. 여기에 제공된 링크를 사용하여 Google Chrome 앱에서 시크릿 모드를 여는 방법을 알아보세요.
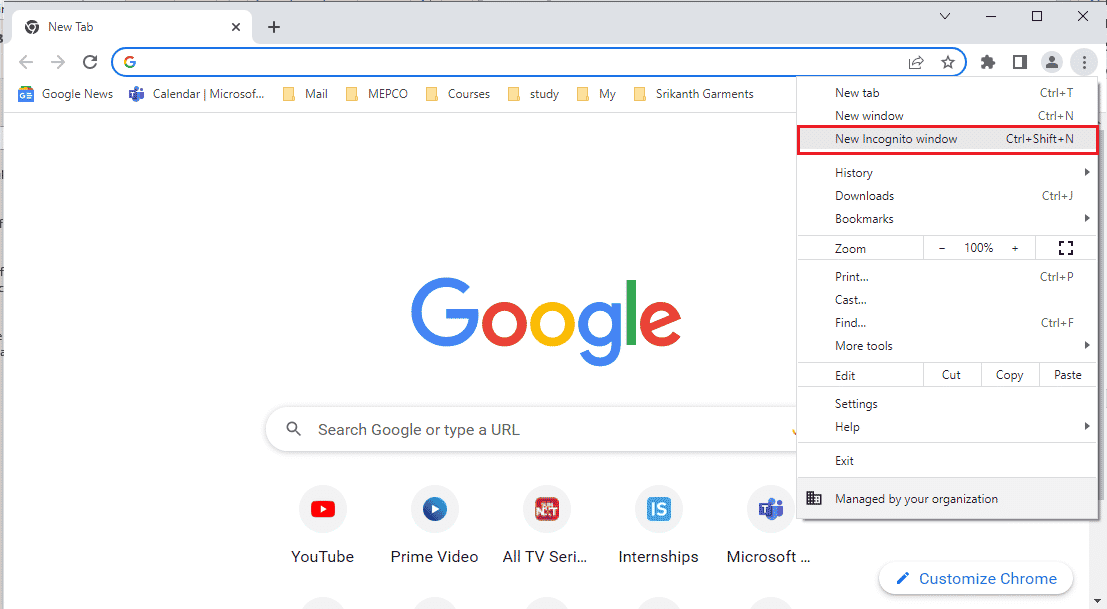
2. 시크릿 모드에서 Twitch 웹사이트를 엽니다.
1E. 브라우저 캐시 및 쿠키 지우기
Twitch 오류 #4000을 수정하는 또 다른 옵션은 Google Chrome 브라우저에서 캐시된 모든 데이터와 쿠키를 지우는 것입니다. 이렇게 하면 Twitch 웹페이지를 로드할 때 지연 시간이 줄어듭니다. 여기에 제공된 링크를 사용하여 브라우저 캐시 데이터 및 쿠키를 지우는 방법을 알아보세요.
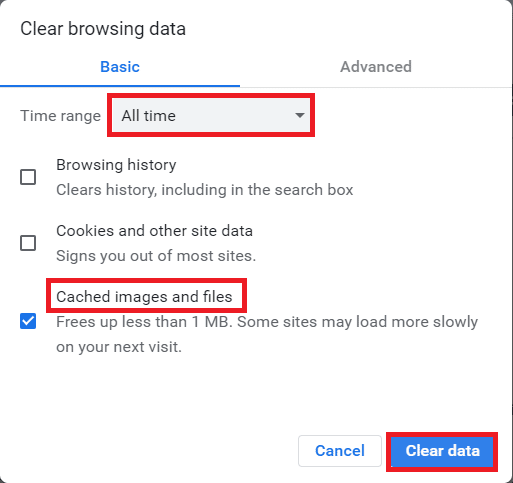
또한 읽기: Chrome에서 메모리 부족 문제를 해결하는 방법
1층 웹 브라우저 업데이트
오래된 브라우저로 인해 Twitch 문제에서 오류 4000이 발생할 수도 있습니다. 따라서 방해 없이 Twitch 스트림을 시청하려면 웹 브라우저를 업데이트해야 합니다.
1. Windows 키 를 누르고 Chrome 을 입력한 다음 Enter 키 를 누릅니다.
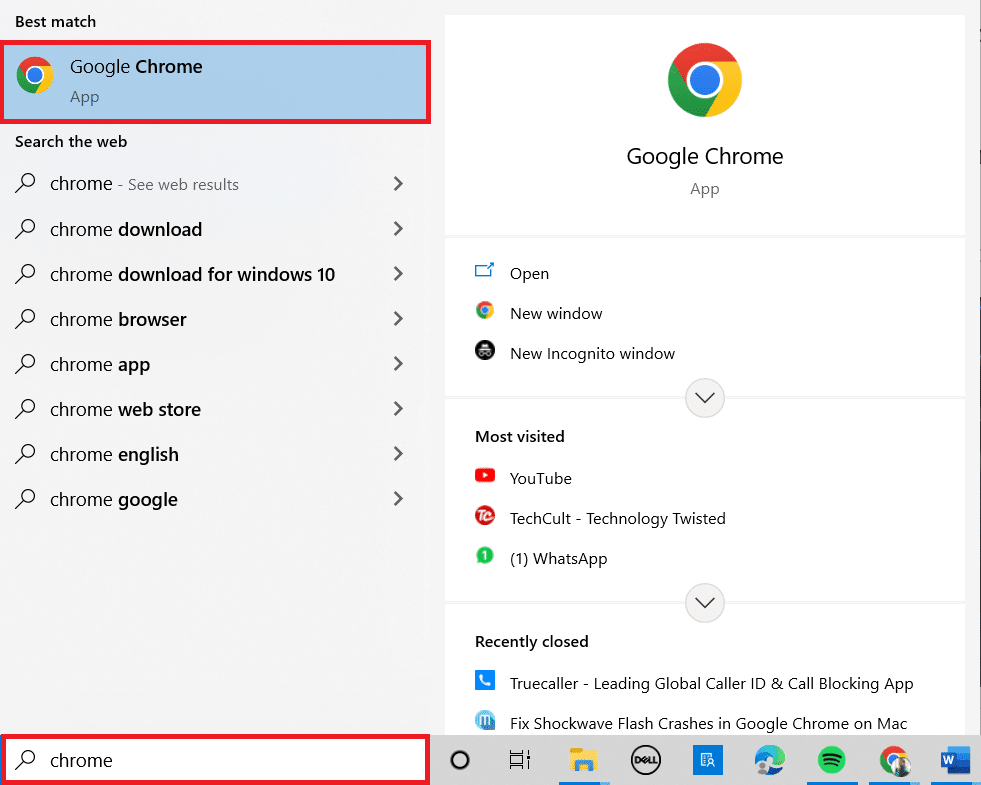
2. 이제 점 3개 아이콘 을 클릭하고 아래와 같이 도움말 옵션을 선택합니다.
3. 그런 다음 Google 크롬 정보 옵션을 선택합니다.
참고: chrome://settings/help 를 입력하고 Enter 키 를 눌러 Chrome 정보 페이지를 직접 실행할 수도 있습니다.
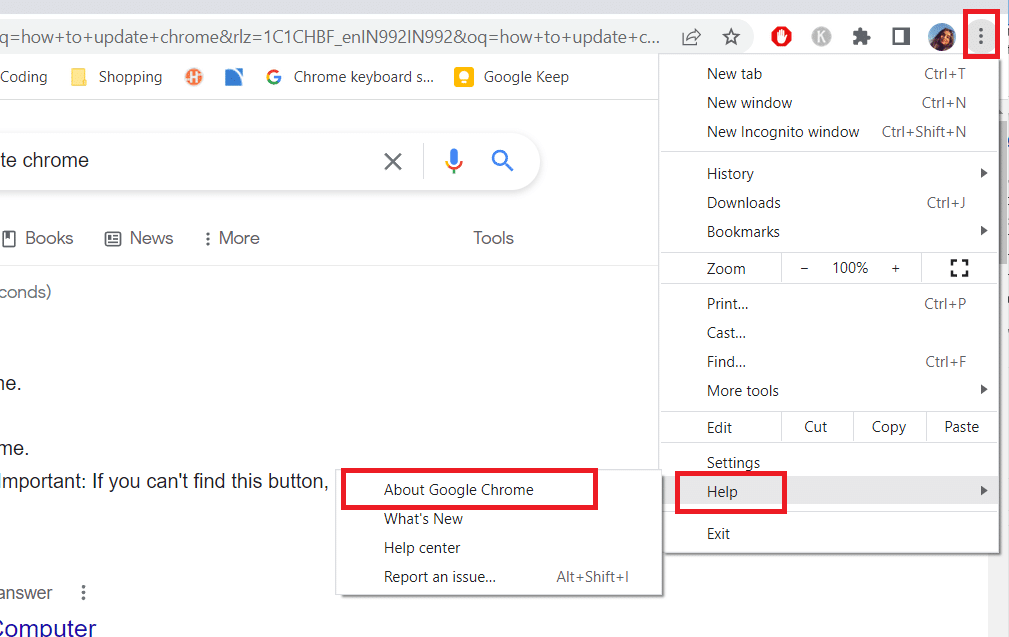
4A. Chrome이 최신 버전으로 업데이트되면 Chrome이 최신 버전이라고 표시 됩니다 .
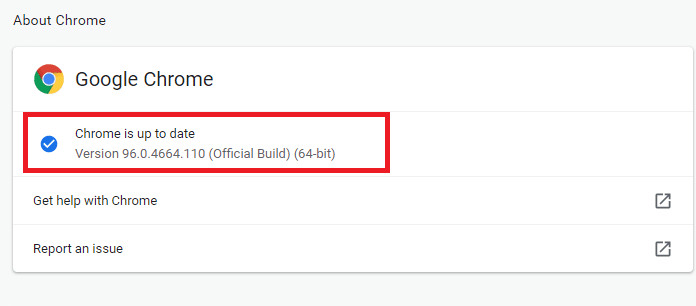
4B. 새 업데이트를 사용할 수 있는 경우 브라우저는 자동으로 브라우저를 최신 버전으로 업데이트합니다. 업데이트 프로세스 를 완료하려면 다시 시작을 클릭하십시오.
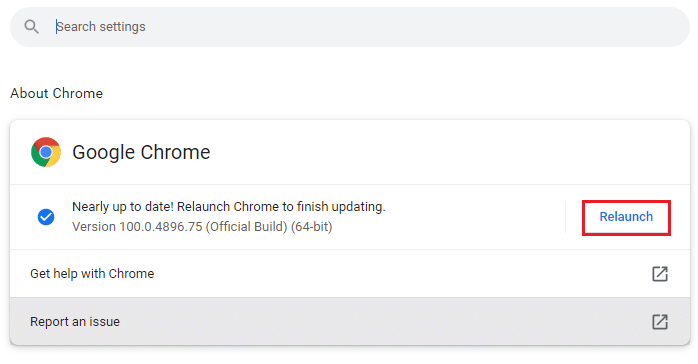
5. 마지막으로 최신 버전 의 Chrome 브라우저를 다시 실행합니다 .
1G. DNS 캐시 재설정
Twitch에서 오류 4000을 수정하는 또 다른 옵션은 Windows PC의 DNS 캐시를 기본 설정으로 재설정하는 것입니다. 여기에 제공된 링크를 사용하여 PC에서 DNS 캐시를 재설정하는 방법을 알 수 있습니다.
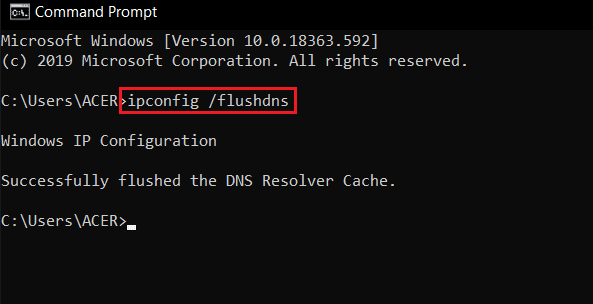
1H. 장치 드라이버 업데이트
Twitch에서 오류 4000을 방지하려면 그래픽 및 오디오 드라이버를 계속 업데이트해야 합니다. Windows 10에서 장치 드라이버 업데이트 가이드를 읽어보세요.
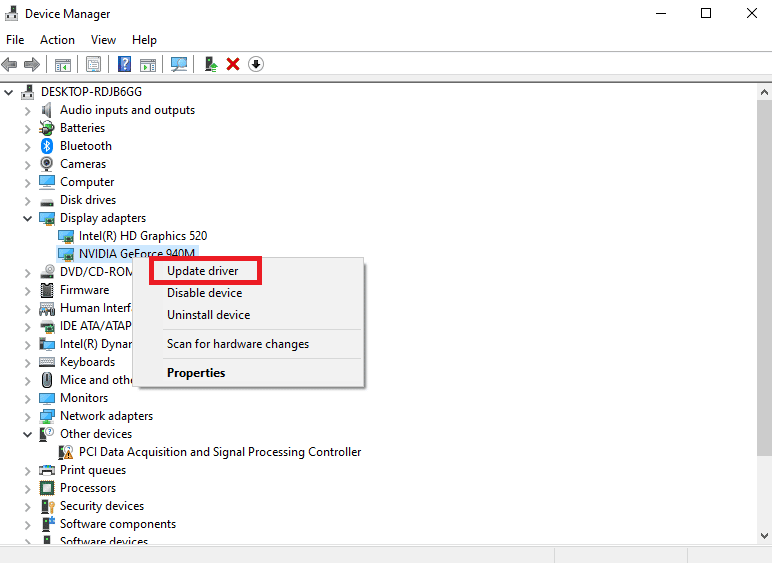
1나. VPN 사용
시청하려는 스트림이 해당 지역에서 제공되지 않아 Twitch 오류 #4000이 발생할 수 있습니다. VPN에 연결하여 이 문제를 해결할 수 있습니다. Windows 10에서 VPN을 설정하는 방법에 대한 가이드를 읽어보세요.
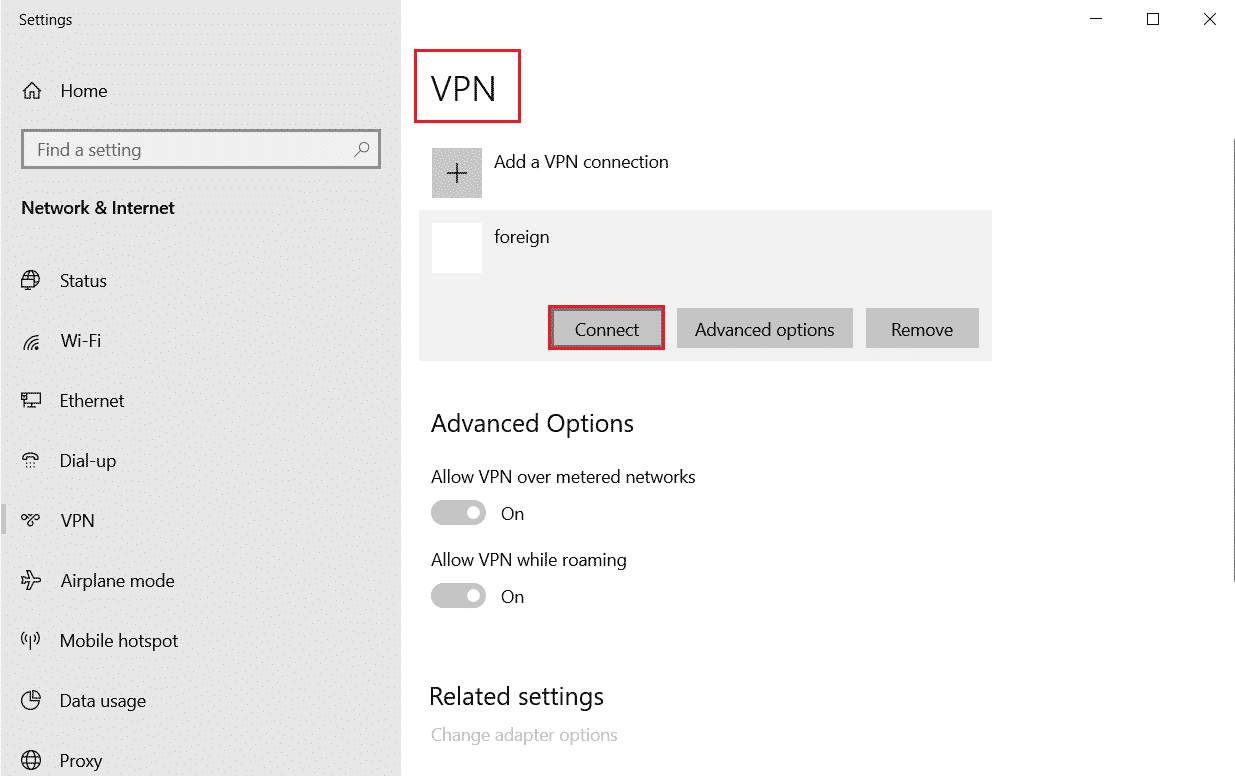
방법 2: Twitch Popout Player 사용
Popout 플레이어를 사용하여 스트림을 시청하면 이 Twitch 오류 #4000 문제를 해결할 수 있습니다. 다음은 그렇게 하는 단계입니다.
1. Twitch 웹사이트로 이동하여 좋아하는 스트림을 재생합니다.
2. 톱니바퀴 아이콘 을 클릭하여 설정 을 엽니다.
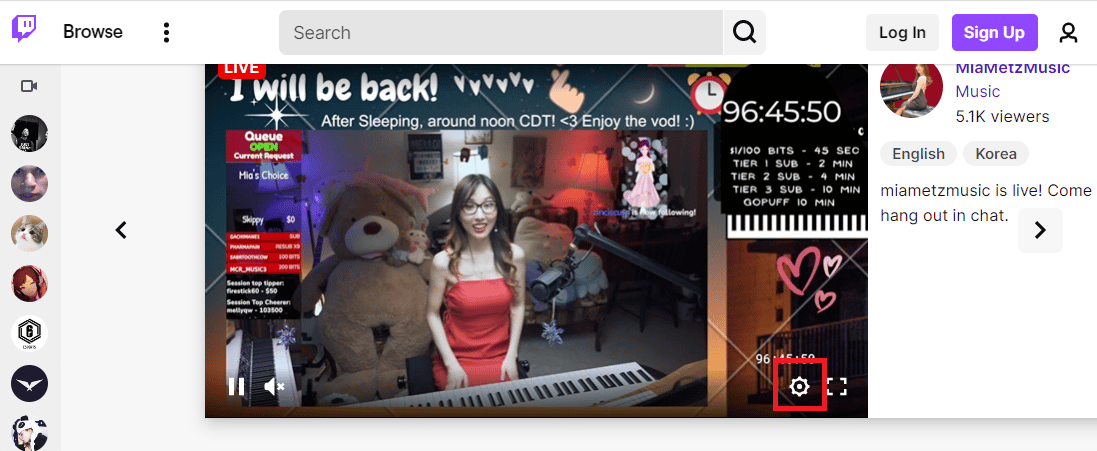
3. 여기에서 팝아웃 플레이어 옵션을 선택합니다.
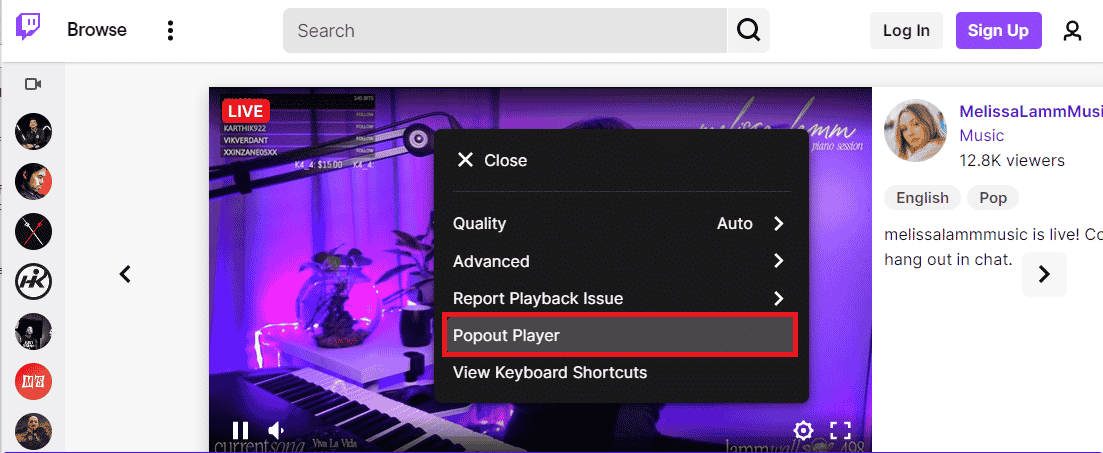
또한 읽기: Twitch 리소스 형식이 지원되지 않는 문제 수정
방법 3: 스트림 키 재설정
스트림 키는 미디어 콘텐츠의 오디오 및 비디오 소스를 식별하는 필수 코드입니다. Twitch의 오류 4000이 해결되지 않으면 계정에서 스트림 키를 재설정할 수 있습니다.

1. Twitch 웹페이지에서 홈페이지 오른쪽 상단의 프로필 아이콘 을 클릭하고 Creator Dashboard 옵션을 클릭합니다.
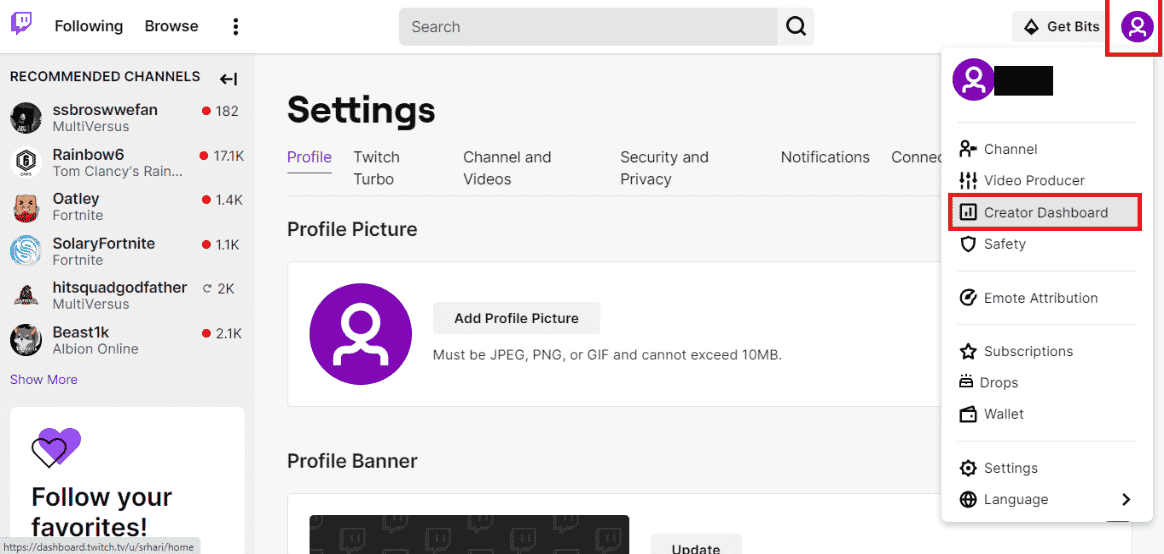
2. 창의 왼쪽 창에서 설정 탭을 확장하고 스트림 탭을 클릭합니다.
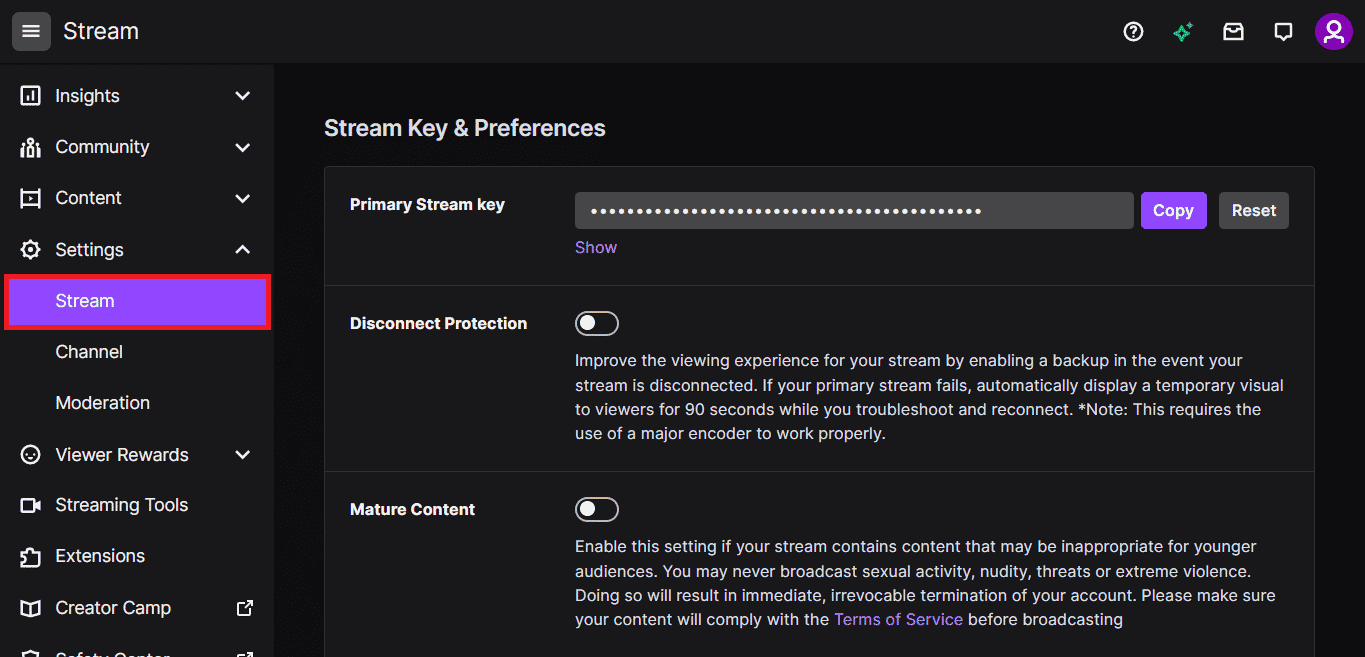
3. 스트림 키 및 기본 설정 섹션에서 기본 스트림 키 탭의 재설정 버튼을 클릭합니다.
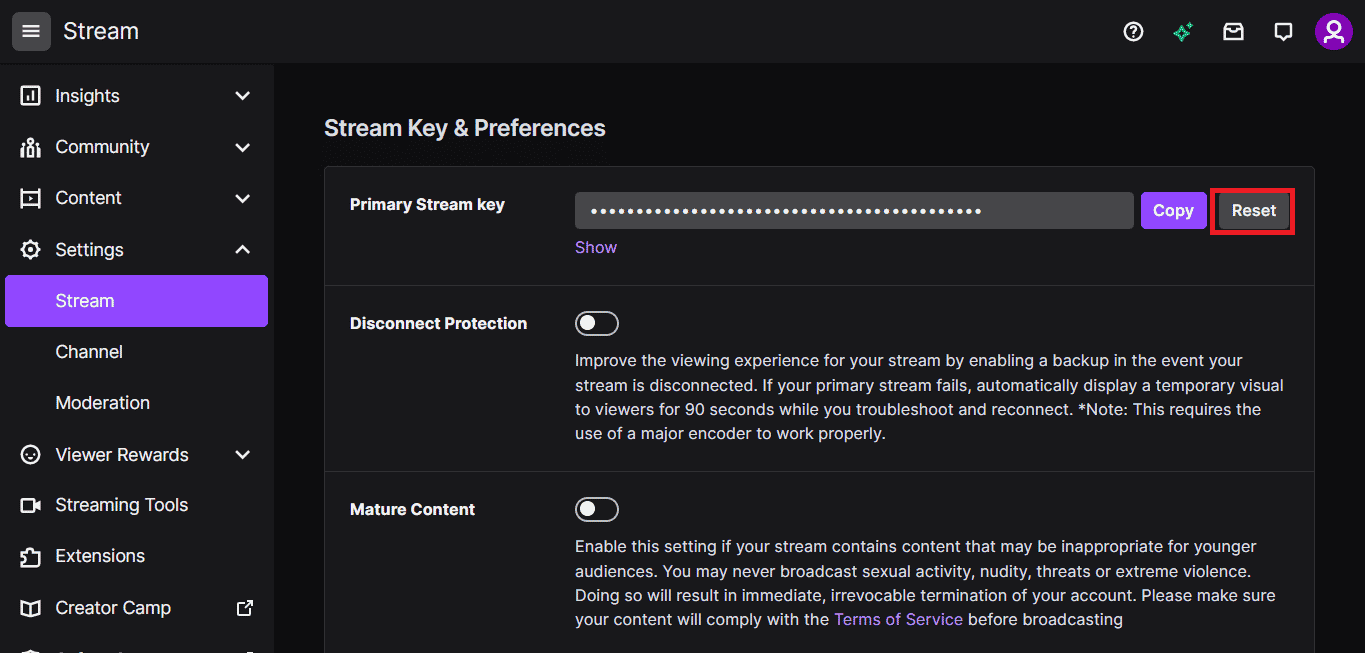
4. 스트림 키가 재설정되면 녹색 체크 표시가 나타납니다.
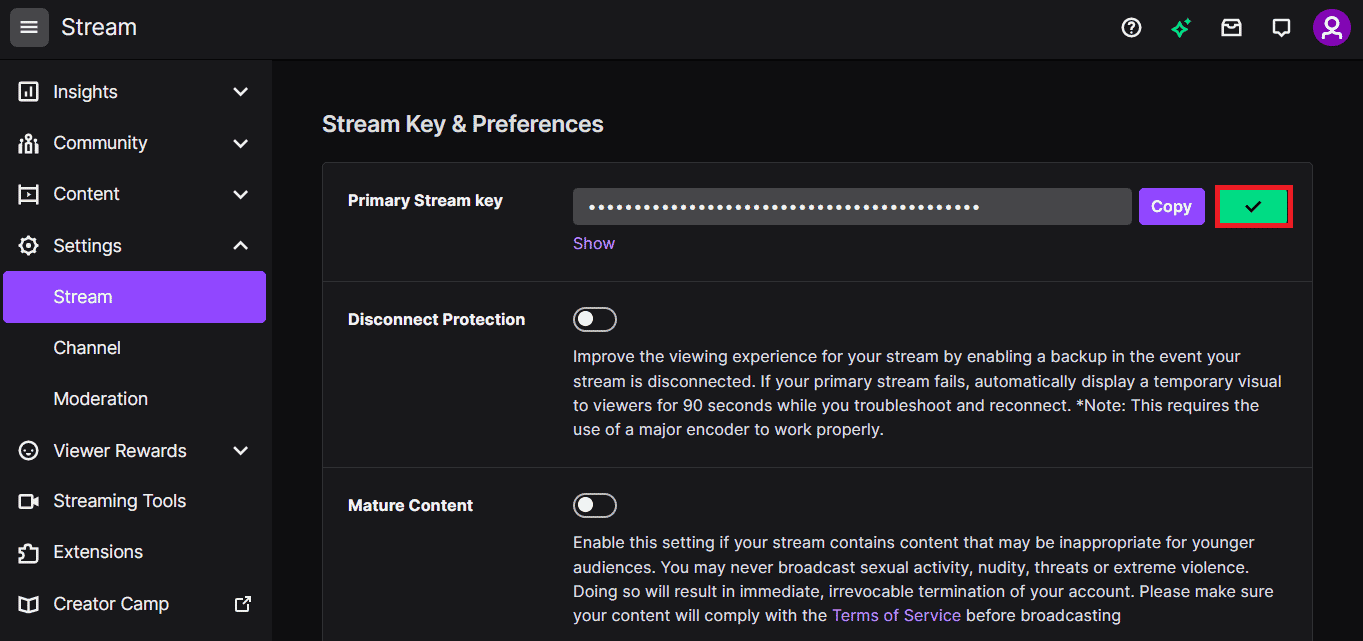
방법 4: 브라우저 확장 비활성화
Google 크롬 앱에서 웹 확장을 비활성화하여 Twitch 웹사이트에서 Twitch 오류 #4000을 수정할 수 있습니다.
1. Google 크롬 을 실행하고 이전 방법과 같이 세 개의 수직 점 을 클릭합니다.
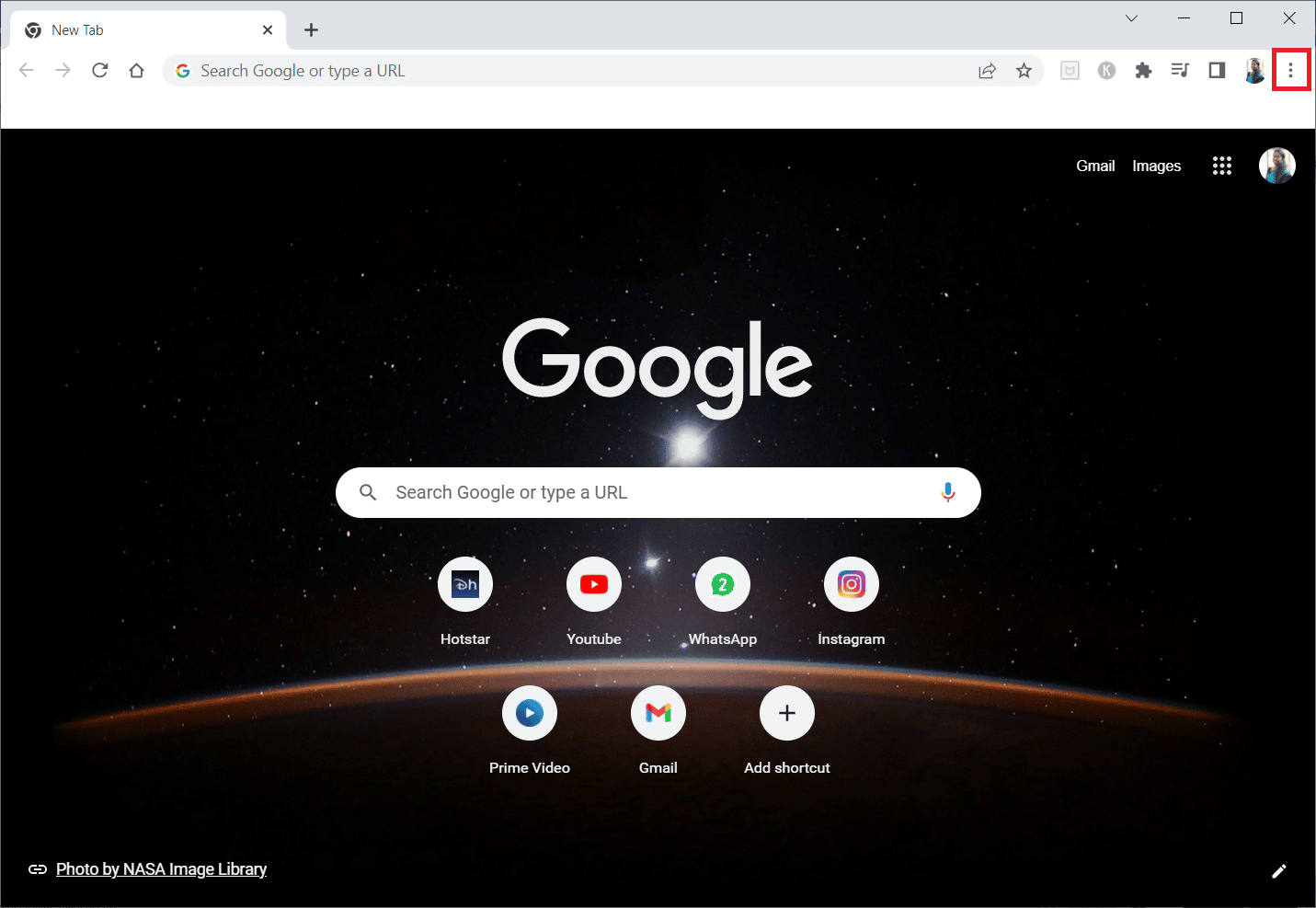
2. 추가 도구 를 클릭한 다음 확장 을 선택합니다.
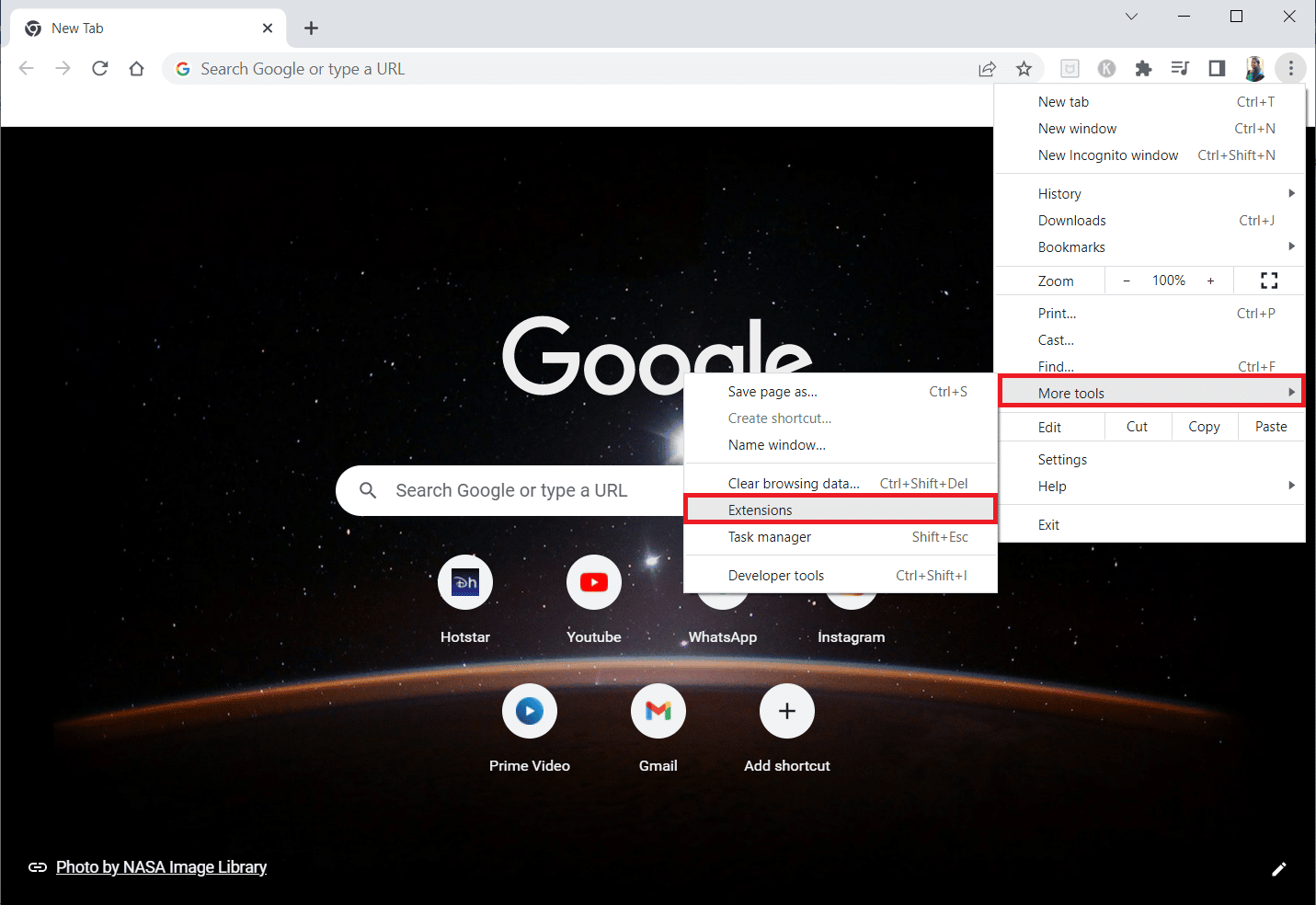
3. 사용하지 않는 확장 에 대한 토글을 끕니다 . 여기서는 Google Meet Grid View를 예로 들어 보겠습니다.
참고: 웹 확장이 필수가 아닌 경우 제거 버튼을 클릭하여 삭제할 수 있습니다.
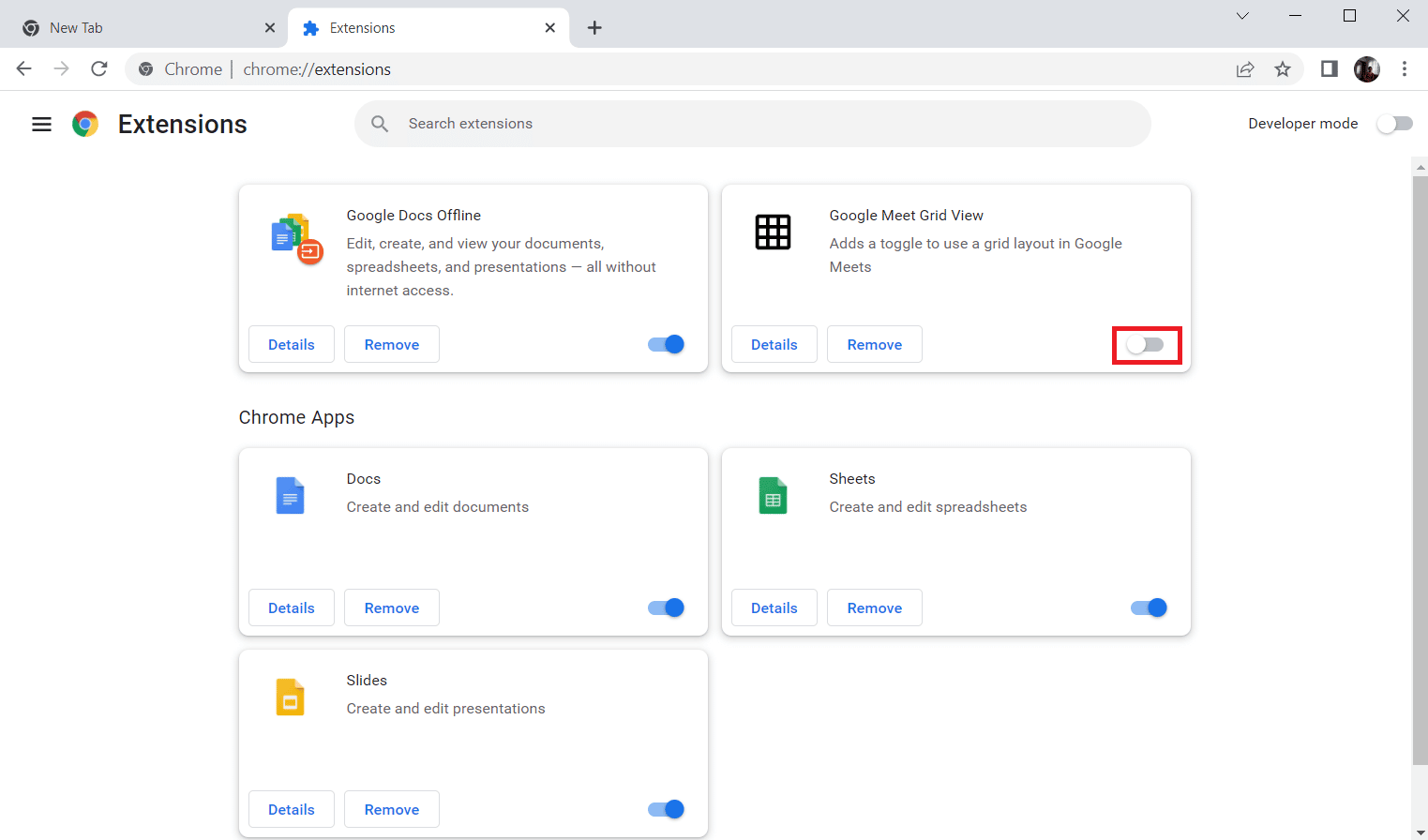
또한 읽기: AdBlock이 Twitch에서 작동하지 않는 문제 수정
방법 5: 하드웨어 가속 활성화
Twitch에서 오류 4000을 수정하는 또 다른 방법은 웹 브라우저에서 하드웨어 가속 옵션을 활성화하는 것입니다.
1. 하단의 검색창을 이용하여 구글 크롬 앱을 엽니다. 열기 를 클릭합니다.
2. 페이지 오른쪽 상단 모서리에 있는 세 개의 수직 점 을 클릭하고 설정 옵션을 클릭합니다.
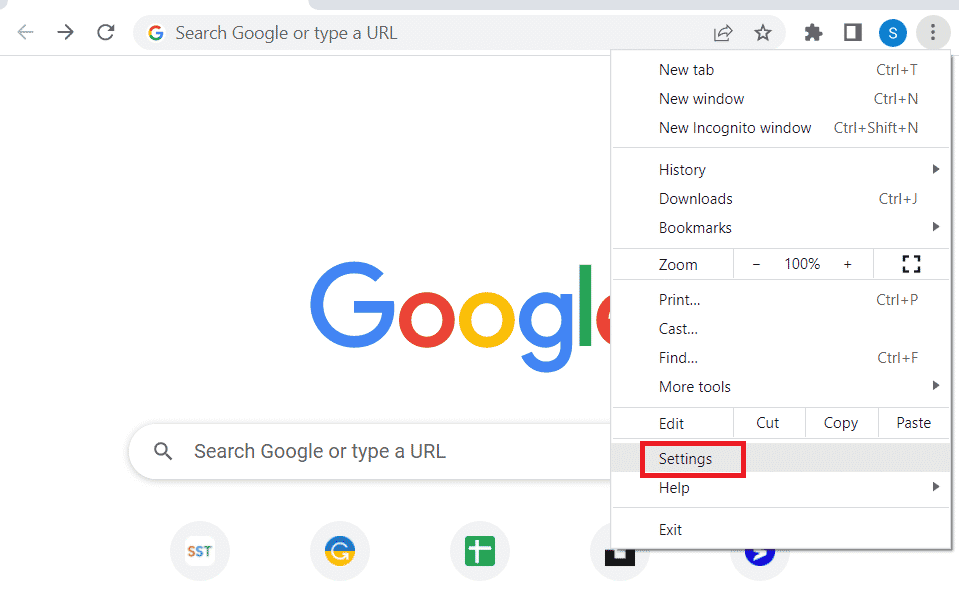
3. 고급 탭을 확장하고 창 왼쪽 창에서 시스템 탭을 클릭합니다.
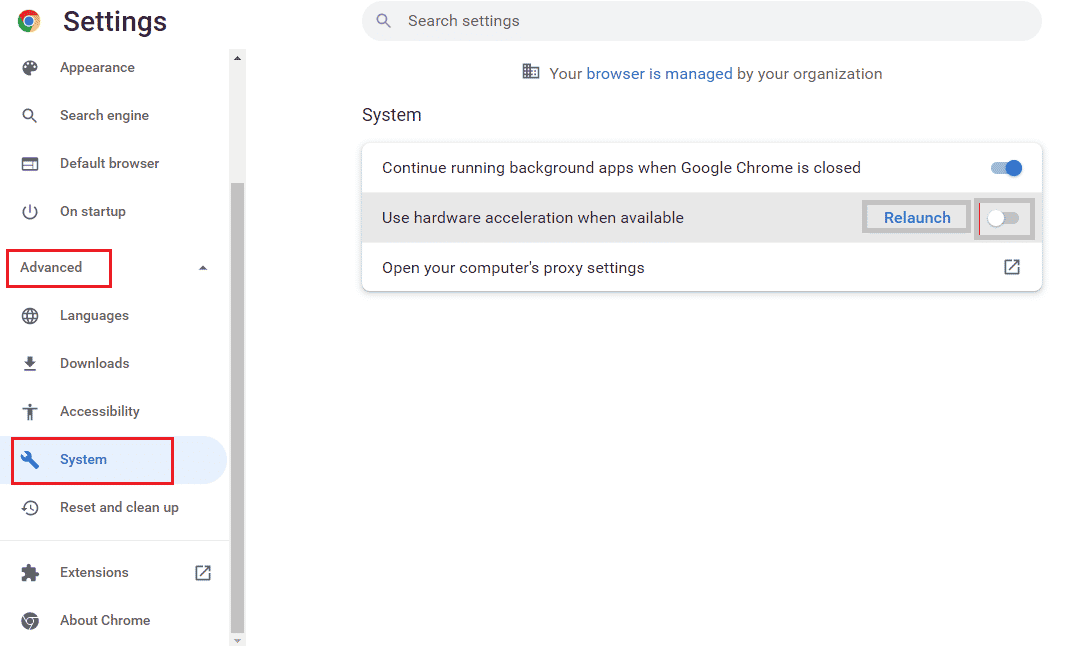
4. 사용 가능한 경우 하드웨어 가속 사용 옵션을 토글 하고 다시 시작 버튼을 클릭합니다.
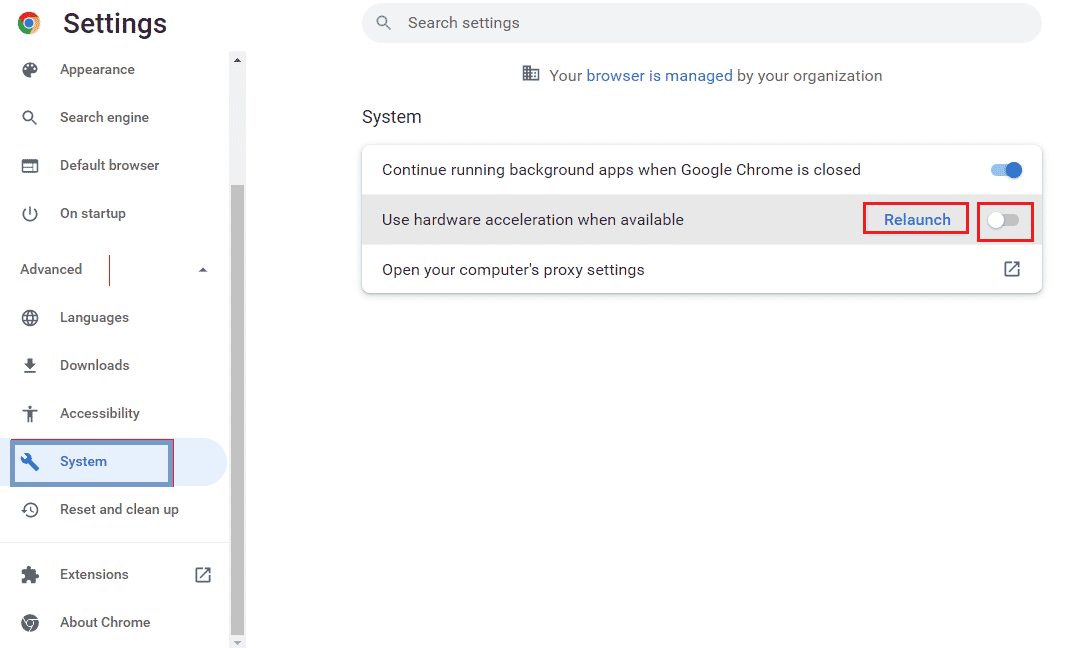
방법 6: 기본 오디오 장치 선택
충돌을 방지하려면 기본 오디오 장치를 설정해야 합니다. 주어진 단계에 따라 오디오 장치를 기본 장치로 설정하여 Twitch 오류 #4000을 수정하세요.
1. 화면 오른쪽 하단 모서리에 있는 스피커 아이콘을 마우스 오른쪽 버튼으로 클릭하고 사운드 옵션을 선택합니다.
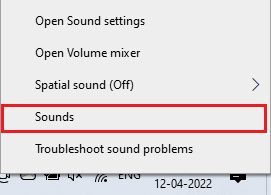
2. 그런 다음 재생 탭으로 전환하고 기본 오디오 잭으로 설정하려는 오디오 잭 을 마우스 오른쪽 버튼으로 클릭합니다.
3. 이제 강조 표시된 대로 기본 장치로 설정 옵션을 선택하고 적용 및 확인 을 클릭하여 변경 사항을 저장합니다.
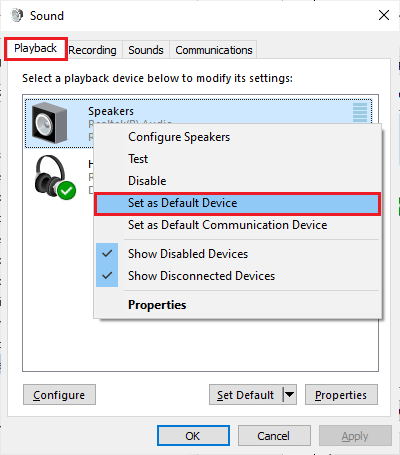
또한 읽기: Razer Audio Visualizer가 작동하지 않는 문제를 해결하는 방법
방법 7: 오디오 향상 비활성화
재생 장치 설정에서 오디오 향상을 활성화한 경우 Twitch 오류 #4000 문제가 발생할 수 있습니다. 따라서 아래 나열된 단계에 따라 비활성화하십시오.
1. 소리 설정으로 이동합니다.
2. 오디오 장치 를 클릭한 다음 속성 버튼을 클릭합니다.
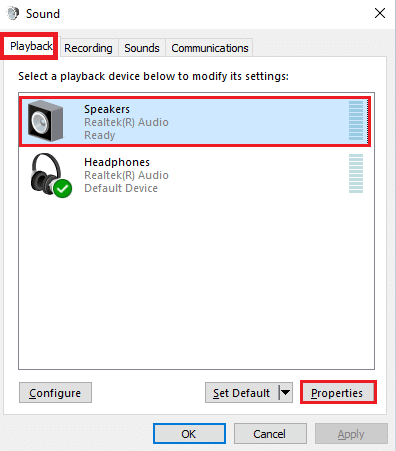
3. 그런 다음 고급 탭으로 전환합니다.
4. 기본 형식 아래의 드롭다운 메뉴에서 그림과 같이 신호 향상 아래에서 오디오 향상 활성화 옵션이 선택 해제 되어 있는지 확인합니다.
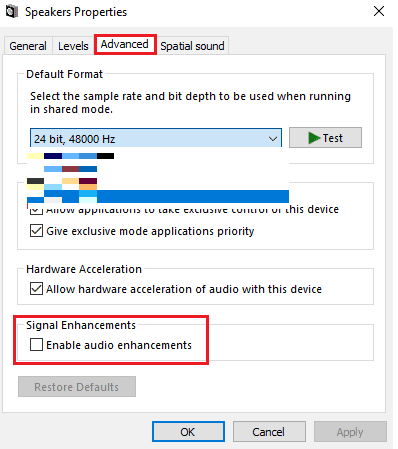
방법 8: Twitch 데스크톱 앱 사용
웹 사이트를 사용하는 동안 Twitch 문제에서 오류 4000이 발생하는 경우 Twitch Windows 전용 앱을 대신 사용할 수 있습니다. 이렇게 하면 모든 기능이 허용되고 오류를 쉽게 수정할 수 있습니다.
1. 구글 크롬 앱을 실행합니다.
2. Twitch 앱의 공식 웹사이트를 열고 다운로드 버튼을 클릭합니다.
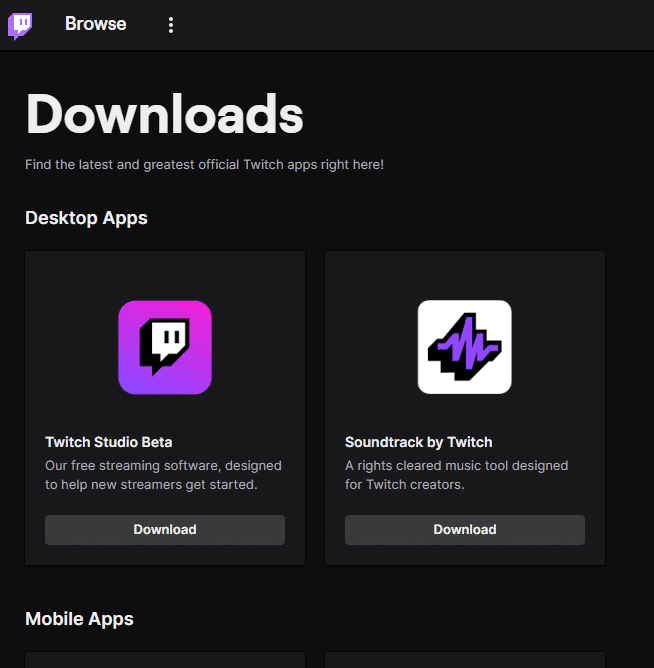
3. 다운로드한 파일을 더블 클릭하여 Twitch 실행 파일을 실행합니다.
4. 설치 버튼을 클릭하고 예 버튼을 클릭하여 관리자 권한을 부여합니다.
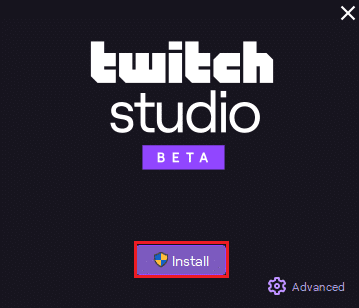
5. 화면의 지시에 따라 다음 버튼을 클릭하고 마지막 창에서 마침 버튼을 클릭합니다.
또한 읽기: Twitch Leecher 다운로드 오류 수정
방법 9: Twitch 지원에 문의
마지막으로, 어떤 방법도 효과가 없다면 Twitch 오류 #4000과 관련하여 Twitch 지원에 문의하십시오.
1. Twitch Contact Support 공식 웹사이트를 엽니다.
2. 필드에 세부 정보를 입력하고 쿼리에 대한 정보를 보냅니다.
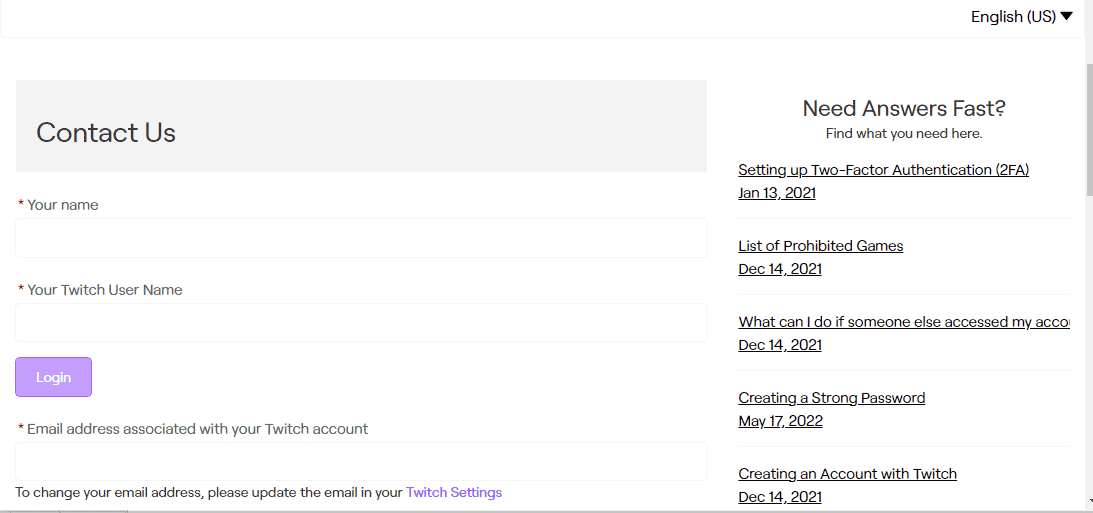
추천:
- Sling TV 오류 4 310 수정
- 19 최고의 무료 디스코드 보이스 체인저
- Twitch가 채팅에 연결할 수 없는 문제 수정
- Twitch 앱이 WOW 게임 및 애드온을 감지하지 못하는 문제 수정
이 가이드가 도움이 되었기를 바라며 Twitch 오류 #4000 문제를 해결하는 방법을 배울 수 있기를 바랍니다. 질문이나 제안 사항이 있으면 아래의 댓글 섹션에 자유롭게 남겨주세요. 또한 다음에 배우고 싶은 내용도 알려주세요.
