9 Möglichkeiten, den Twitch-Fehler Nr. 4000 zu beheben
Veröffentlicht: 2022-10-01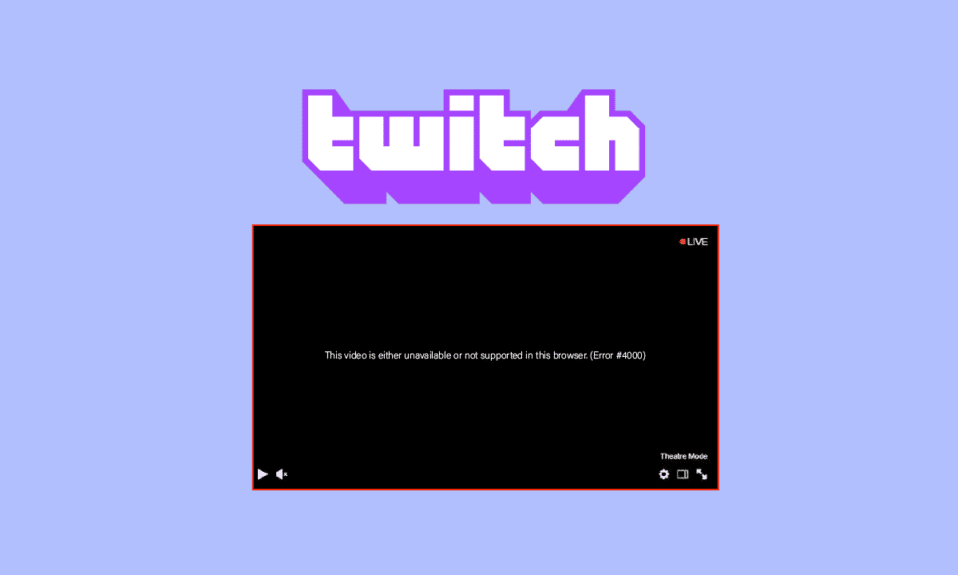
Twitch ist eine der meistgenutzten Live-Streaming-Plattformen von Spielern. Sie können Live-Streams beliebter Spiele ansehen. Es gibt jedoch auch einige häufige Fehler, die beim Ansehen des Streams oder bei der Nutzung des Dienstes auftreten. Einer davon ist Fehler 4000 auf Twitch beim Streamen. Wir bringen Ihnen eine hilfreiche Anleitung, die Ihnen beibringt, wie Sie den Twitch-Fehler Nr. 4000 in Windows 10 beheben können. Lesen Sie also weiter!
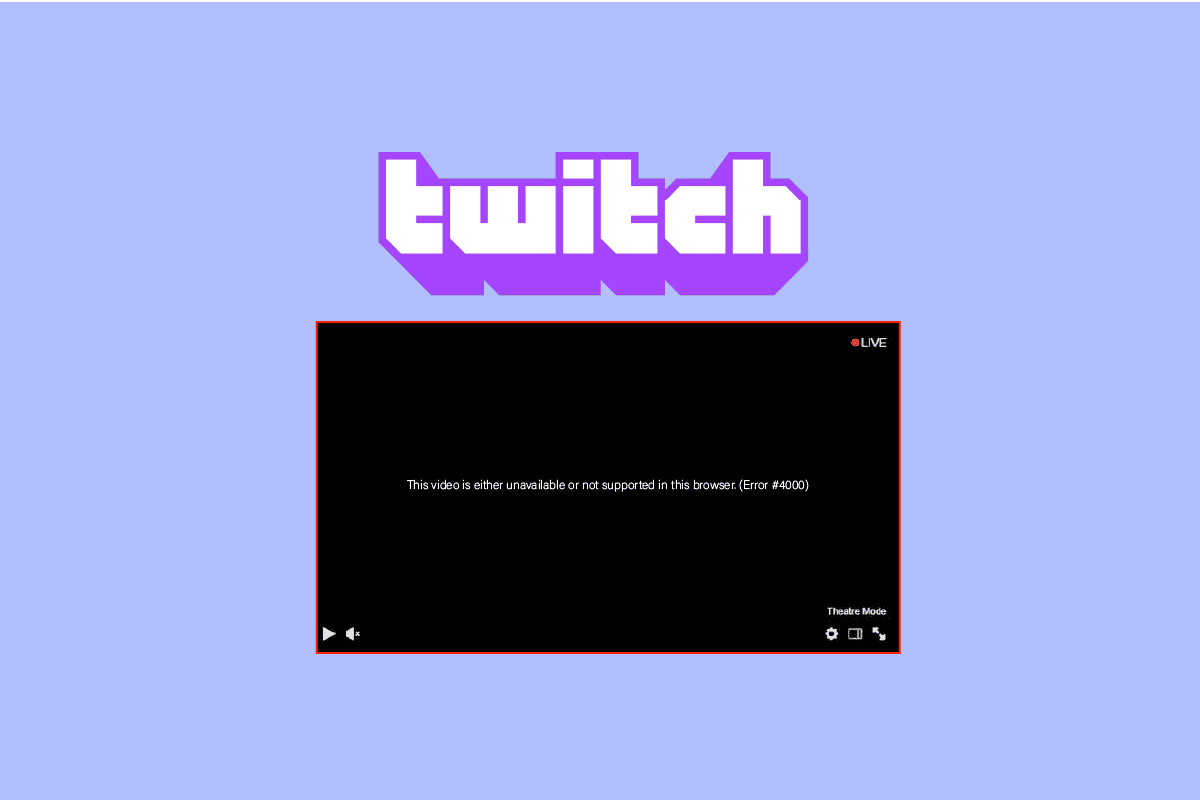
Inhalt
- So beheben Sie den Twitch-Fehler Nr. 4000 in Windows 10
- Methode 1: Grundlegende Methoden zur Fehlerbehebung
- Methode 2: Verwenden Sie den Twitch Popout Player
- Methode 3: Streamschlüssel zurücksetzen
- Methode 4: Browsererweiterungen deaktivieren
- Methode 5: Aktivieren Sie die Hardwarebeschleunigung
- Methode 6: Wählen Sie Standard-Audiogerät
- Methode 7: Audioverbesserungen deaktivieren
- Methode 8: Verwenden Sie die Twitch-Desktop-App
- Methode 9: Wenden Sie sich an den Twitch-Support
So beheben Sie den Twitch-Fehler Nr. 4000 in Windows 10
Während Sie einen Twitch-Stream auf Ihrem Windows-PC abspielen, wird auf Twitch der Fehler 4000 angezeigt. Wir haben die Methoden zur Fehlerbehebung unten Schritt für Schritt aufgelistet, um diesen Fehler in diesem Artikel zu beheben.
Hinweis: Hier wird beispielhaft Google Chrome gezeigt. Sie können den Methoden für Ihren Webbrowser folgen.
Methode 1: Grundlegende Methoden zur Fehlerbehebung
Befolgen Sie zunächst diese grundlegenden Methoden zur Fehlerbehebung, um den Fehler zu beheben.
1A. Aktualisieren Sie den Twitch-Stream
Als erste Methode zur Behebung des Problems mit dem Twitch-Fehler Nr. 4000 können Sie die Webseite aktualisieren, auf der Sie die Twitch-Website geöffnet haben. Dazu können Sie entweder auf das Symbol zum Neuladen in der oberen linken Ecke der Webseite klicken oder gleichzeitig die Tasten Strg + R drücken, um die Seite neu zu laden.
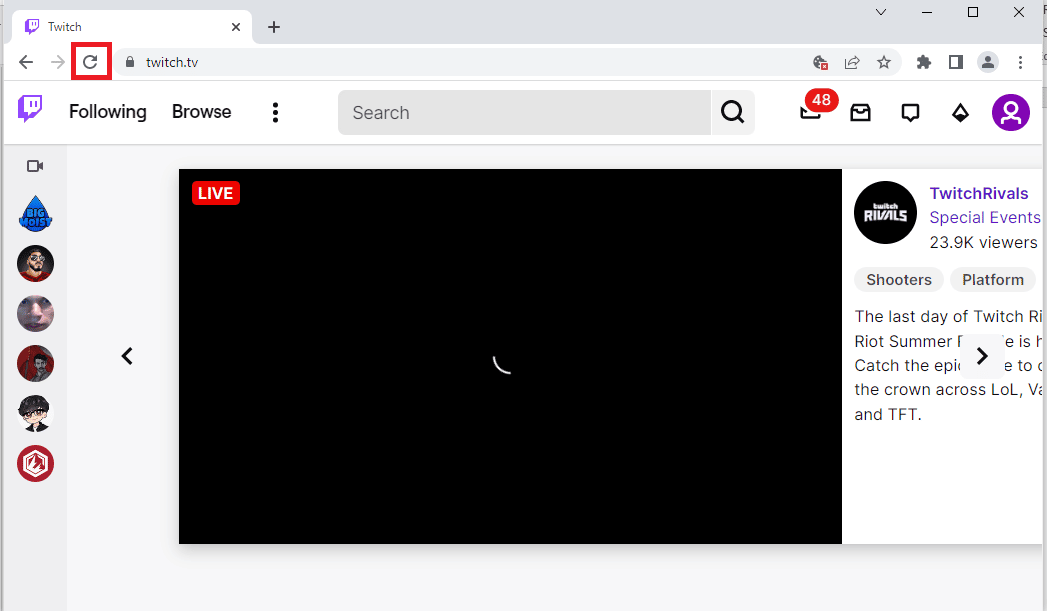
1B. Überprüfen Sie den Status des Twitch-Servers
Bevor Sie andere Methoden ausprobieren, sollten Sie versuchen, den Status des Twitch-Servers zu überprüfen, ob er läuft oder nicht. Öffnen Sie die offizielle Website der Twitch-Server und prüfen Sie die Ergebnisse.
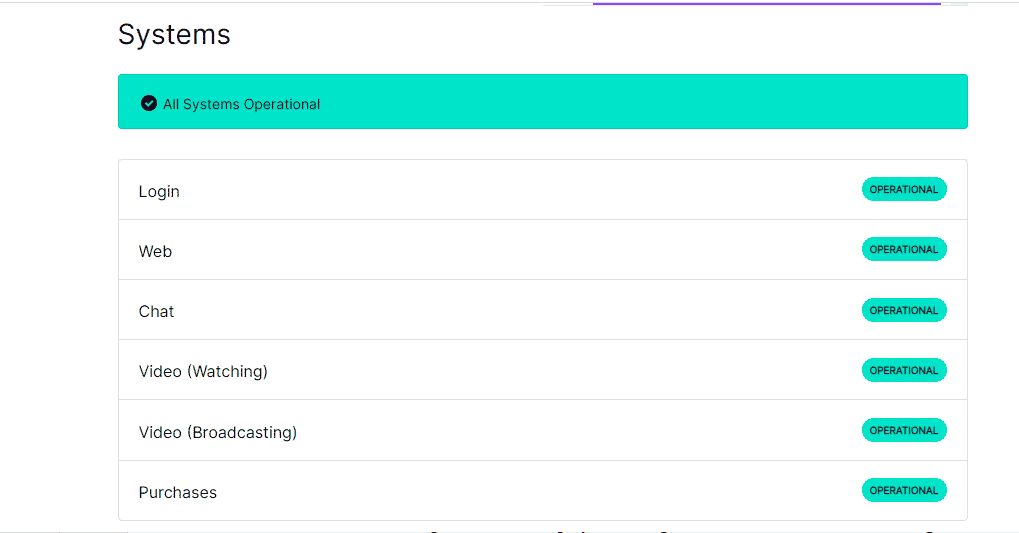
Lesen Sie auch: So beheben Sie den 2000-Netzwerkfehler auf Twitch
1C. Schließen Sie Media Player-Apps
Wenn Sie Mediaplayer im Hintergrund geöffnet haben, wird möglicherweise auch der Twitch-Fehler Nr. 4000 in Windows 10 angezeigt. Folgen Sie unserer Anleitung, um die Aufgabe in Windows 10 zu beenden.
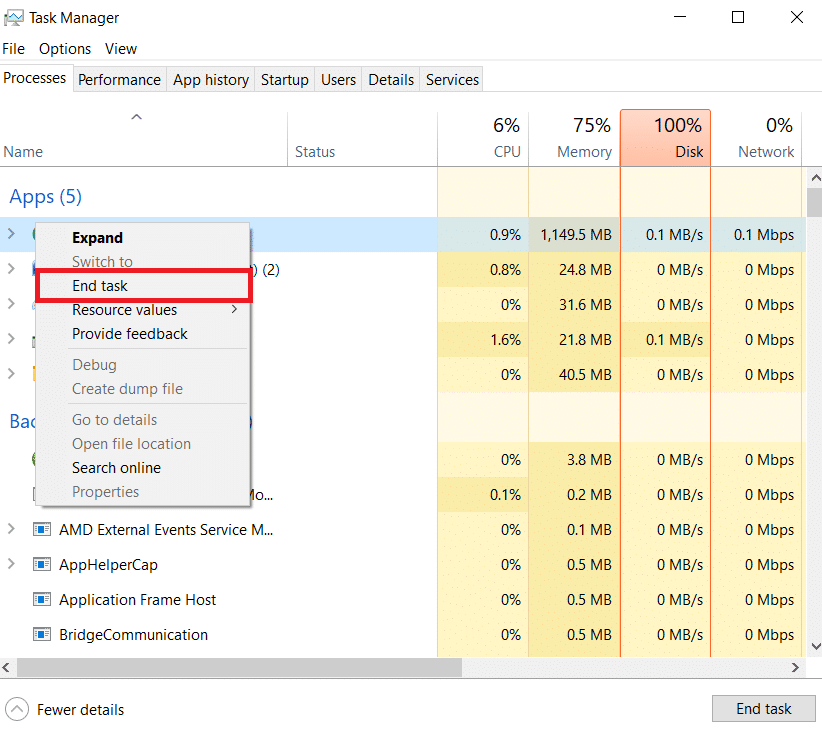
1D. Verwenden Sie den Inkognito-Modus
Wenn Sie die Twitch-Website im normalen Modus des Google Chrome-Webbrowsers anzeigen, können Sie versuchen, den Inkognito-Modus zu verwenden, um den Fehler 4000 auf Twitch zu beheben.
1. Verwenden Sie den hier angegebenen Link, um die Methode zum Öffnen des Inkognito-Modus in der Google Chrome-App zu kennen.
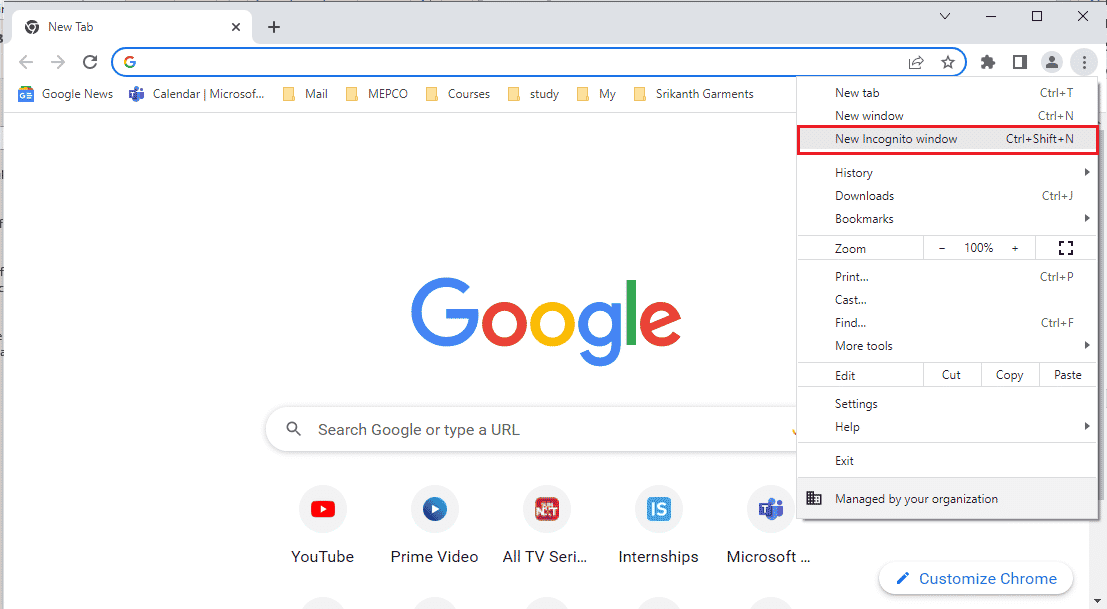
2. Öffnen Sie die Twitch-Website im Inkognito-Modus.
1E. Browser-Cache und Cookies löschen
Eine weitere Möglichkeit, den Twitch-Fehler Nr. 4000 zu beheben, besteht darin, alle zwischengespeicherten Daten und Cookies im Google Chrome-Browser zu löschen. Dies würde die Verzögerungszeit beim Laden der Twitch-Webseite verringern. Verwenden Sie den hier bereitgestellten Link, um zu erfahren, wie Sie die im Browser zwischengespeicherten Daten und Cookies löschen können.
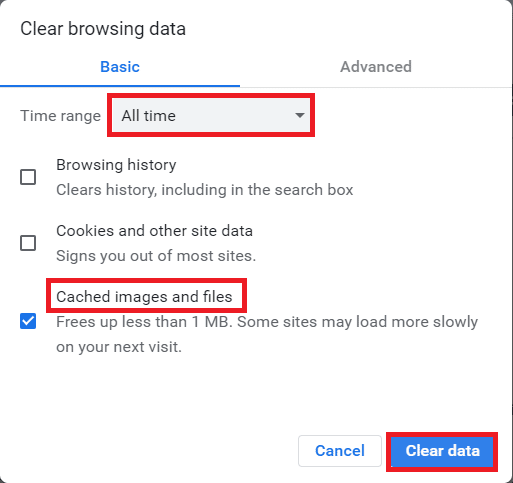
Lesen Sie auch: So beheben Sie, dass Chrome nicht mehr genügend Arbeitsspeicher hat
1F. Webbrowser aktualisieren
Ein veralteter Browser kann auch Fehler 4000 bei Twitch-Problemen verursachen. Sie müssen also Ihren Webbrowser aktualisieren, um die Twitch-Streams ungehindert anzusehen.
1. Drücken Sie die Windows-Taste , geben Sie Chrome ein und drücken Sie die Eingabetaste .
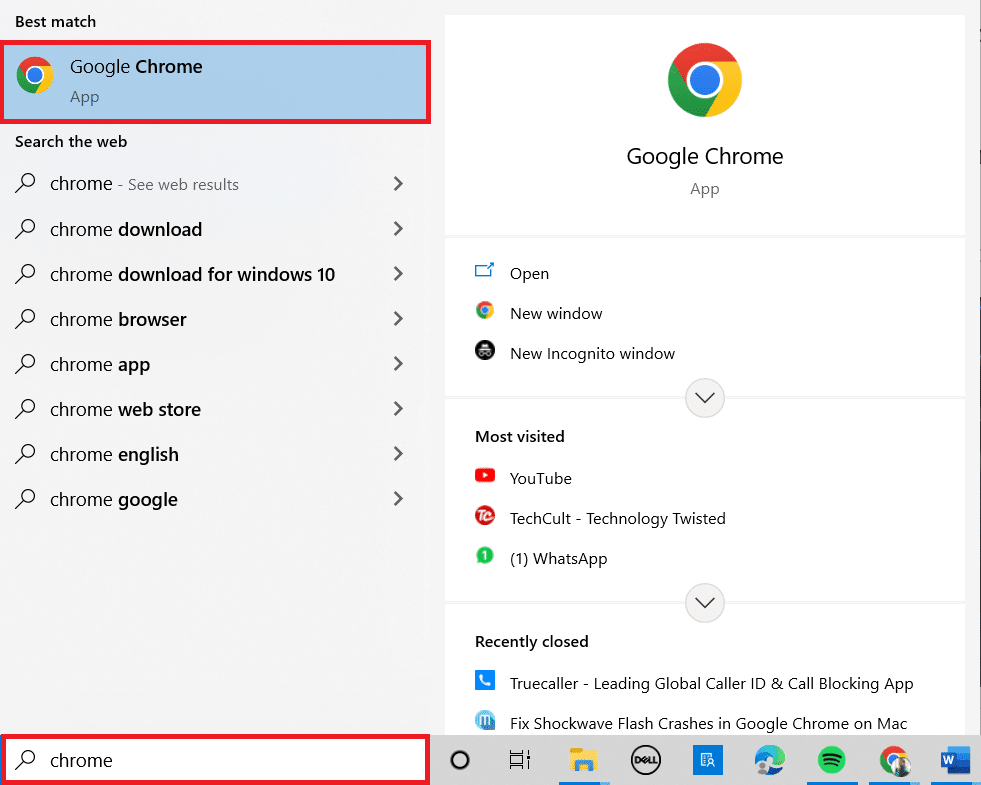
2. Klicken Sie nun auf das Symbol mit den drei Punkten und wählen Sie die Option Hilfe , wie unten gezeigt.
3. Wählen Sie dann die Option Über Google Chrome .
Hinweis: Sie können auch chrome://settings/help eingeben und die Eingabetaste drücken , um die Seite „ Über Chrome “ direkt zu starten.
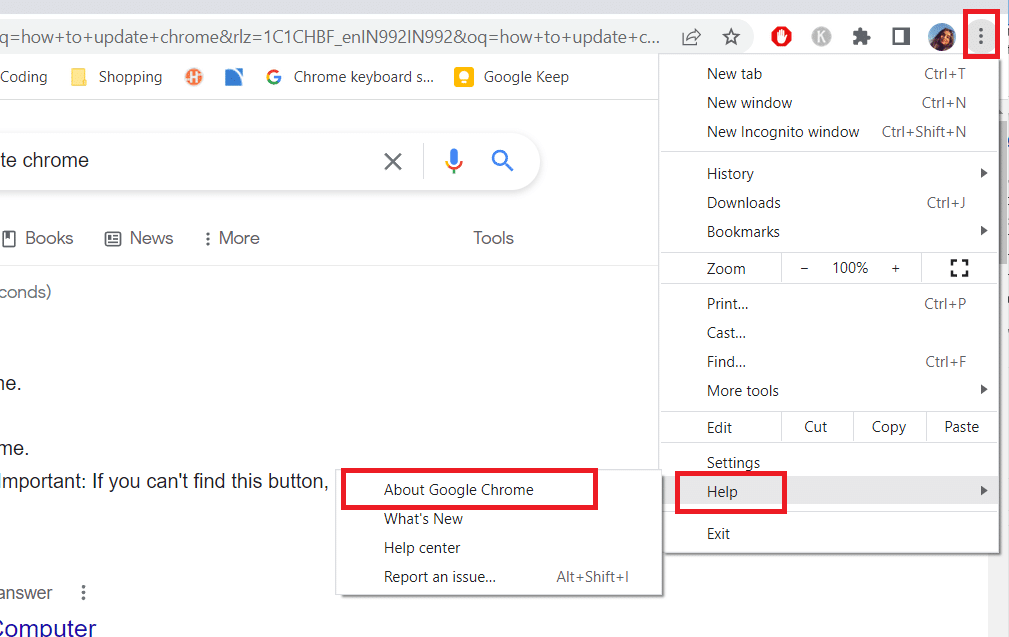
4A. Wenn Google Chrome auf die neueste Version aktualisiert wird, wird angezeigt, dass Chrome auf dem neuesten Stand ist .
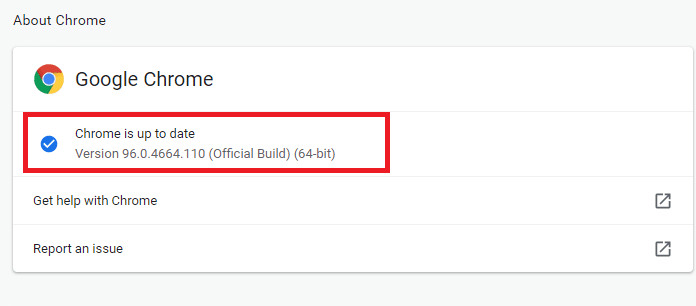
4B. Wenn ein neues Update verfügbar ist, aktualisiert der Browser den Browser automatisch auf die neueste Version. Klicken Sie auf Neu starten , um den Aktualisierungsvorgang abzuschließen.
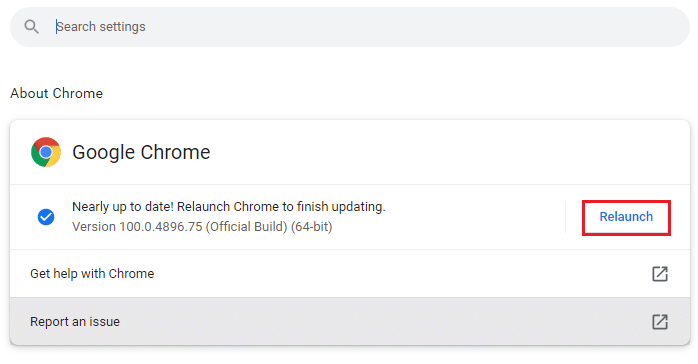
5. Starten Sie abschließend den Chrome-Browser mit der neuesten Version neu .
1G. DNS-Cache zurücksetzen
Eine weitere Möglichkeit, Fehler 4000 auf Twitch zu beheben, besteht darin, den DNS-Cache auf Ihrem Windows-PC auf die Standardeinstellungen zurückzusetzen. Über den hier angegebenen Link erfahren Sie, wie Sie den DNS-Cache auf Ihrem PC zurücksetzen.
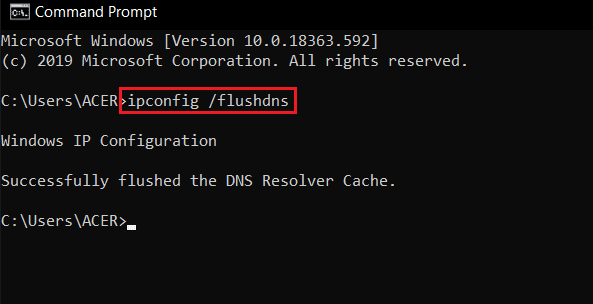
1H. Gerätetreiber aktualisieren
Sie müssen Ihre Grafik- und Audiotreiber auf dem neuesten Stand halten, um Fehler 4000 auf Twitch zu vermeiden. Lesen Sie unsere Anleitung zum Aktualisieren von Gerätetreibern unter Windows 10.
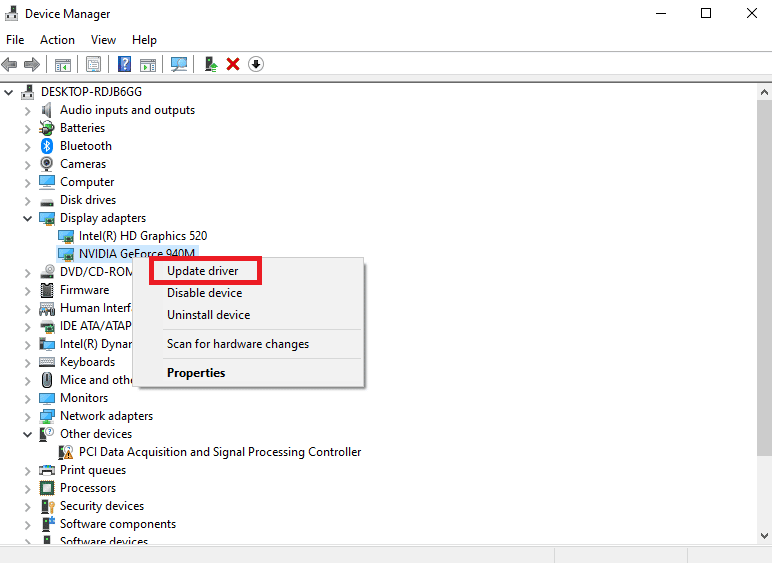
1I. Verwenden Sie VPN
Der Stream, den Sie ansehen möchten, ist in Ihrer Region möglicherweise nicht verfügbar, was zu Twitch-Fehler Nr. 4000 führt. Sie können eine Verbindung zu einem VPN herstellen, um dieses Problem zu lösen. Lesen Sie unsere Anleitung zum Einrichten eines VPN unter Windows 10.
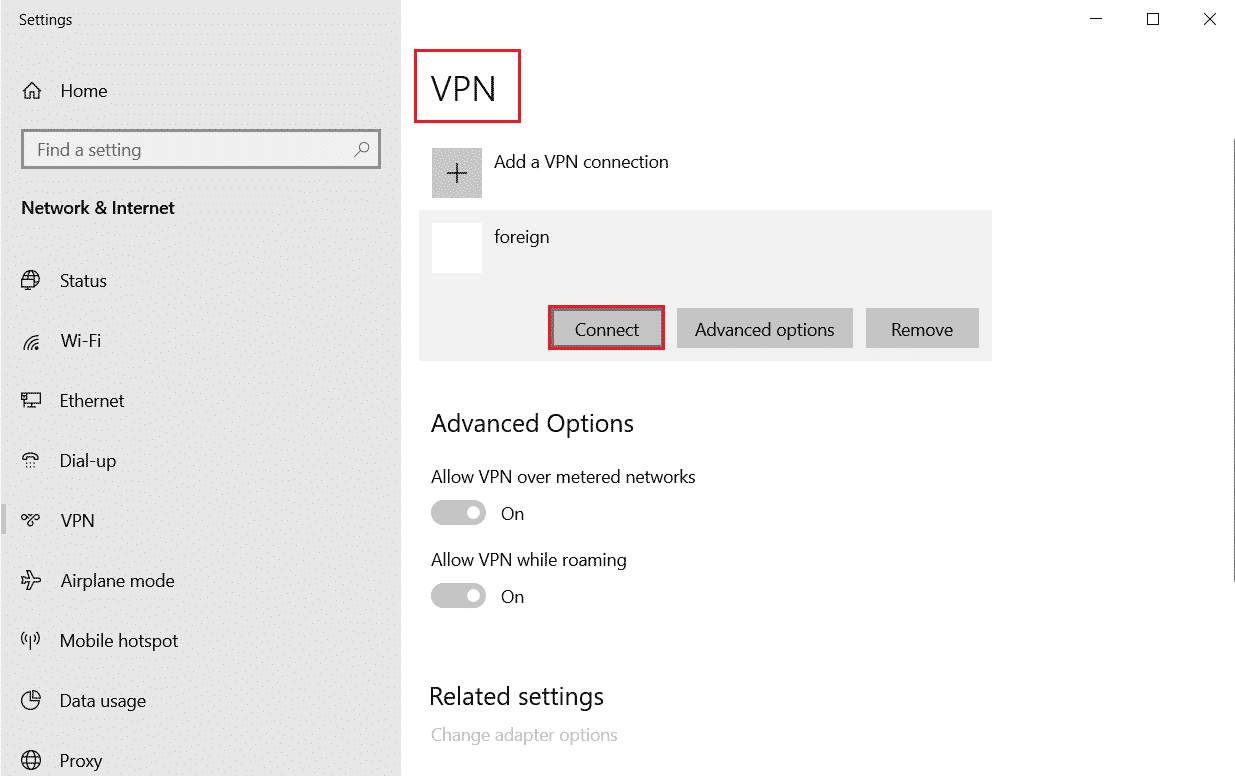
Methode 2: Verwenden Sie den Twitch Popout Player
Die Verwendung des Popout-Players zum Ansehen des Streams kann dieses Problem mit dem Twitch-Fehler Nr. 4000 beheben. Hier sind die Schritte dazu.
1. Gehen Sie zur Twitch -Website und spielen Sie Ihren Lieblingsstream ab.
2. Klicken Sie auf das Zahnradsymbol , um die Einstellungen zu öffnen.
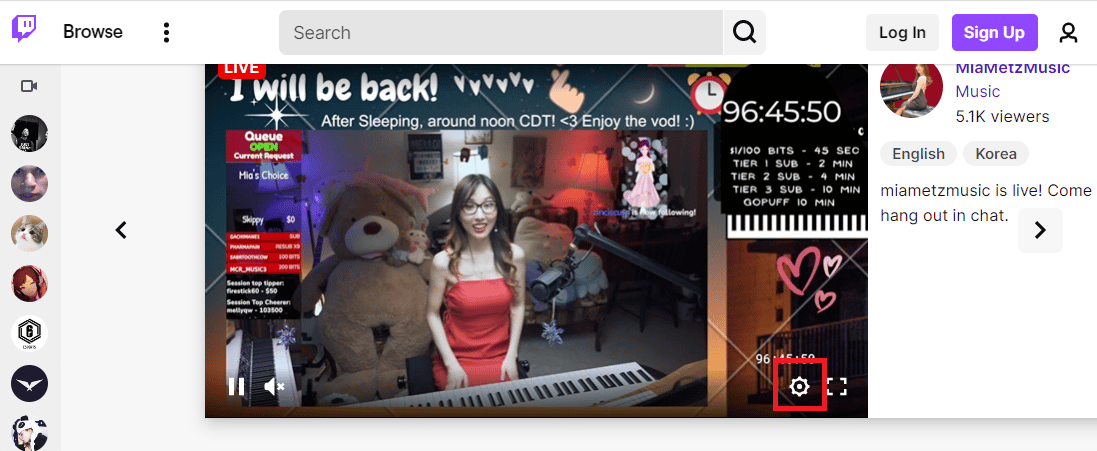
3. Wählen Sie hier die Option Popout-Player .
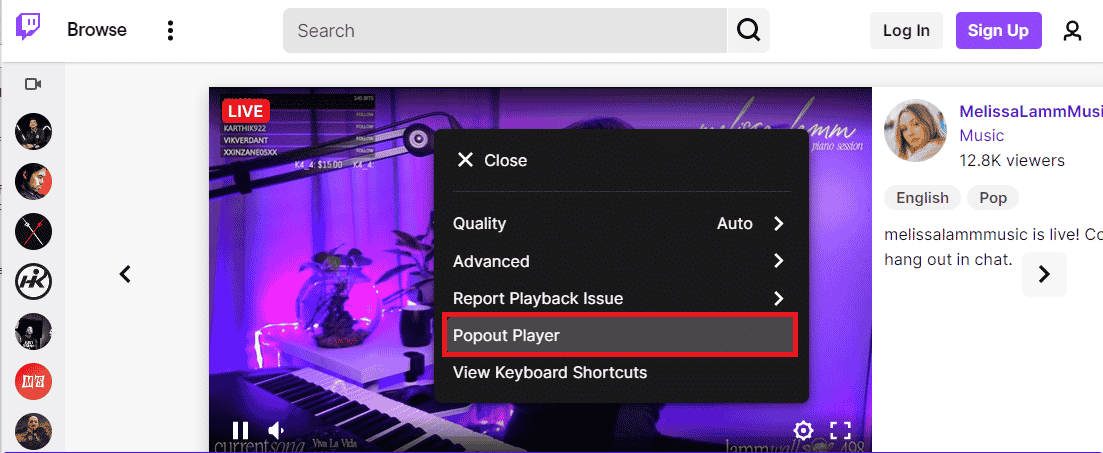
Lesen Sie auch: Nicht unterstütztes Twitch-Ressourcenformat beheben
Methode 3: Streamschlüssel zurücksetzen
Der Stream-Schlüssel ist ein wesentlicher Code zum Identifizieren der Quelle von Audio und Video in den Medieninhalten. Wenn Fehler 4000 auf Twitch nicht behoben wird, können Sie den Stream-Schlüssel in Ihrem Konto zurücksetzen.

1. Klicken Sie auf der Twitch -Webseite auf das Profilsymbol in der oberen rechten Ecke der Startseite und dann auf die Option Creator Dashboard .
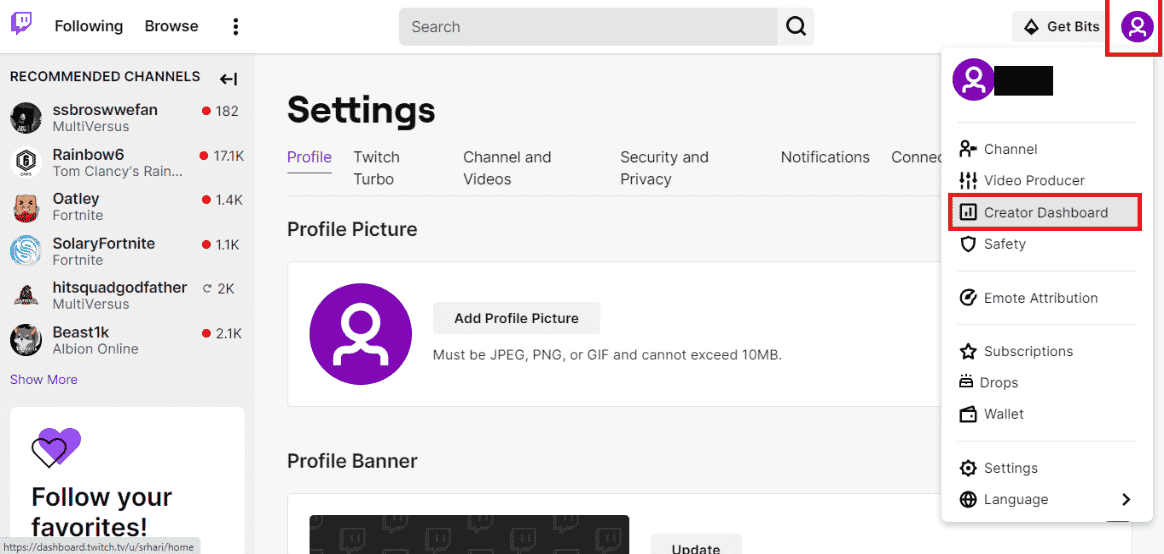
2. Erweitern Sie die Registerkarte Einstellungen im linken Bereich des Fensters und klicken Sie auf die Registerkarte Stream .
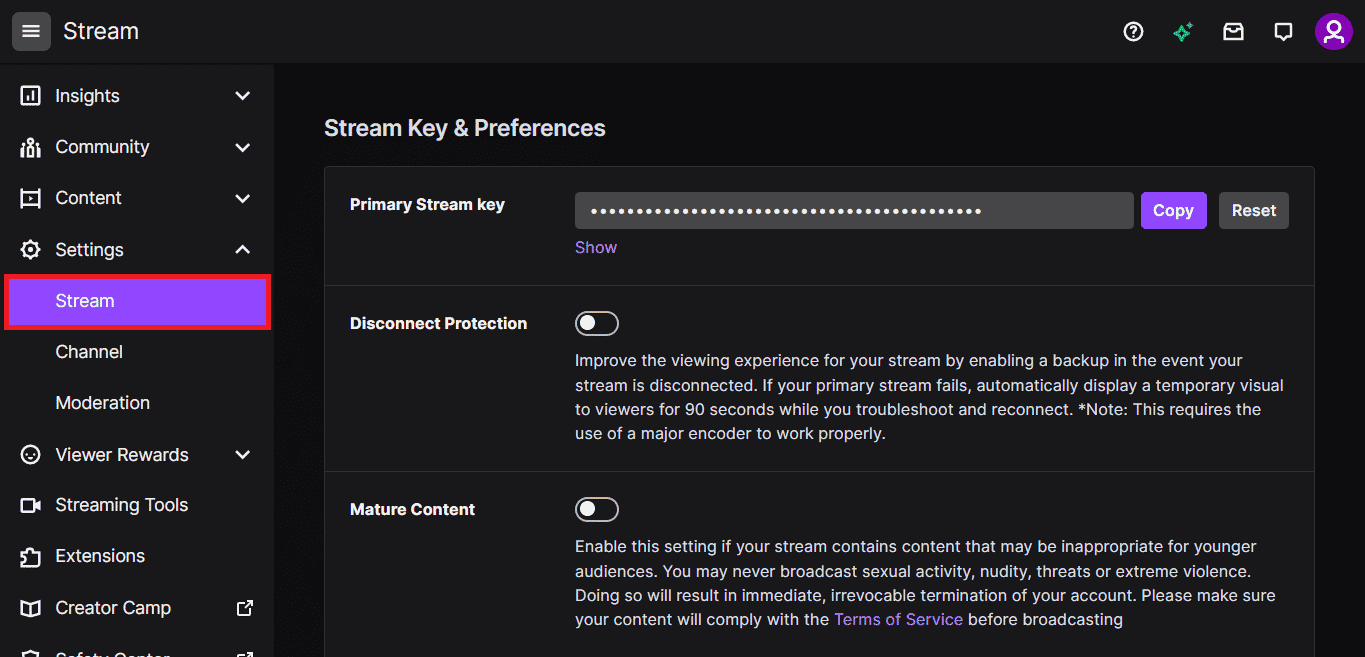
3. Klicken Sie im Abschnitt „ Stream-Schlüssel & Einstellungen “ auf der Registerkarte „ Primärer Stream-Schlüssel “ auf die Schaltfläche „ Zurücksetzen “.
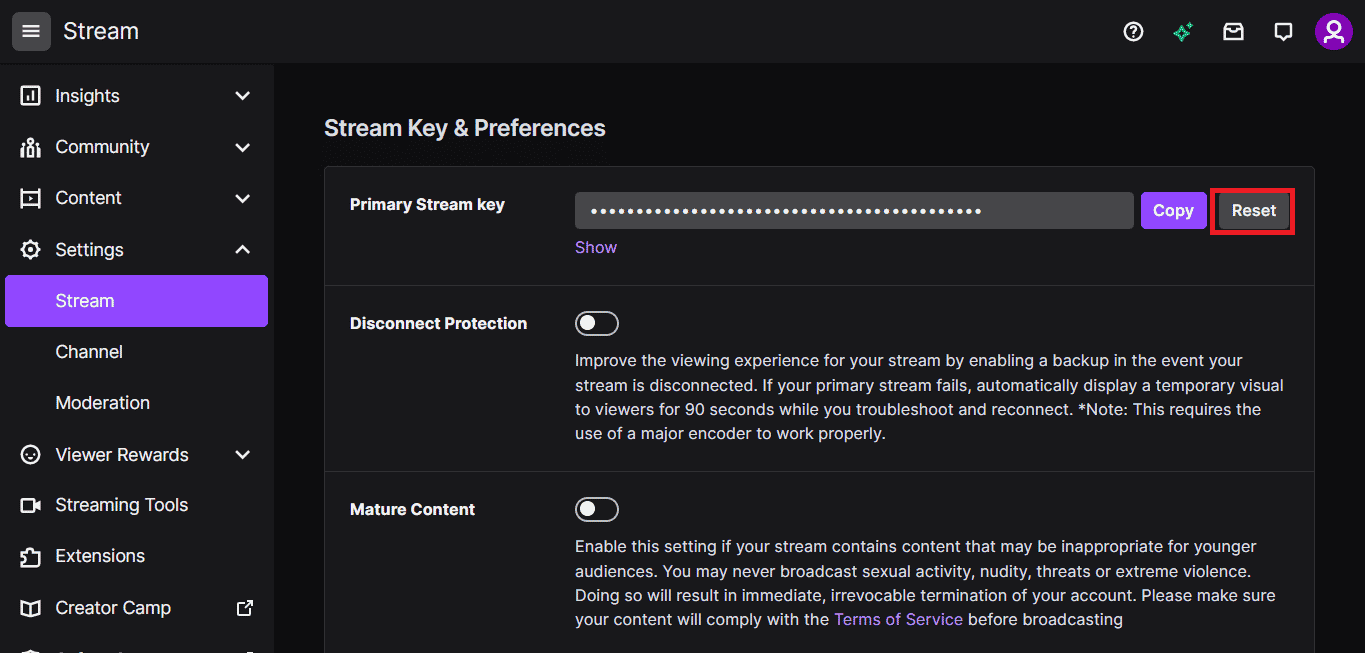
4. Sie sehen ein grünes Häkchen, wenn die Stream-Taste zurückgesetzt wurde.
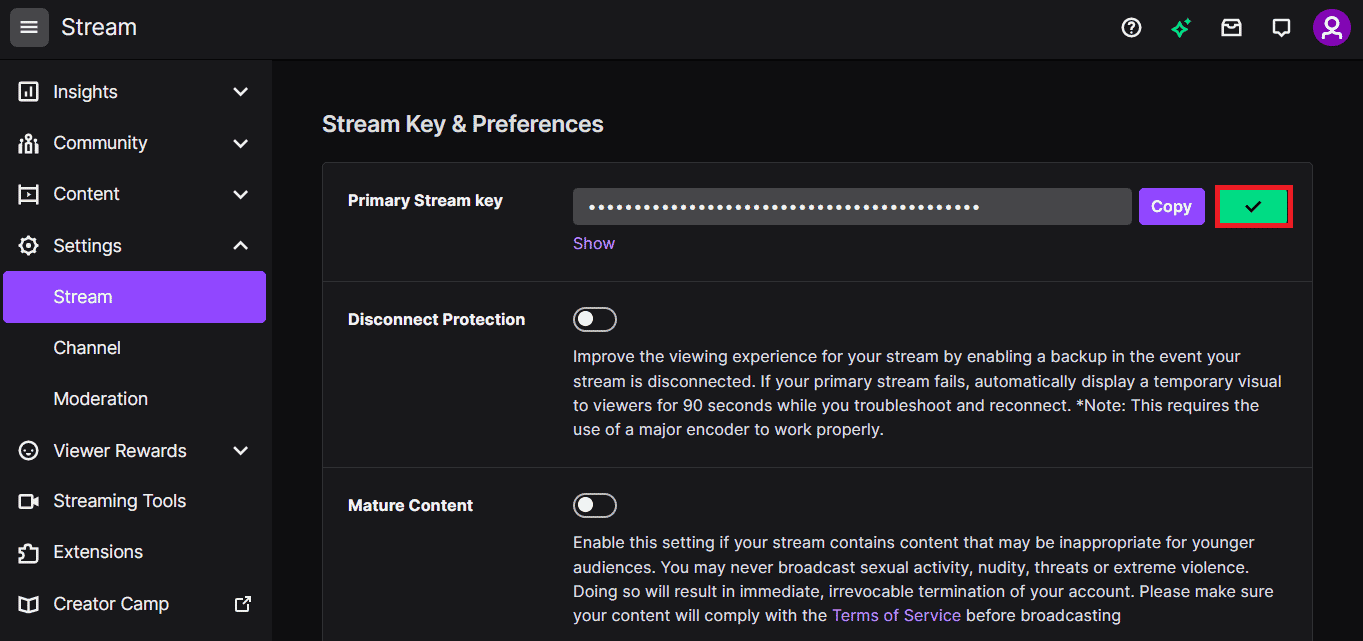
Methode 4: Browsererweiterungen deaktivieren
Sie können die Weberweiterungen in der Google Chrome-App deaktivieren, um den Twitch-Fehler Nr. 4000 auf der Twitch-Website zu beheben.
1. Starten Sie Google Chrome und klicken Sie wie in der vorherigen Methode auf die drei vertikalen Punkte .
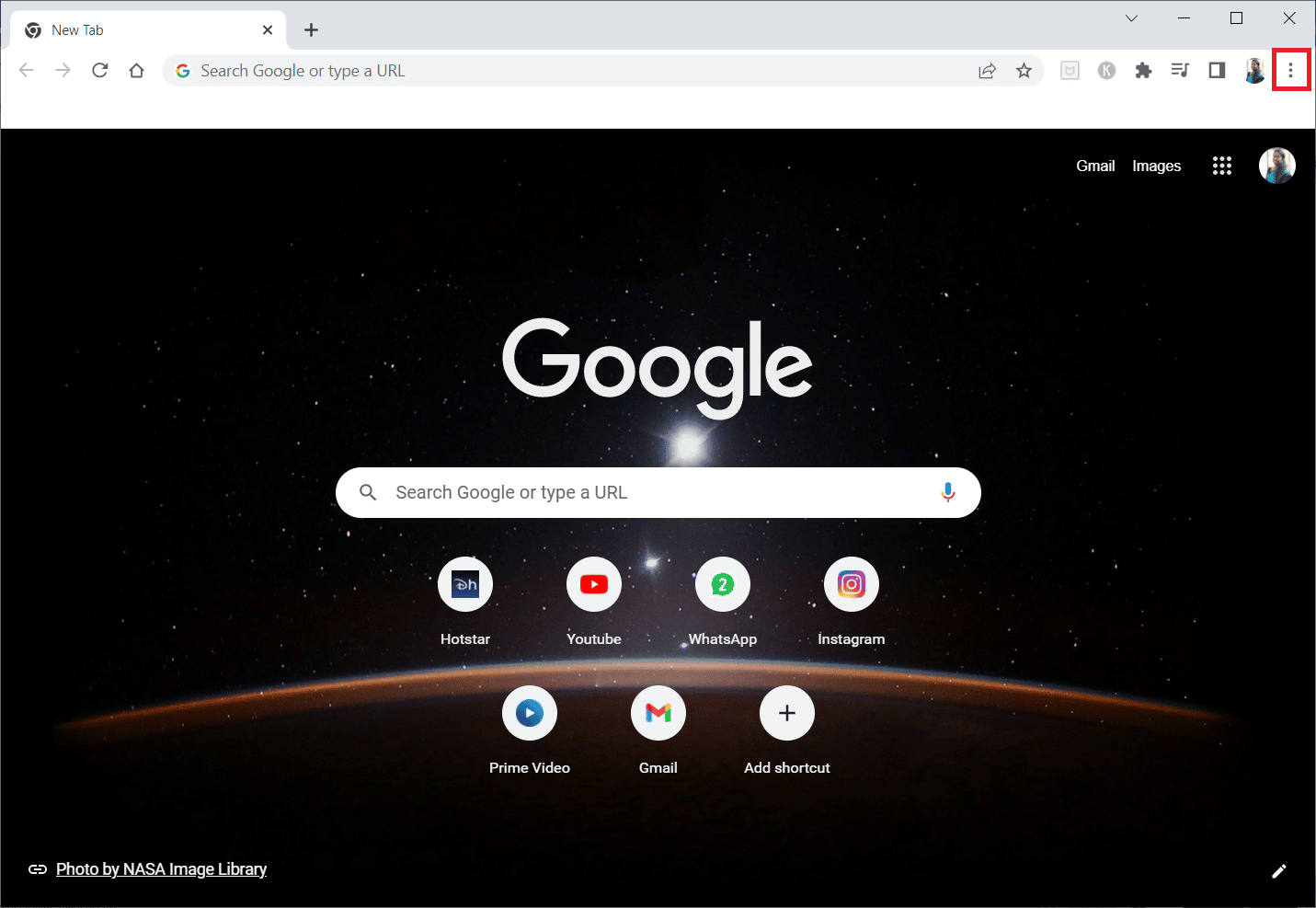
2. Klicken Sie auf Weitere Tools und wählen Sie dann Erweiterungen aus.
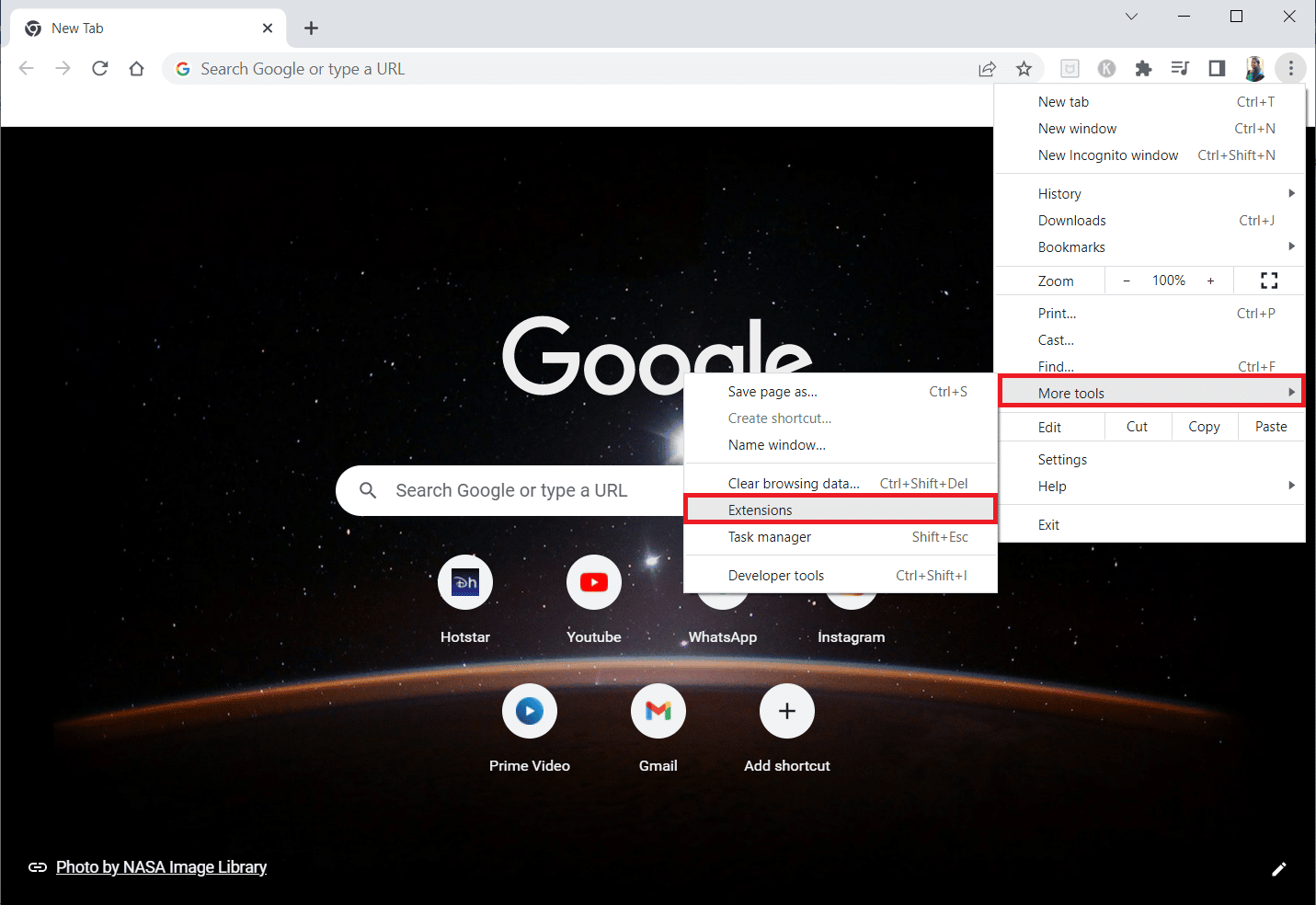
3. Deaktivieren Sie den Schalter für ungenutzte Nebenstellen . Hier wird die Google Meet Grid View als Beispiel genommen.
Hinweis: Wenn die Weberweiterung nicht unbedingt erforderlich ist, können Sie sie löschen, indem Sie auf die Schaltfläche Entfernen klicken.
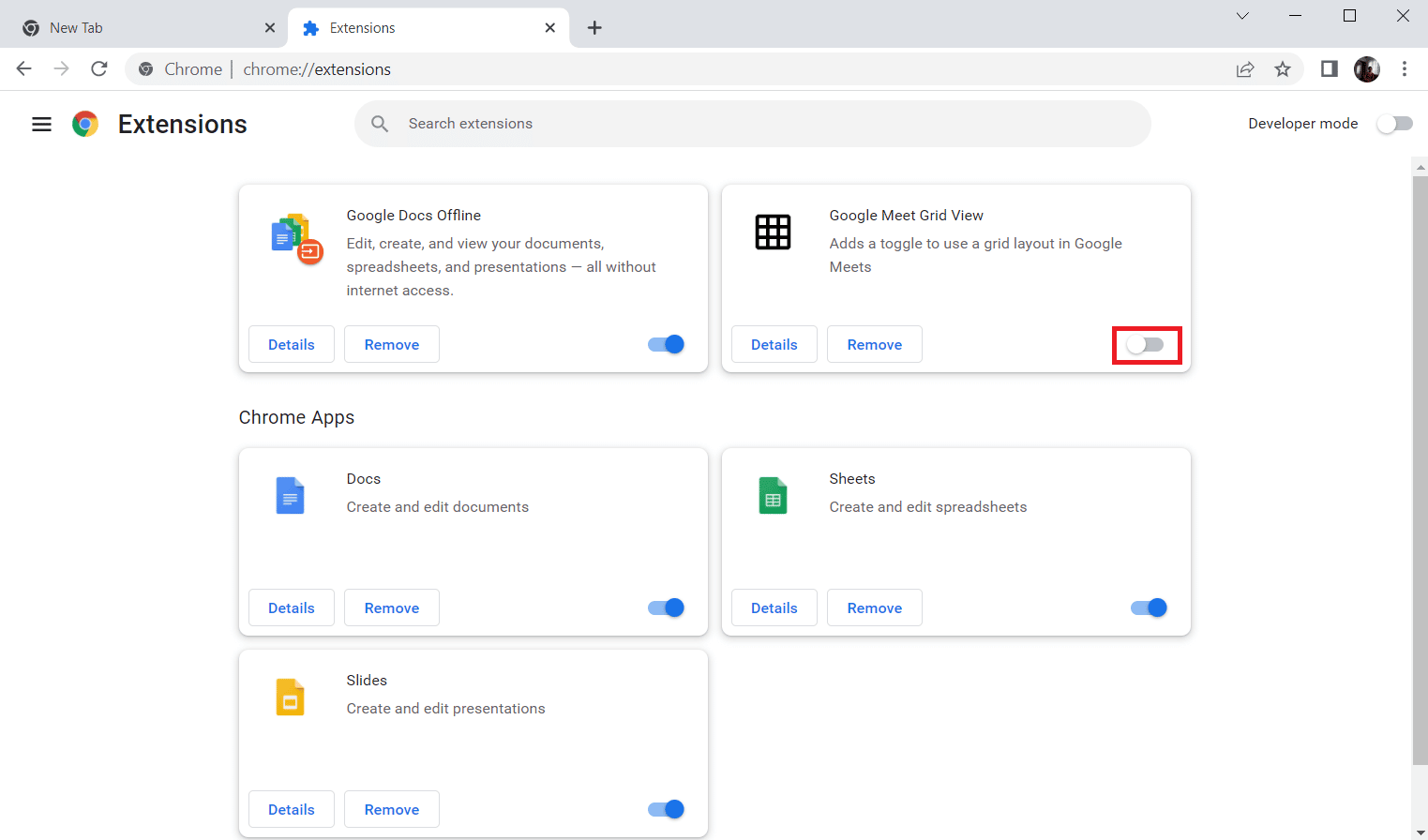
Lesen Sie auch: Beheben Sie, dass AdBlock auf Twitch nicht funktioniert
Methode 5: Aktivieren Sie die Hardwarebeschleunigung
Eine andere Methode, um den Fehler 4000 auf Twitch zu beheben, besteht darin, die Hardwarebeschleunigungsoption im Webbrowser zu aktivieren.
1. Öffnen Sie die Google Chrome -App über die Suchleiste unten. Klicken Sie auf Öffnen .
2. Klicken Sie auf die drei vertikalen Punkte in der oberen rechten Ecke der Seite und klicken Sie auf die Option Einstellungen .
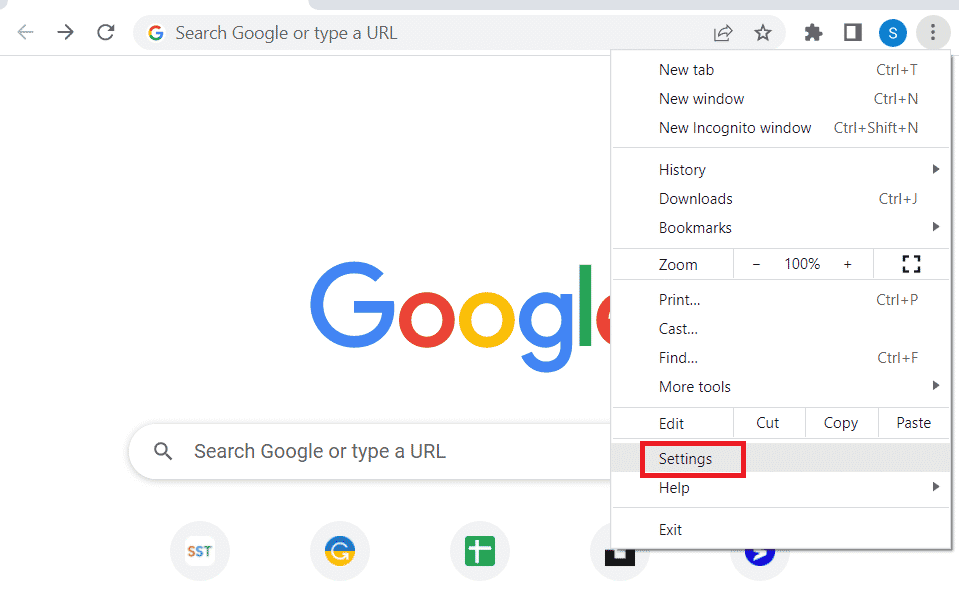
3. Erweitern Sie die Registerkarte Erweitert und klicken Sie im linken Bereich des Fensters auf die Registerkarte System .
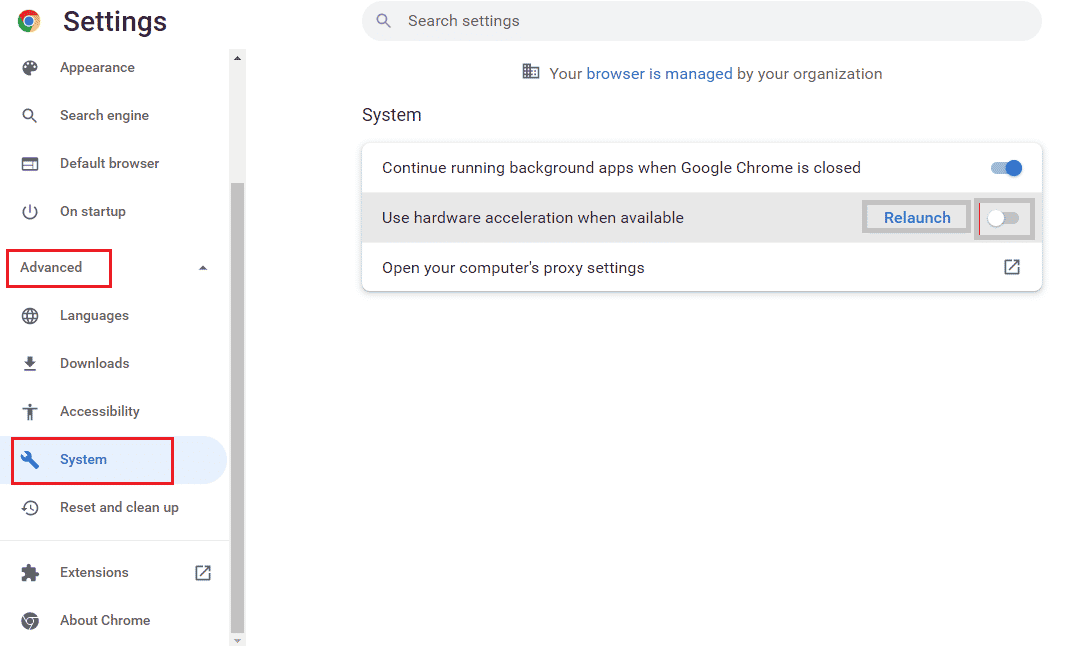
4. Aktivieren Sie die Option Hardwarebeschleunigung verwenden, wenn verfügbar und klicken Sie auf die Schaltfläche Neu starten.
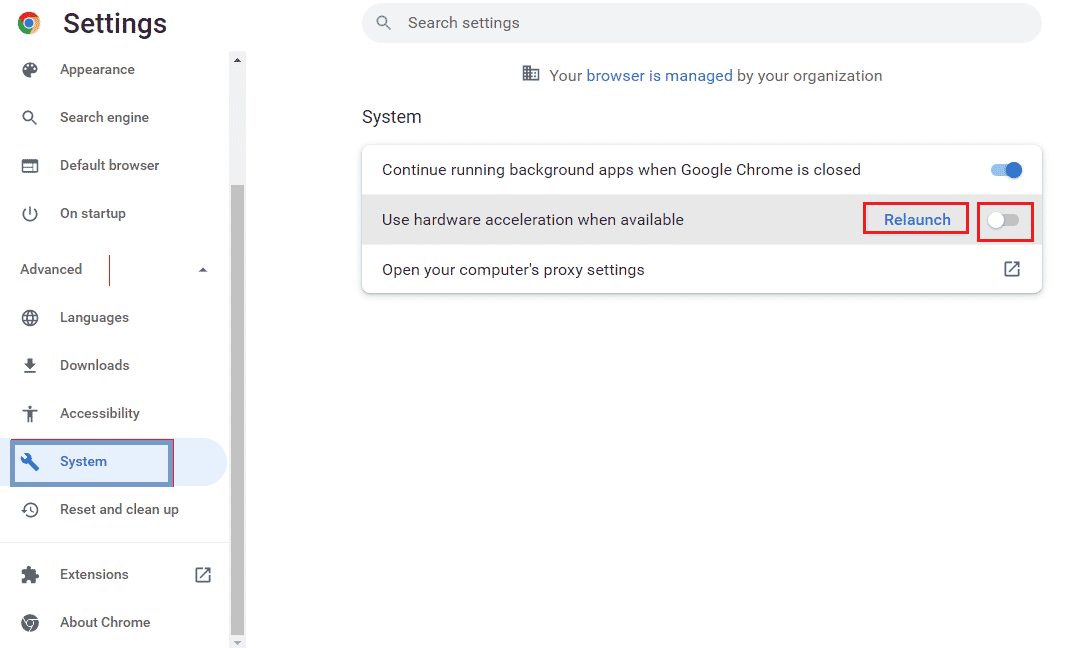
Methode 6: Wählen Sie Standard-Audiogerät
Sie müssen sicherstellen, dass Sie ein Standard-Audiogerät festlegen, um Konflikte zu vermeiden. Befolgen Sie die angegebenen Schritte, um Ihr Audiogerät als Standardgerät festzulegen, um den Twitch-Fehler Nr. 4000 zu beheben.
1. Klicken Sie mit der rechten Maustaste auf das Lautsprechersymbol in der unteren rechten Ecke des Bildschirms und wählen Sie die Option Sounds .
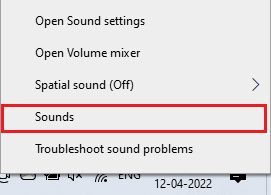
2. Wechseln Sie dann zur Registerkarte Wiedergabe und klicken Sie mit der rechten Maustaste auf die Audiobuchse , die Sie als Standard festlegen möchten.
3. Wählen Sie nun die hervorgehobene Option Als Standardgerät festlegen und klicken Sie auf Übernehmen und OK , um die Änderungen zu speichern.
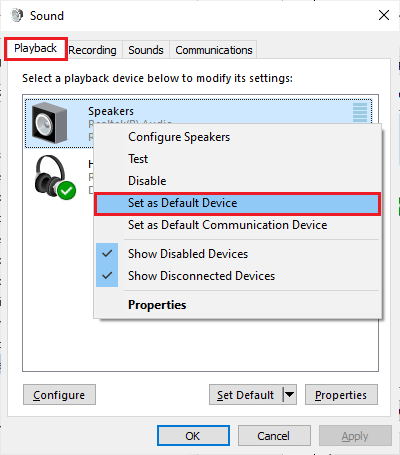
Lesen Sie auch: So beheben Sie, dass Razer Audio Visualizer nicht funktioniert
Methode 7: Audioverbesserungen deaktivieren
Wenn Sie Audioverbesserungen in den Einstellungen des Wiedergabegeräts aktiviert haben, kann dies zu einem Problem mit dem Twitch-Fehler Nr. 4000 führen. Befolgen Sie also die unten aufgeführten Schritte, um es zu deaktivieren.
1. Gehen Sie zu den Toneinstellungen .
2. Klicken Sie auf das Audiogerät und dann auf die Schaltfläche Eigenschaften .
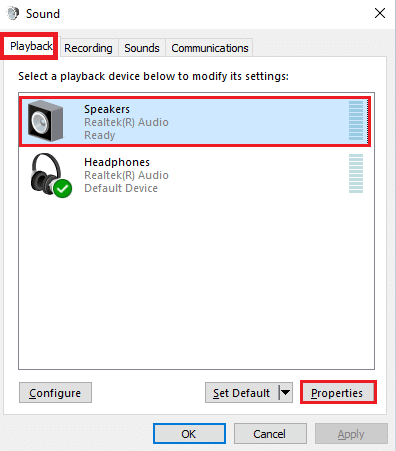
3. Wechseln Sie dann auf die Registerkarte Erweitert .
4. Stellen Sie im Dropdown-Menü unter Standardformat sicher, dass die Option Audioverbesserungen aktivieren unter Signalverbesserungen wie gezeigt deaktiviert ist.
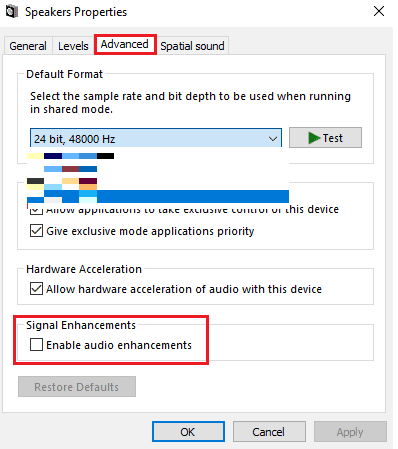
Methode 8: Verwenden Sie die Twitch-Desktop-App
Wenn bei der Nutzung der Website Fehler 4000 bei Twitch auftritt, können Sie alternativ die dedizierte Twitch-App für Windows verwenden. Dies würde alle Funktionalitäten ermöglichen und Sie können den Fehler leicht beheben.
1. Starten Sie die Google Chrome- App.
2. Öffnen Sie die offizielle Website der Twitch-App und klicken Sie auf die Schaltfläche Download .
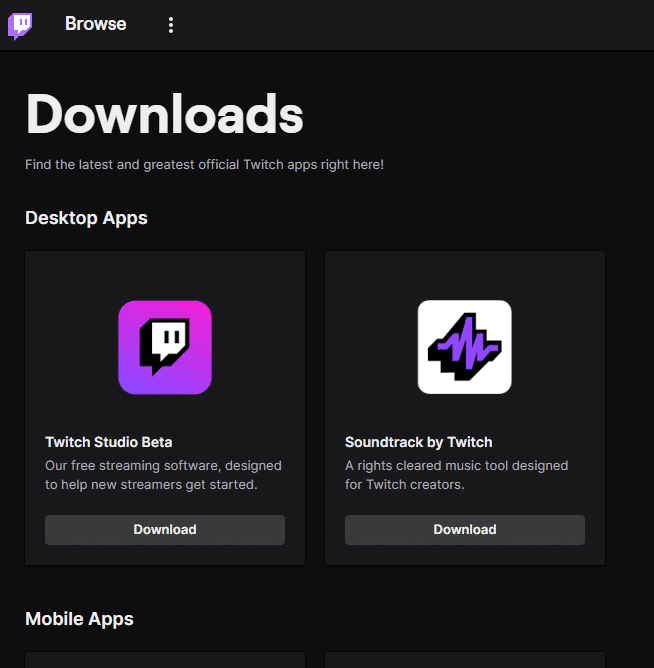
3. Doppelklicken Sie auf die heruntergeladene Datei, um die ausführbare Twitch-Datei auszuführen.
4. Klicken Sie auf die Schaltfläche Installieren und klicken Sie auf die Schaltfläche Ja , um Administratorrechte zu erteilen.
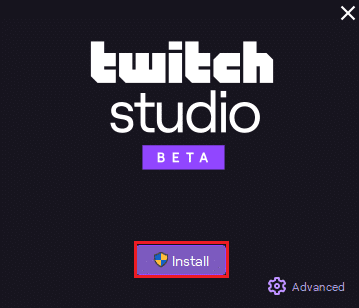
5. Klicken Sie in den Anweisungen auf dem Bildschirm auf die Schaltfläche Weiter und im letzten Fenster auf die Schaltfläche Fertig stellen.
Lesen Sie auch: Twitch Leecher-Download-Fehler beheben
Methode 9: Wenden Sie sich an den Twitch-Support
Wenn keine der Methoden für Sie funktioniert, versuchen Sie schließlich, den Twitch-Support bezüglich des Twitch-Fehlers Nr. 4000 zu kontaktieren.
1. Öffnen Sie die offizielle Website von Twitch Contact Support.
2. Füllen Sie die Details in die Felder aus und senden Sie die Informationen zur Anfrage.
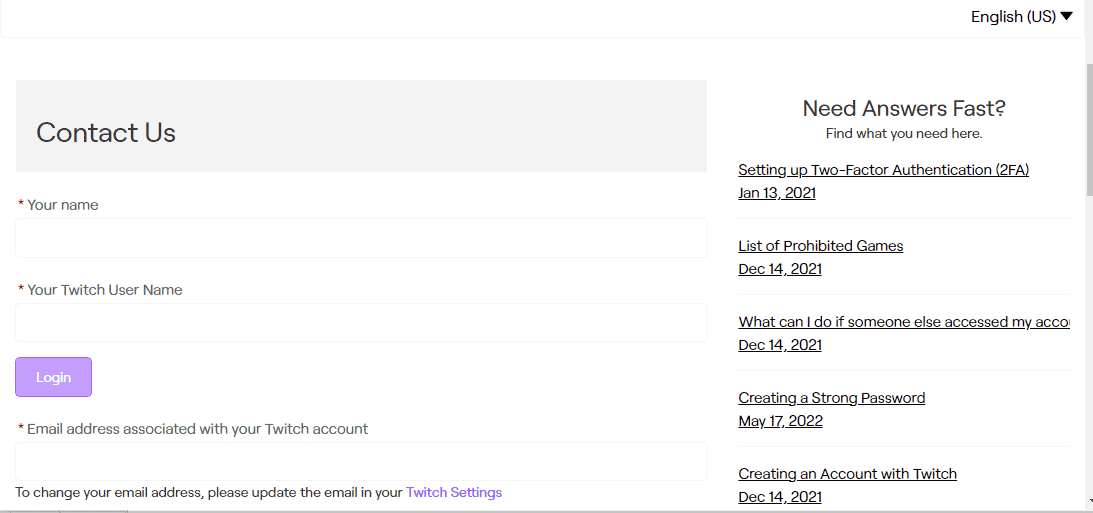
Empfohlen:
- Sling TV-Fehler 4 310 behoben
- 19 Bester kostenloser Discord Voice Changer
- Twitch konnte keine Verbindung zum Chat herstellen
- Beheben Sie die Twitch-App, die das WOW-Spiel und die Add-Ons nicht erkennt
Wir hoffen, dass diese Anleitung hilfreich war und Sie erfahren konnten, wie Sie das Problem mit dem Twitch-Fehler Nr. 4000 beheben können. Wenn Sie Fragen oder Vorschläge haben, können Sie diese gerne im Kommentarbereich unten hinterlassen. Und lassen Sie uns auch wissen, was Sie als nächstes lernen möchten.
