9 Cara Memperbaiki Twitch Error #4000
Diterbitkan: 2022-10-01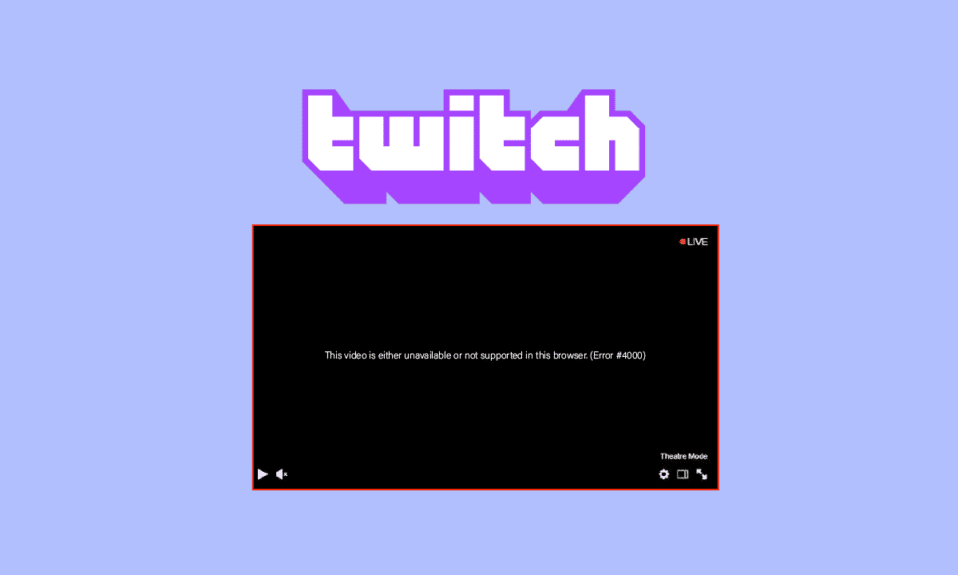
Twitch adalah salah satu platform live streaming yang paling banyak digunakan oleh para gamer. Anda dapat menonton streaming langsung game populer. Namun, ada juga beberapa kesalahan umum yang terjadi saat menonton streaming atau menggunakan layanan. Di antaranya adalah kesalahan 4000 di Twitch saat streaming. Kami memberikan kepada Anda panduan bermanfaat yang akan mengajari Anda cara memperbaiki kesalahan Twitch #4000 di Windows 10. Jadi, lanjutkan membaca!
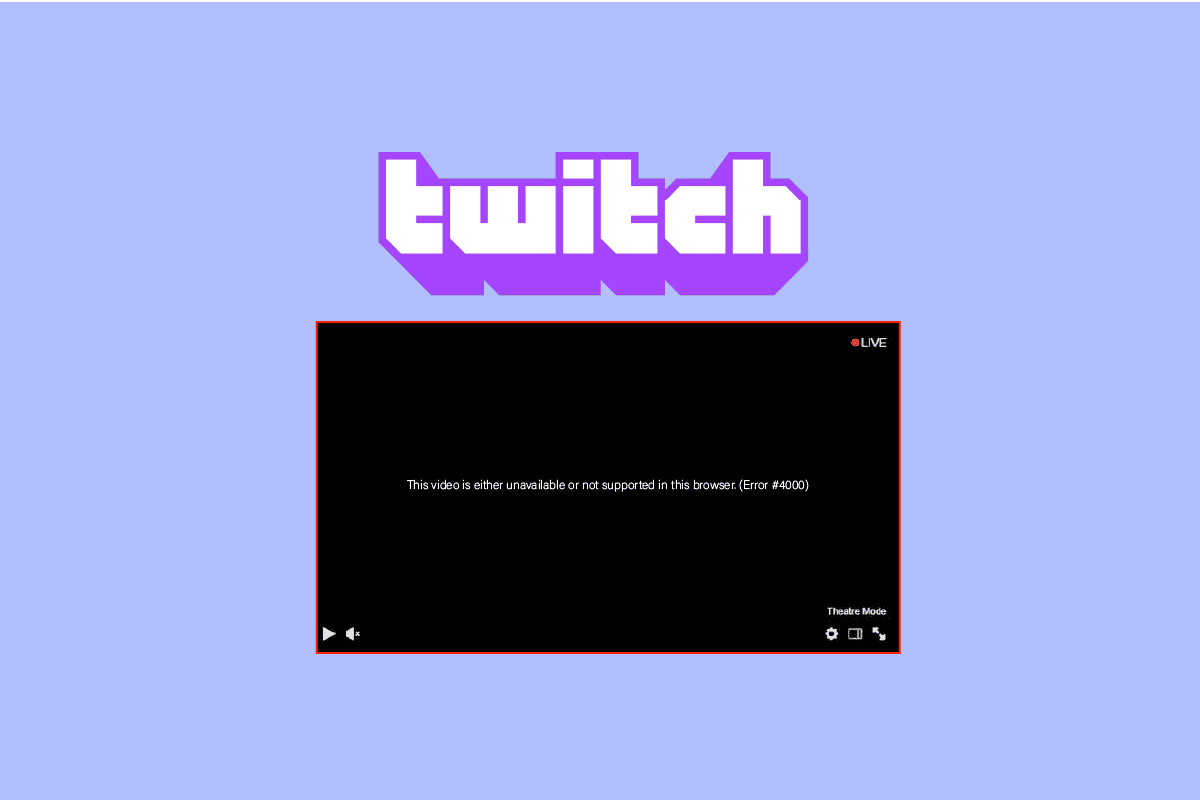
Isi
- Cara Memperbaiki Twitch error #4000 di Windows 10
- Metode 1: Metode Pemecahan Masalah Dasar
- Metode 2: Gunakan Twitch Popout Player
- Metode 3: Setel Ulang Kunci Aliran
- Metode 4: Nonaktifkan Ekstensi Browser
- Metode 5: Aktifkan Akselerasi Perangkat Keras
- Metode 6: Pilih Perangkat Audio Default
- Metode 7: Nonaktifkan Peningkatan Audio
- Metode 8: Gunakan Aplikasi Desktop Twitch
- Metode 9: Hubungi Dukungan Twitch
Cara Memperbaiki kesalahan Twitch #4000 di Windows 10
Saat memainkan aliran Twitch di PC Windows Anda, Anda akan menghadapi kesalahan 4000 di Twitch. Kami telah mencantumkan metode pemecahan masalah langkah demi langkah di bawah ini untuk memperbaiki kesalahan ini di artikel ini.
Catatan: Di sini, Google Chrome ditampilkan sebagai contoh. Anda dapat mengikuti metode untuk browser web Anda masing-masing.
Metode 1: Metode Pemecahan Masalah Dasar
Pertama, ikuti metode pemecahan masalah dasar ini untuk memperbaiki kesalahan.
1A. Segarkan Aliran Twitch
Sebagai metode pertama untuk memperbaiki masalah Twitch error #4000, Anda dapat menyegarkan halaman web tempat Anda membuka situs web Twitch. Untuk melakukannya, Anda dapat mengklik ikon muat ulang di sudut kiri atas halaman web, atau tekan tombol Ctrl+ R secara bersamaan untuk memuat ulang halaman.
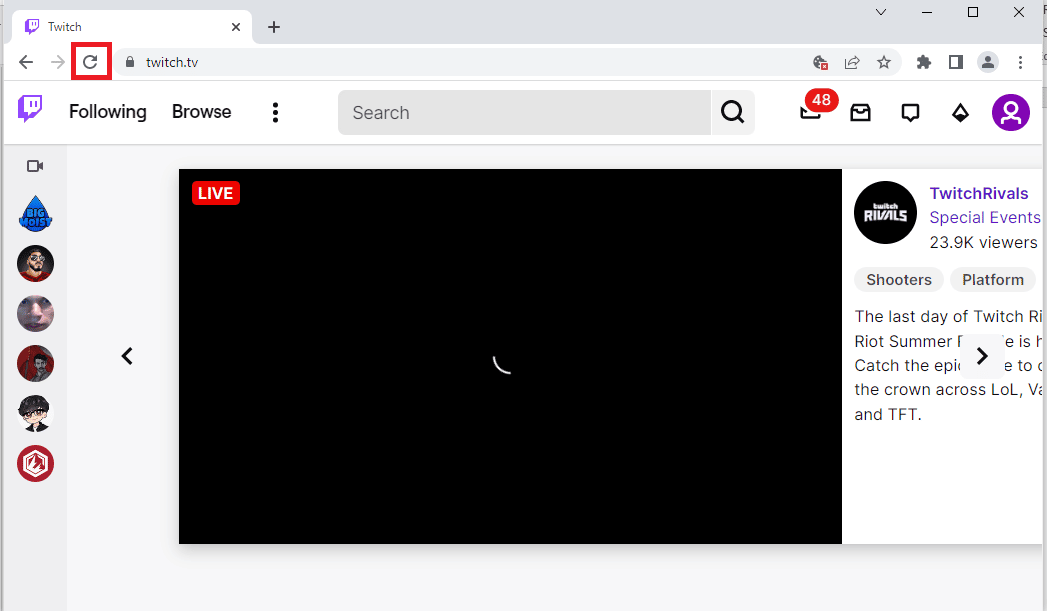
1B. Verifikasi Status Server Twitch
Sebelum mencoba metode lain, Anda harus mencoba memeriksa status server Twitch apakah berjalan atau tidak. Buka situs web resmi Server Twitch dan periksa hasilnya.
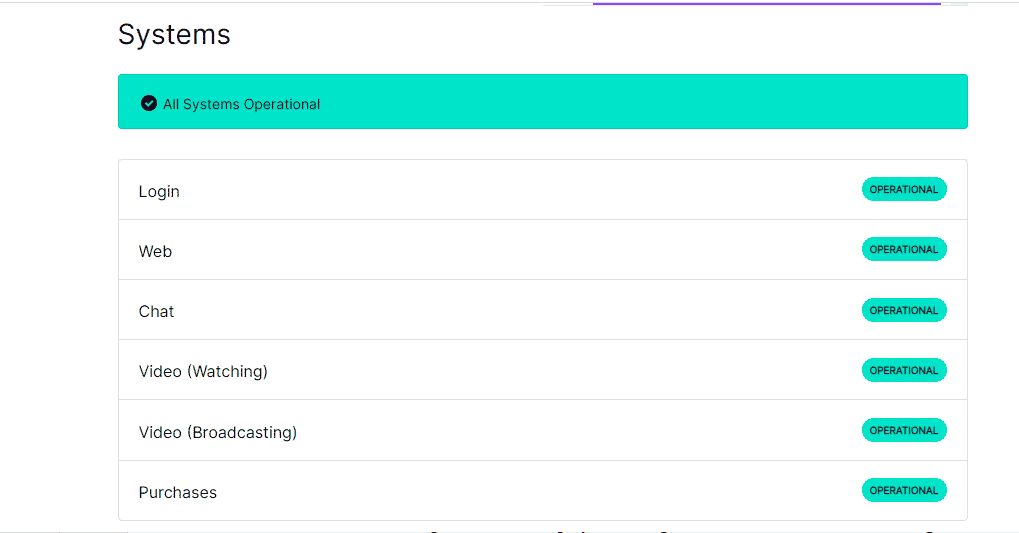
Baca Juga: Cara Memperbaiki 2000 Kesalahan Jaringan di Twitch
1C. Tutup Aplikasi Pemutar Media
Jika Anda telah membuka pemutar media apa pun di latar belakang, maka Anda juga mungkin menghadapi kesalahan Twitch #4000 di Windows 10. Ikuti panduan kami untuk mengakhiri tugas di Windows 10.
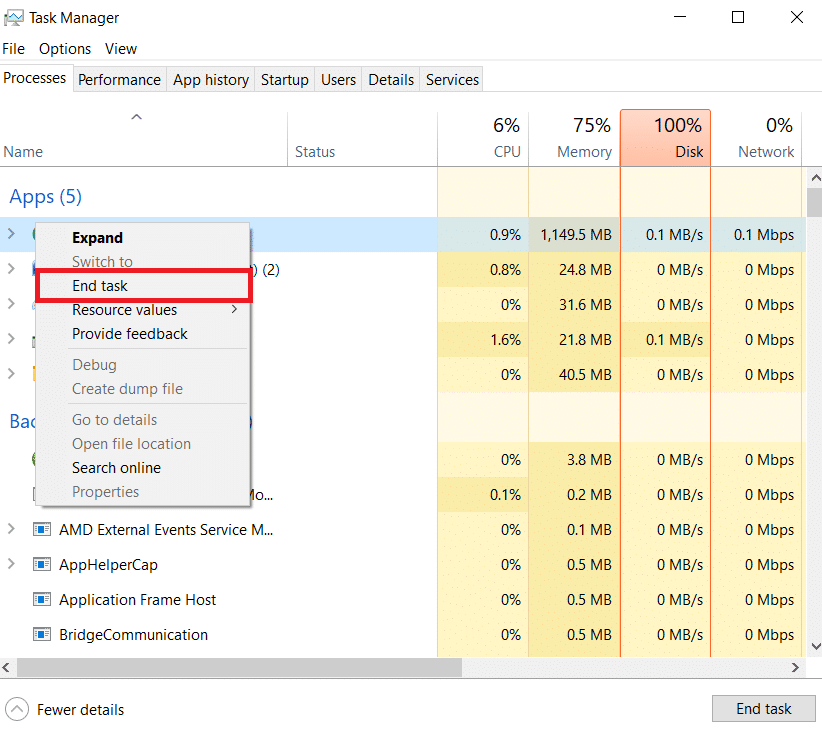
1D. Gunakan Mode Penyamaran
Jika Anda melihat situs web Twitch pada mode normal browser web Google Chrome, Anda dapat mencoba menggunakan mode Penyamaran untuk memperbaiki kesalahan 4000 di Twitch.
1. Gunakan tautan yang diberikan di sini untuk mengetahui metode membuka mode Penyamaran di aplikasi Google Chrome.
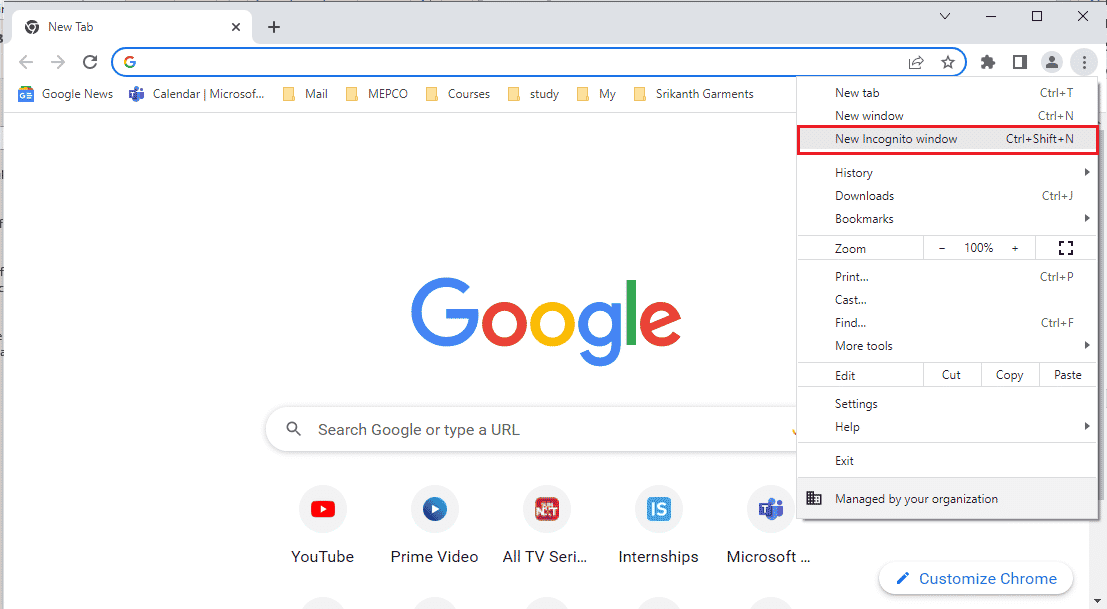
2. Buka situs web Twitch dalam mode Penyamaran.
1E. Hapus Cache dan Cookie Peramban
Opsi lain untuk memperbaiki kesalahan Twitch #4000 adalah menghapus semua data dan cookie yang di-cache di browser Google Chrome. Ini akan mengurangi jeda waktu dalam memuat halaman web Twitch. Gunakan tautan yang disediakan di sini untuk mengetahui cara menghapus data dan cookie cache browser.
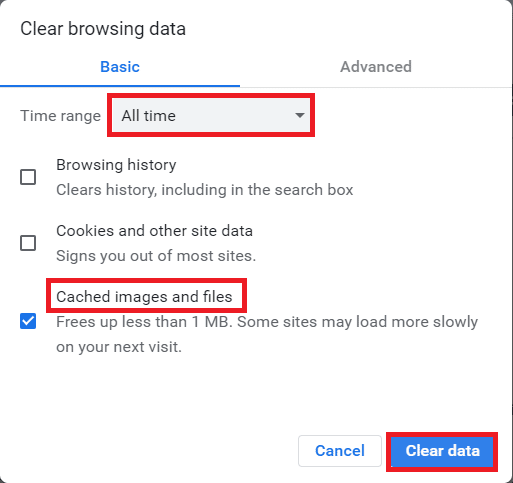
Baca Juga : Cara Mengatasi Chrome Kehabisan Memori
1F. Perbarui Peramban Web
Browser yang kedaluwarsa juga dapat menyebabkan kesalahan 4000 pada masalah Twitch. Jadi, Anda perlu memperbarui browser web Anda untuk menonton streaming Twitch tanpa halangan apa pun.
1. Tekan tombol Windows , ketik Chrome dan tekan tombol Enter .
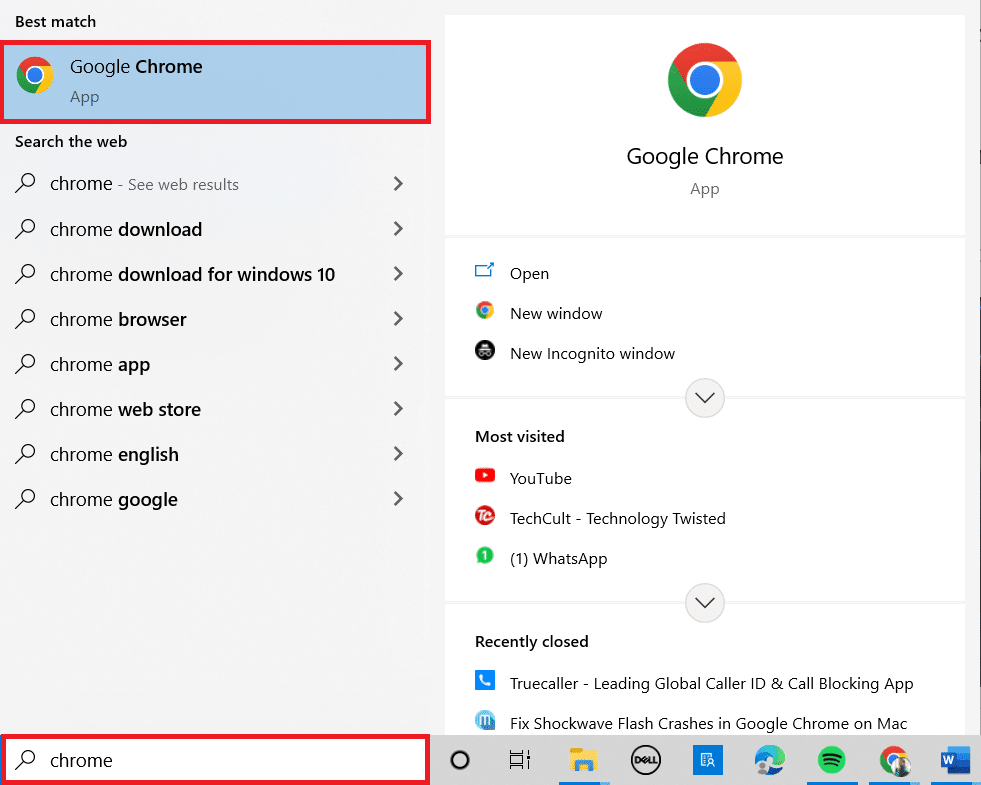
2. Sekarang, klik ikon tiga titik dan pilih opsi Bantuan seperti yang ditunjukkan di bawah ini.
3. Kemudian, pilih opsi Tentang Google Chrome .
Catatan: Anda juga dapat mengetik chrome://settings/help dan menekan tombol Enter untuk membuka halaman Tentang Chrome secara langsung.
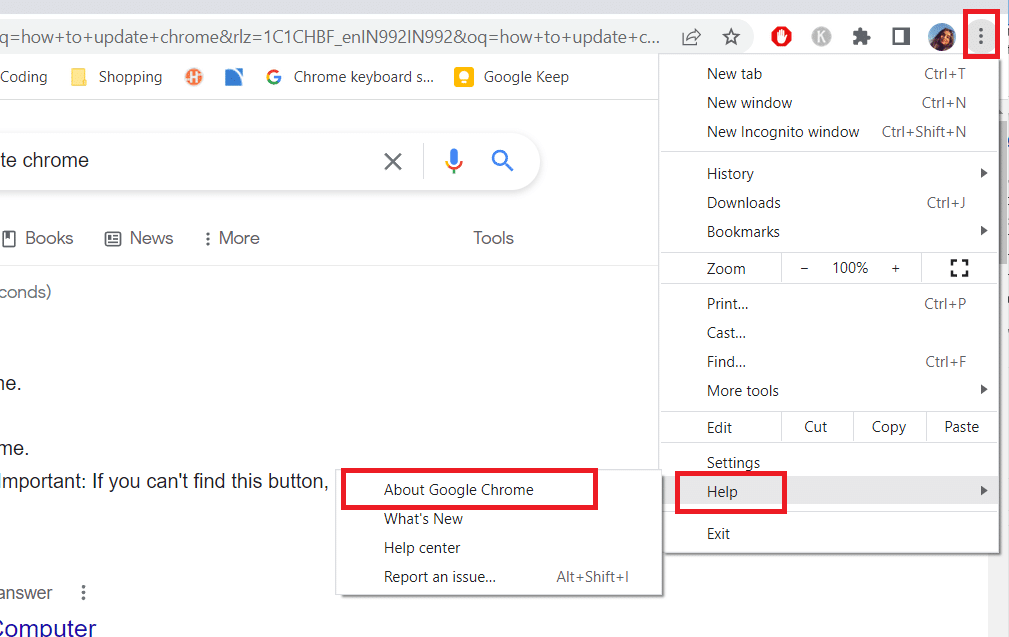
4A. Jika Google Chrome diperbarui ke versi terbarunya, itu akan menunjukkan bahwa Chrome sudah diperbarui .
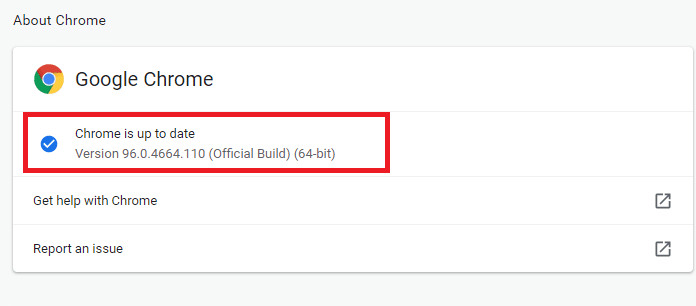
4B. Jika pembaruan baru tersedia, browser akan secara otomatis memperbarui browser ke versi terbaru. Klik Luncurkan Ulang untuk menyelesaikan proses pembaruan.
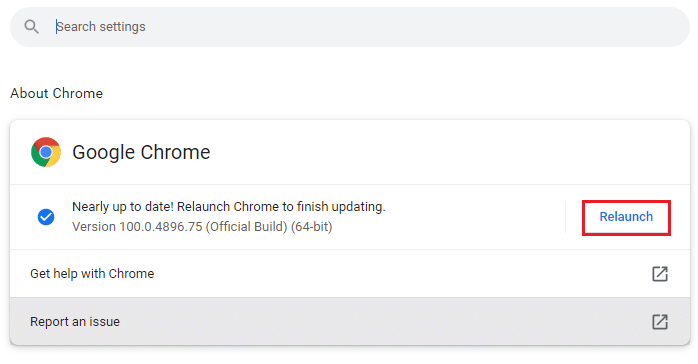
5. Terakhir, luncurkan kembali browser Chrome dengan versi terbarunya.
1G. Setel ulang Cache DNS
Opsi lain untuk memperbaiki kesalahan 4000 pada Twitch adalah mengatur ulang cache DNS pada PC Windows Anda ke pengaturan default. Dengan menggunakan tautan yang diberikan di sini, Anda dapat mengetahui metode untuk mengatur ulang cache DNS pada PC Anda.
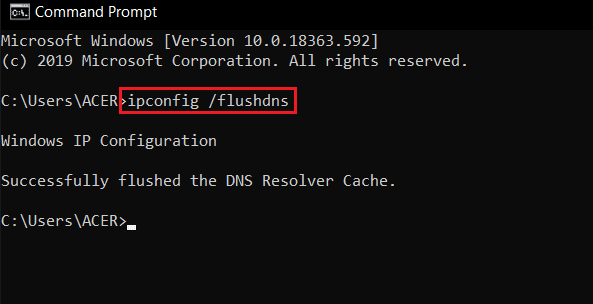
1H. Perbarui Driver Perangkat
Anda harus terus memperbarui driver grafis dan audio untuk mencegah kesalahan 4000 di Twitch. Baca panduan kami untuk memperbarui driver perangkat di Windows 10.
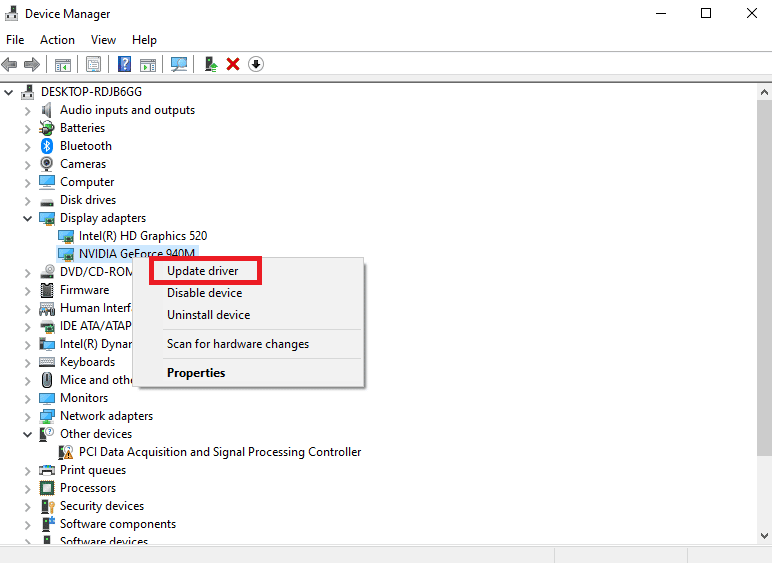
1I. Gunakan VPN
Aliran yang ingin Anda tonton mungkin tidak tersedia di wilayah Anda yang mengakibatkan kesalahan Twitch #4000. Anda dapat terhubung ke VPN untuk mengatasi masalah ini. Baca panduan kami tentang cara mengatur VPN di Windows 10.
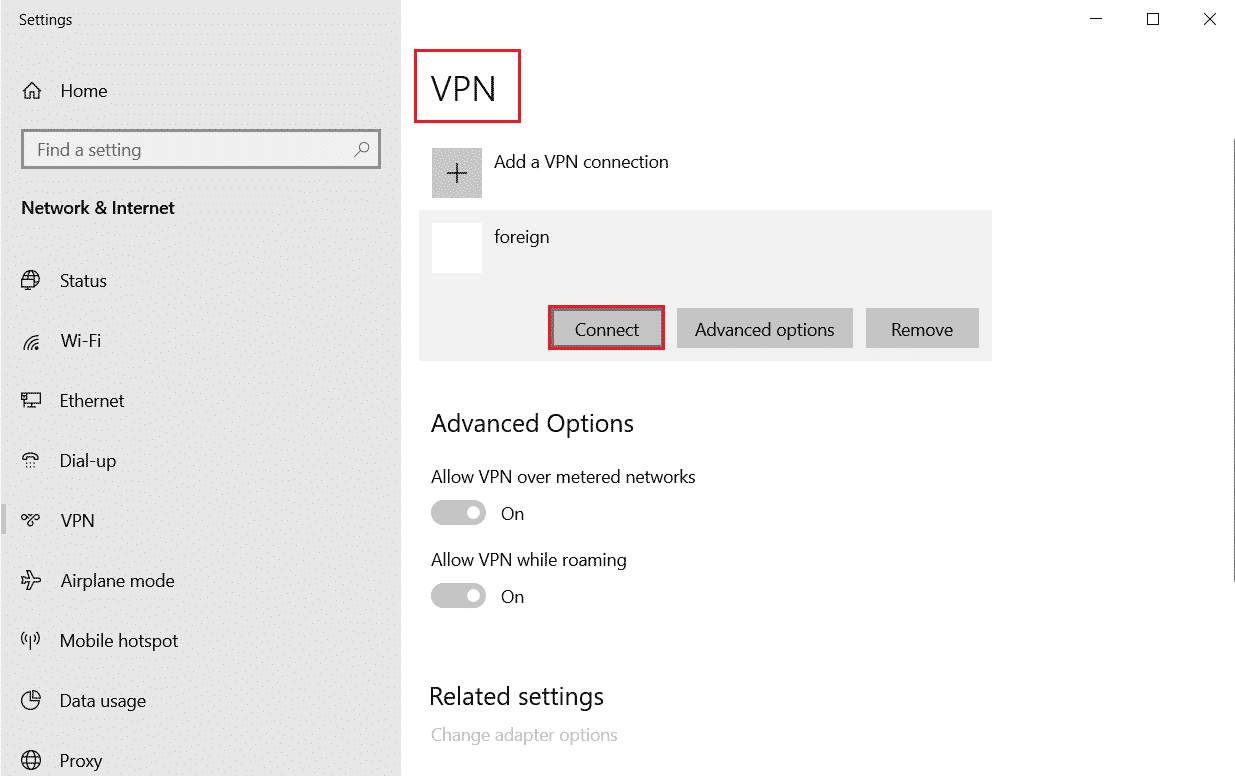
Metode 2: Gunakan Twitch Popout Player
Menggunakan pemutar Popout untuk menonton streaming dapat memperbaiki masalah Twitch error #4000 ini. Berikut adalah langkah-langkah untuk melakukannya.
1. Buka situs web Twitch dan mainkan streaming favorit Anda.
2. Klik ikon roda gigi untuk membuka Pengaturan .
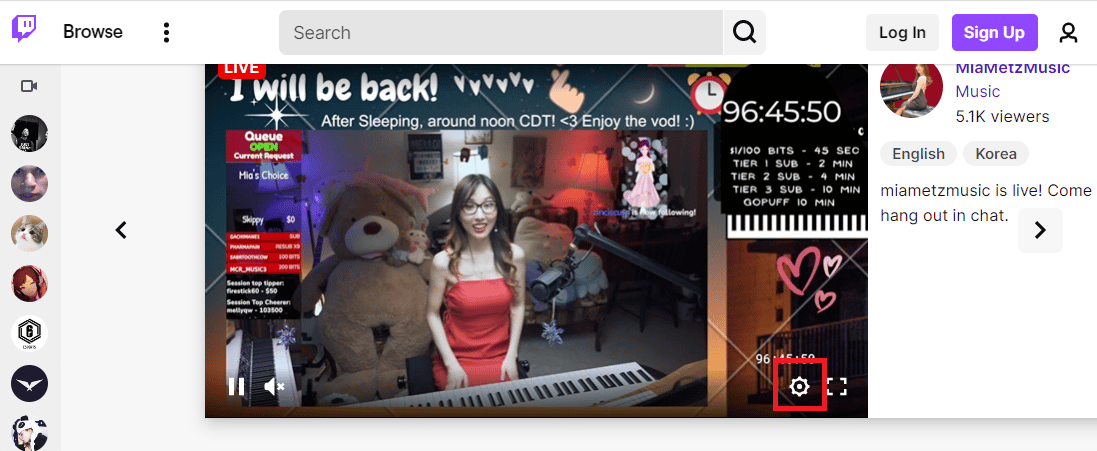
3. Di sini, pilih opsi pemutar Popout .
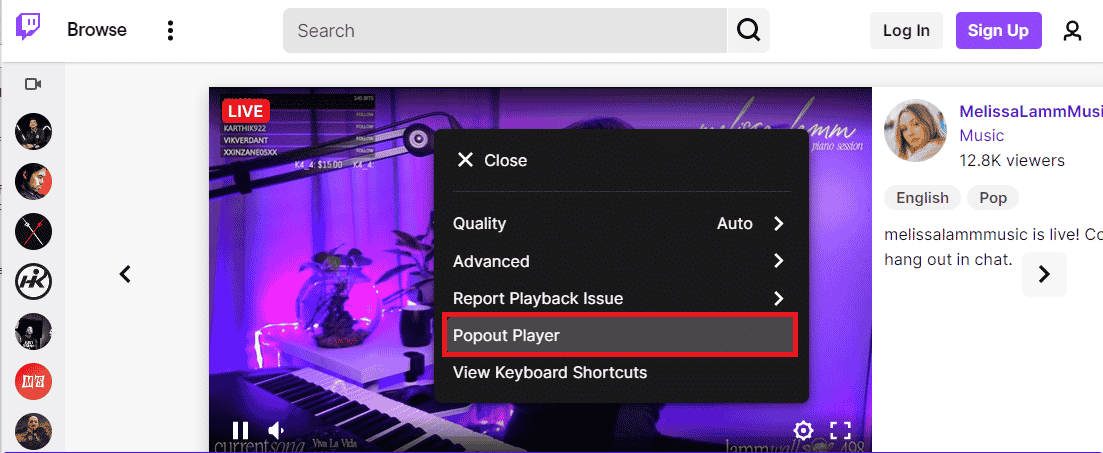
Baca Juga: Perbaiki Format Sumber Daya Twitch Tidak Didukung

Metode 3: Setel Ulang Kunci Aliran
Kunci Stream adalah kode penting untuk mengidentifikasi sumber audio dan video pada konten media. Jika kesalahan 4000 di Twitch tidak teratasi, Anda dapat mengatur ulang kunci Stream di akun Anda.
1. Di halaman web Twitch , klik ikon profil di sudut kanan atas halaman beranda dan klik opsi Dasbor Pembuat .
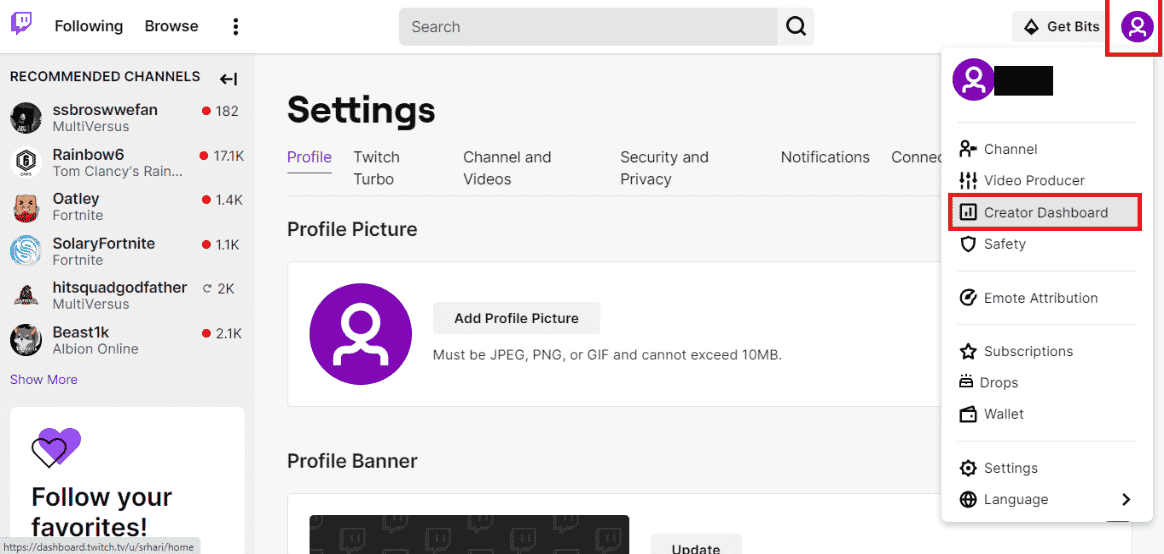
2. Perluas tab Pengaturan di panel kiri jendela dan klik tab Stream .
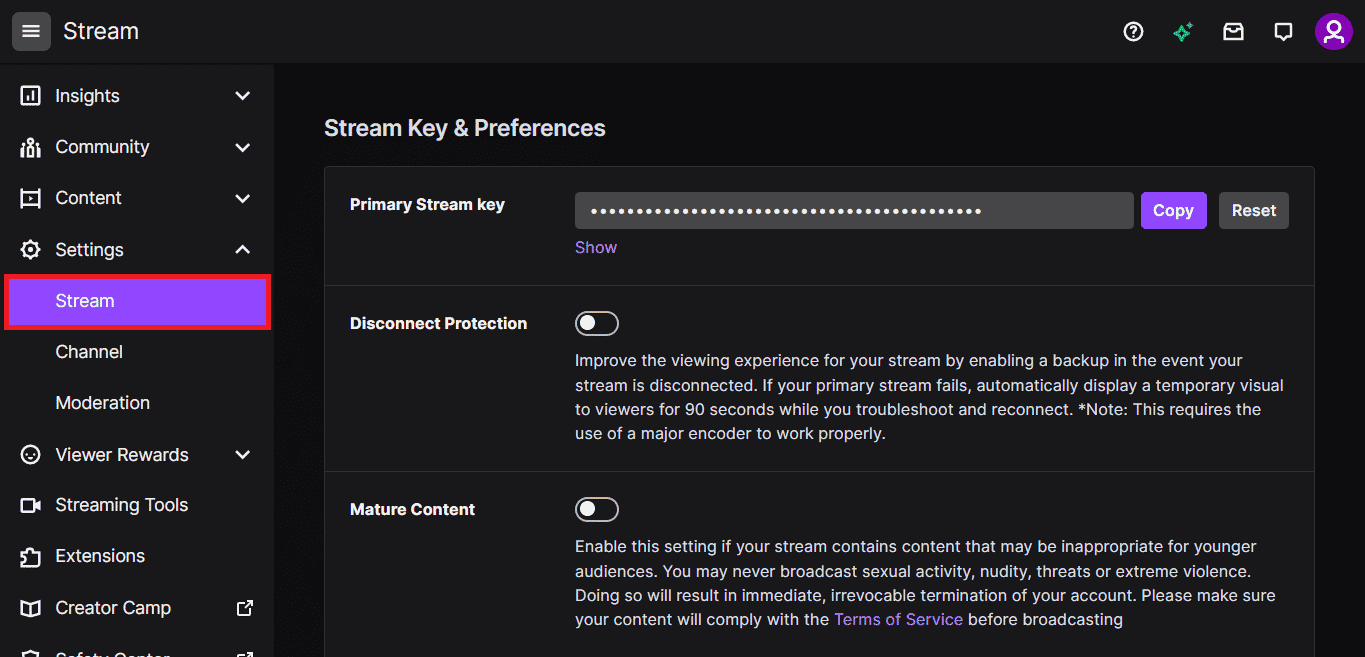
3. Di bagian Stream Key & Preferences , klik tombol Reset pada tab Primary Stream Key .
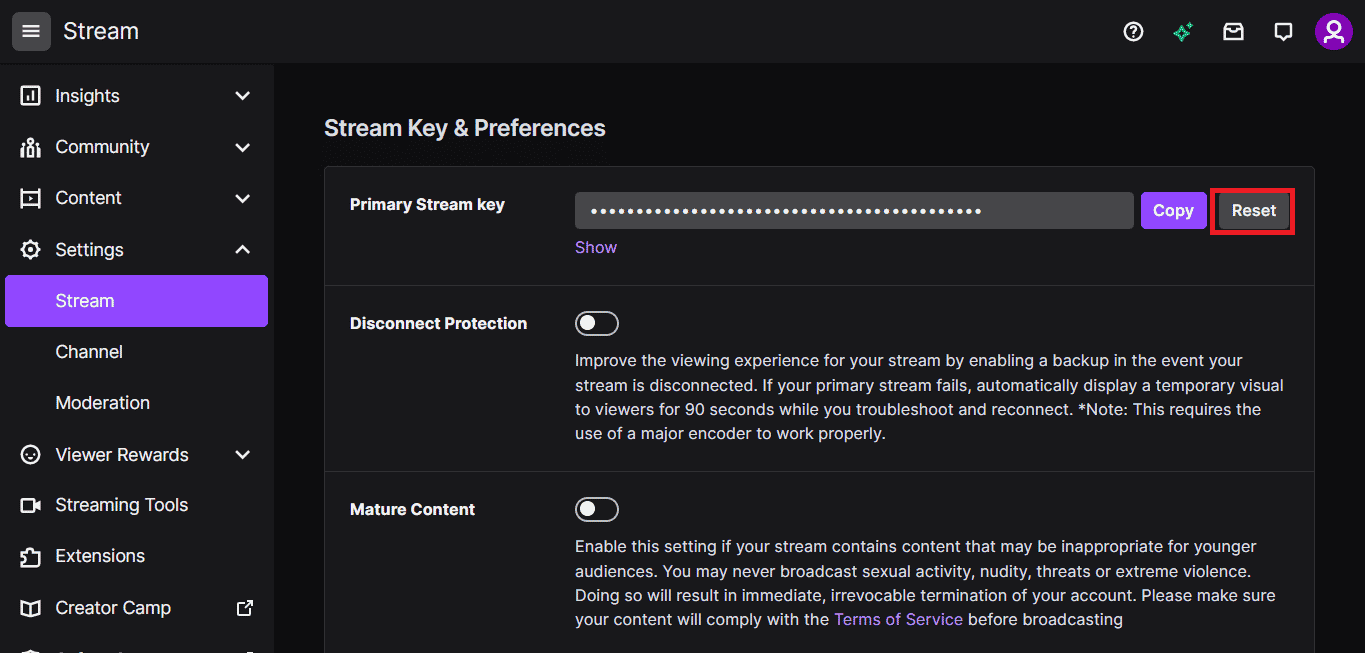
4. Anda akan melihat centang hijau jika tombol Stream disetel ulang.
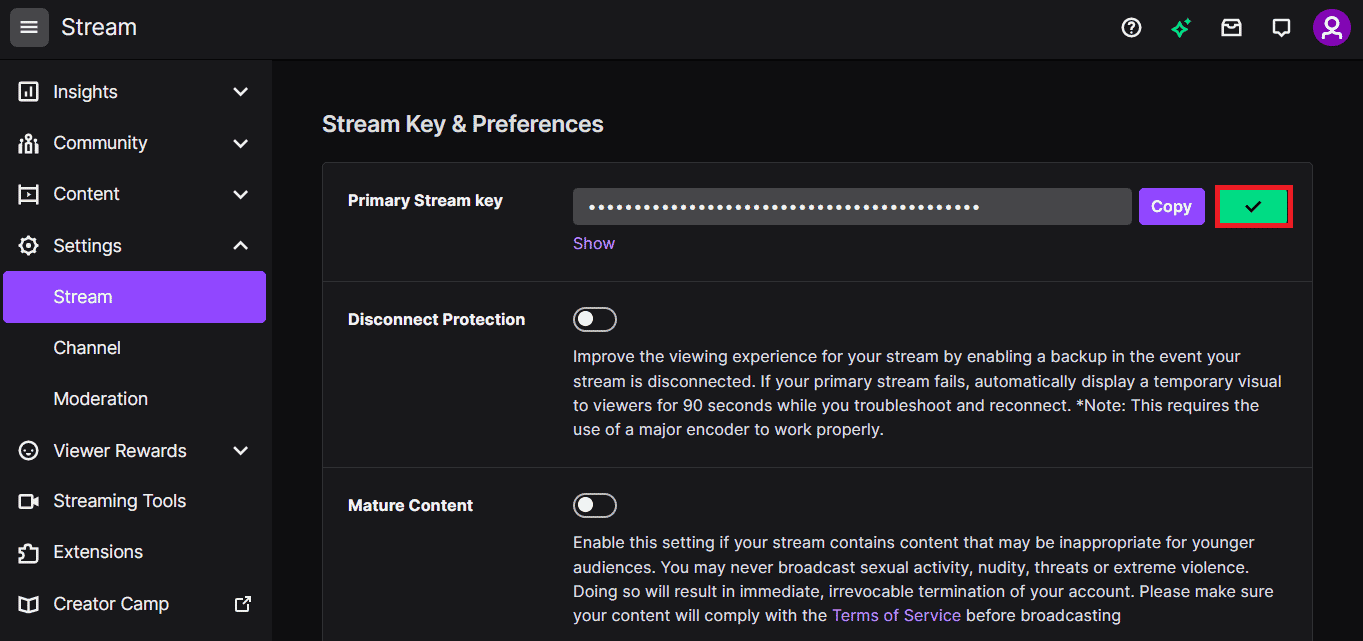
Metode 4: Nonaktifkan Ekstensi Browser
Anda dapat menonaktifkan ekstensi web di aplikasi Google Chrome untuk memperbaiki kesalahan Twitch #4000 di situs web Twitch.
1. Luncurkan Google Chrome dan klik pada tiga titik vertikal seperti yang dilakukan pada metode sebelumnya.
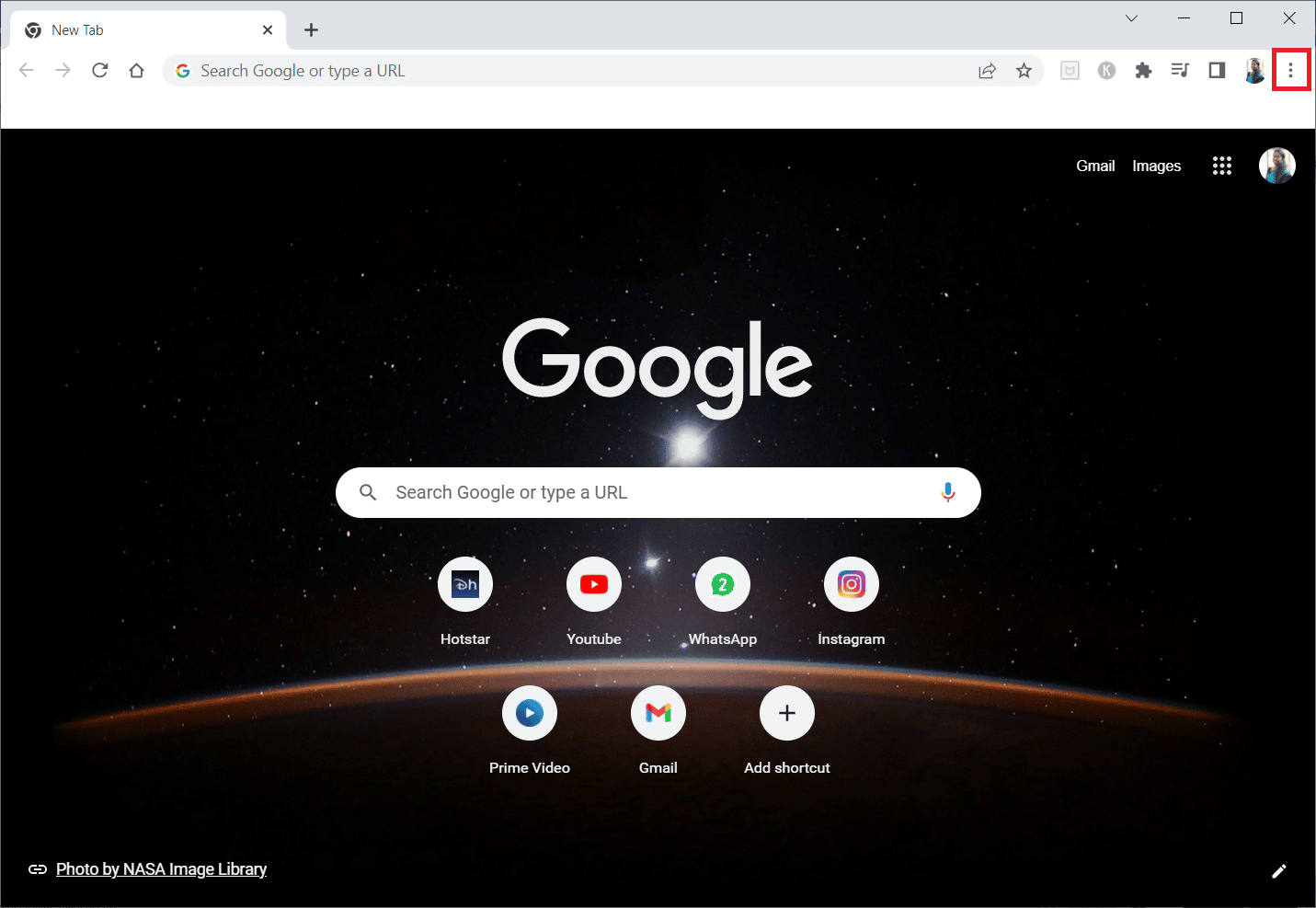
2. Klik Alat lainnya lalu pilih Ekstensi .
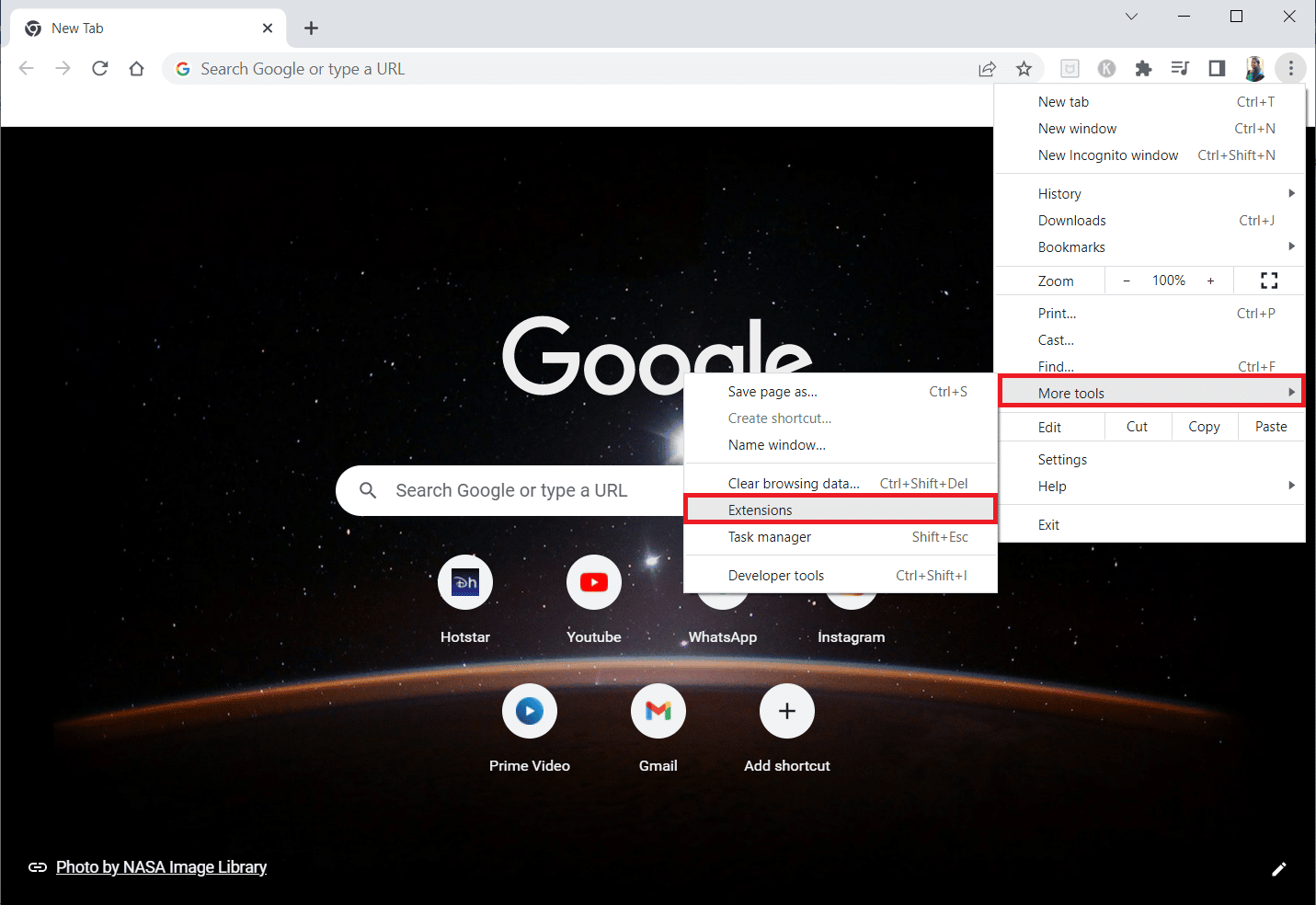
3. Matikan sakelar untuk ekstensi yang tidak digunakan . Di sini, Google Meet Grid View diambil sebagai contoh.
Catatan: Jika ekstensi web tidak penting, Anda dapat menghapusnya dengan mengklik tombol Hapus .
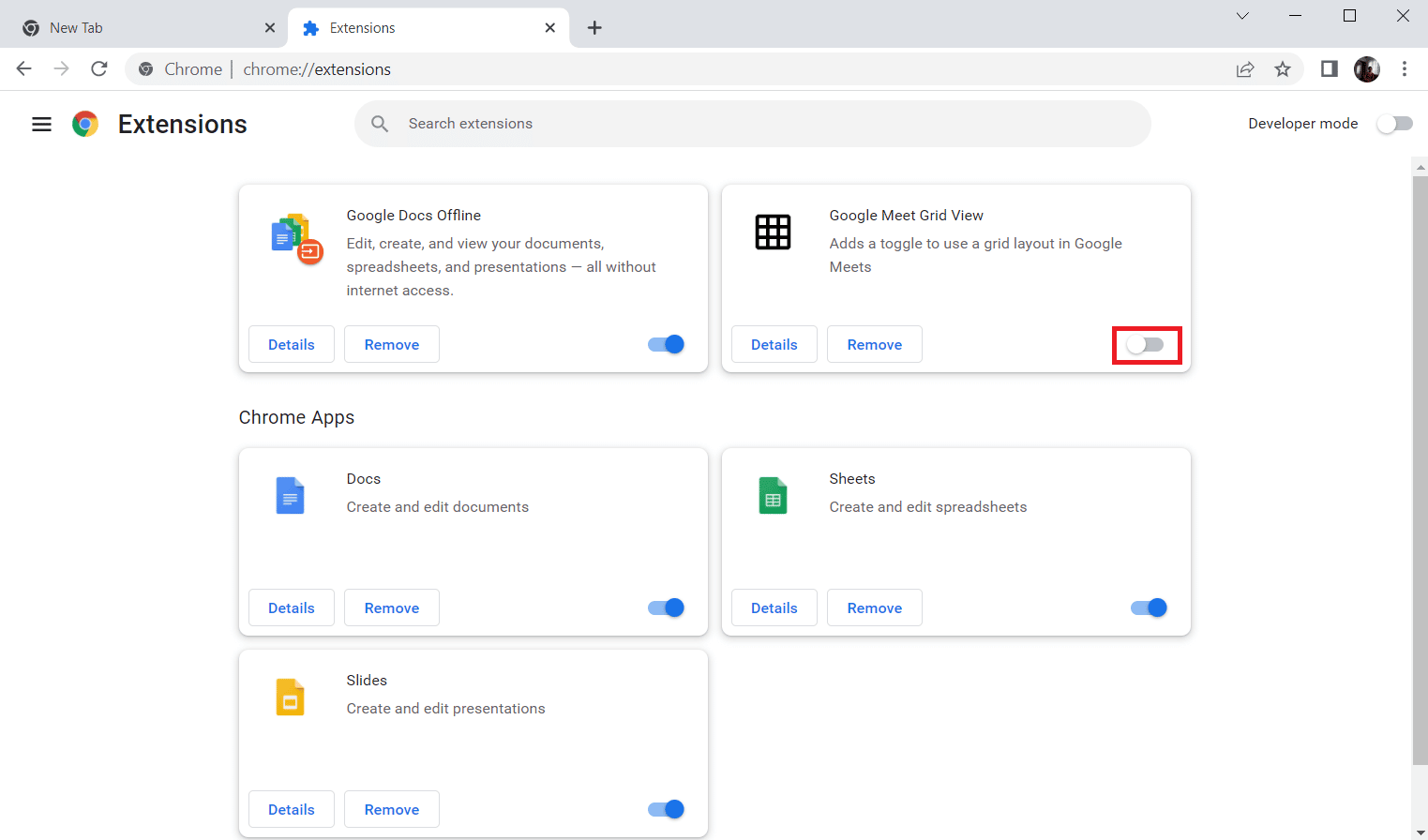
Baca Juga: Perbaiki AdBlock Tidak Berfungsi di Twitch
Metode 5: Aktifkan Akselerasi Perangkat Keras
Metode lain untuk memperbaiki kesalahan 4000 di Twitch adalah dengan mengaktifkan opsi akselerasi perangkat keras di browser web.
1. Buka aplikasi Google Chrome menggunakan bilah pencarian di bagian bawah. Klik Buka .
2. Klik pada tiga titik vertikal di sudut kanan atas halaman dan klik opsi Pengaturan .
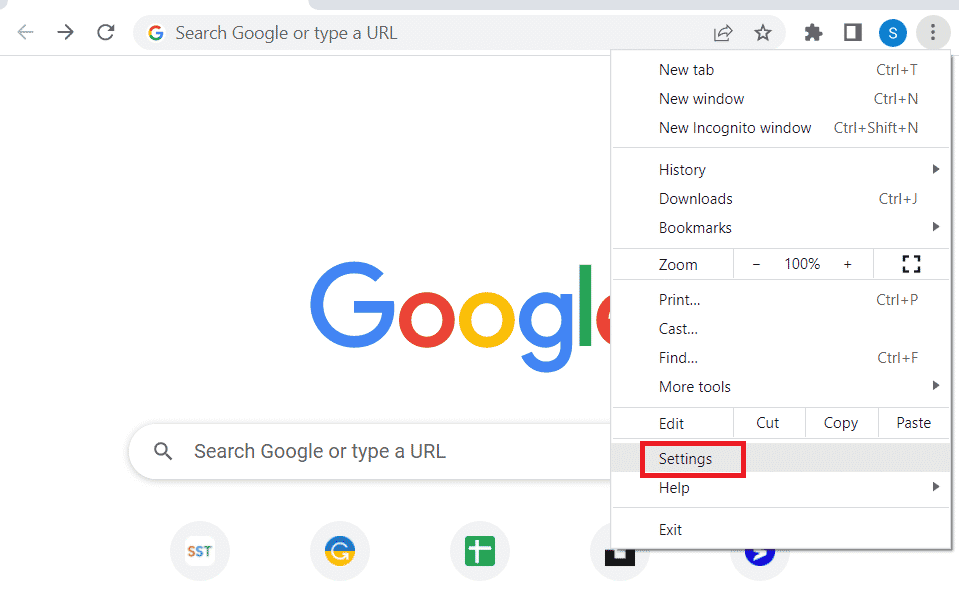
3. Perluas tab Advanced dan klik tab System di panel kiri jendela.
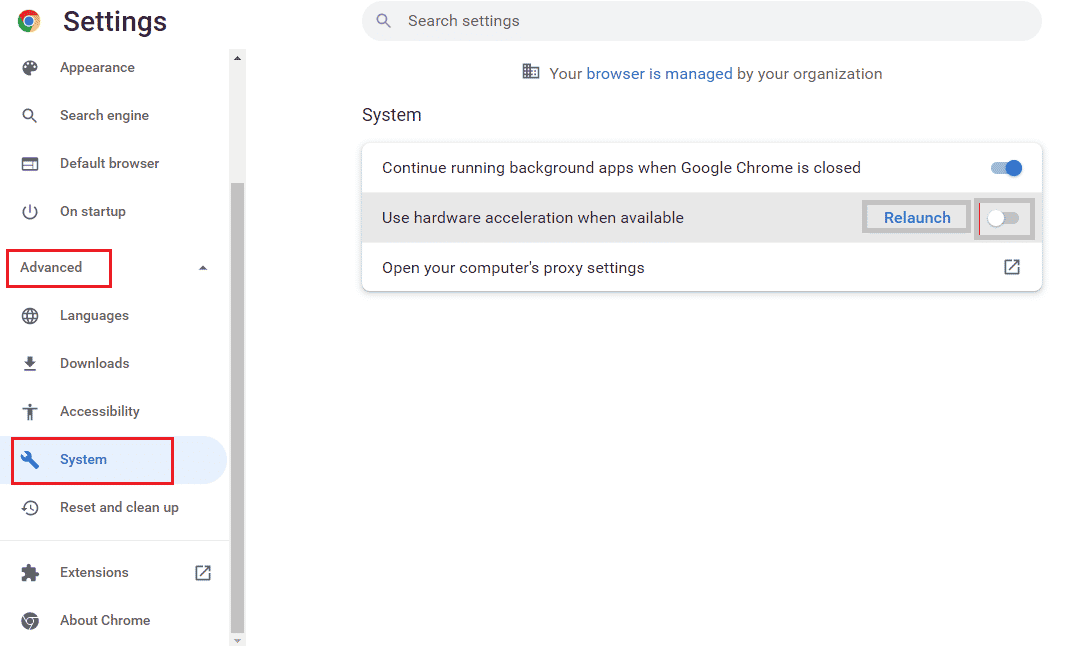
4. Aktifkan opsi Gunakan akselerasi perangkat keras saat tersedia dan klik tombol Luncurkan Ulang .
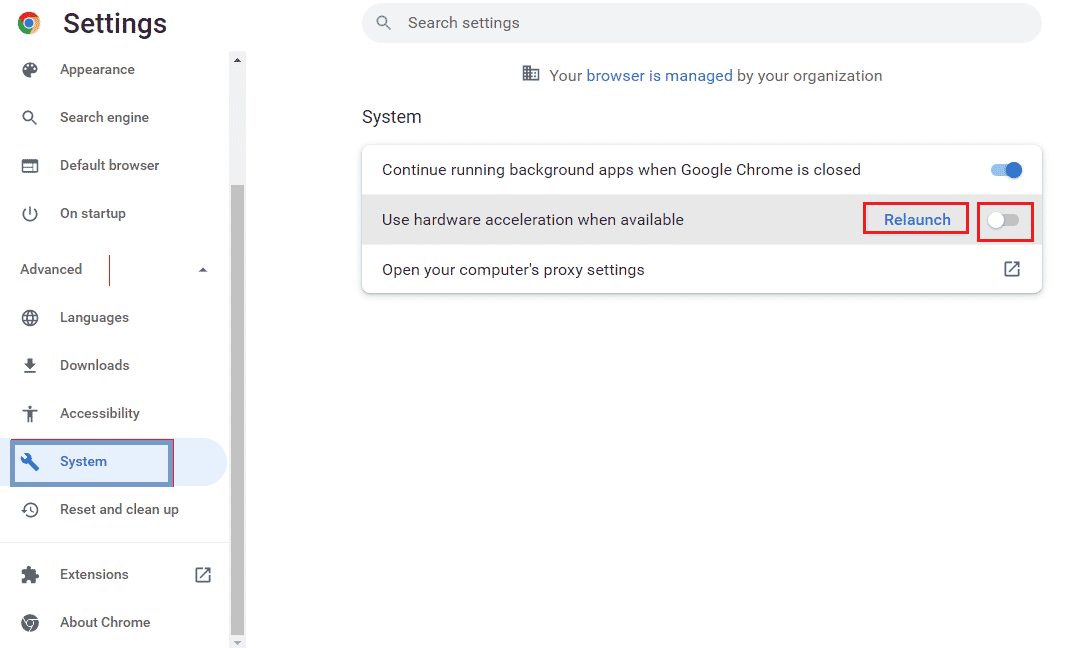
Metode 6: Pilih Perangkat Audio Default
Anda harus memastikan untuk menyetel perangkat audio default untuk menghindari konflik apa pun. Ikuti langkah-langkah yang diberikan untuk mengatur perangkat audio Anda sebagai perangkat default untuk memperbaiki kesalahan Twitch #4000.
1. Klik kanan pada ikon Speakers di sudut kanan bawah layar dan pilih opsi Sounds .
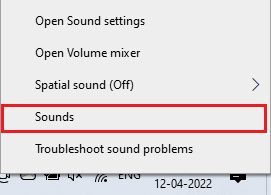
2. Kemudian, alihkan ke tab Playback dan klik kanan pada jack audio yang ingin Anda atur sebagai default.
3. Sekarang, pilih opsi Set as Default Device seperti yang disorot dan klik Apply dan OK untuk menyimpan perubahan.
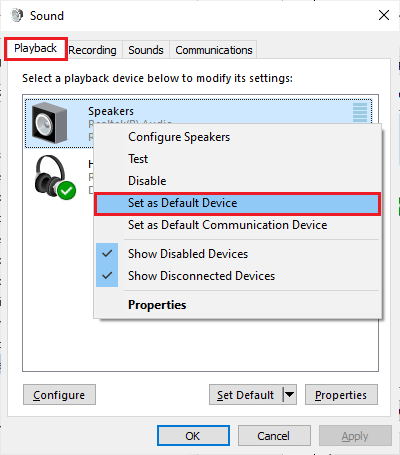
Baca Juga: Cara Memperbaiki Razer Audio Visualizer Tidak Berfungsi
Metode 7: Nonaktifkan Peningkatan Audio
Jika Anda telah mengaktifkan peningkatan audio dalam pengaturan perangkat pemutaran, maka ini dapat menyebabkan masalah Twitch error #4000. Jadi, ikuti langkah-langkah yang tercantum di bawah ini untuk menonaktifkannya.
1. Buka pengaturan Suara .
2. Klik pada perangkat audio diikuti dengan tombol Properties .
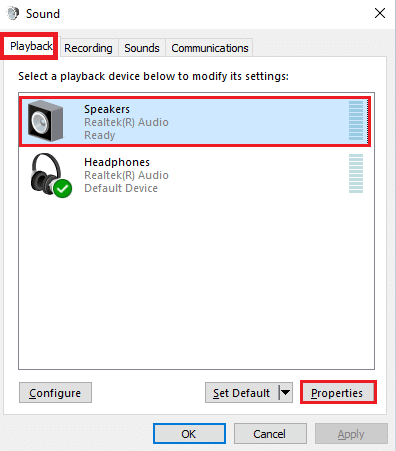
3. Kemudian, alihkan ke tab Advanced .
4. Dari menu tarik-turun di bawah Format Default , pastikan opsi Aktifkan peningkatan audio tidak dicentang di bawah Peningkatan Sinyal seperti yang ditunjukkan.
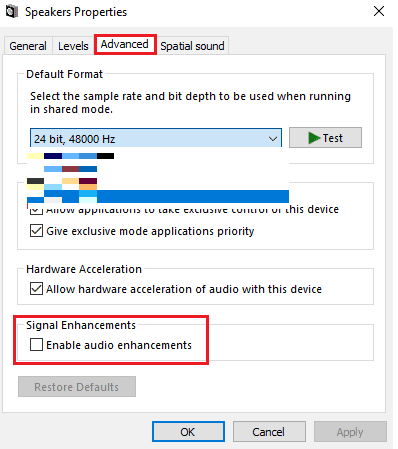
Metode 8: Gunakan Aplikasi Desktop Twitch
Jika Anda menghadapi kesalahan 4000 pada masalah Twitch saat menggunakan situs web, Anda dapat menggunakan aplikasi khusus Twitch Windows. Ini akan memungkinkan semua fungsi dan Anda dapat memperbaiki kesalahan dengan mudah.
1. Luncurkan aplikasi Google Chrome .
2. Buka situs web resmi aplikasi Twitch dan klik tombol Unduh .
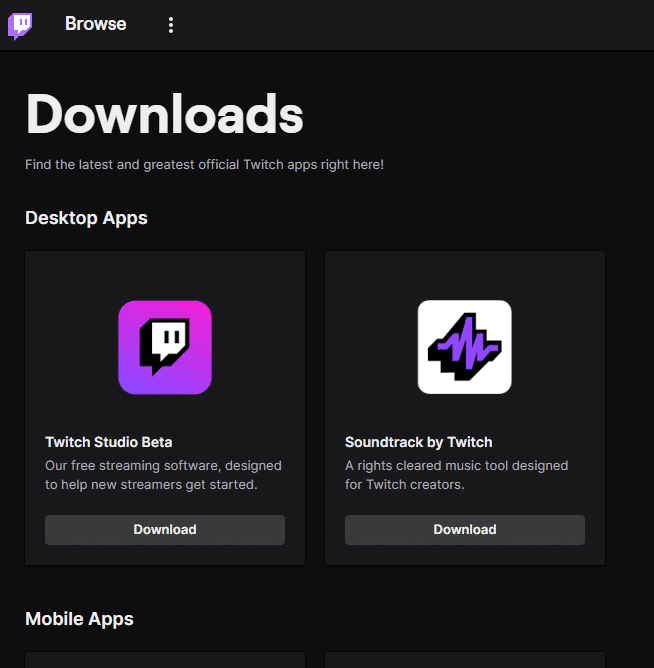
3. Klik dua kali pada file yang diunduh untuk menjalankan file yang dapat dieksekusi Twitch.
4. Klik tombol Instal dan klik tombol Ya untuk memberikan hak administratif.
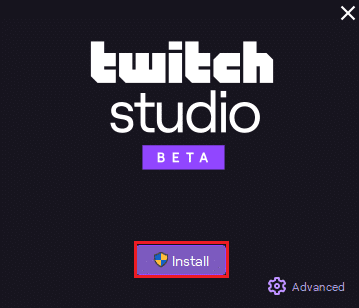
5. Klik tombol Berikutnya pada petunjuk di layar dan klik tombol Selesai di jendela terakhir.
Baca Juga: Memperbaiki Kesalahan Unduhan Twitch Leecher
Metode 9: Hubungi Dukungan Twitch
Terakhir, jika tidak ada metode yang berhasil untuk Anda, coba hubungi dukungan Twitch terkait kesalahan Twitch #4000.
1. Buka situs resmi Twitch Contact Support.
2. Isi detail di bidang dan kirim informasi pada kueri.
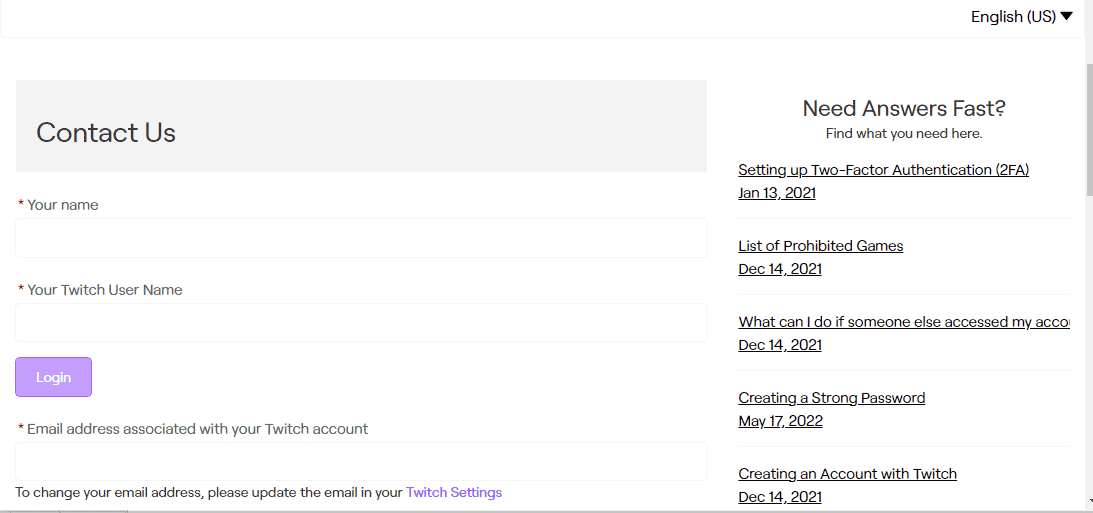
Direkomendasikan:
- Perbaiki Kesalahan Sling TV 4 310
- 19 Pengubah Suara Perselisihan Gratis Terbaik
- Perbaiki Twitch Tidak Dapat Terhubung ke Obrolan
- Perbaiki Aplikasi Twitch Tidak Mendeteksi Game dan Add-on WOW
Kami harap panduan ini bermanfaat dan Anda dapat mempelajari cara memperbaiki masalah Twitch error #4000 . Jika Anda memiliki pertanyaan atau saran, jangan ragu untuk menyampaikannya di bagian komentar di bawah. Dan juga, beri tahu kami apa yang ingin Anda pelajari selanjutnya.
