9 طرق لإصلاح خطأ Twitch # 4000
نشرت: 2022-10-01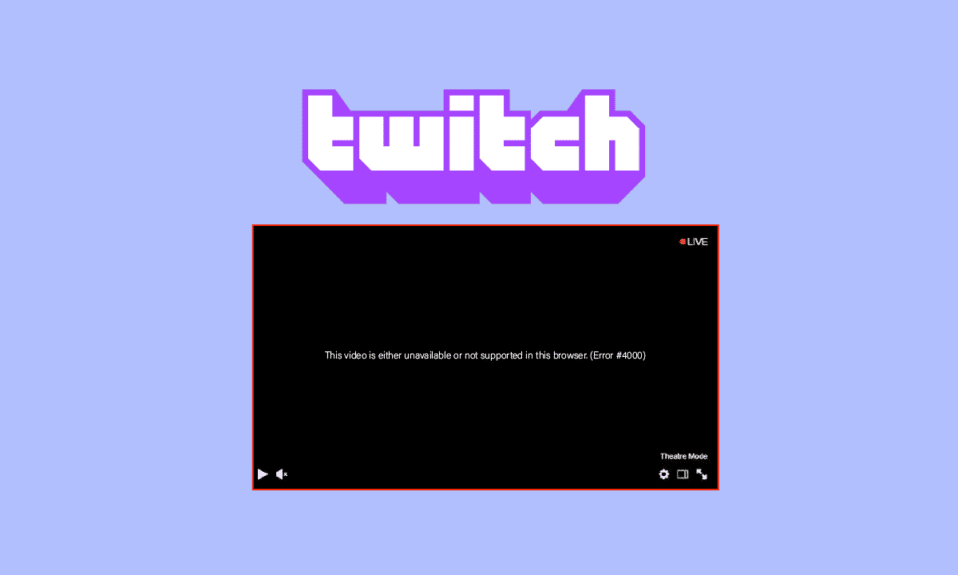
Twitch هي واحدة من أكثر منصات البث المباشر استخدامًا من قبل اللاعبين. يمكنك مشاهدة البث المباشر للألعاب الشعبية. ومع ذلك ، هناك أيضًا بعض الأخطاء الشائعة التي تحدث أثناء مشاهدة البث أو استخدام الخدمة. منها خطأ 4000 على Twitch أثناء البث. نقدم لك دليلًا مفيدًا سيعلمك كيفية إصلاح خطأ Twitch # 4000 في Windows 10. لذا ، استمر في القراءة!
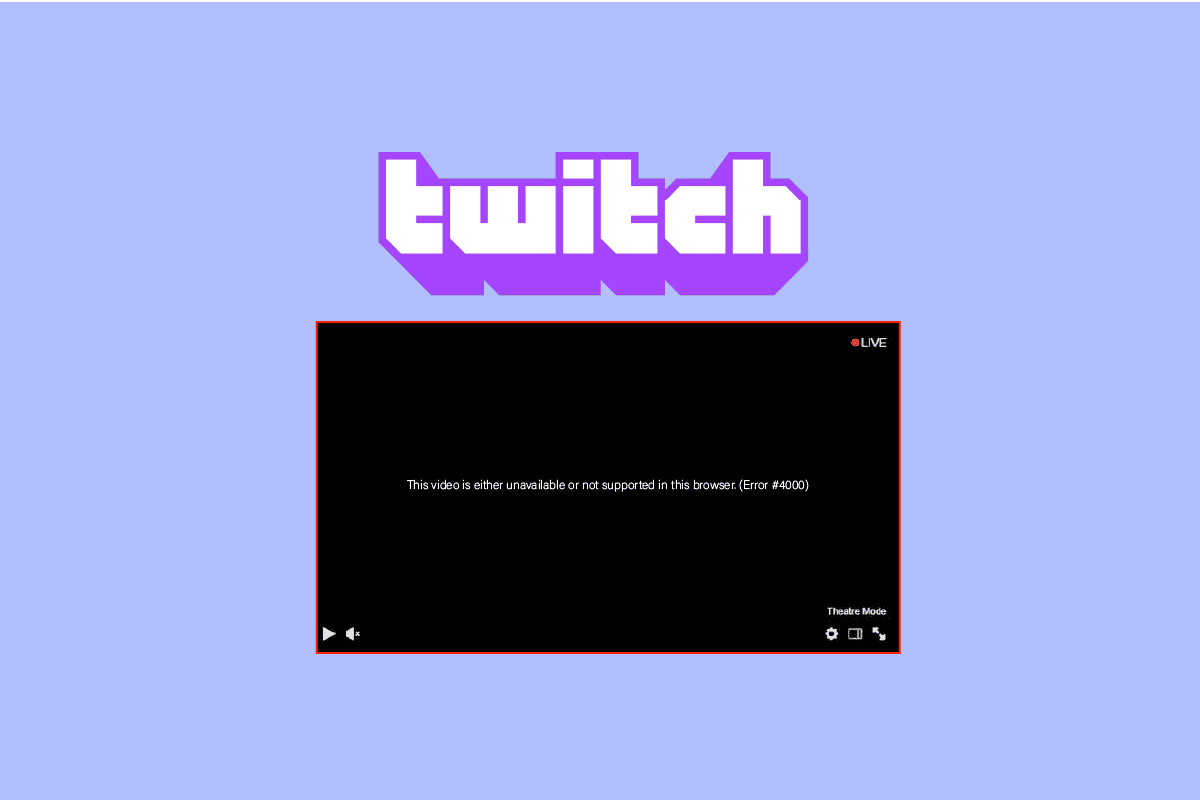
محتويات
- كيفية إصلاح خطأ Twitch # 4000 في نظام التشغيل Windows 10
- الطريقة الأولى: طرق استكشاف الأخطاء وإصلاحها الأساسية
- الطريقة 2: استخدم Twitch Popout Player
- الطريقة الثالثة: إعادة تعيين مفتاح الدفق
- الطريقة الرابعة: تعطيل ملحقات المستعرض
- الطريقة الخامسة: تمكين تسريع الأجهزة
- الطريقة 6: حدد جهاز الصوت الافتراضي
- الطريقة 7: تعطيل تحسينات الصوت
- الطريقة 8: استخدم تطبيق Twitch Desktop
- الطريقة التاسعة: اتصل بدعم Twitch
كيفية إصلاح خطأ Twitch # 4000 في نظام التشغيل Windows 10
أثناء تشغيل بث Twitch على جهاز الكمبيوتر الذي يعمل بنظام Windows ، ستواجه الخطأ 4000 على Twitch. لقد قمنا بإدراج طرق استكشاف الأخطاء وإصلاحها خطوة بخطوة أدناه لإصلاح هذا الخطأ في هذه المقالة.
ملاحظة: هنا ، يظهر Google Chrome كمثال. يمكنك اتباع طرق متصفح الويب الخاص بك على التوالي.
الطريقة الأولى: طرق استكشاف الأخطاء وإصلاحها الأساسية
أولاً ، اتبع طرق استكشاف الأخطاء وإصلاحها الأساسية لإصلاح الخطأ.
1 أ. تحديث Twitch Stream
كطريقة أولى لإصلاح مشكلة خطأ Twitch # 4000 ، يمكنك تحديث صفحة الويب التي فتحت فيها موقع Twitch على الويب. للقيام بذلك ، يمكنك إما النقر فوق رمز إعادة التحميل في الزاوية العلوية اليسرى من صفحة الويب ، أو الضغط على مفاتيح Ctrl + R في نفس الوقت لإعادة تحميل الصفحة.
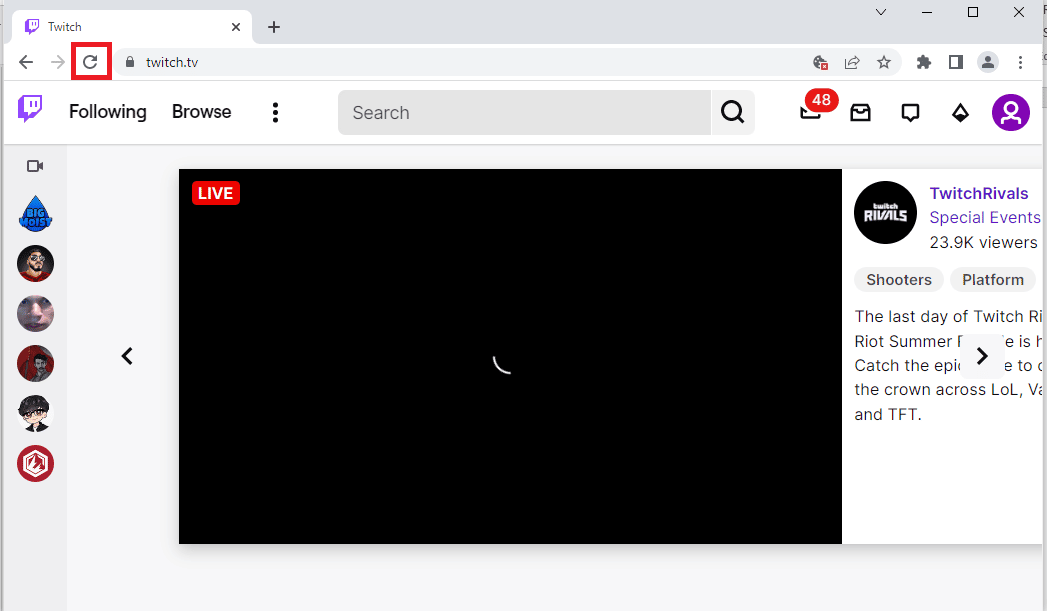
1 ب. تحقق من حالة خادم Twitch
قبل تجربة أي طرق أخرى ، يجب أن تحاول التحقق من حالة خادم Twitch إذا كان يعمل أم لا. افتح الموقع الرسمي لخوادم Twitch وتحقق من النتائج.
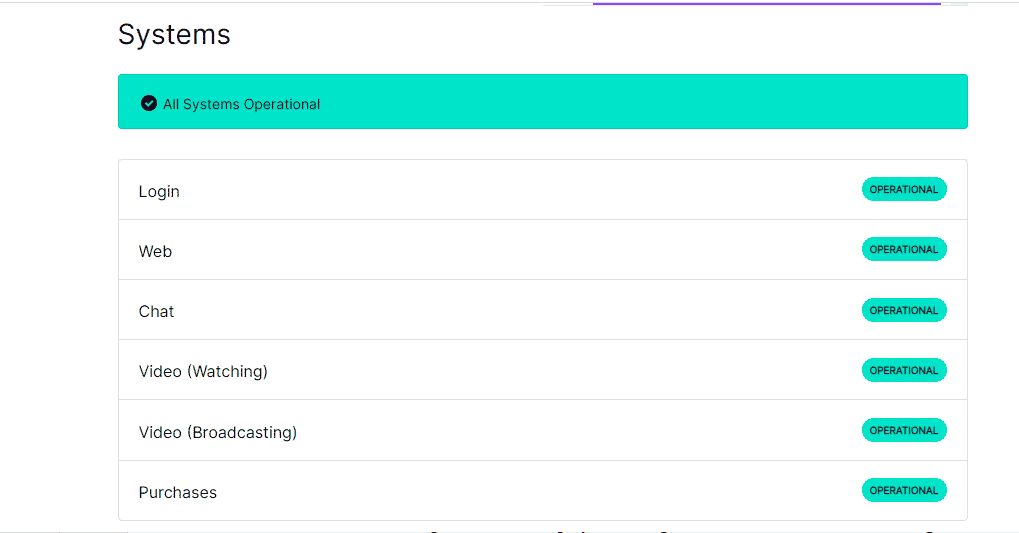
اقرأ أيضًا: كيفية إصلاح خطأ الشبكة 2000 على Twitch
1 ج. أغلق تطبيقات Media Player
إذا فتحت أي مشغلات وسائط في الخلفية ، فقد تواجه أيضًا خطأ Twitch # 4000 في Windows 10. اتبع دليلنا لإنهاء المهمة في Windows 10.
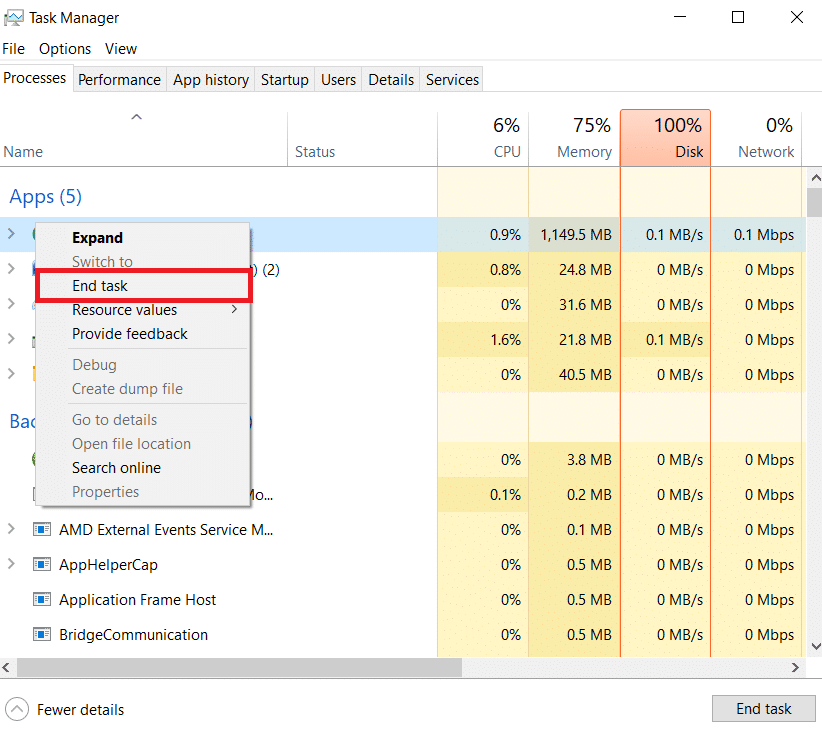
1 د. استخدم وضع التصفح المتخفي
إذا كنت تشاهد موقع Twitch في الوضع العادي لمتصفح الويب Google Chrome ، فيمكنك محاولة استخدام وضع التصفح المتخفي لإصلاح الخطأ 4000 على Twitch.
1. استخدم الرابط الوارد هنا لمعرفة طريقة فتح وضع التصفح المتخفي في تطبيق Google Chrome.
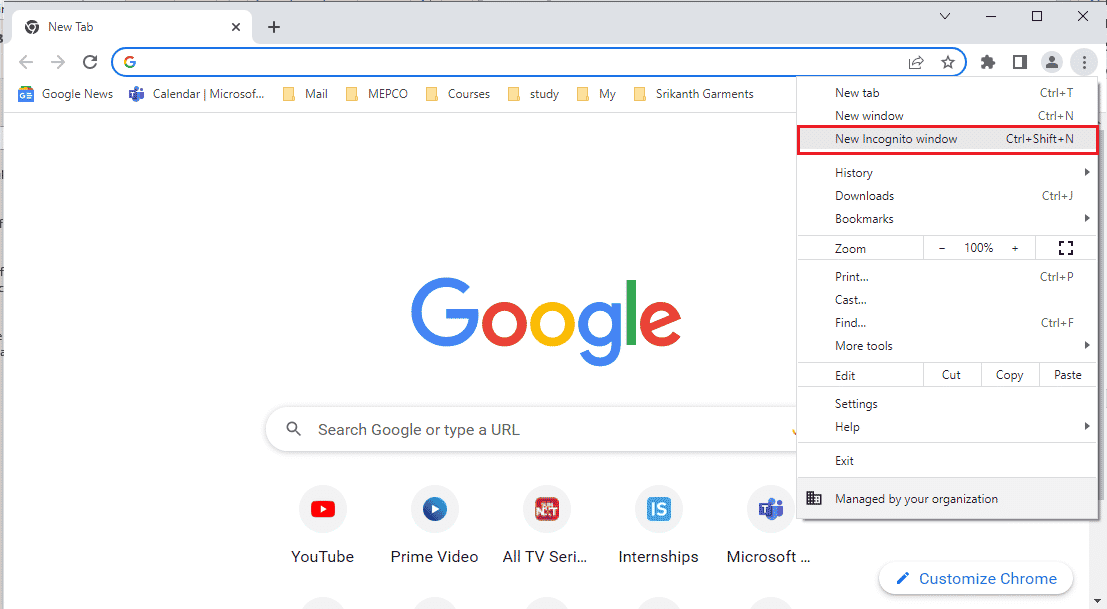
2. افتح موقع Twitch في وضع التصفح المتخفي.
1E. مسح ذاكرة التخزين المؤقت وملفات تعريف الارتباط للمتصفح
هناك خيار آخر لإصلاح خطأ Twitch # 4000 وهو مسح جميع البيانات المخزنة مؤقتًا وملفات تعريف الارتباط على متصفح Google Chrome. سيؤدي ذلك إلى تقليل وقت التأخير في تحميل صفحة ويب Twitch. استخدم الرابط المقدم هنا لمعرفة كيفية مسح بيانات المتصفح المخزنة مؤقتًا وملفات تعريف الارتباط.
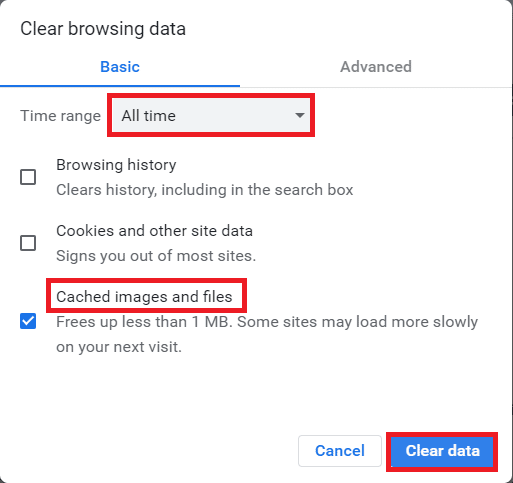
اقرأ أيضًا: كيفية إصلاح نفاد الذاكرة من Chrome
1F. تحديث مستعرض الويب
يمكن أن يتسبب المتصفح القديم أيضًا في حدوث خطأ 4000 في مشكلة Twitch. لذلك ، تحتاج إلى تحديث متصفح الويب الخاص بك لمشاهدة تدفقات Twitch دون أي عائق.
1. اضغط على مفتاح Windows ، واكتب Chrome واضغط على مفتاح Enter .
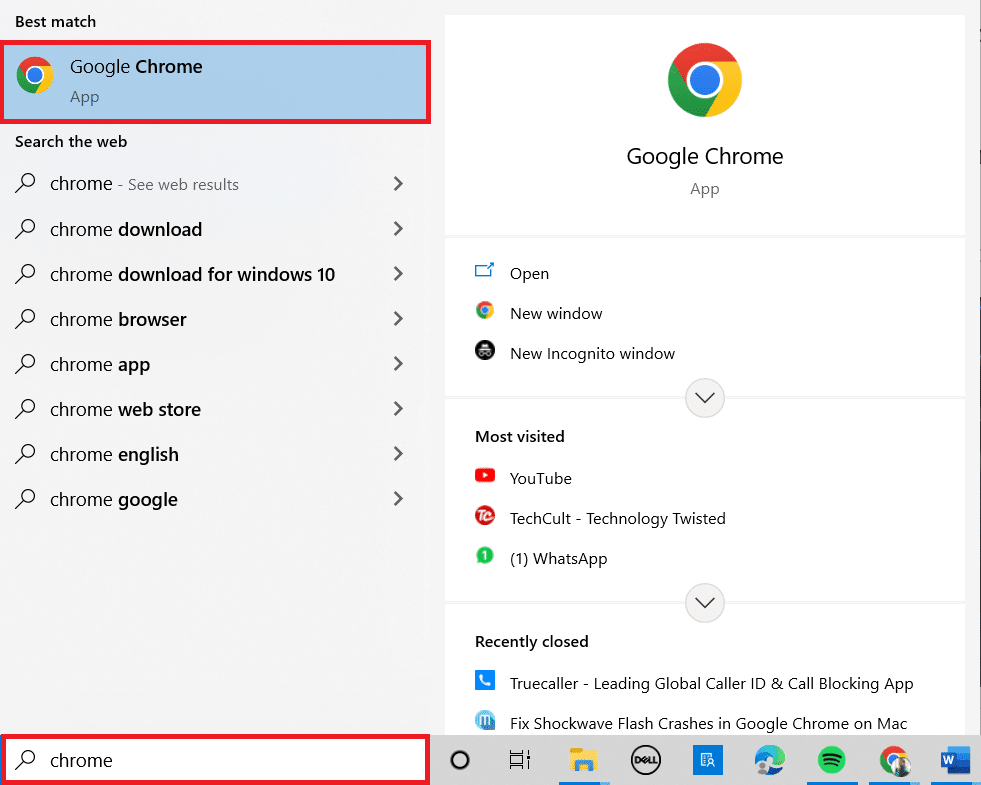
2. الآن ، انقر على أيقونة ثلاثية النقاط وحدد خيار المساعدة كما هو موضح أدناه.
3. ثم حدد الخيار حول Google Chrome .
ملاحظة: يمكنك أيضًا كتابة chrome: // settings / help والضغط على مفتاح Enter لتشغيل صفحة About Chrome مباشرة.
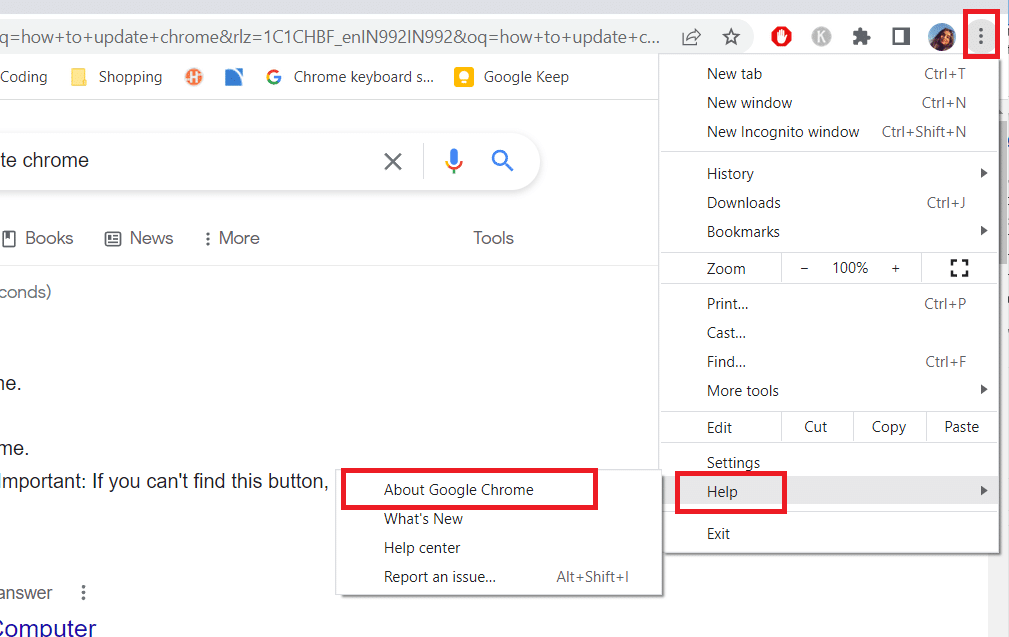
4 ا. إذا تم تحديث Google Chrome إلى أحدث إصدار ، فسيظهر أن Chrome محدث .
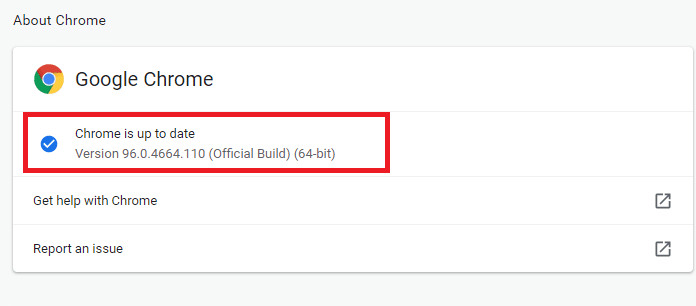
4 ب. في حالة توفر تحديث جديد ، سيقوم المتصفح تلقائيًا بتحديث المتصفح إلى أحدث إصدار. انقر فوق إعادة التشغيل لإكمال عملية التحديث.
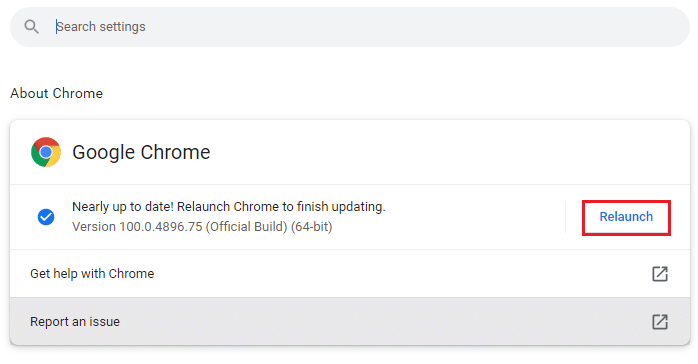
5. أخيرًا ، أعد تشغيل متصفح Chrome بأحدث إصدار.
1G. إعادة تعيين ذاكرة التخزين المؤقت DNS
هناك خيار آخر لإصلاح الخطأ 4000 على Twitch وهو إعادة تعيين ذاكرة التخزين المؤقت DNS على جهاز الكمبيوتر الشخصي الذي يعمل بنظام Windows إلى إعداداته الافتراضية. باستخدام الرابط الوارد هنا ، يمكنك معرفة طريقة إعادة تعيين ذاكرة التخزين المؤقت لنظام أسماء النطاقات على جهاز الكمبيوتر الخاص بك.
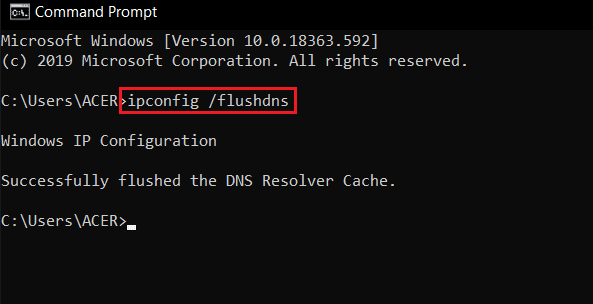
1 ح. تحديث برامج تشغيل الجهاز
يجب أن تحافظ على تحديث برامج تشغيل الرسومات والصوت لمنع الخطأ 4000 على Twitch. اقرأ دليلنا لتحديث برامج تشغيل الأجهزة على نظام التشغيل Windows 10.
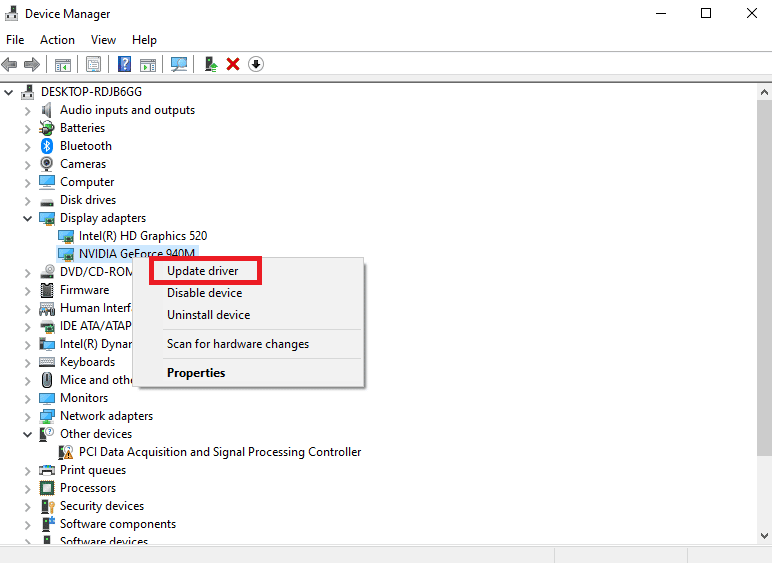
1 استخدم VPN
قد لا يكون الدفق الذي تريد مشاهدته متاحًا في منطقتك مما يؤدي إلى خطأ Twitch # 4000. يمكنك الاتصال بشبكة VPN لحل هذه المشكلة. اقرأ دليلنا حول كيفية إعداد VPN على نظام التشغيل Windows 10.
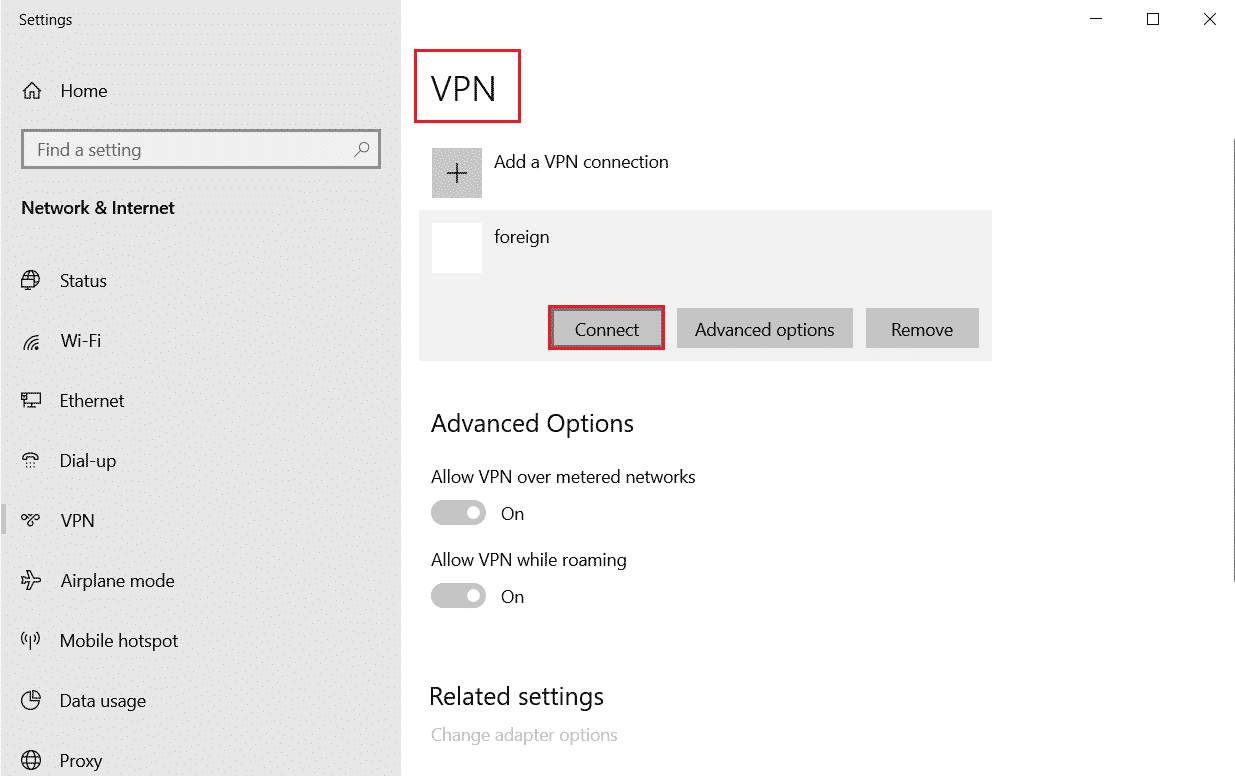
الطريقة 2: استخدم Twitch Popout Player
يمكن أن يؤدي استخدام مشغل Popout لمشاهدة البث إلى إصلاح مشكلة خطأ Twitch # 4000. فيما يلي خطوات القيام بذلك.
1. انتقل إلى موقع Twitch وقم بتشغيل البث المفضل لديك.
2. انقر فوق رمز الترس لفتح الإعدادات .
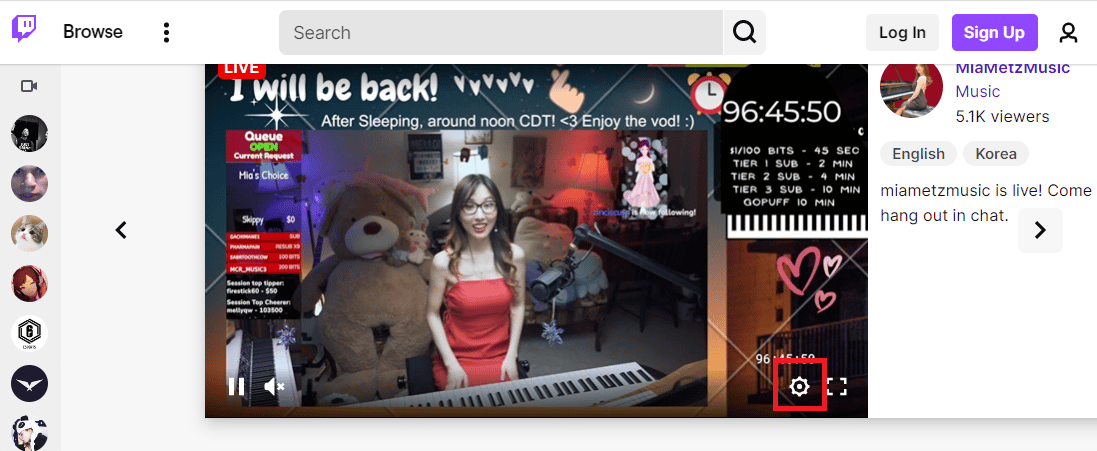
3. هنا ، حدد خيار مشغل Popout .
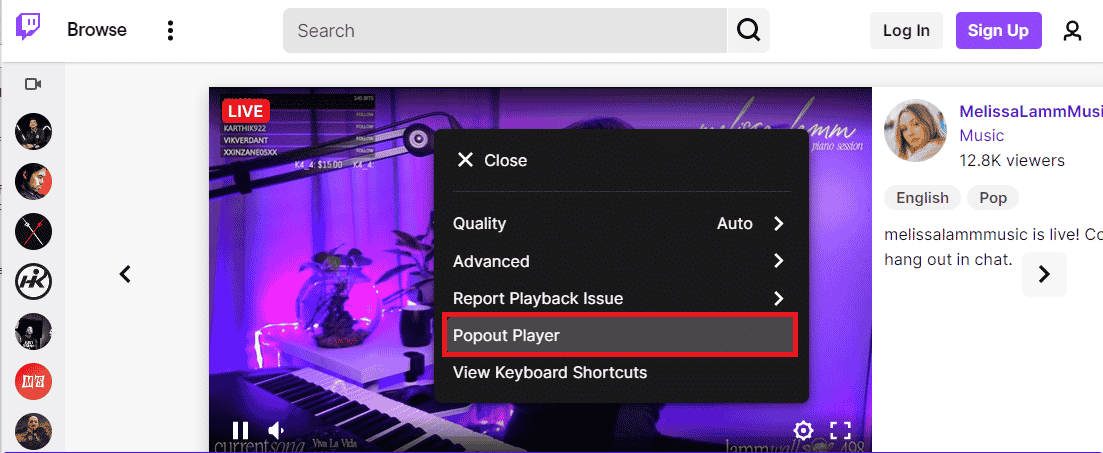
اقرأ أيضًا: إصلاح تنسيق موارد Twitch غير مدعوم
الطريقة الثالثة: إعادة تعيين مفتاح الدفق
يعد مفتاح البث رمزًا أساسيًا لتحديد مصدر الصوت والفيديو في محتوى الوسائط. إذا لم يتم حل الخطأ 4000 على Twitch ، فيمكنك إعادة تعيين مفتاح البث في حسابك.

1. في صفحة ويب Twitch ، انقر فوق أيقونة الملف الشخصي في الزاوية العلوية اليمنى من الصفحة الرئيسية وانقر فوق خيار Creator Dashboard .
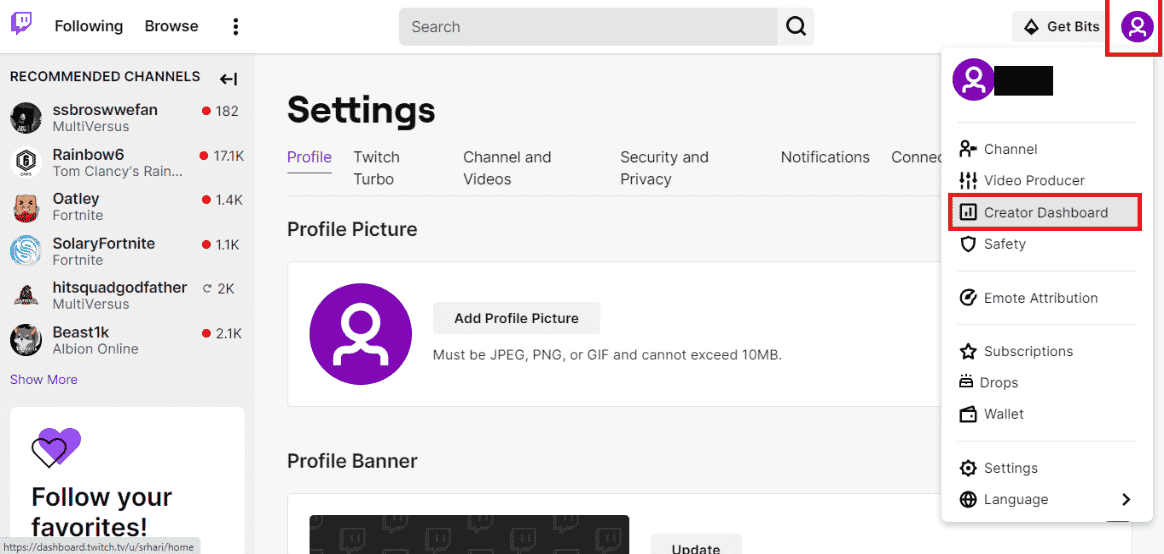
2. قم بتوسيع علامة التبويب " الإعدادات " في الجزء الأيسر من النافذة وانقر فوق علامة التبويب " دفق ".
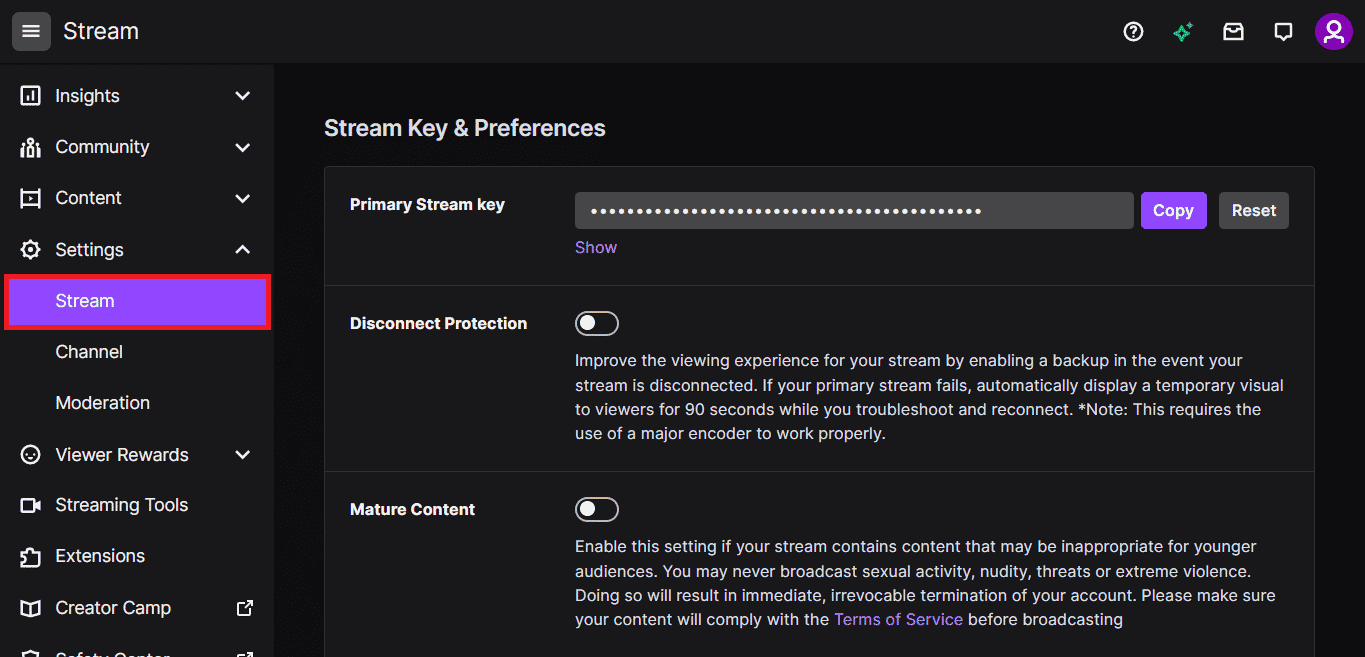
3. في قسم " مفتاح البث والتفضيلات" ، انقر فوق الزر " إعادة تعيين " في علامة التبويب "مفتاح البث الأساسي" .
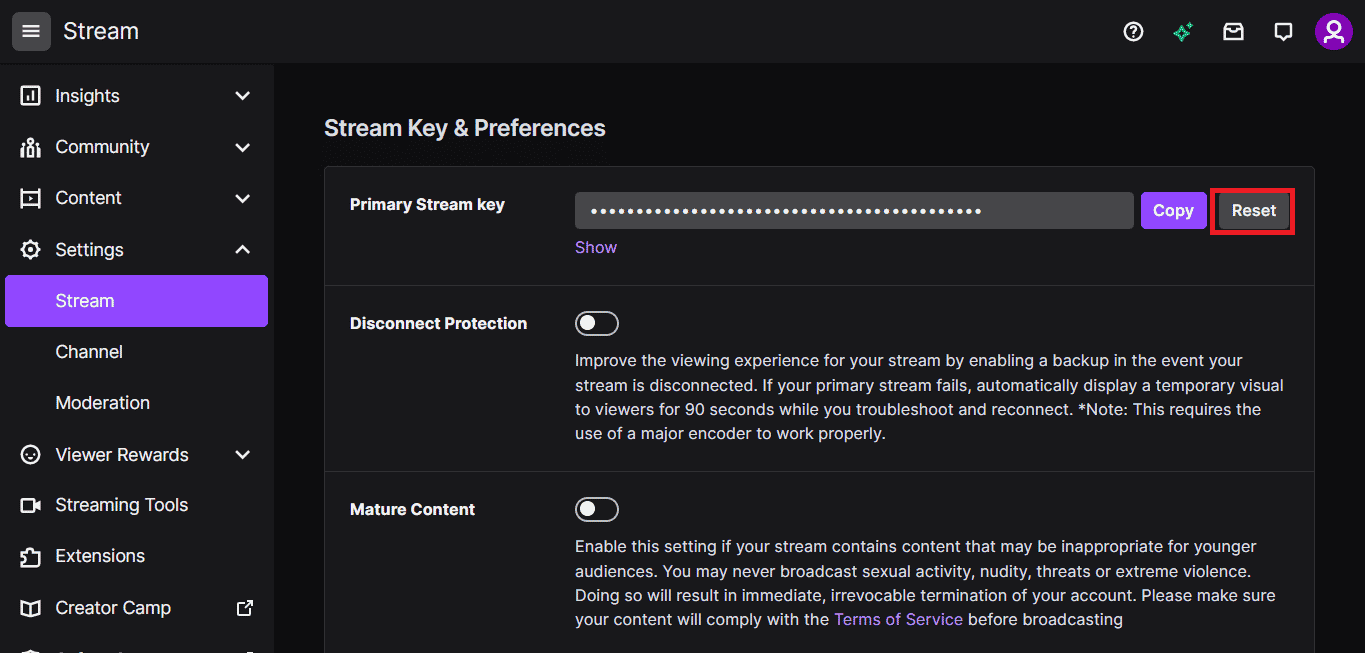
4. سترى علامة خضراء إذا تمت إعادة تعيين مفتاح التدفق.
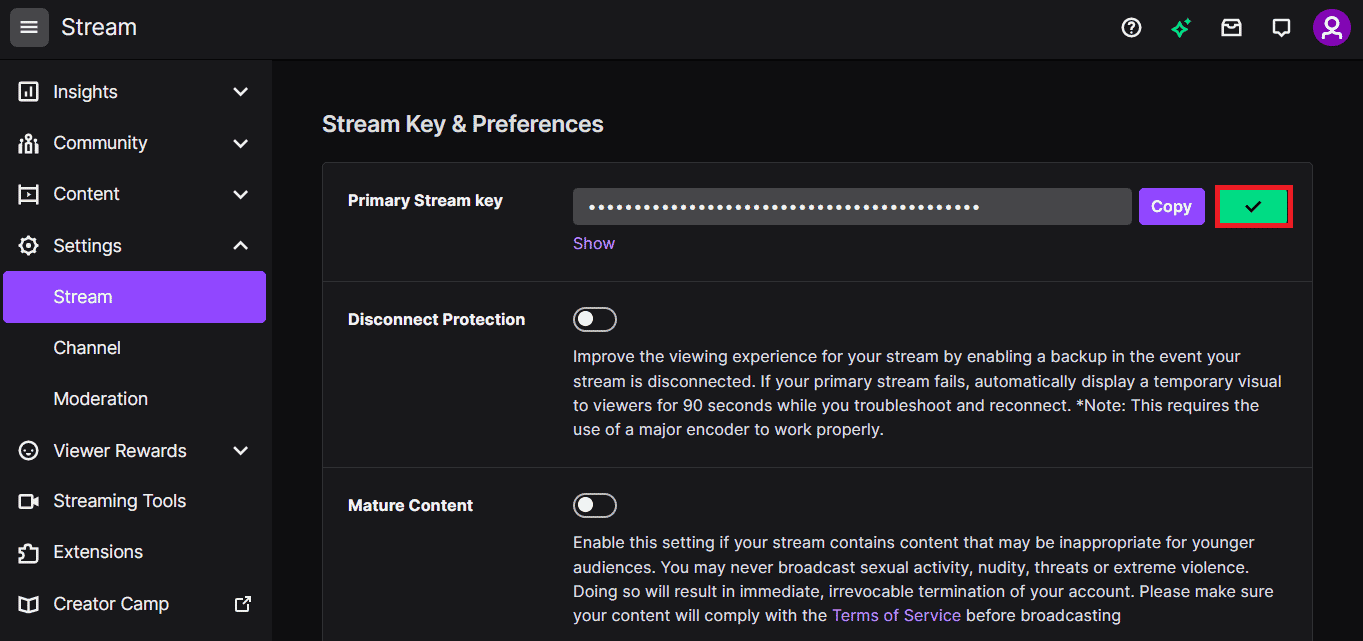
الطريقة الرابعة: تعطيل ملحقات المستعرض
يمكنك تعطيل ملحقات الويب على تطبيق Google Chrome لإصلاح خطأ Twitch # 4000 على موقع Twitch على الويب.
1. قم بتشغيل Google Chrome وانقر على النقاط العمودية الثلاث كما فعلت في الطريقة السابقة.
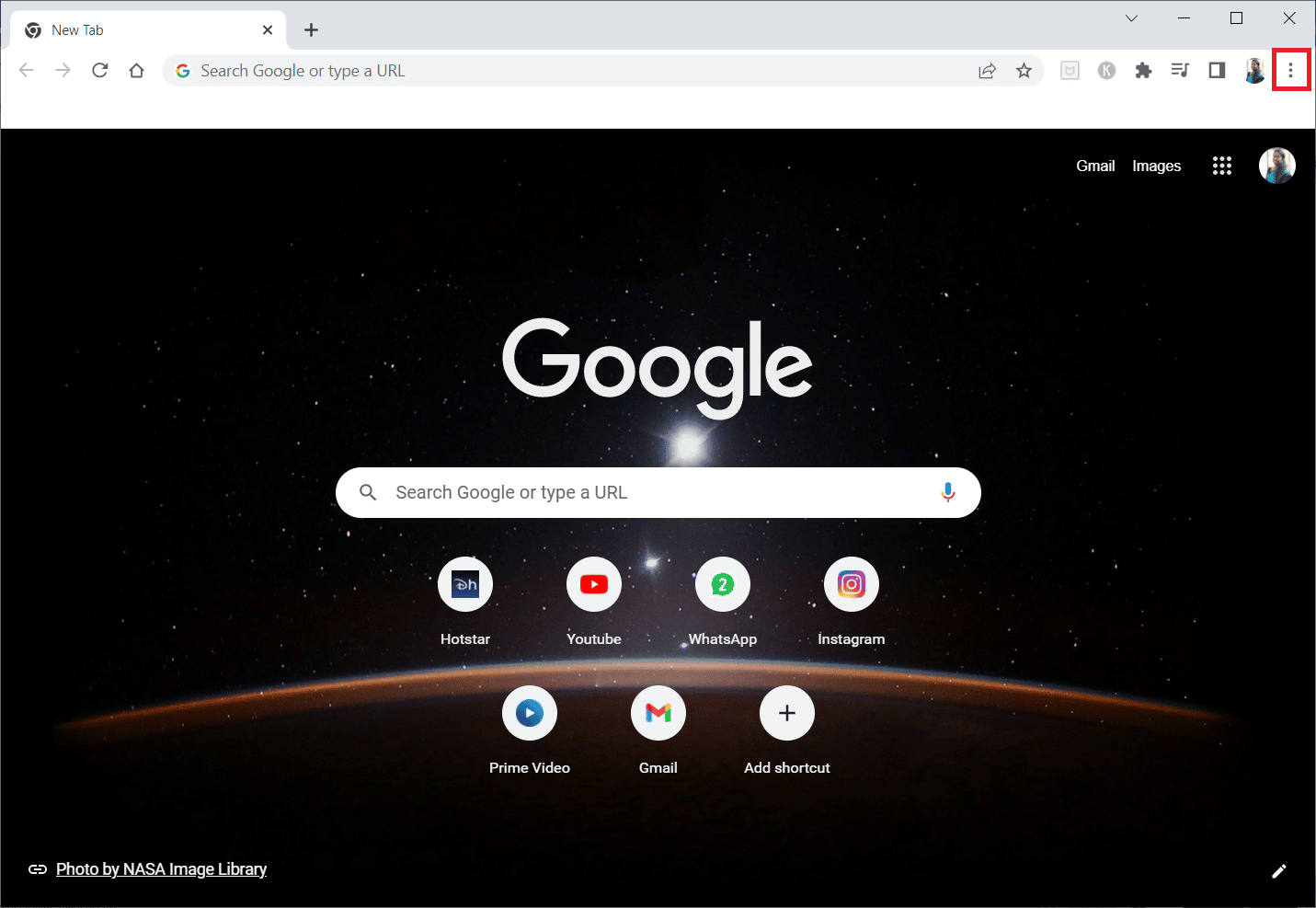
2. انقر فوق المزيد من الأدوات ثم حدد الامتدادات .
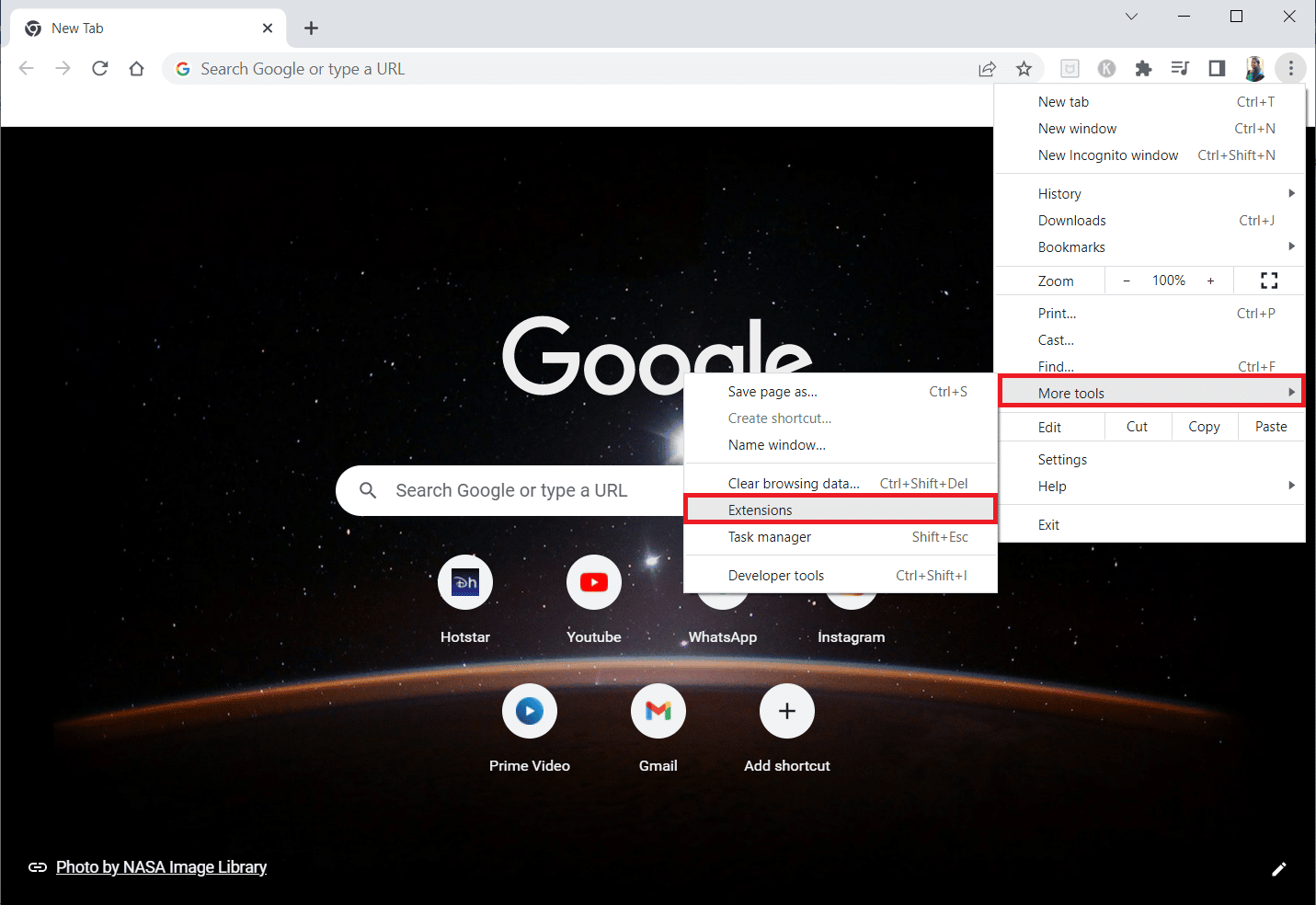
3. قم بإيقاف تشغيل مفتاح التبديل للملحقات غير المستخدمة . هنا ، يتم أخذ Google Meet Grid View كمثال.
ملاحظة: إذا لم يكن امتداد الويب ضروريًا ، فيمكنك حذفه بالنقر فوق الزر " إزالة ".
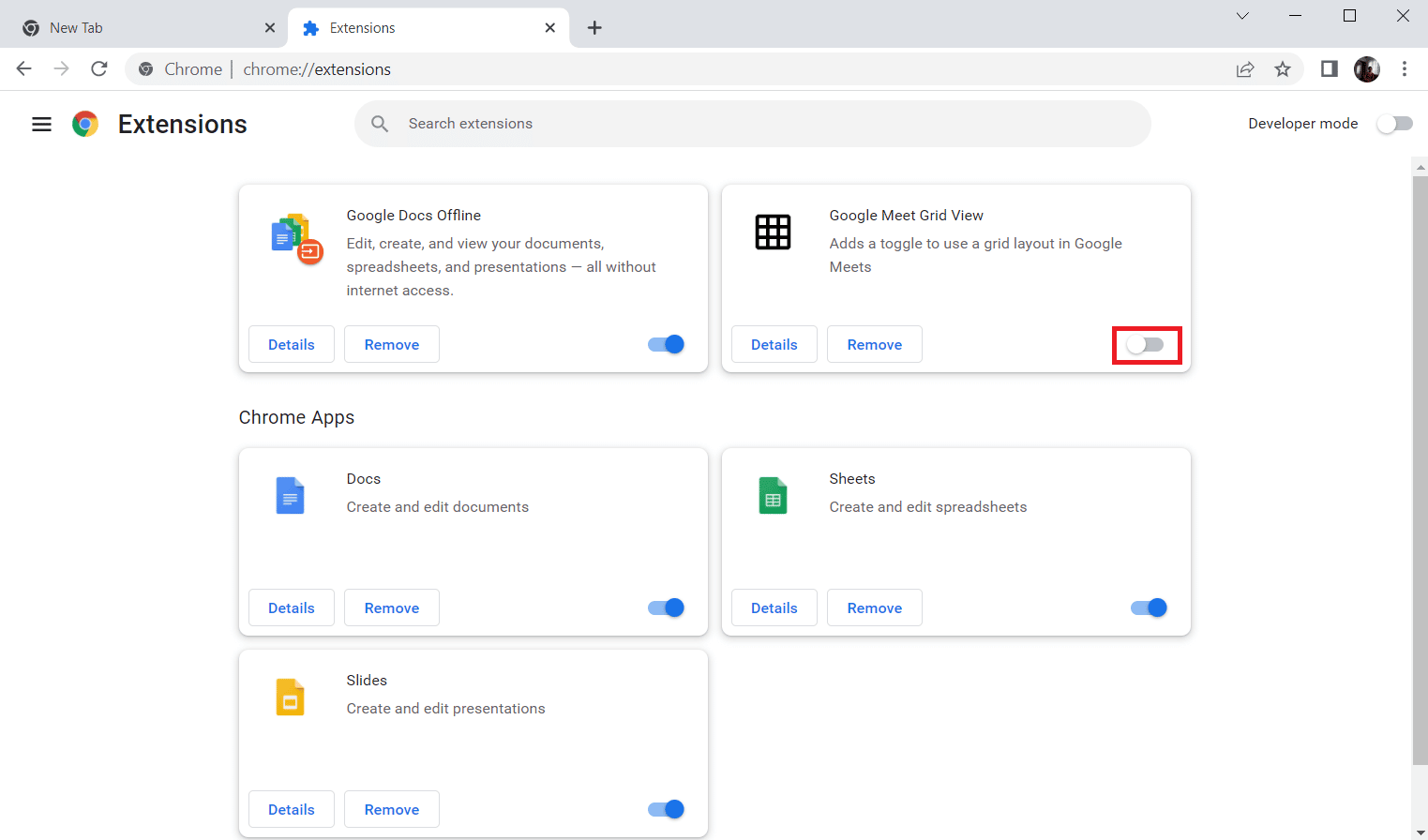
اقرأ أيضًا: إصلاح AdBlock لا يعمل على Twitch
الطريقة الخامسة: تمكين تسريع الأجهزة
هناك طريقة أخرى لإصلاح الخطأ 4000 على Twitch وهي تمكين خيار تسريع الأجهزة على متصفح الويب.
1. افتح تطبيق Google Chrome باستخدام شريط البحث في الأسفل. انقر فوق فتح .
2. انقر على النقاط الرأسية الثلاث في الزاوية العلوية اليمنى من الصفحة وانقر على خيار " الإعدادات ".
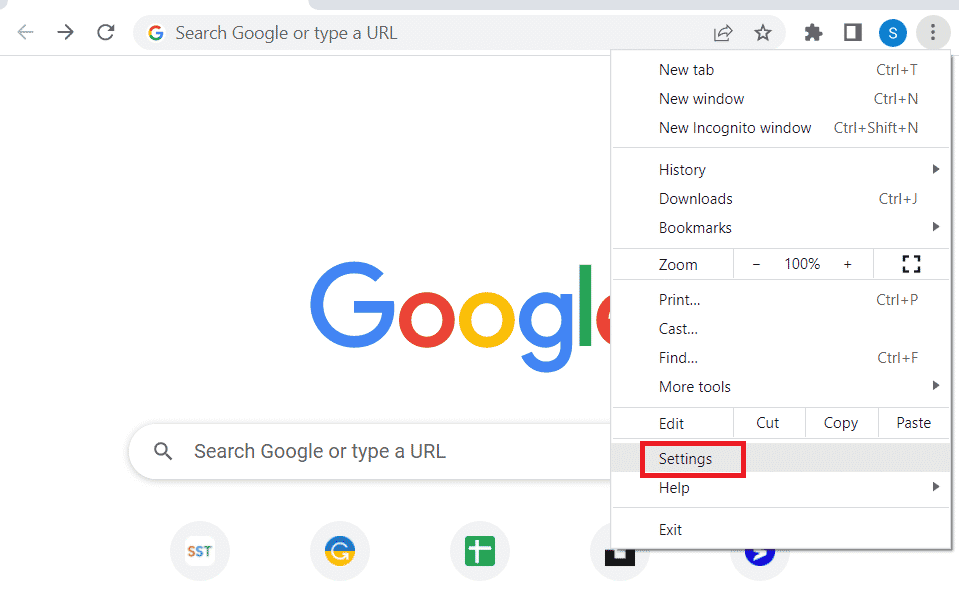
3. قم بتوسيع علامة التبويب " خيارات متقدمة " وانقر فوق علامة التبويب "النظام" في الجزء الأيسر من النافذة.
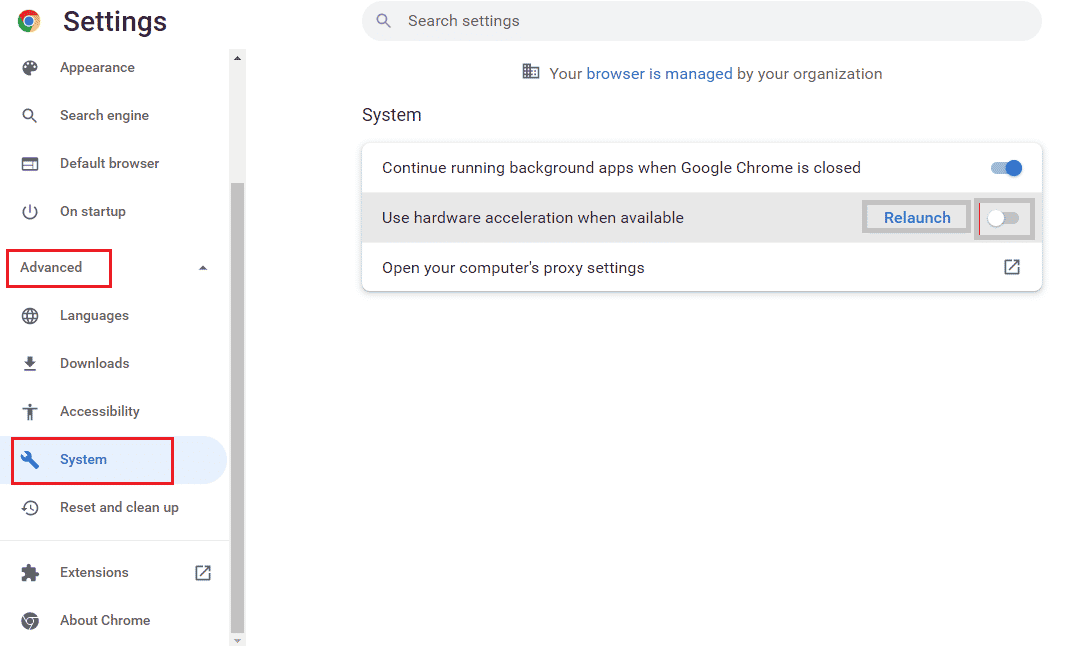
4. قم بتبديل خيار استخدام تسريع الأجهزة عند توفره وانقر على زر إعادة التشغيل .
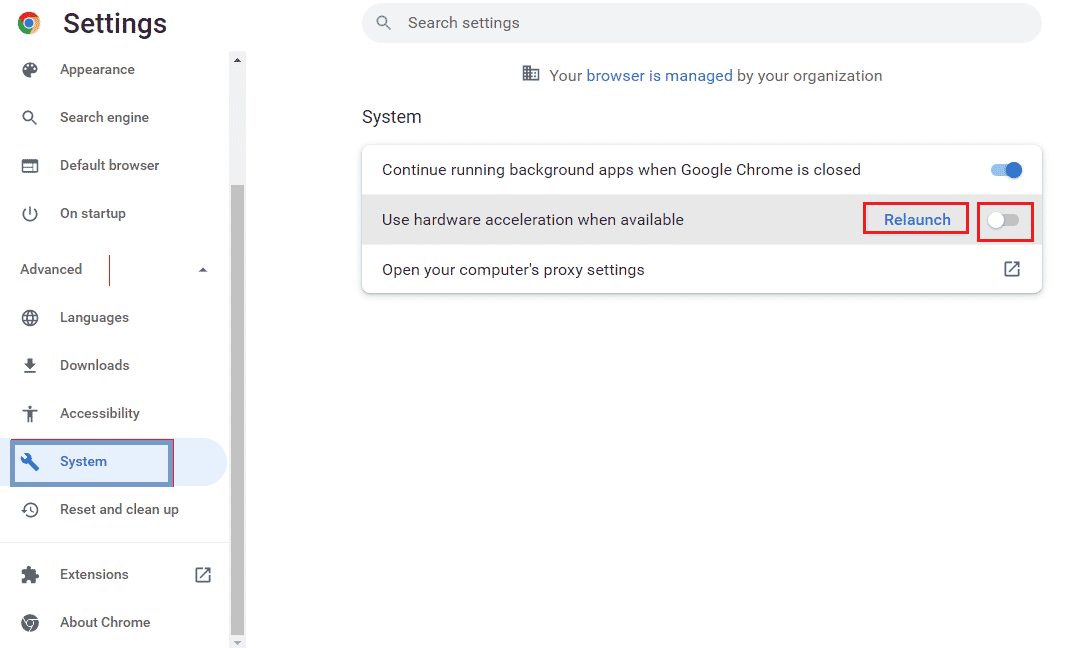
الطريقة 6: حدد جهاز الصوت الافتراضي
يجب عليك التأكد من تعيين جهاز صوت افتراضي لتجنب أي تعارضات. اتبع الخطوات المحددة لتعيين جهاز الصوت الخاص بك كجهاز افتراضي لإصلاح خطأ Twitch # 4000.
1. انقر بزر الماوس الأيمن على أيقونة Speakers في الركن الأيمن السفلي من الشاشة وحدد خيار Sounds .
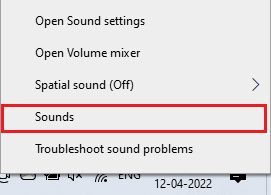
2. بعد ذلك ، قم بالتبديل إلى علامة التبويب " تشغيل " وانقر بزر الماوس الأيمن على مقبس الصوت الذي ترغب في تعيينه باعتباره المقبس الافتراضي.
3. الآن ، حدد الخيار " تعيين كجهاز افتراضي " كما تم تمييزه وانقر فوق " تطبيق " و " موافق " لحفظ التغييرات.
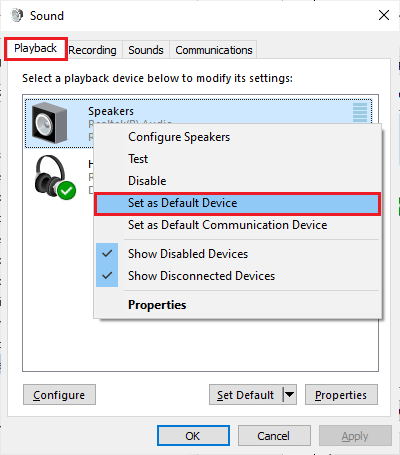
اقرأ أيضًا: كيفية إصلاح مصور Razer Audio لا يعمل
الطريقة 7: تعطيل تحسينات الصوت
إذا قمت بتمكين تحسينات الصوت في إعداد جهاز التشغيل ، فقد يتسبب ذلك في حدوث مشكلة في خطأ Twitch # 4000. لذلك ، اتبع الخطوات المذكورة أدناه لتعطيله.
1. انتقل إلى إعدادات الصوت .
2. انقر فوق جهاز الصوت متبوعًا بالزر " خصائص ".
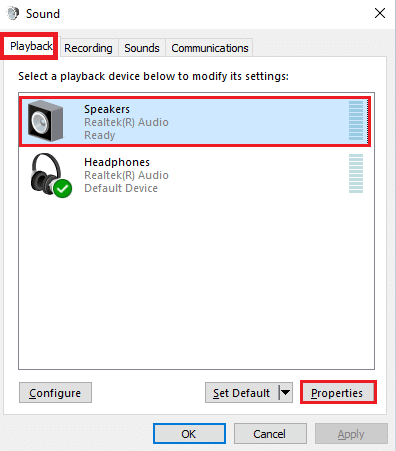
3. ثم قم بالتبديل إلى علامة التبويب خيارات متقدمة .
4. من القائمة المنسدلة ضمن التنسيق الافتراضي ، تأكد من إلغاء تحديد خيار تمكين تحسينات الصوت ضمن تحسينات الإشارة كما هو موضح.
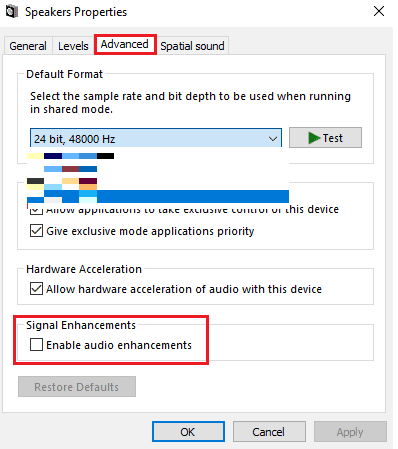
الطريقة 8: استخدم تطبيق Twitch Desktop
إذا كنت تواجه الخطأ 4000 في مشكلة Twitch أثناء استخدام موقع الويب ، فيمكنك بدلاً من ذلك استخدام تطبيق Twitch Windows المخصص. سيسمح هذا بجميع الوظائف ويمكنك إصلاح الخطأ بسهولة.
1. قم بتشغيل تطبيق Google Chrome .
2. افتح الموقع الرسمي لتطبيق Twitch وانقر على زر تنزيل .
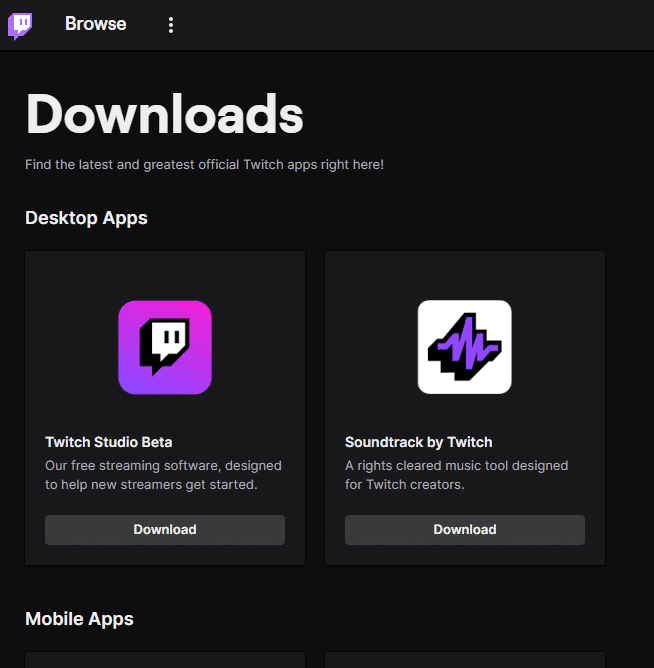
3. انقر نقرًا مزدوجًا فوق الملف الذي تم تنزيله لتشغيل ملف Twitch القابل للتنفيذ.
4. انقر فوق الزر " تثبيت " وانقر فوق الزر " نعم " لمنح امتيازات إدارية.
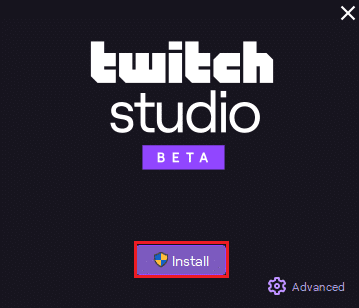
5. انقر فوق الزر " التالي " في التعليمات التي تظهر على الشاشة وانقر فوق الزر " إنهاء " في النافذة النهائية.
اقرأ أيضًا: إصلاح خطأ تنزيل Twitch Leecher
الطريقة التاسعة: اتصل بدعم Twitch
أخيرًا ، إذا لم تنجح أي من الطرق معك ، فحاول الاتصال بدعم Twitch بخصوص خطأ Twitch # 4000.
1. افتح الموقع الرسمي لـ Twitch Contact Support.
2. املأ التفاصيل في الحقول وأرسل المعلومات الخاصة بالاستعلام.
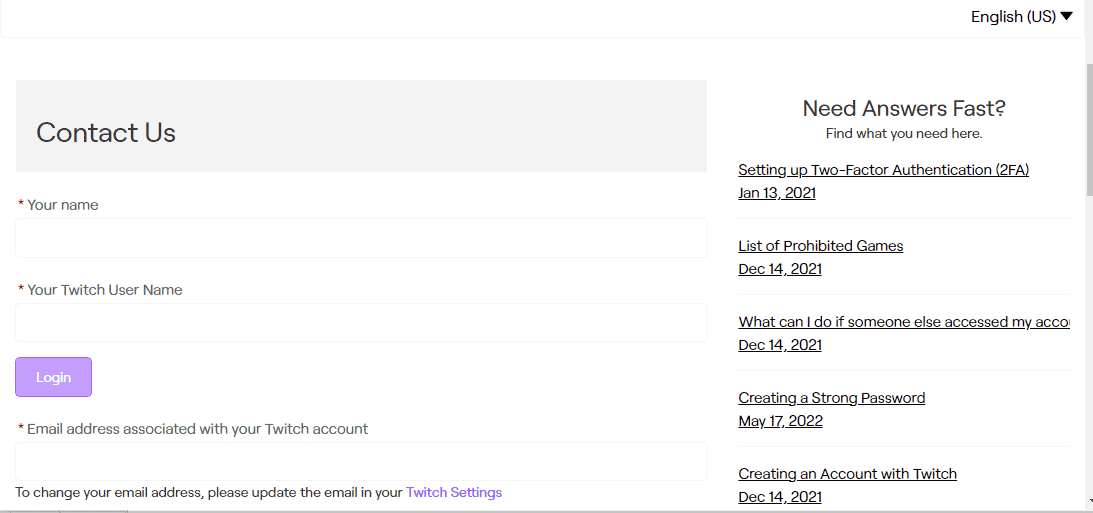
مُستَحسَن:
- إصلاح خطأ Sling TV 4310
- 19 أفضل برنامج Free Discord Voice Changer
- إصلاح Twitch غير قادر على الاتصال بالدردشة
- إصلاح تطبيق Twitch لا يكتشف WOW Game و Addons
نأمل أن يكون هذا الدليل مفيدًا وأنك تمكنت من معرفة كيفية إصلاح مشكلة خطأ Twitch # 4000 . إذا كان لديك أي استفسارات أو اقتراحات ، فلا تتردد في تركها في قسم التعليقات أدناه. وأيضًا ، أخبرنا بما تريد أن تتعلمه بعد ذلك.
