修复 Twitch 错误 #4000 的 9 种方法
已发表: 2022-10-01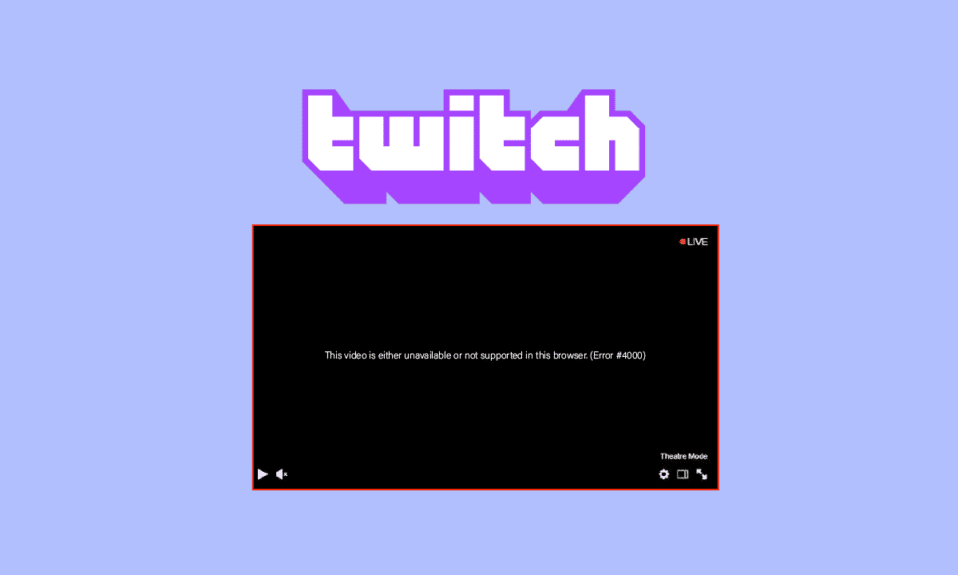
Twitch 是游戏玩家最常用的直播平台之一。 您可以观看热门游戏的直播。 但是,在观看流或使用服务时也会发生一些常见错误。 其中一个是流式传输时 Twitch 上的错误 4000。 我们为您提供了一份有用的指南,将教您如何修复 Windows 10 中的 Twitch 错误 #4000。所以,请继续阅读!
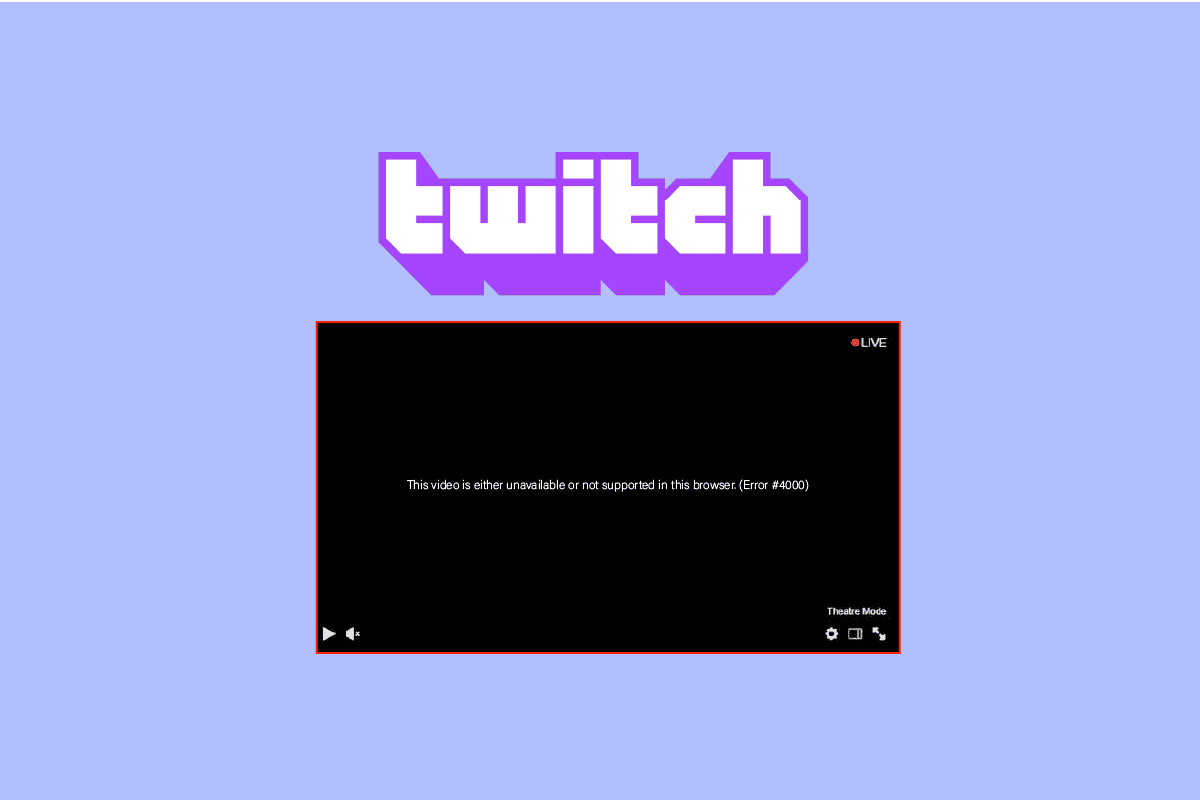
内容
- 如何修复 Windows 10 中的 Twitch 错误 #4000
- 方法一:基本故障排除方法
- 方法 2:使用 Twitch 弹出播放器
- 方法 3:重置 Stream Key
- 方法 4:禁用浏览器扩展
- 方法 5:启用硬件加速
- 方法 6:选择默认音频设备
- 方法 7:禁用音频增强
- 方法 8:使用 Twitch 桌面应用程序
- 方法 9:联系 Twitch 支持
如何修复 Windows 10 中的 Twitch 错误 #4000
在 Windows PC 上播放 Twitch 流时,您将在 Twitch 上遇到错误 4000。 我们在下面逐步列出了故障排除方法,以修复本文中的此错误。
注意:此处以Google Chrome 浏览器为例。 您可以分别按照您的网络浏览器的方法进行操作。
方法一:基本故障排除方法
首先,按照这些基本的故障排除方法来修复错误。
1A。 刷新 Twitch 流
作为解决 Twitch 错误 #4000 问题的第一种方法,您可以刷新打开 Twitch 网站的网页。 为此,您可以单击网页左上角的重新加载图标,或同时按Ctrl+R 键重新加载页面。
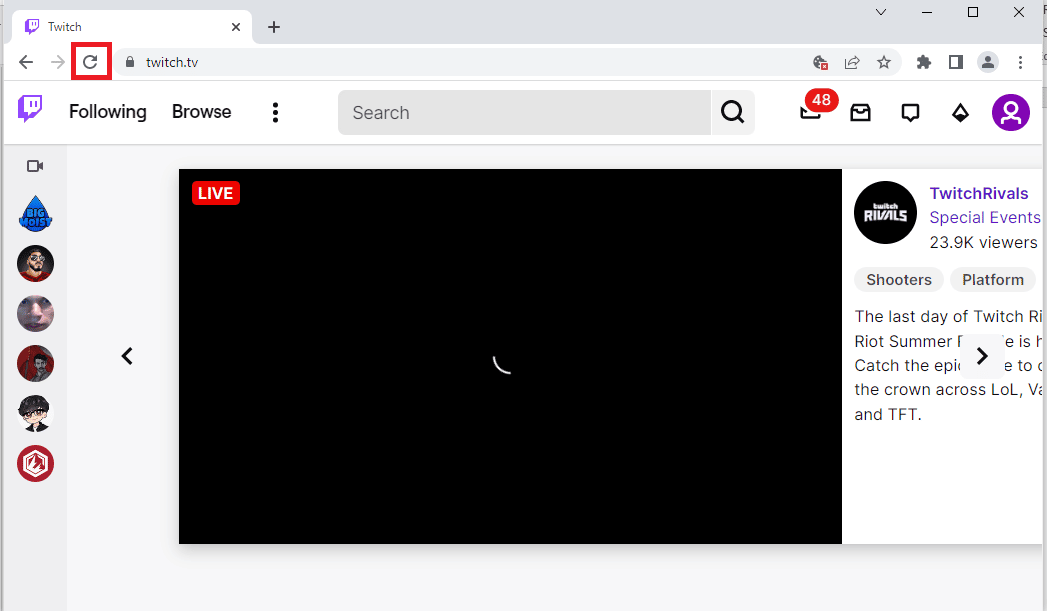
1B。 验证 Twitch 服务器状态
在尝试任何其他方法之前,您应该尝试检查 Twitch 服务器状态是否正在运行。 打开 Twitch 服务器的官方网站并检查结果。
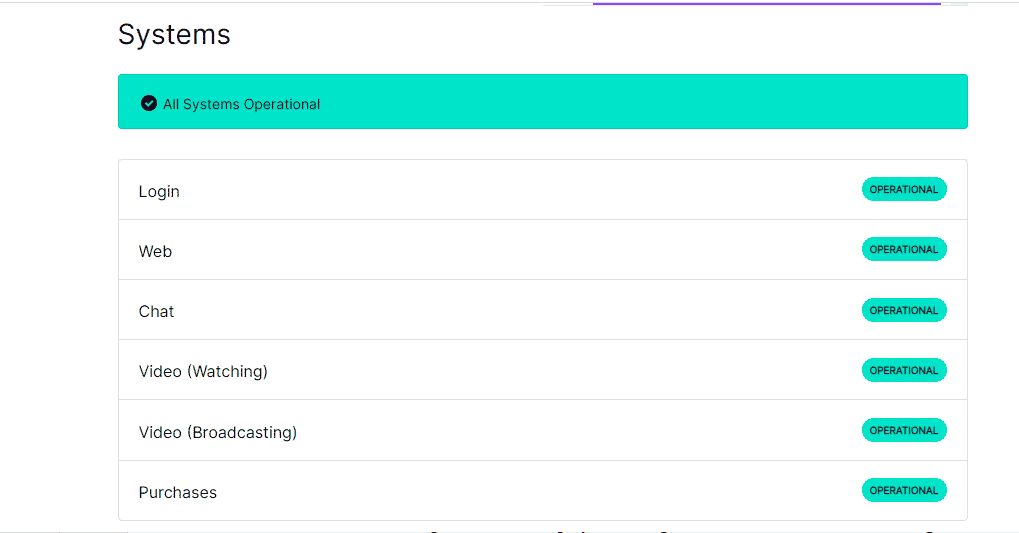
另请阅读:如何修复 Twitch 上的 2000 网络错误
1C。 关闭媒体播放器应用
如果您在后台打开了任何媒体播放器,那么您也可能会在 Windows 10 中遇到 Twitch 错误 #4000。按照我们的指南在 Windows 10 中结束任务。
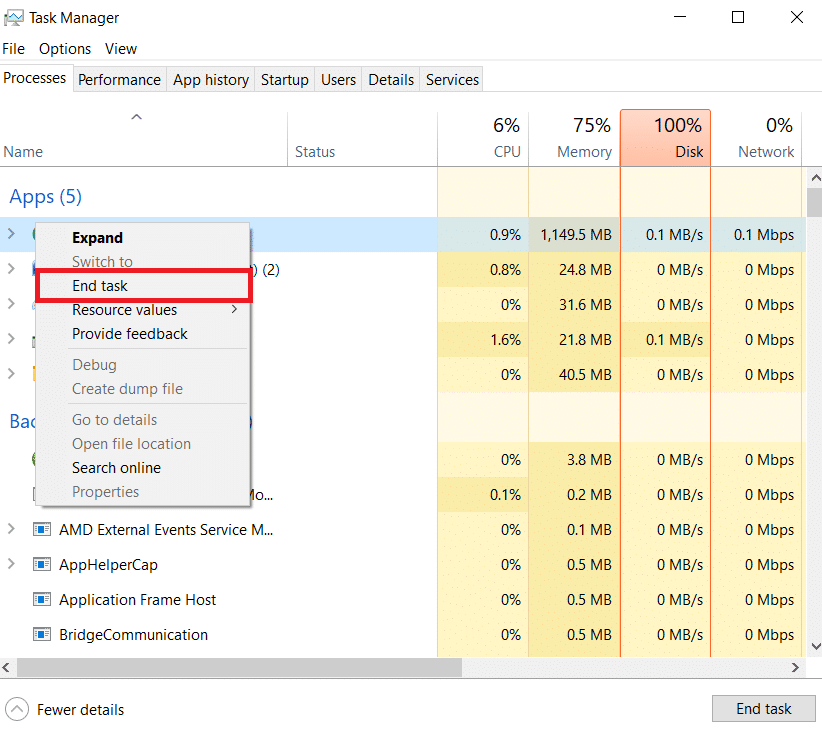
1D。 使用隐身模式
如果您在谷歌 Chrome 网络浏览器的普通模式下查看 Twitch 网站,您可以尝试使用隐身模式修复 Twitch 上的错误 4000。
1.使用此处给出的链接了解在谷歌浏览器应用程序上打开隐身模式的方法。
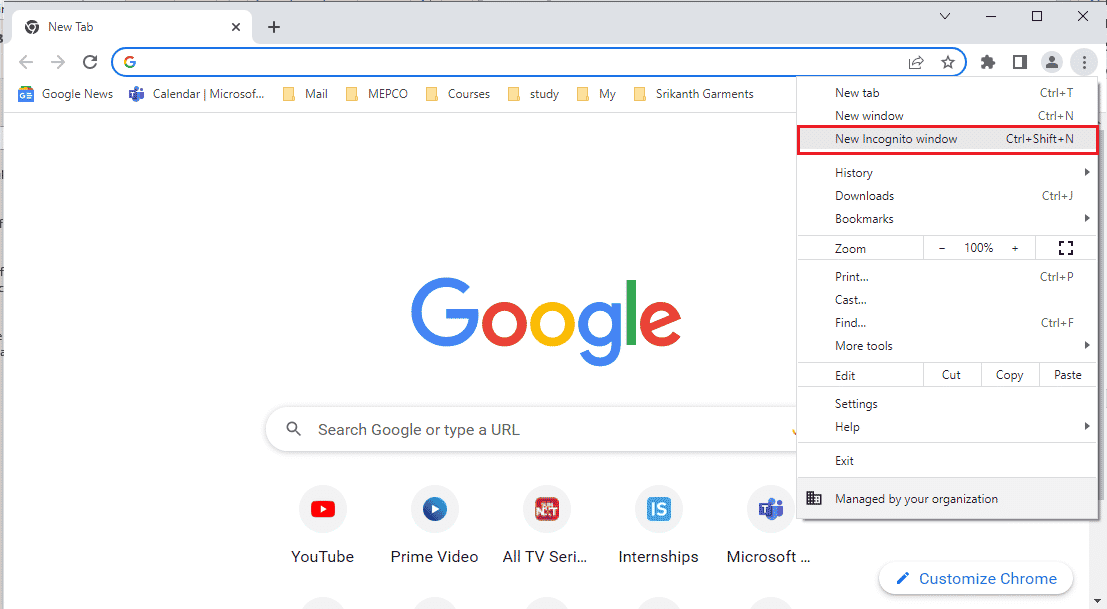
2. 以隐身模式打开 Twitch 网站。
1E。 清除浏览器缓存和 Cookie
修复 Twitch 错误 #4000 的另一个选项是清除 Google Chrome 浏览器上的所有缓存数据和 cookie。 这将减少加载 Twitch 网页的延迟时间。 使用此处提供的链接了解如何清除浏览器缓存的数据和 cookie。
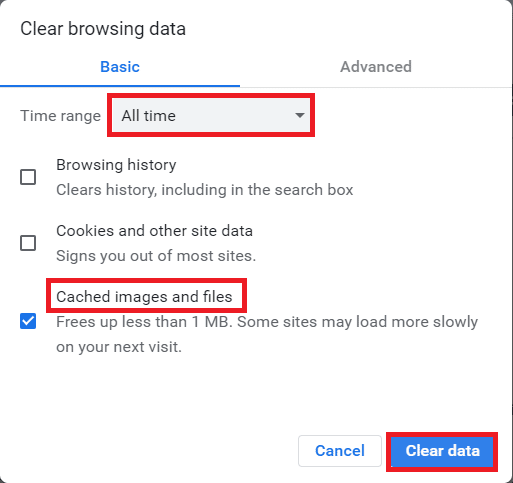
另请阅读:如何修复 Chrome 内存不足
1F。 更新网页浏览器
过时的浏览器也可能导致 Twitch 问题出现错误 4000。 因此,您需要更新您的网络浏览器以无障碍地观看 Twitch 流。
1. 按Windows 键,键入Chrome ,然后按Enter 键。
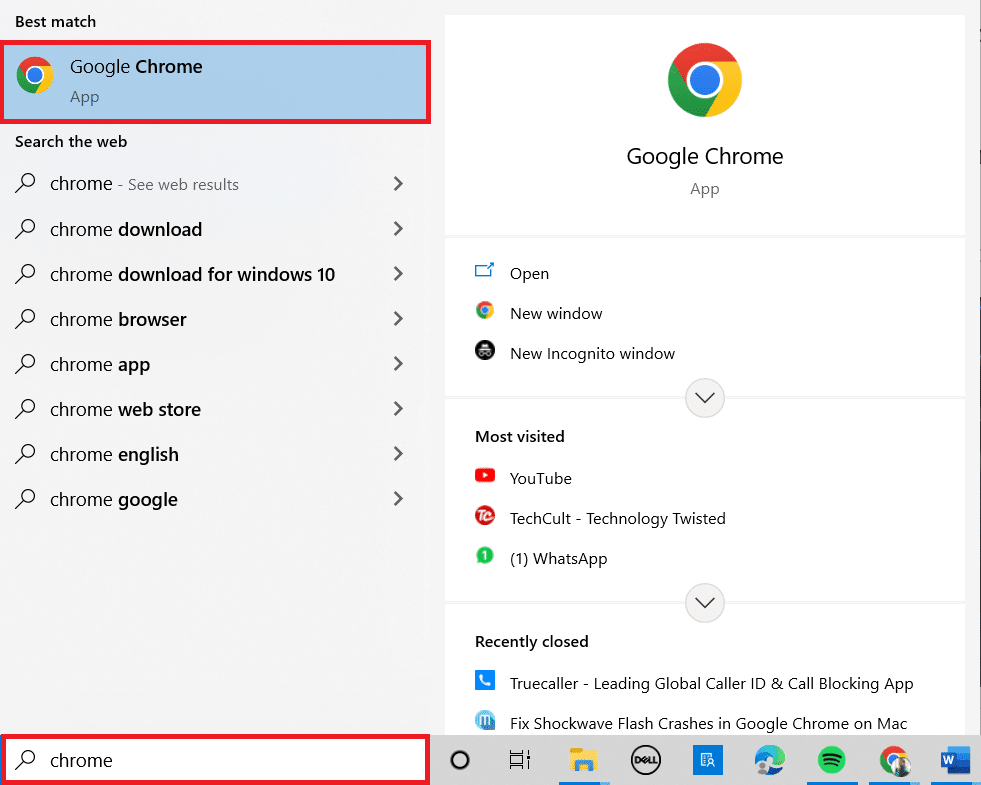
2. 现在,单击三点图标并选择帮助选项,如下所示。
3. 然后,选择关于 Google Chrome选项。
注意:您也可以输入chrome://settings/help并按Enter 键直接启动关于 Chrome页面。
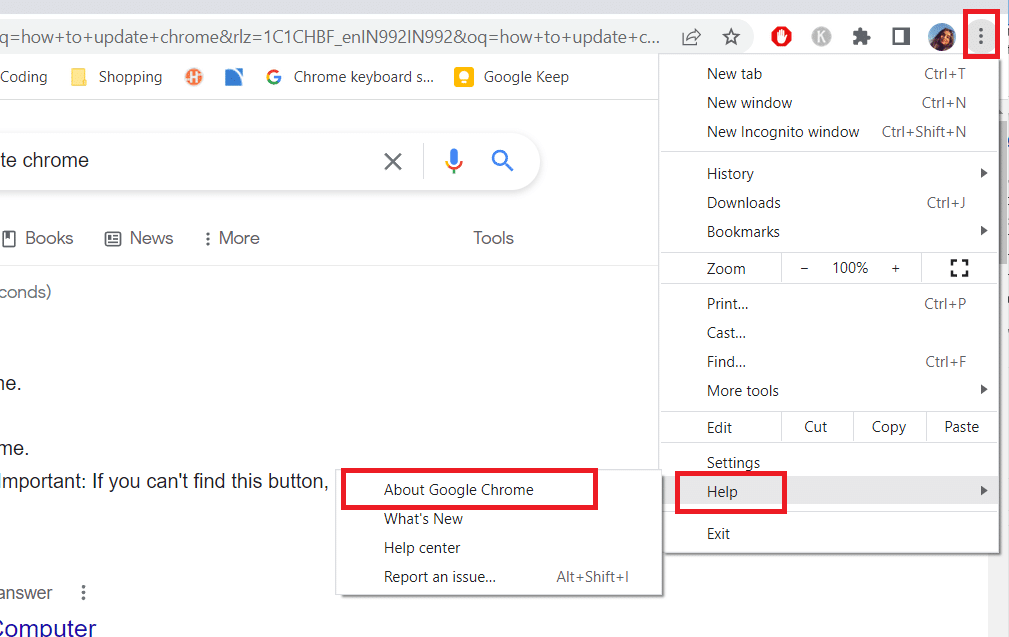
4A。 如果谷歌浏览器更新到最新版本,它会显示Chrome 是最新的。
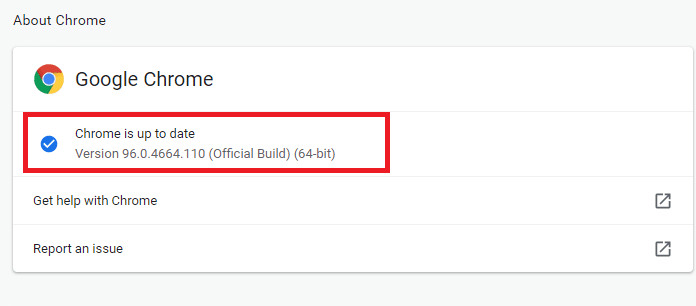
4B。 如果有新的更新可用,浏览器会自动将浏览器更新到最新版本。 单击重新启动以完成更新过程。
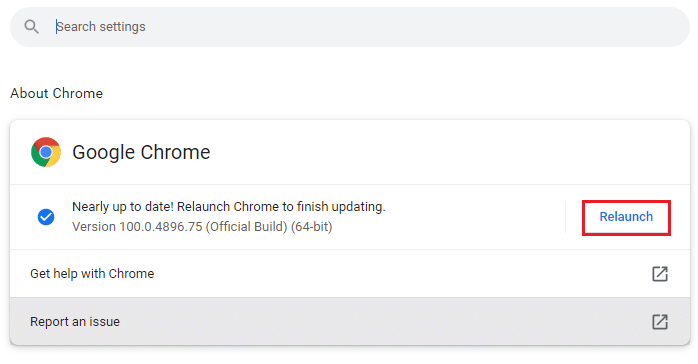
5. 最后,使用最新版本重新启动 Chrome 浏览器。
1G。 重置 DNS 缓存
在 Twitch 上修复错误 4000 的另一个选项是将 Windows PC 上的 DNS 缓存重置为其默认设置。 使用此处给出的链接,您可以了解在 PC 上重置 DNS 缓存的方法。
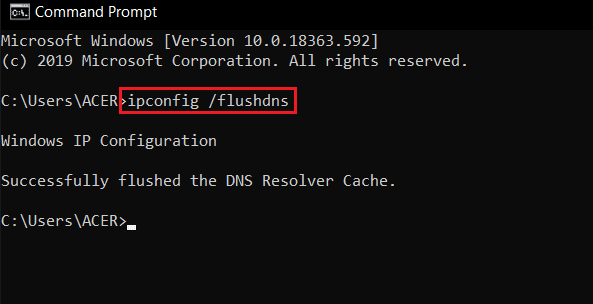
1H。 更新设备驱动程序
您必须更新图形和音频驱动程序以防止 Twitch 上出现错误 4000。 阅读我们的指南以在 Windows 10 上更新设备驱动程序。
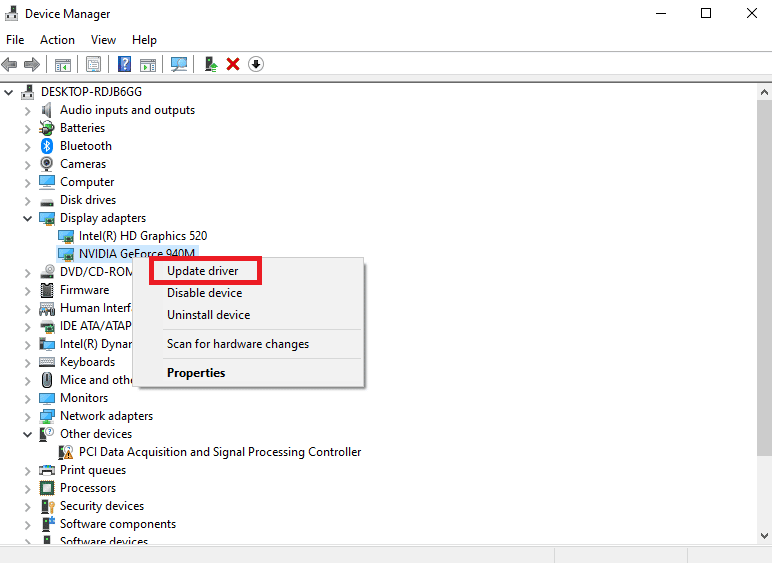
1I。 使用 VPN
您想观看的视频流在您所在的地区可能不可用,从而导致 Twitch 错误 #4000。 您可以连接到 VPN 来解决此问题。 阅读我们关于如何在 Windows 10 上设置 VPN 的指南。
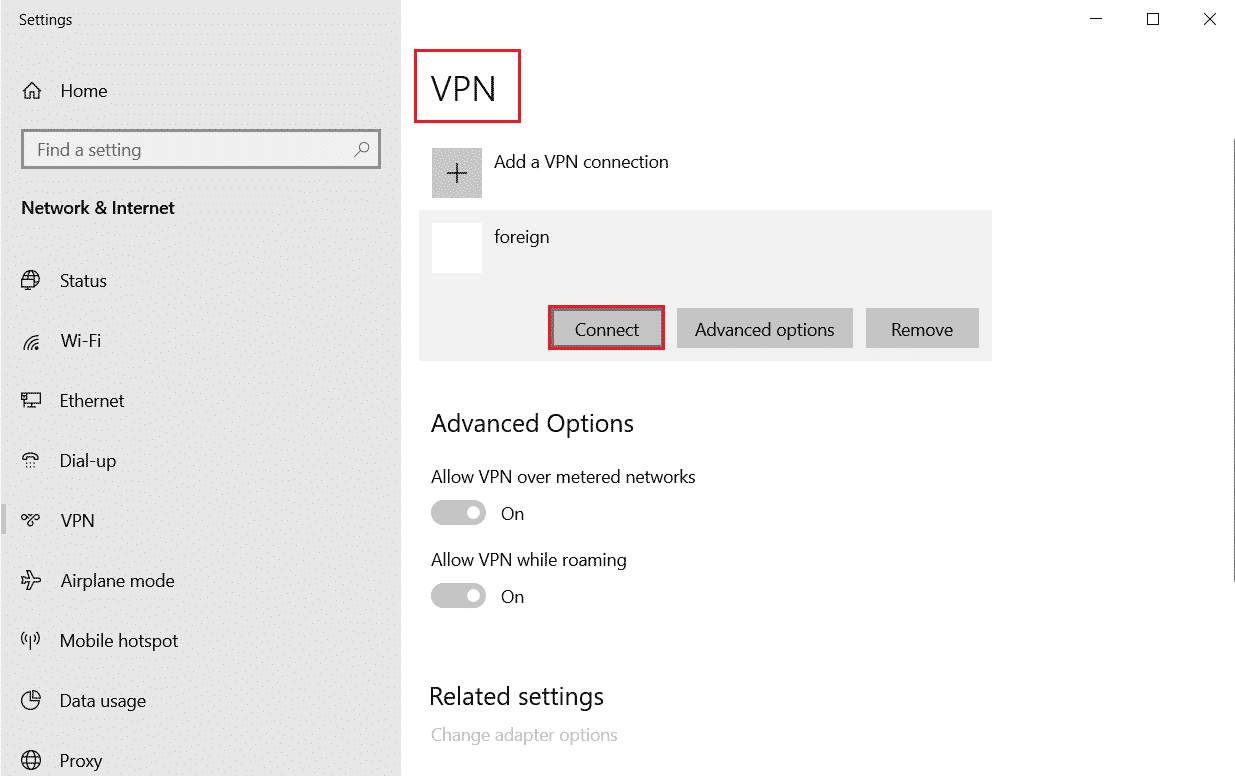
方法 2:使用 Twitch 弹出播放器
使用 Popout 播放器观看直播可以解决此 Twitch 错误 #4000 问题。 以下是执行此操作的步骤。
1. 访问Twitch网站并播放您喜欢的流。
2. 点击齿轮图标打开设置。
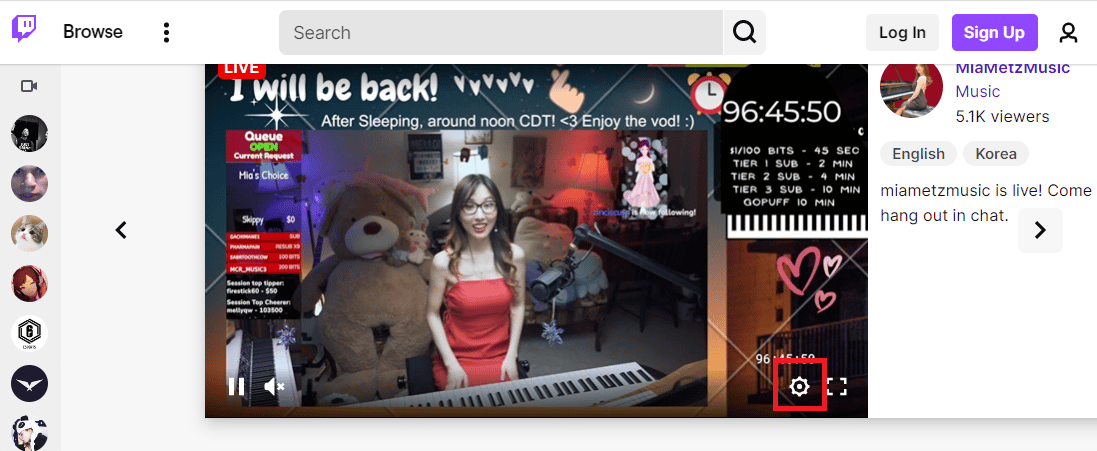
3. 在这里,选择弹出播放器选项。
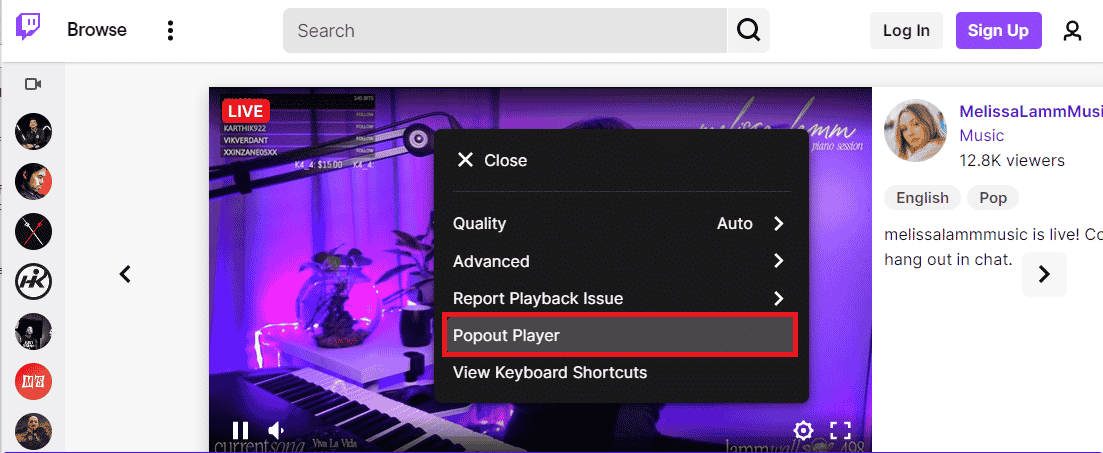
另请阅读:修复不支持的 Twitch 资源格式
方法 3:重置 Stream Key
Stream 键是识别媒体内容上的音频和视频来源的基本代码。 如果 Twitch 上的错误 4000 未解决,您可以重置您帐户上的 Stream 密钥。

1. 在Twitch网页中,单击主页右上角的个人资料图标,然后单击Creator Dashboard选项。
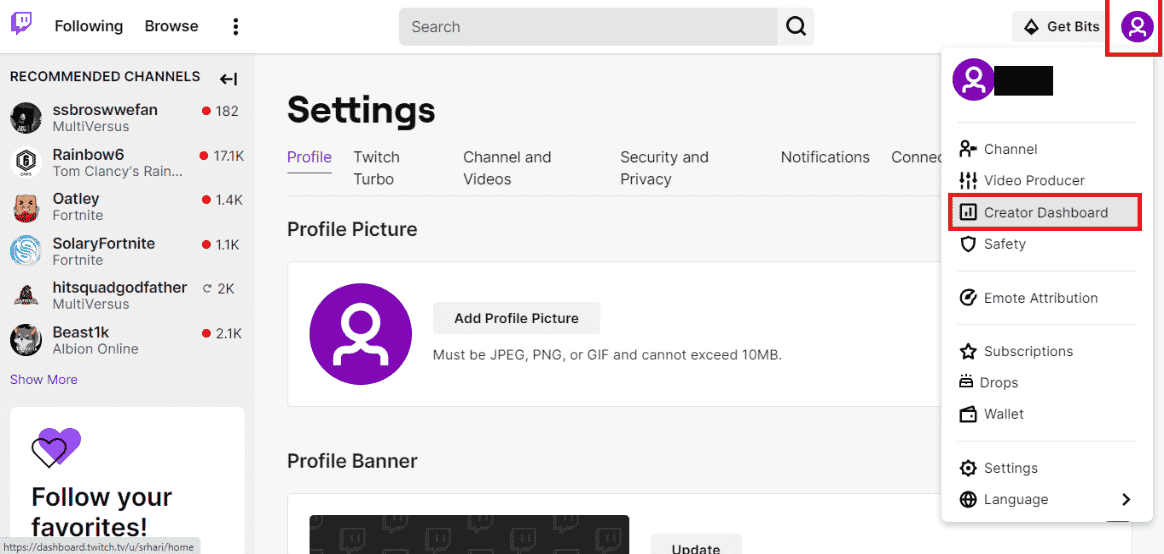
2. 展开窗口左窗格中的设置选项卡,然后单击流选项卡。
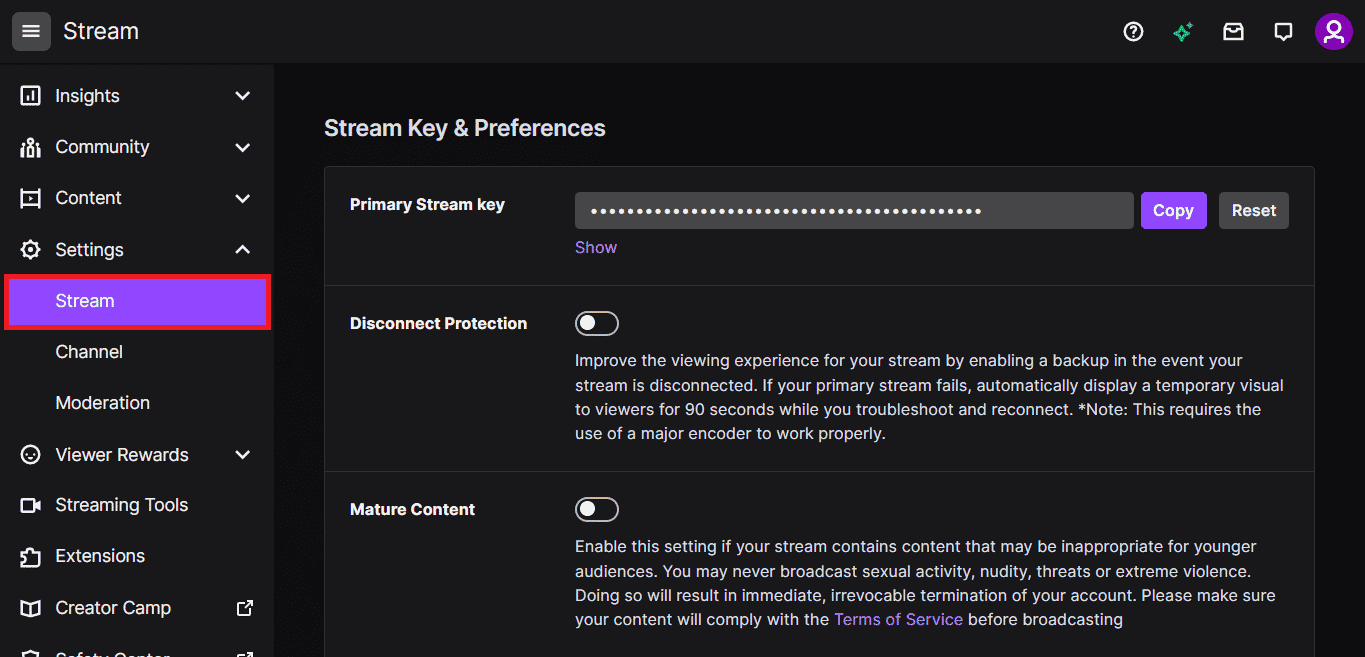
3. 在Stream Key & Preferences部分,单击Primary Stream Key选项卡上的Reset按钮。
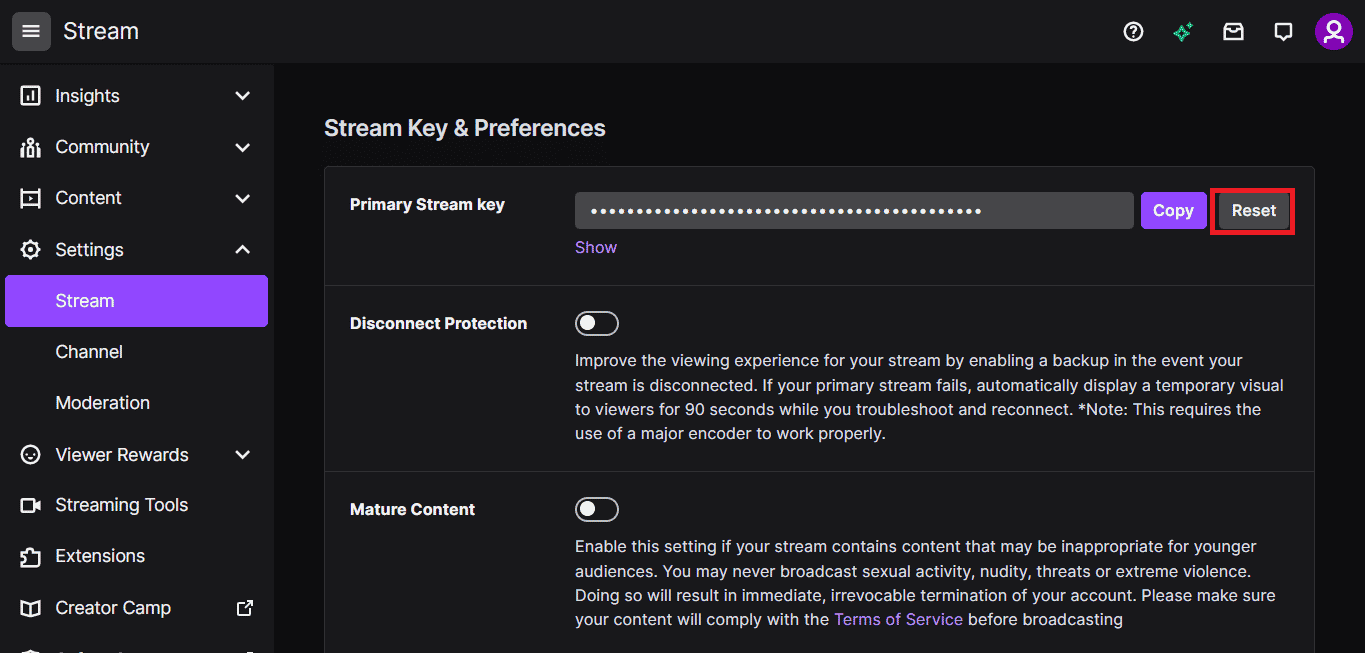
4. 如果 Stream 键被重置,您将看到一个绿色的勾号。
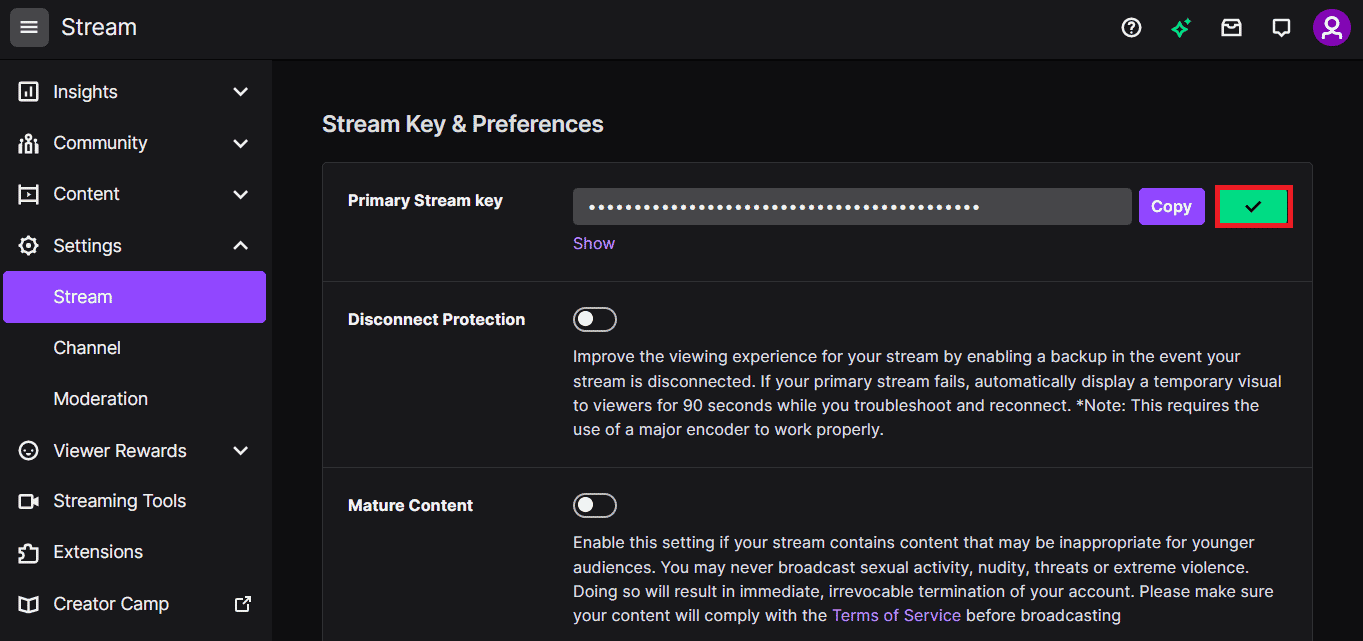
方法 4:禁用浏览器扩展
您可以禁用 Google Chrome 应用程序上的网络扩展程序以修复 Twitch 网站上的 Twitch 错误 #4000。
1. 启动谷歌浏览器并单击三个垂直点,如前一种方法所做的那样。
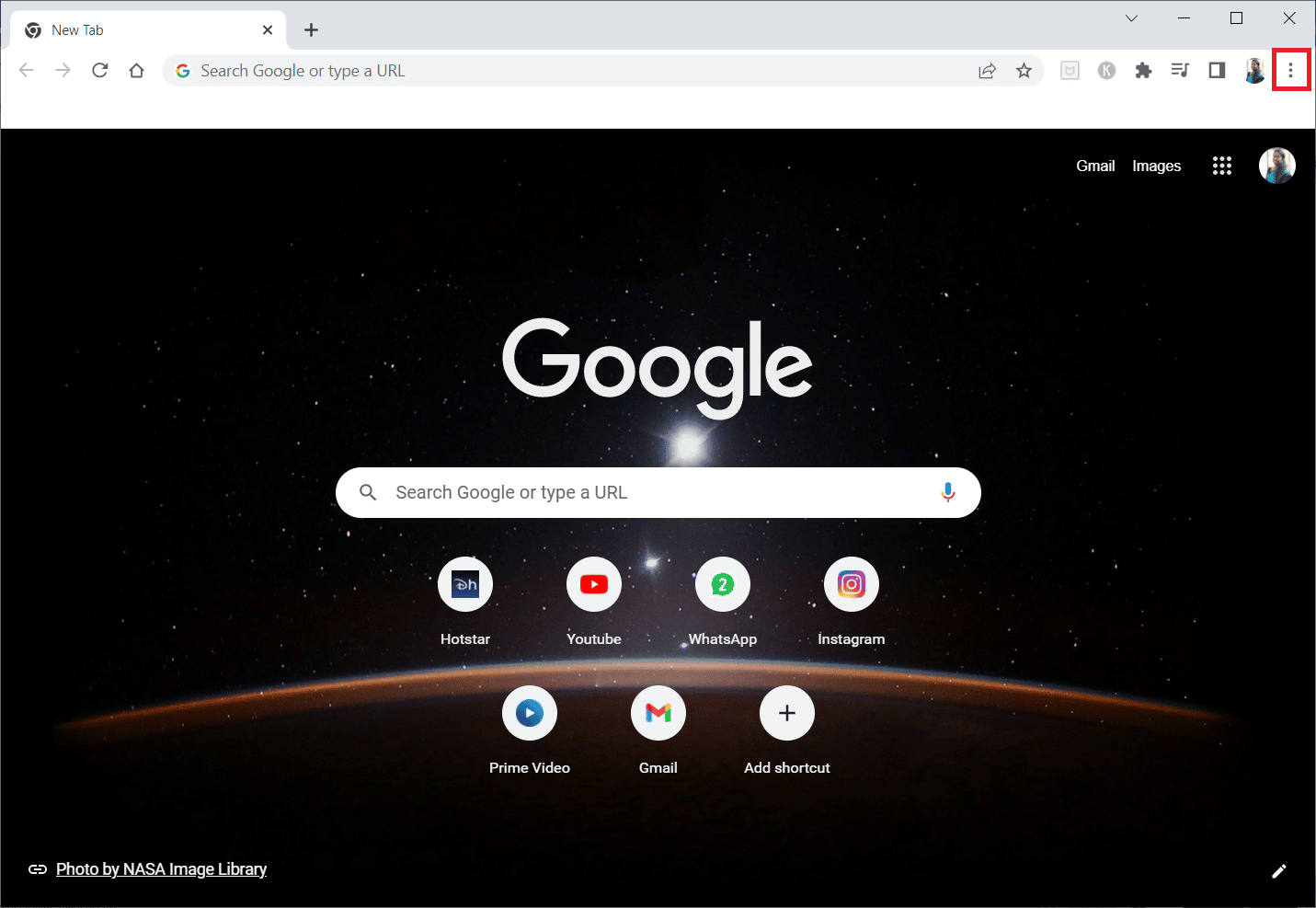
2. 点击更多工具,然后选择扩展。
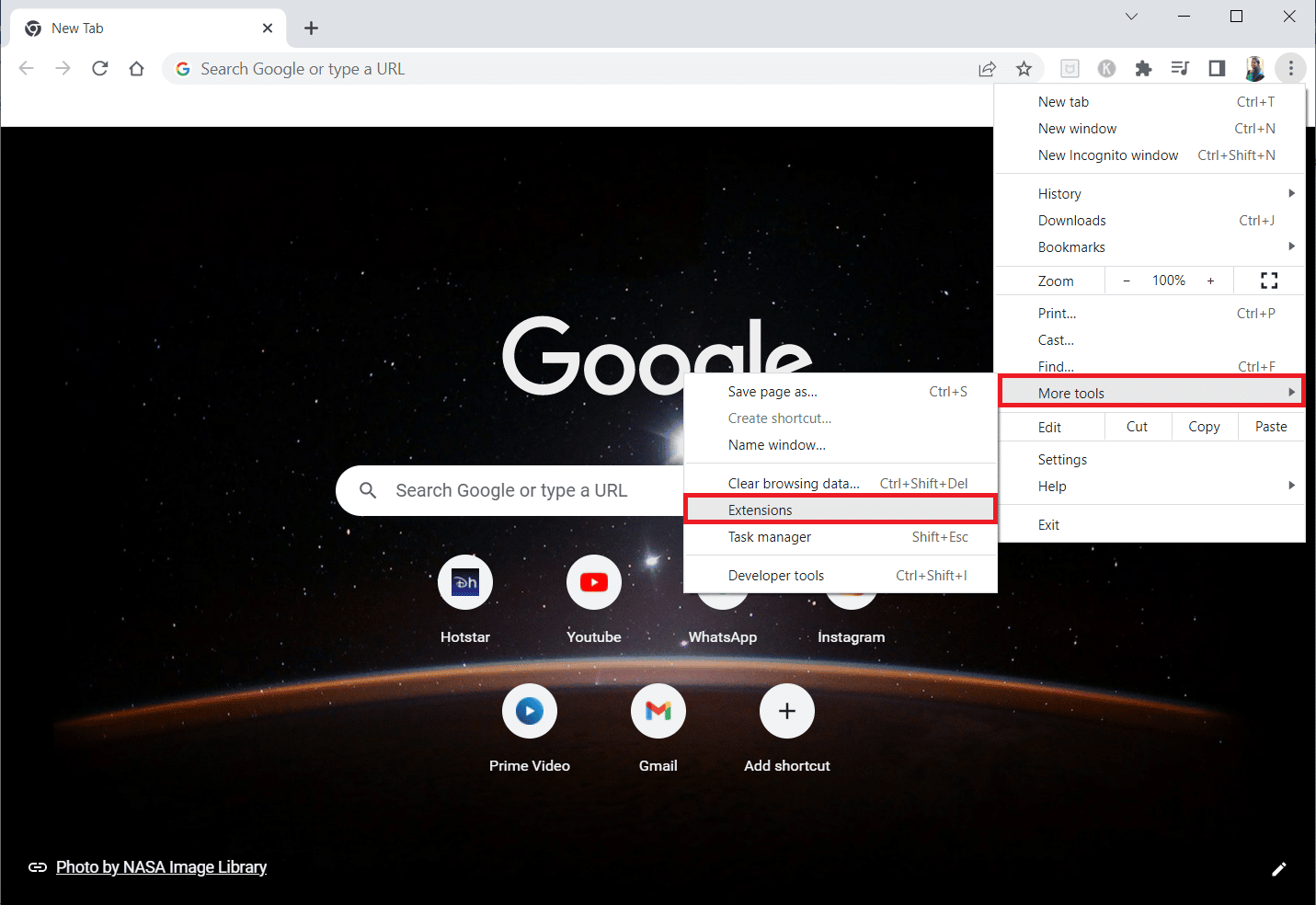
3.关闭未使用扩展的切换。 这里以 Google Meet Grid View 为例。
注意:如果网络扩展不是必需的,您可以通过单击“删除”按钮将其删除。
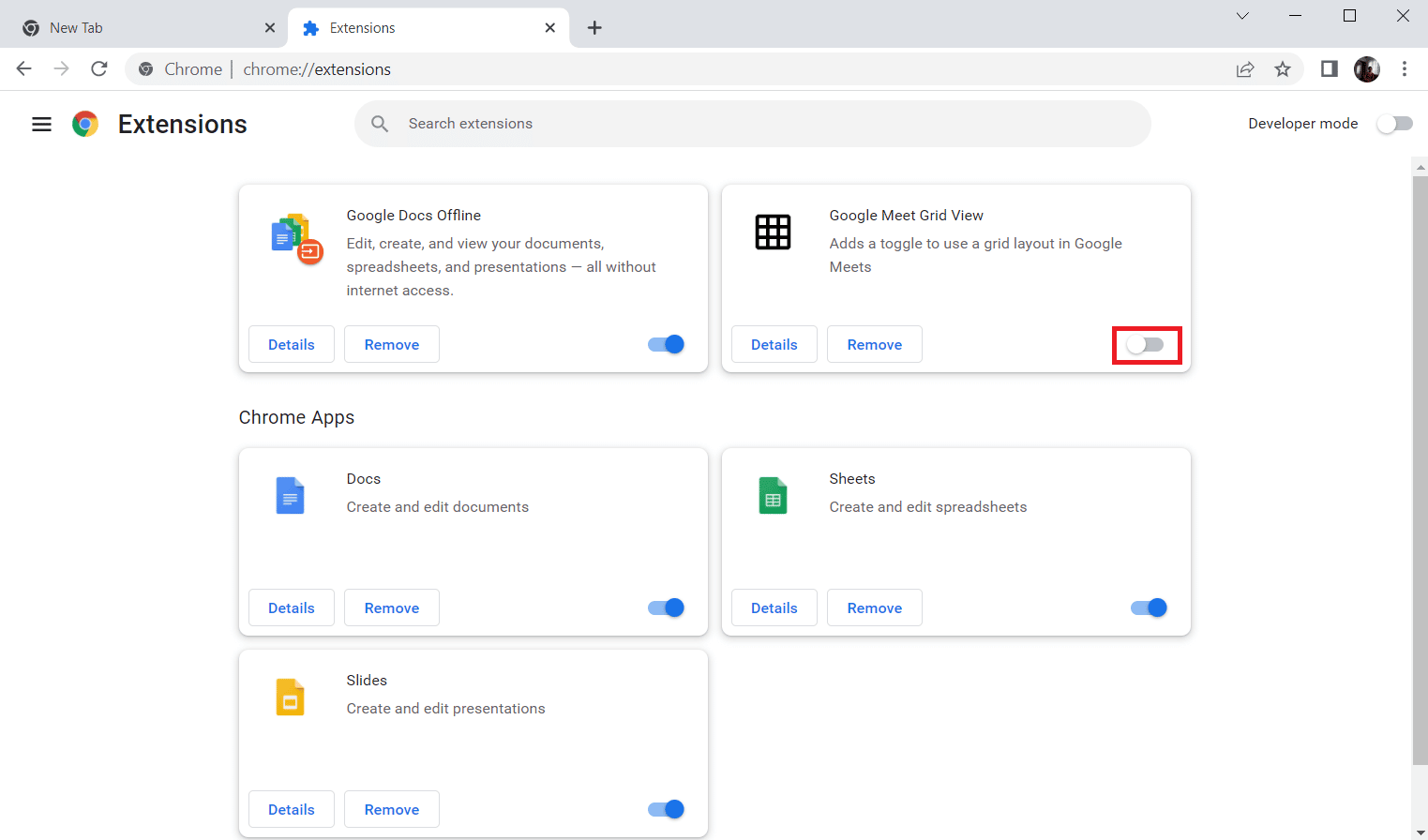
另请阅读:修复 AdBlock 在 Twitch 上不起作用
方法 5:启用硬件加速
在 Twitch 上修复错误 4000 的另一种方法是在 Web 浏览器上启用硬件加速选项。
1. 使用底部的搜索栏打开Google Chrome应用程序。 点击打开。
2. 单击页面右上角的三个垂直点,然后单击设置选项。
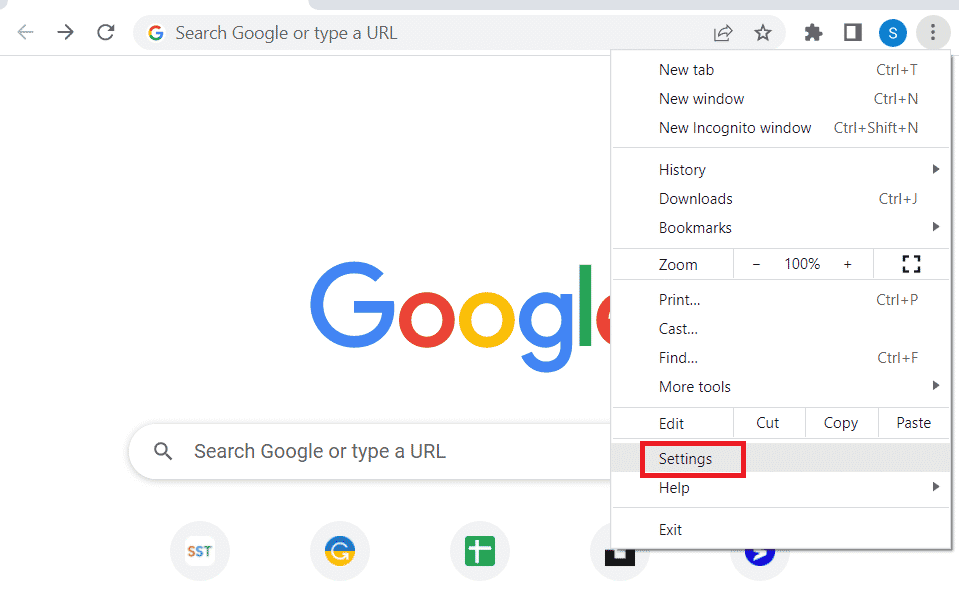
3. 展开高级选项卡并单击窗口左窗格中的系统选项卡。
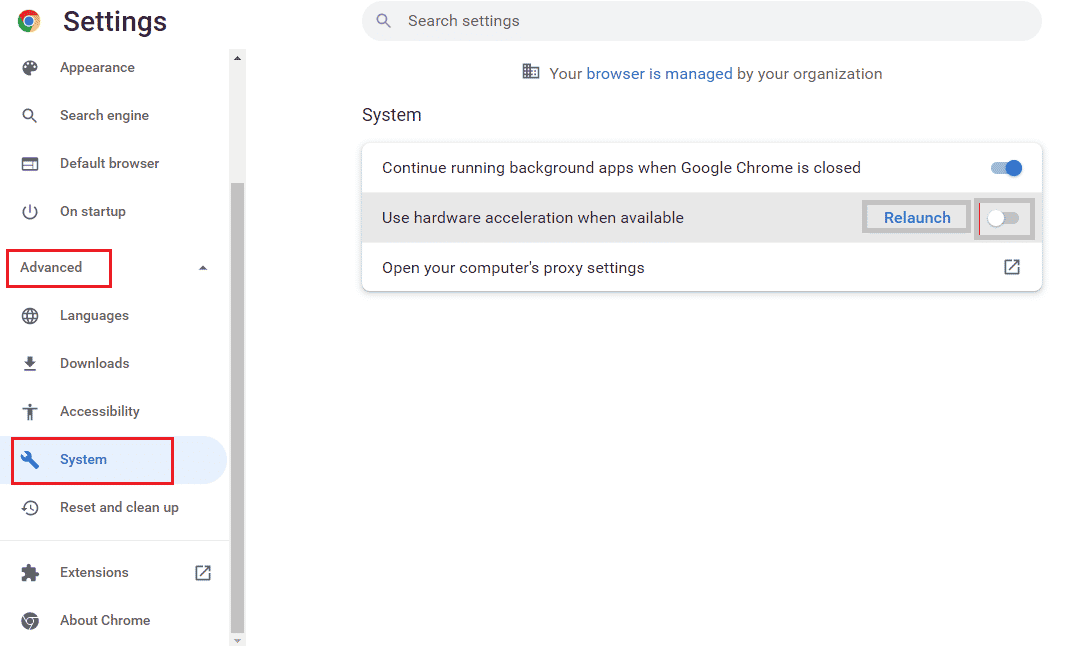
4. 切换可用时使用硬件加速选项,然后单击重新启动按钮。
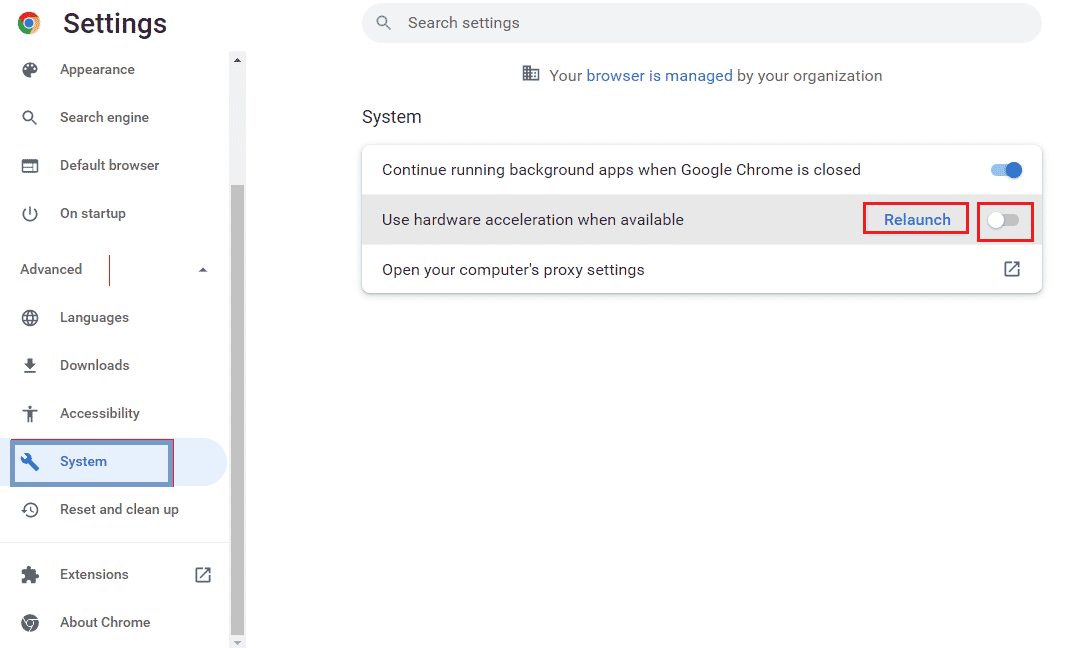
方法 6:选择默认音频设备
您必须确保设置默认音频设备以避免任何冲突。 按照给定的步骤将您的音频设备设置为修复 Twitch 错误 #4000 的默认设备。
1. 右键单击屏幕右下角的扬声器图标,然后选择声音选项。
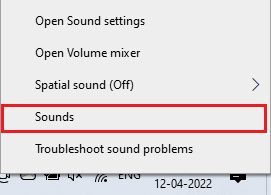
2. 然后,切换到播放选项卡并右键单击要设置为默认的音频插孔。
3. 现在,选择突出显示的设置为默认设备选项,然后单击应用和确定以保存更改。
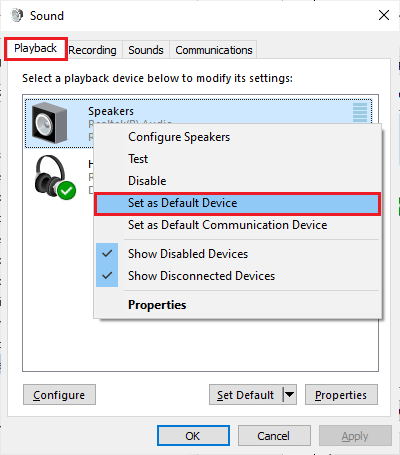
另请阅读:如何修复 Razer Audio Visualizer 无法正常工作
方法 7:禁用音频增强
如果您在播放设备设置中启用了音频增强功能,那么这可能会导致 Twitch 错误 #4000 问题。 因此,请按照下面列出的步骤禁用它。
1. 进入声音设置。
2. 单击音频设备,然后单击属性按钮。
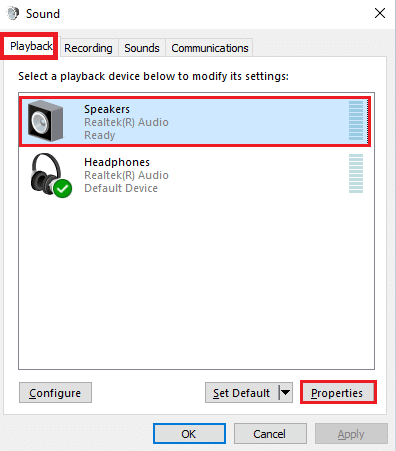
3. 然后,切换到高级选项卡。
4. 从默认格式下的下拉菜单中,确保未选中信号增强下的启用音频增强选项,如图所示。
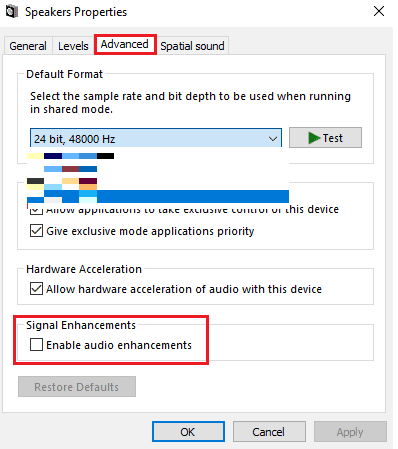
方法 8:使用 Twitch 桌面应用程序
如果您在使用网站时在 Twitch 问题上遇到错误 4000,您也可以使用 Twitch Windows 专用应用程序。 这将允许所有功能,您可以轻松修复错误。
1. 启动谷歌浏览器应用程序。
2.打开Twitch应用官网,点击下载按钮。
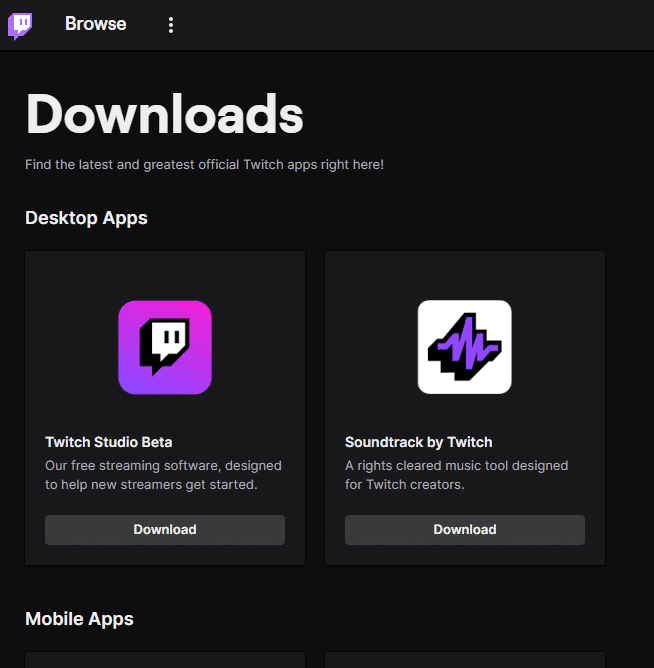
3. 双击下载的文件运行 Twitch 可执行文件。
4. 单击安装按钮并单击是按钮授予管理权限。
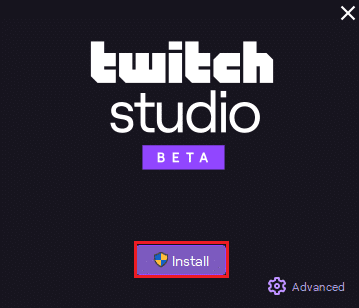
5. 单击屏幕说明上的“下一步”按钮,然后单击最终窗口上的“完成”按钮。
另请阅读:修复 Twitch Leecher 下载错误
方法 9:联系 Twitch 支持
最后,如果这些方法都不适合您,请尝试就 Twitch 错误 #4000 联系 Twitch 支持人员。
1.打开Twitch Contact Support官方网站。
2.在字段中填写详细信息并发送查询信息。
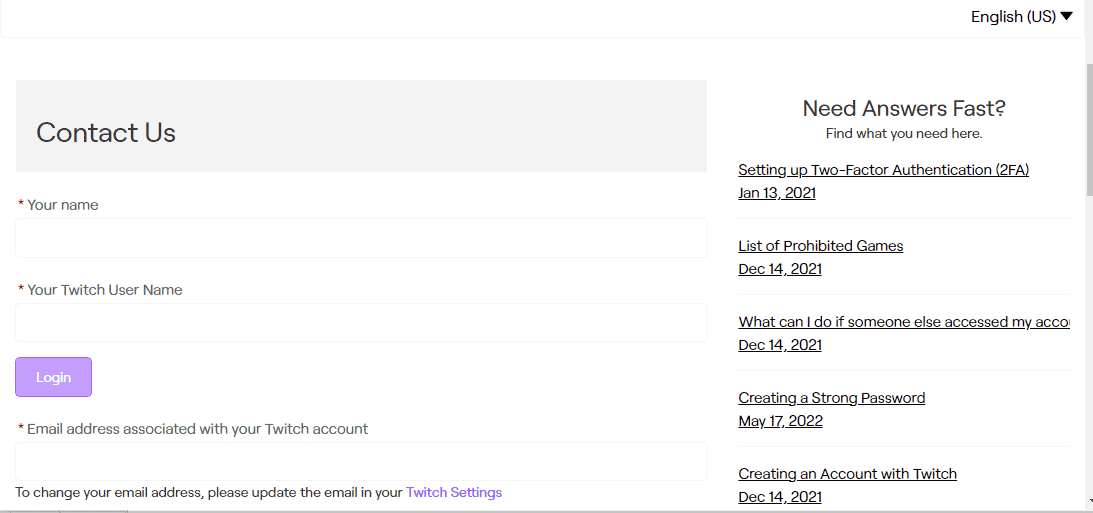
推荐的:
- 修复 Sling TV 错误 4 310
- 19 款最佳免费 Discord 语音转换器
- 修复 Twitch 无法连接到聊天
- 修复 Twitch 应用程序未检测到 WOW 游戏和插件
我们希望本指南对您有所帮助,并且您能够了解如何修复Twitch 错误 #4000问题。 如果您有任何疑问或建议,请随时将它们放在下面的评论部分。 此外,让我们知道您接下来想学习什么。
