9 способов исправить ошибку Twitch #4000
Опубликовано: 2022-10-01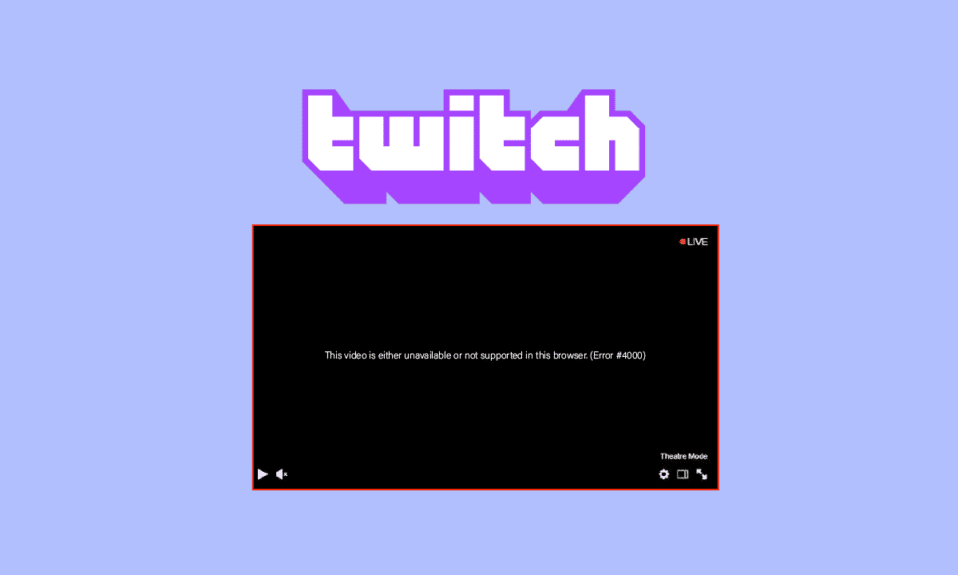
Twitch — одна из самых популярных платформ для прямых трансляций среди геймеров. Вы можете смотреть прямую трансляцию популярных игр. Однако есть также несколько распространенных ошибок, возникающих при просмотре трансляции или использовании сервиса. Из которых одна ошибка 4000 на Twitch во время стрима. Мы предлагаем вам полезное руководство, которое научит вас, как исправить ошибку Twitch # 4000 в Windows 10. Итак, продолжайте читать!
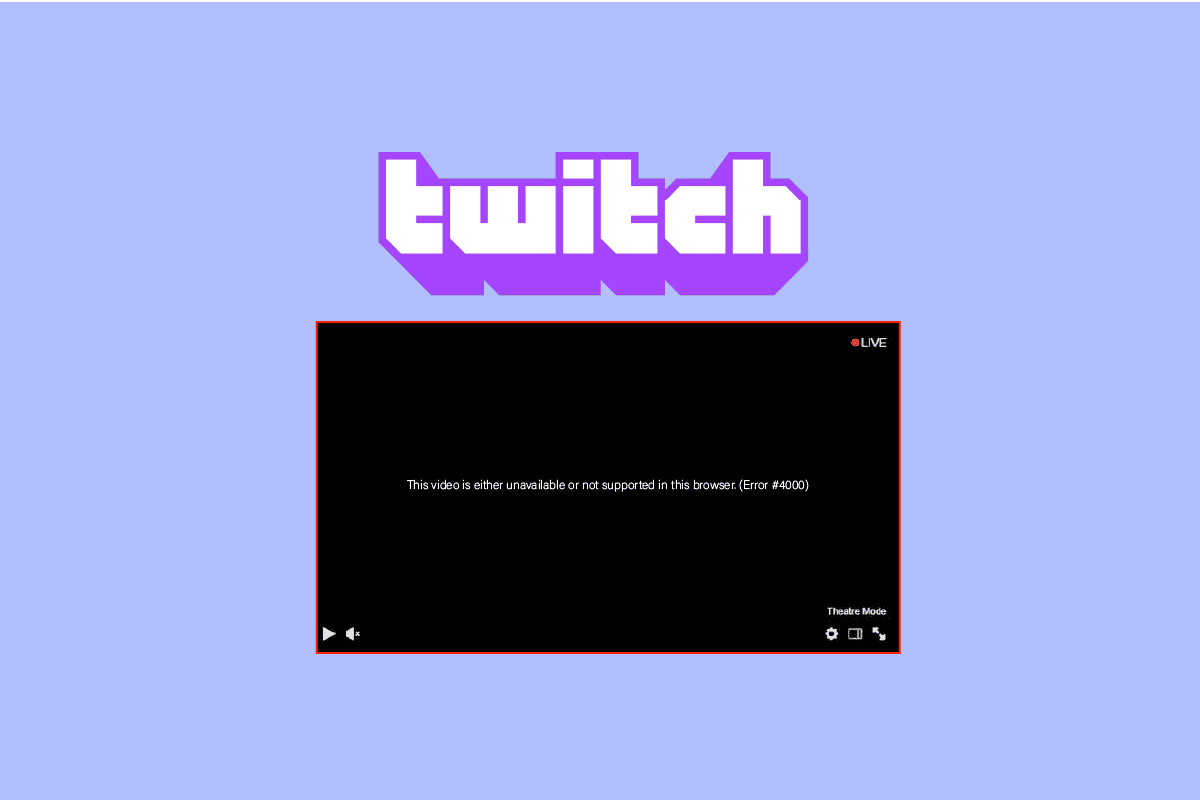
Содержание
- Как исправить ошибку Twitch № 4000 в Windows 10
- Метод 1: основные методы устранения неполадок
- Способ 2: используйте всплывающий проигрыватель Twitch
- Способ 3: сбросить ключ трансляции
- Способ 4: отключить расширения браузера
- Способ 5: включить аппаратное ускорение
- Способ 6: выберите аудиоустройство по умолчанию
- Способ 7: отключить улучшения звука
- Способ 8: используйте настольное приложение Twitch
- Способ 9: обратитесь в службу поддержки Twitch
Как исправить ошибку Twitch № 4000 в Windows 10
Во время воспроизведения потока Twitch на ПК с Windows вы столкнетесь с ошибкой 4000 на Twitch. Мы перечислили методы устранения неполадок шаг за шагом ниже, чтобы исправить эту ошибку в этой статье.
Примечание. Здесь в качестве примера показан Google Chrome . Вы можете следовать методам для своего веб-браузера соответственно.
Метод 1: основные методы устранения неполадок
Во-первых, следуйте этим основным методам устранения неполадок, чтобы исправить ошибку.
1А. Обновить трансляцию на Twitch
В качестве первого способа решить проблему с ошибкой Twitch № 4000 вы можете обновить веб-страницу, на которой вы открыли веб-сайт Twitch. Для этого вы можете либо щелкнуть значок перезагрузки в верхнем левом углу веб-страницы, либо одновременно нажать клавиши Ctrl + R , чтобы перезагрузить страницу.
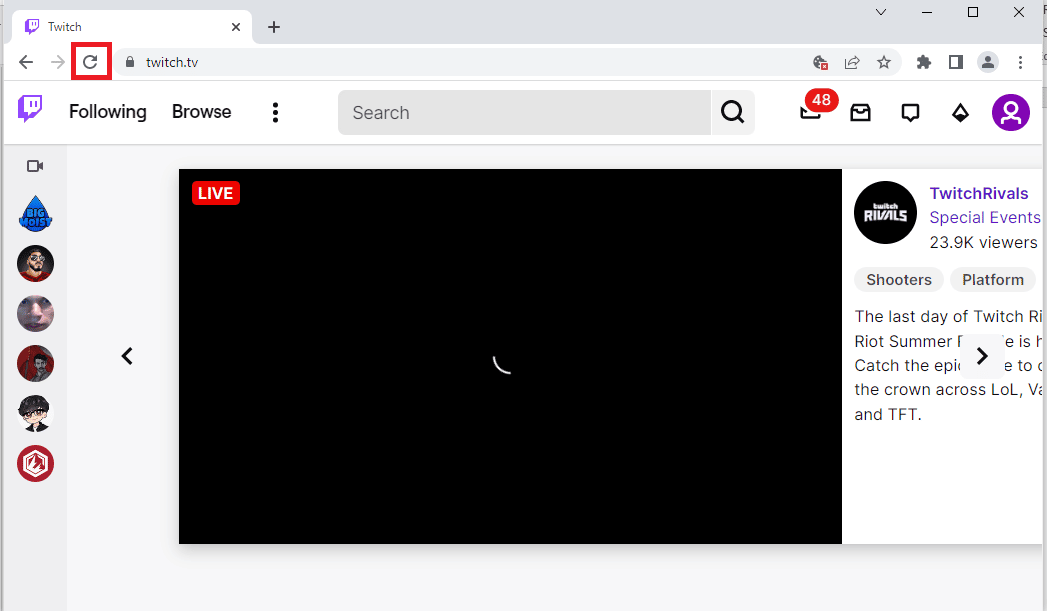
1Б. Проверить статус сервера Twitch
Прежде чем пробовать какие-либо другие методы, попробуйте проверить состояние сервера Twitch, работает он или нет. Откройте официальный сайт серверов Twitch и проверьте результаты.
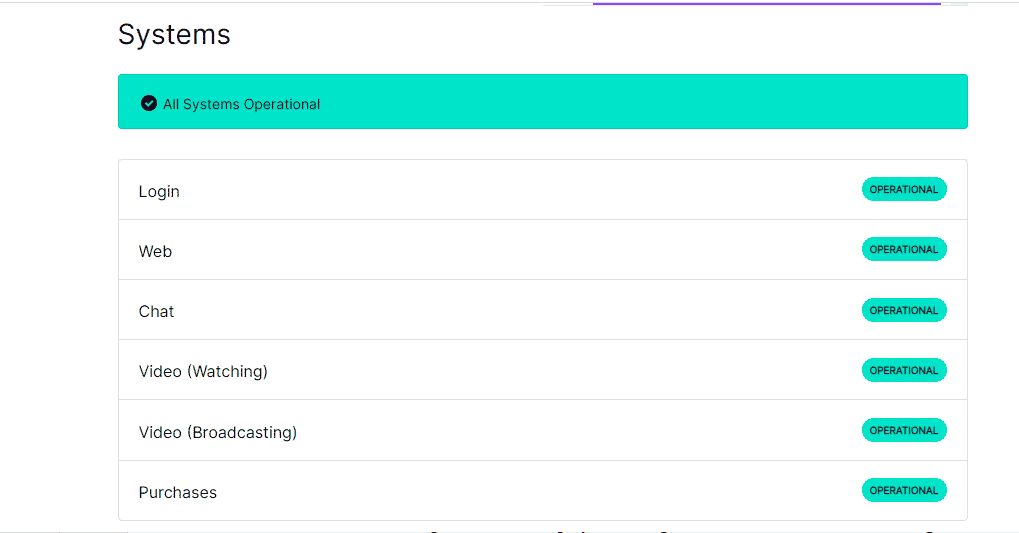
Читайте также: Как исправить ошибку сети 2000 на Twitch
1С. Закрыть приложения медиаплеера
Если вы открыли какие-либо медиаплееры в фоновом режиме, вы также можете столкнуться с ошибкой Twitch № 4000 в Windows 10. Следуйте нашему руководству, чтобы завершить задачу в Windows 10.
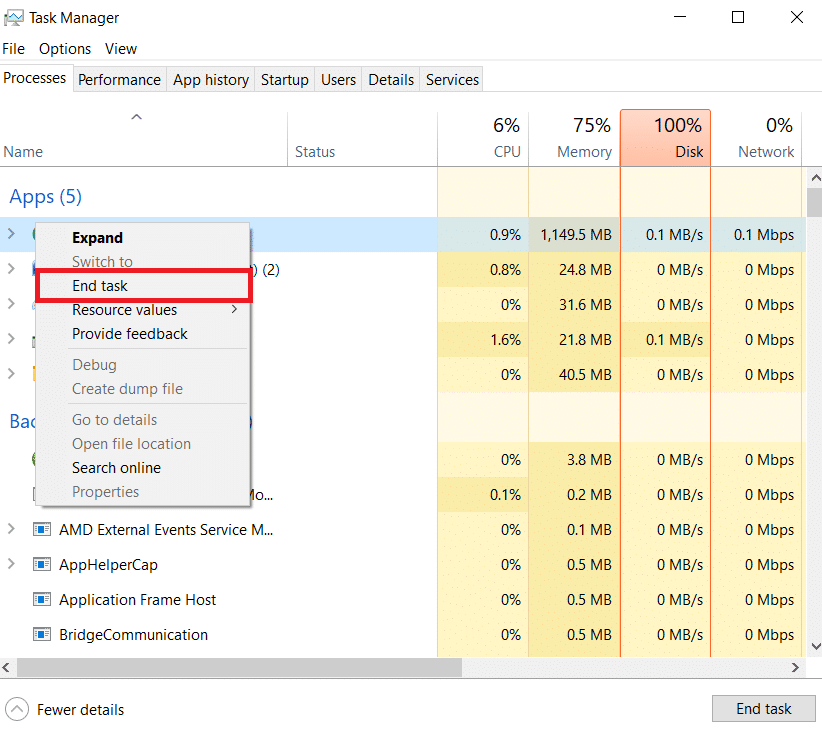
1Д. Использовать режим инкогнито
Если вы просматриваете веб-сайт Twitch в обычном режиме веб-браузера Google Chrome, вы можете попробовать использовать режим инкогнито, чтобы исправить ошибку 4000 в Twitch.
1. Воспользуйтесь приведенной здесь ссылкой, чтобы узнать, как открыть режим инкогнито в приложении Google Chrome.
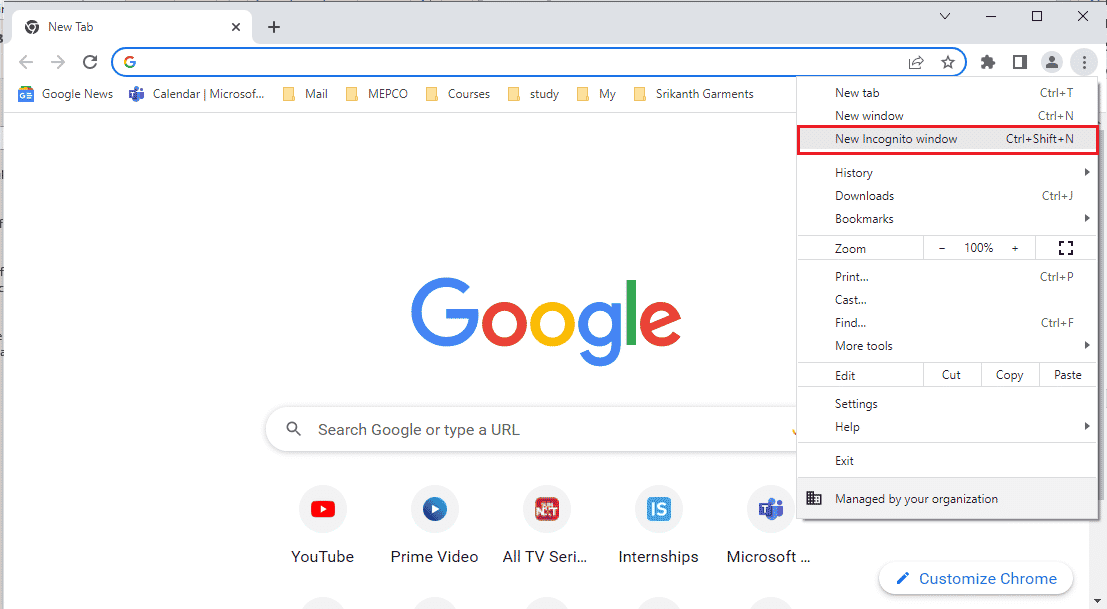
2. Откройте веб-сайт Twitch в режиме инкогнито.
1Э. Очистить кеш браузера и файлы cookie
Другой вариант исправить ошибку Twitch #4000 — очистить все кешированные данные и файлы cookie в браузере Google Chrome. Это уменьшит время задержки при загрузке веб-страницы Twitch. Воспользуйтесь приведенной здесь ссылкой, чтобы узнать, как очистить кэшированные данные и файлы cookie браузера.
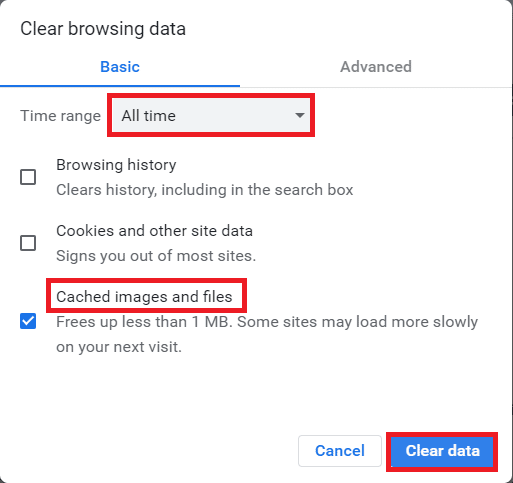
Читайте также: Как исправить нехватку памяти в Chrome
1эт. Обновить веб-браузер
Устаревший браузер также может вызывать ошибку 4000 в Twitch. Итак, вам нужно обновить свой веб-браузер, чтобы смотреть потоки Twitch без каких-либо препятствий.
1. Нажмите клавишу Windows , введите Chrome и нажмите клавишу Enter .
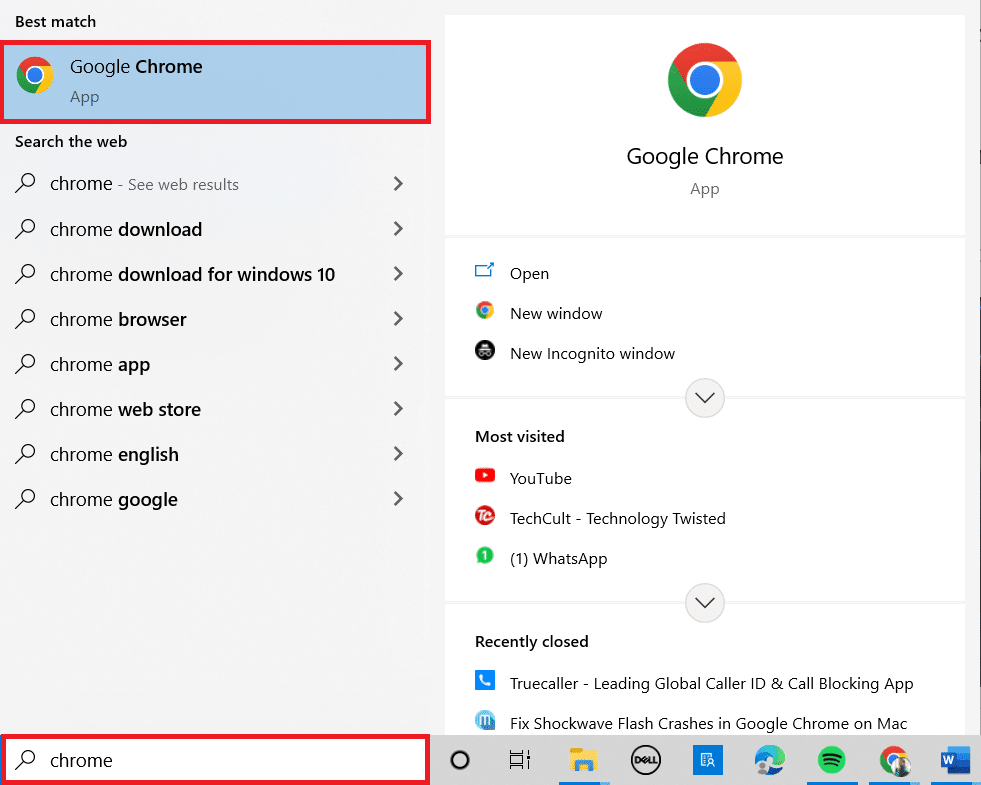
2. Теперь щелкните трехточечный значок и выберите параметр « Справка », как показано ниже.
3. Затем выберите параметр « О Google Chrome ».
Примечание. Вы также можете ввести chrome://settings/help и нажать клавишу Enter , чтобы напрямую открыть страницу « О Chrome ».
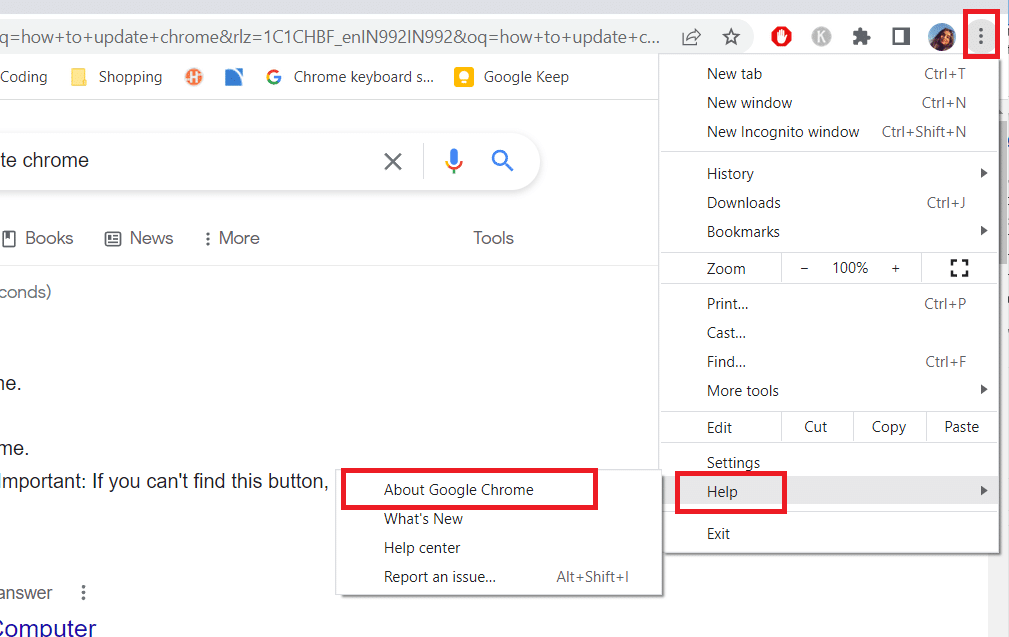
4А. Если Google Chrome обновлен до последней версии, он покажет, что Chrome обновлен .
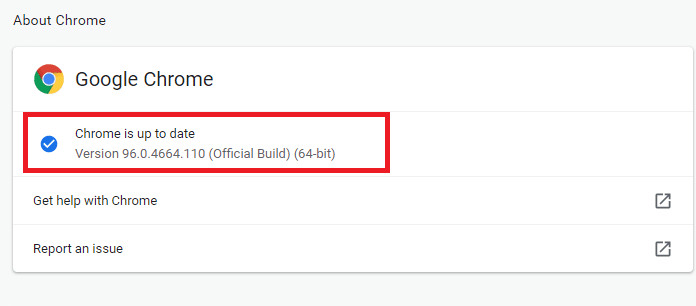
4Б. Если доступно новое обновление, браузер автоматически обновит браузер до последней версии. Нажмите « Перезапустить », чтобы завершить процесс обновления.
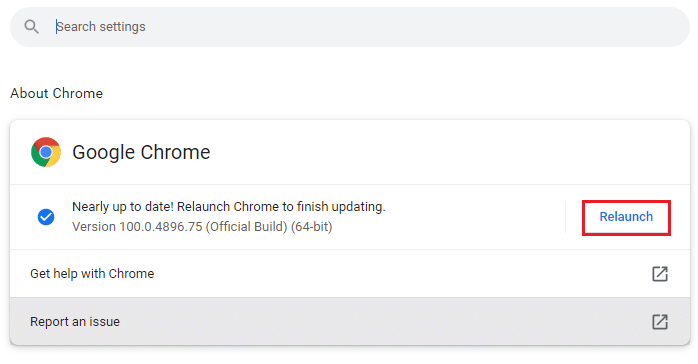
5. Наконец, перезапустите браузер Chrome с его последней версией.
1г. Сбросить кеш DNS
Другой способ исправить ошибку 4000 на Twitch — сбросить кэш DNS на вашем ПК с Windows до настроек по умолчанию. Используя приведенную здесь ссылку, вы можете узнать, как сбросить кеш DNS на вашем ПК.
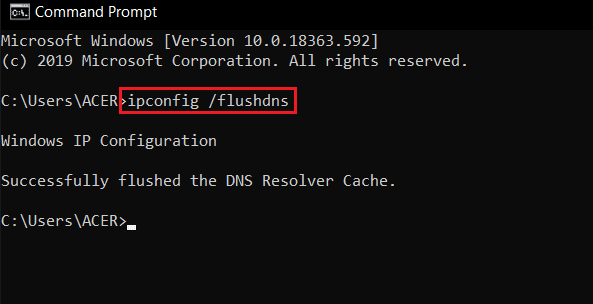
1ч. Обновите драйверы устройств
Вы должны обновлять свои графические и звуковые драйверы, чтобы предотвратить ошибку 4000 на Twitch. Прочтите наше руководство по обновлению драйверов устройств в Windows 10.
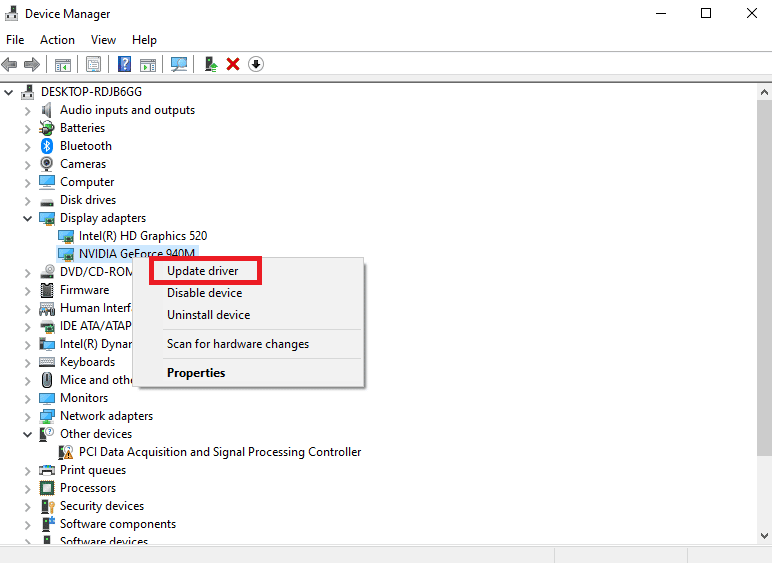
1И. Использовать VPN
Трансляция, которую вы хотите посмотреть, может быть недоступна в вашем регионе, что приводит к ошибке Twitch #4000. Вы можете подключиться к VPN, чтобы решить эту проблему. Прочтите наше руководство о том, как настроить VPN в Windows 10.
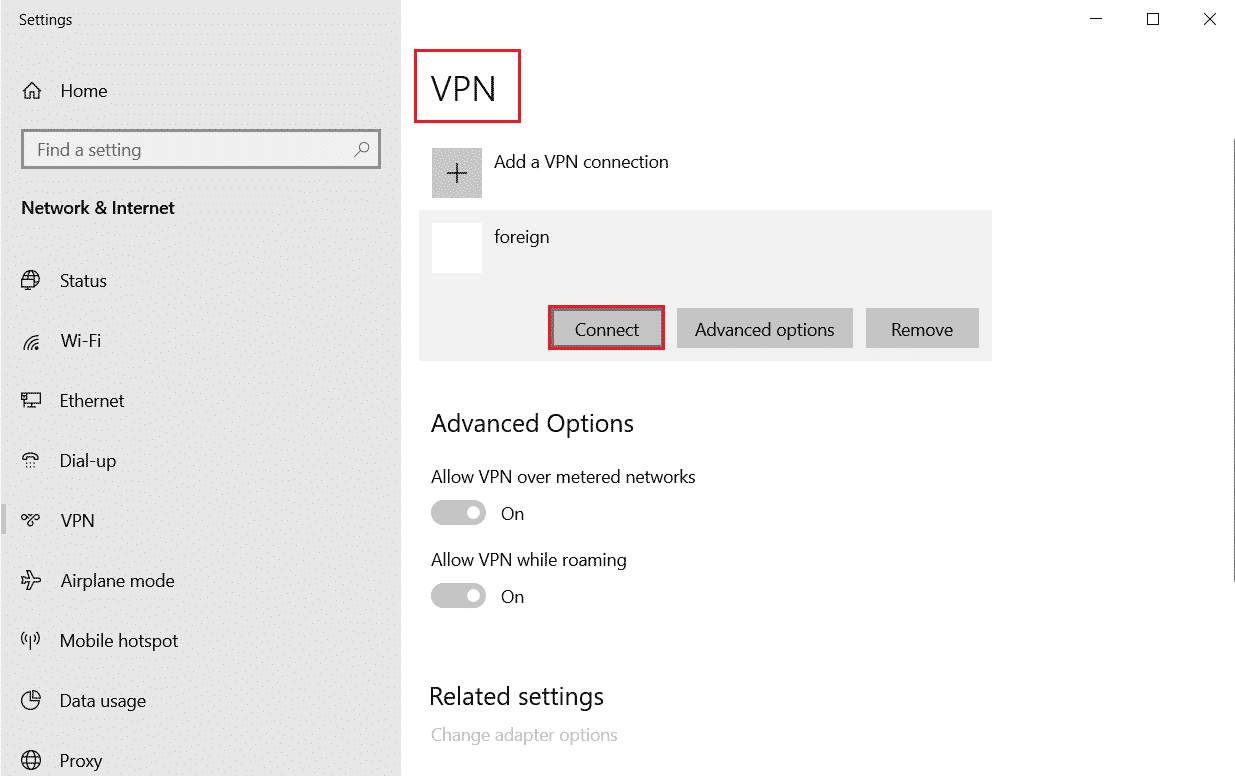
Способ 2: используйте всплывающий проигрыватель Twitch
Использование всплывающего проигрывателя для просмотра потока может решить эту проблему с ошибкой Twitch # 4000. Вот шаги, чтобы сделать это.
1. Зайдите на сайт Twitch и включите свой любимый стрим.
2. Нажмите на значок шестеренки , чтобы открыть Настройки .
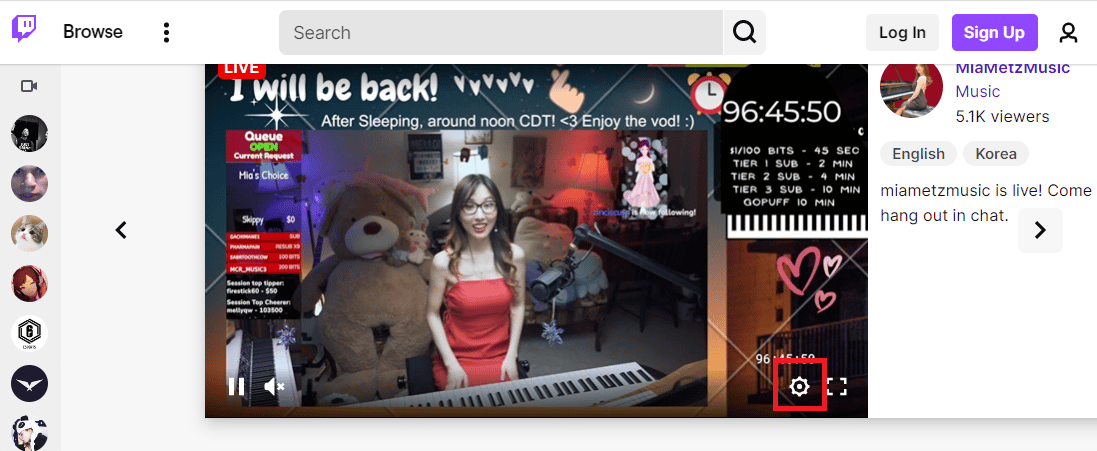
3. Здесь выберите опцию Popout player .
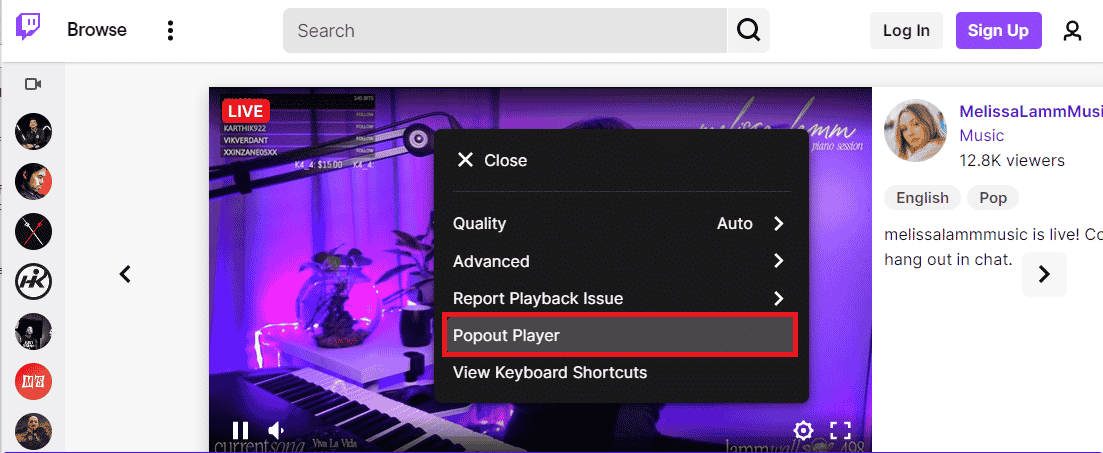
Читайте также: Исправьте формат ресурса Twitch, который не поддерживается
Способ 3: сбросить ключ трансляции
Ключ Stream — это важный код для идентификации источника аудио и видео в медиаконтенте. Если ошибка 4000 на Twitch не устранена, вы можете сбросить ключ трансляции в своей учетной записи.

1. На веб-странице Twitch щелкните значок профиля в правом верхнем углу главной страницы и выберите параметр « Панель создателя ».
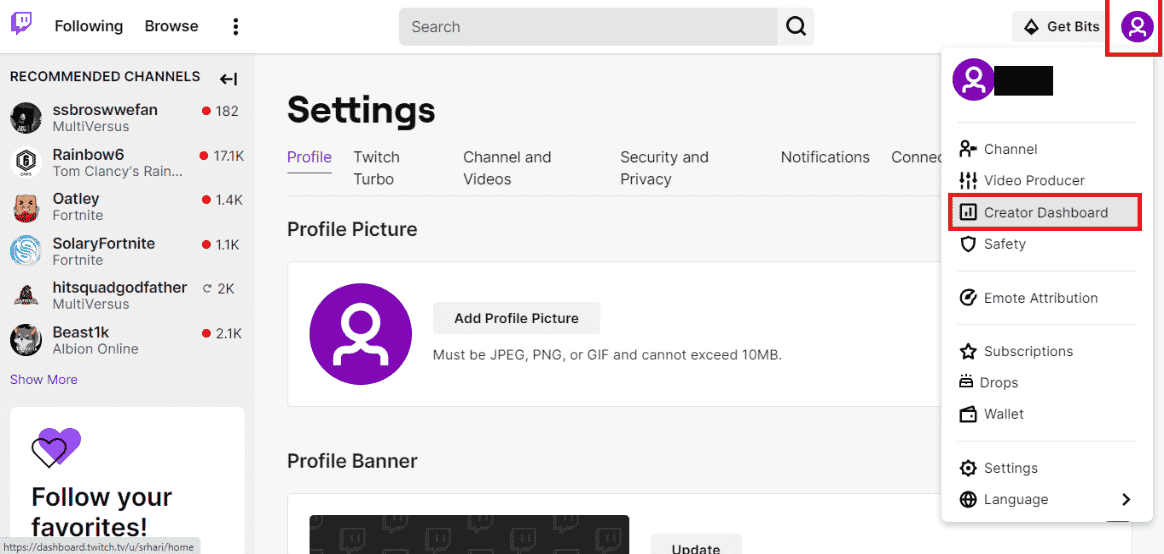
2. Разверните вкладку « Настройки » в левой части окна и щелкните вкладку « Поток ».
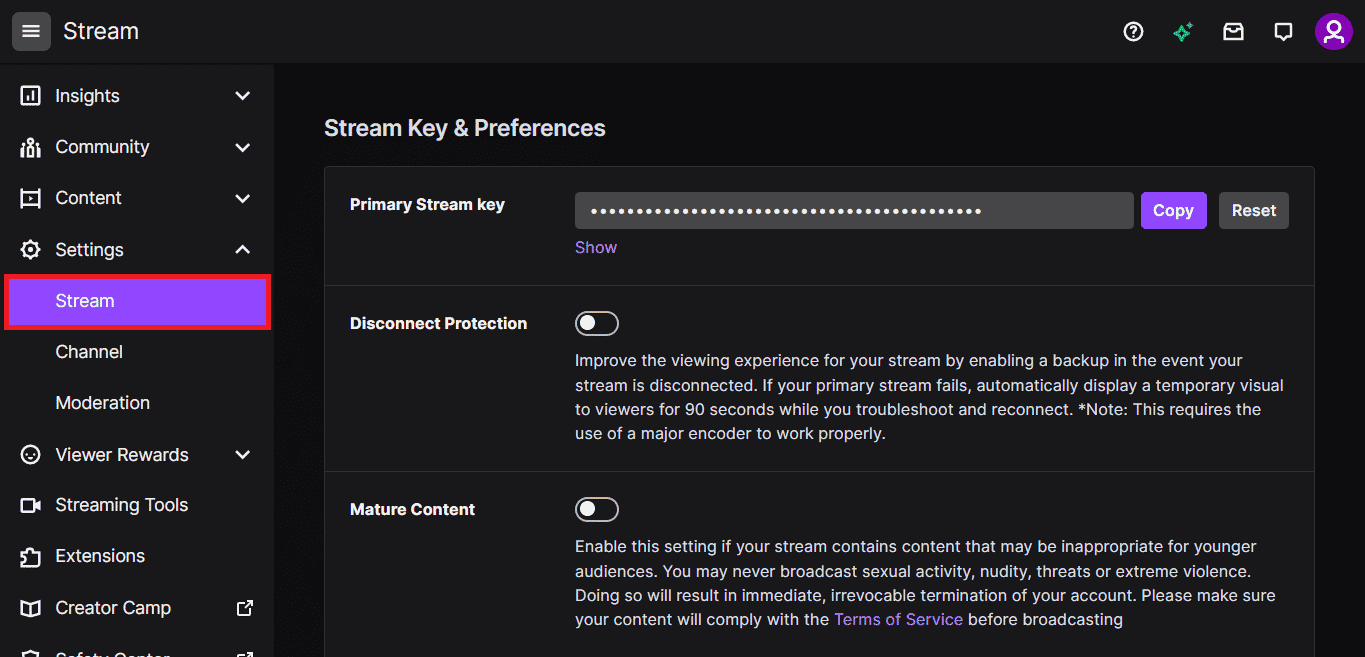
3. В разделе « Ключ потока и настройки » нажмите кнопку « Сброс » на вкладке « Первичный ключ потока ».
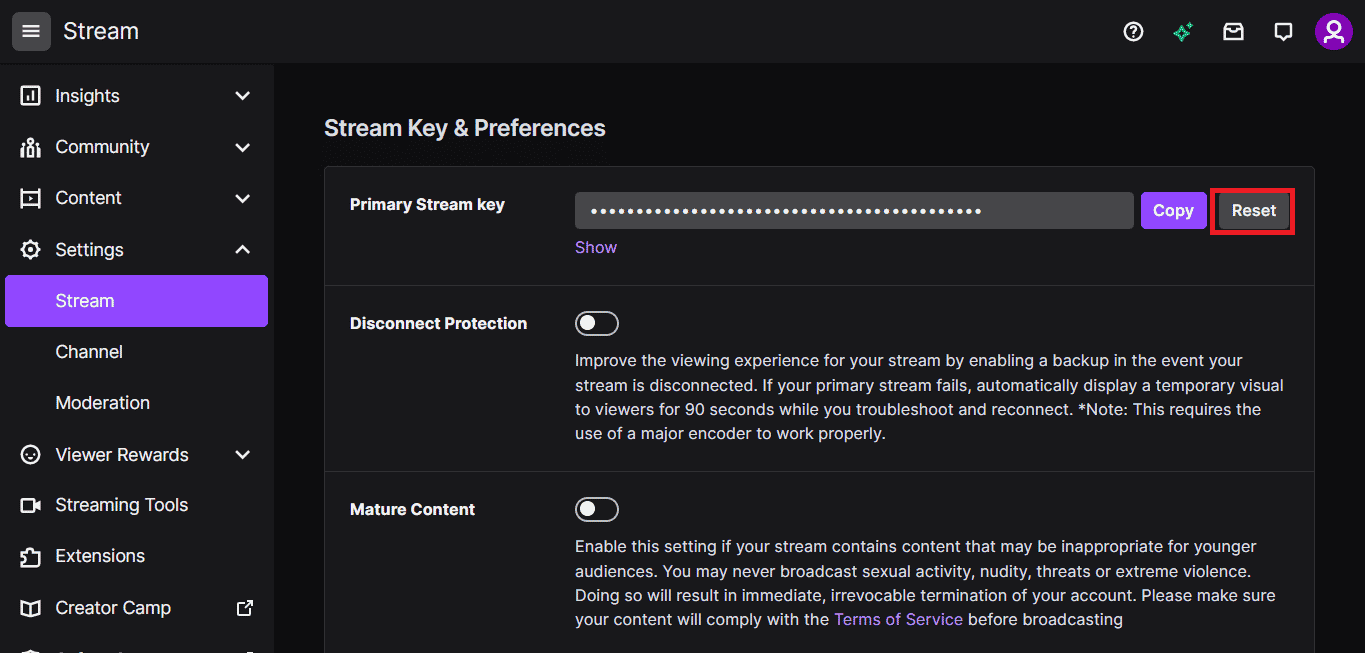
4. Вы увидите зеленую галочку, если ключ Stream сброшен.
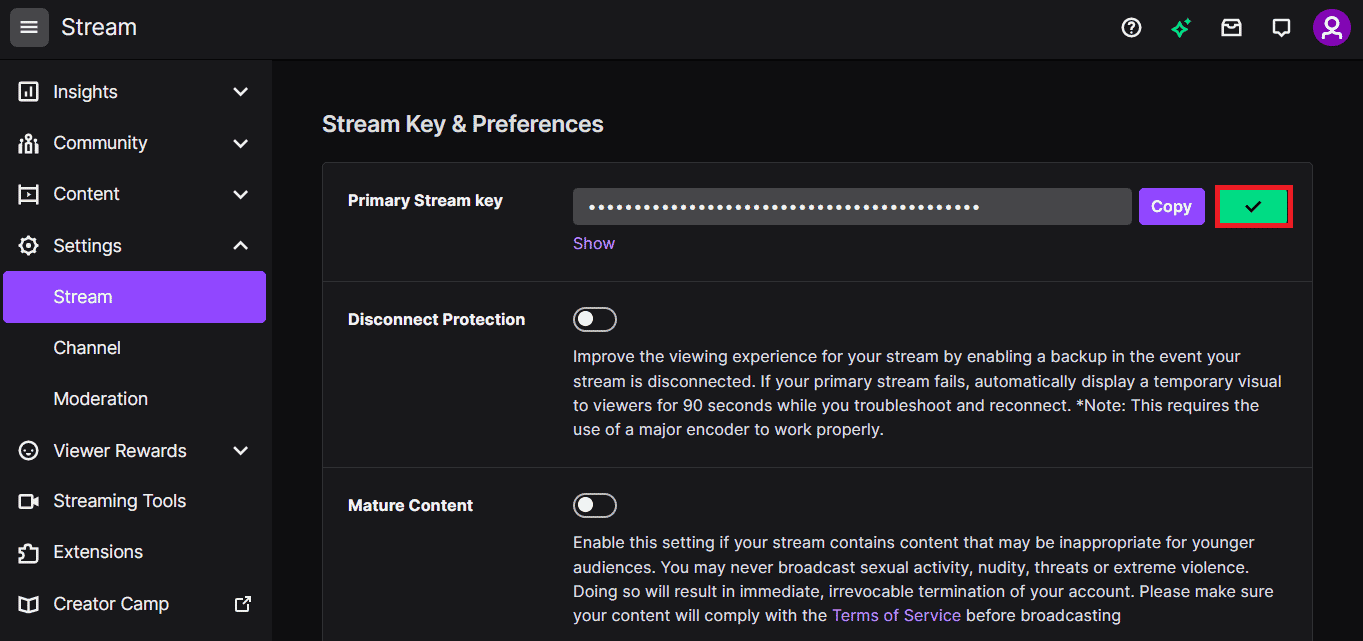
Способ 4: отключить расширения браузера
Вы можете отключить веб-расширения в приложении Google Chrome, чтобы исправить ошибку Twitch № 4000 на веб-сайте Twitch.
1. Запустите Google Chrome и нажмите на три вертикальные точки , как в предыдущем методе.
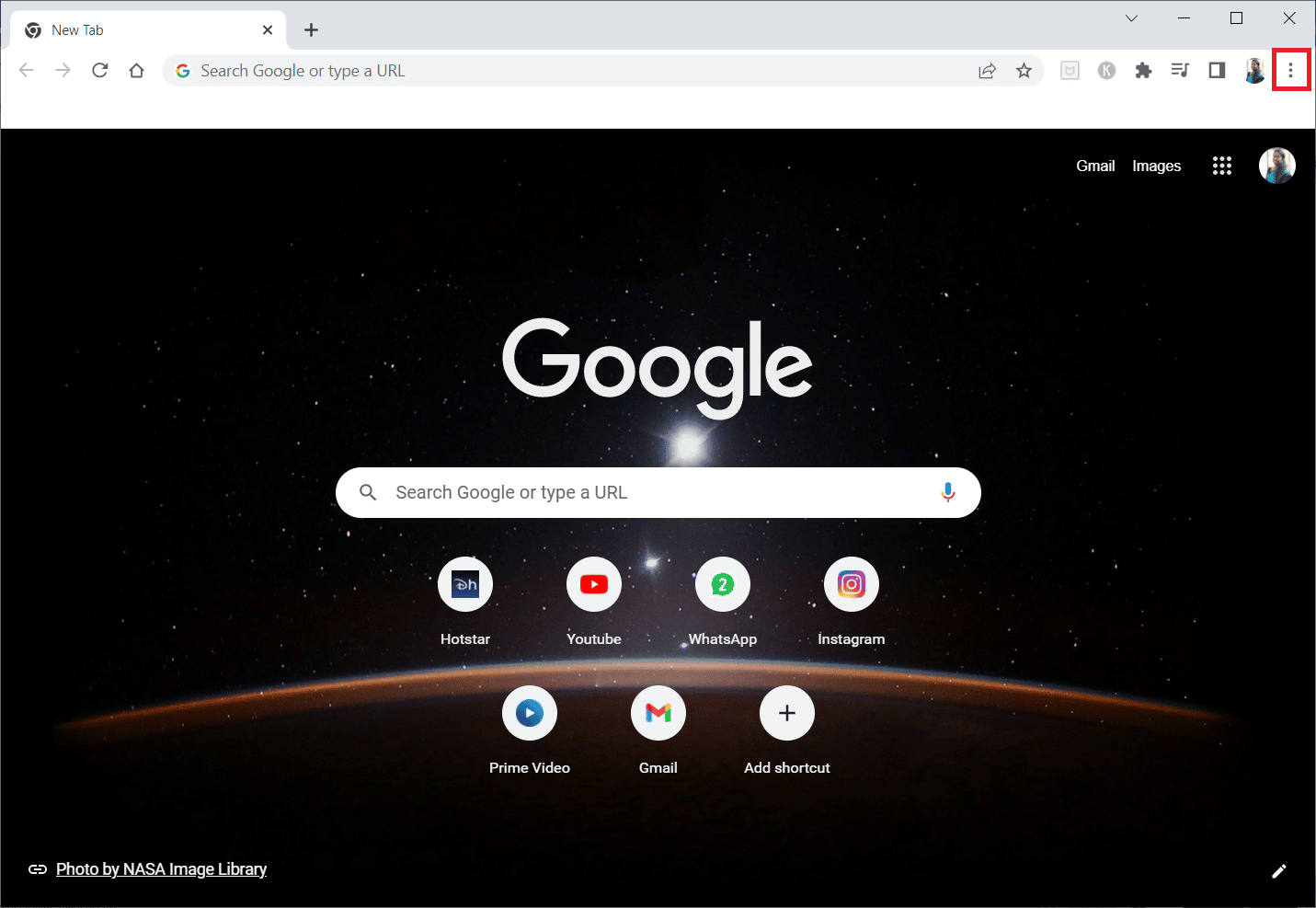
2. Нажмите « Дополнительные инструменты » и выберите «Расширения» .
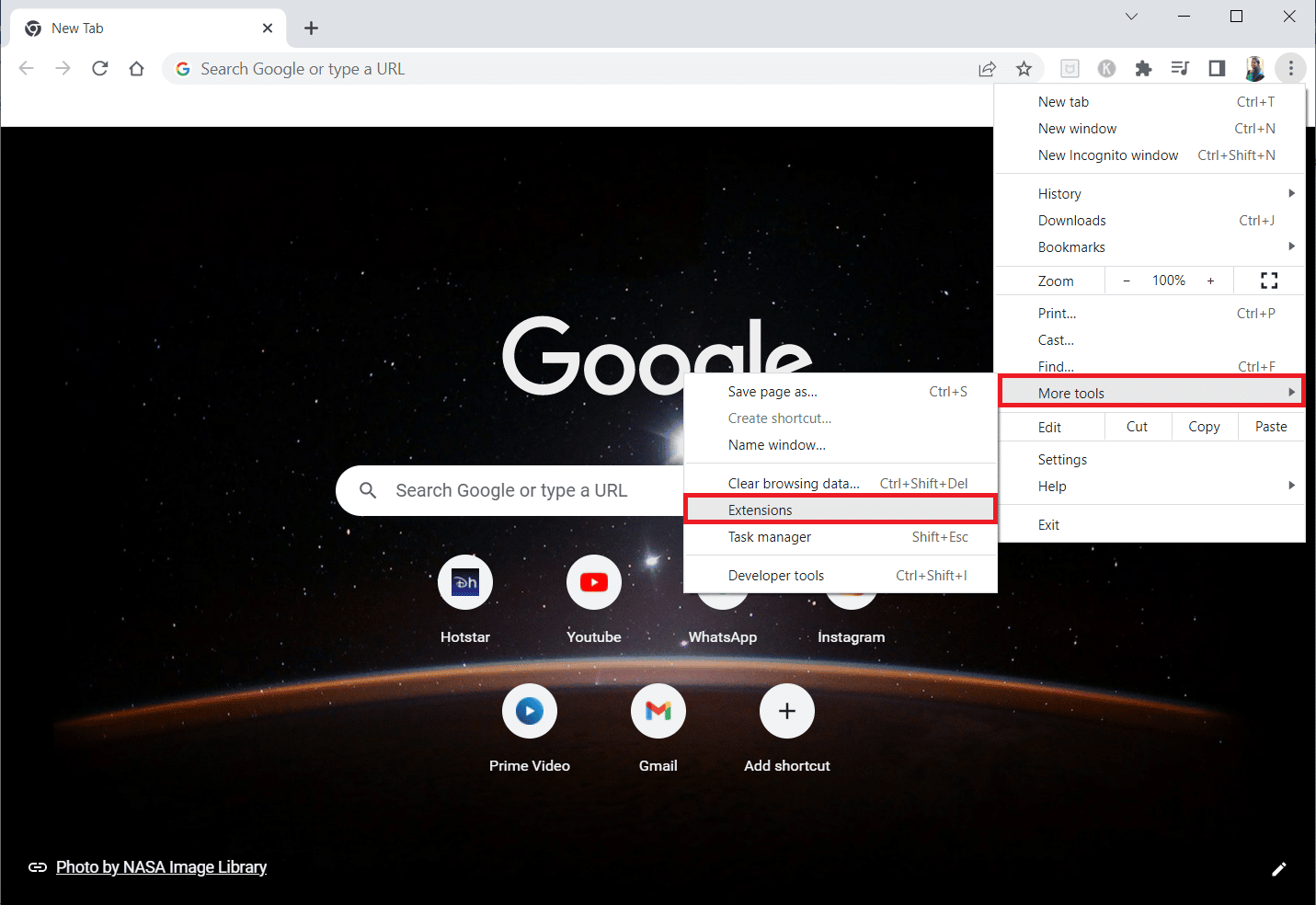
3. Отключите переключатель для неиспользуемых расширений . Здесь в качестве примера взят Google Meet Grid View.
Примечание. Если веб-расширение не является обязательным, вы можете удалить его, нажав кнопку « Удалить ».
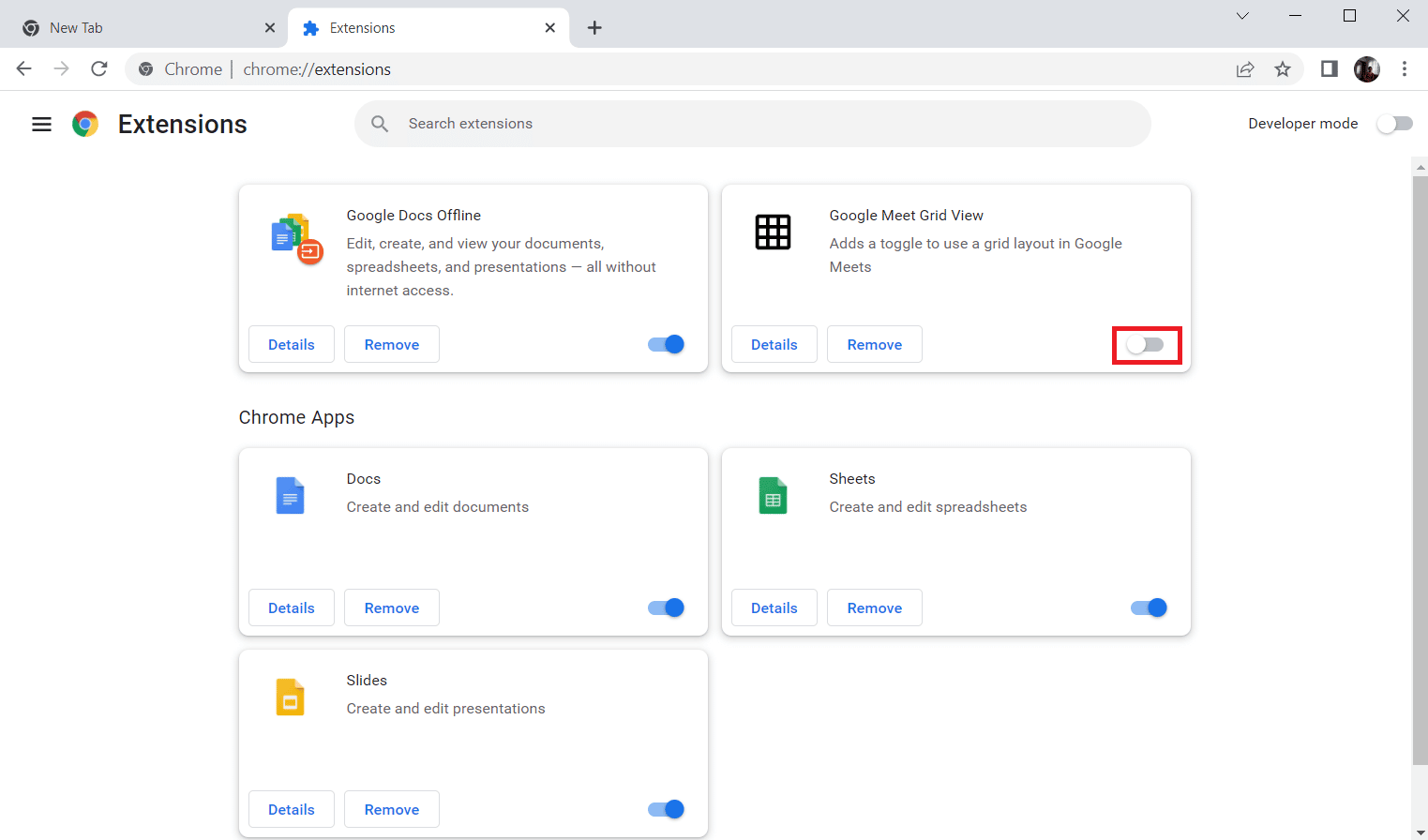
Читайте также: Исправление AdBlock, не работающего на Twitch
Способ 5: включить аппаратное ускорение
Еще один способ исправить ошибку 4000 на Twitch — включить опцию аппаратного ускорения в веб-браузере.
1. Откройте приложение Google Chrome с помощью панели поиска внизу. Нажмите Открыть .
2. Нажмите на три вертикальные точки в правом верхнем углу страницы и выберите параметр «Настройки».
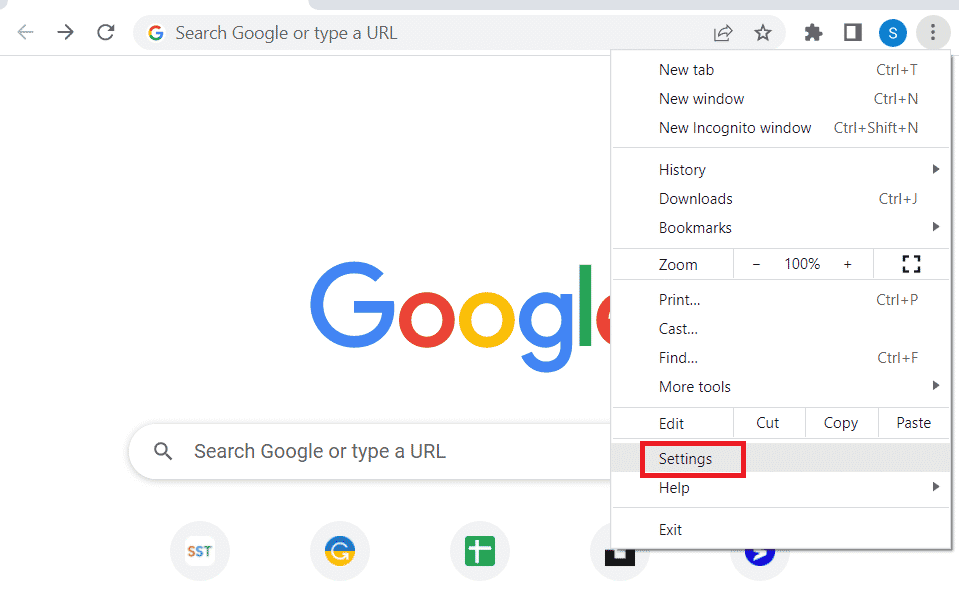
3. Разверните вкладку « Дополнительно » и щелкните вкладку « Система » в левой части окна.
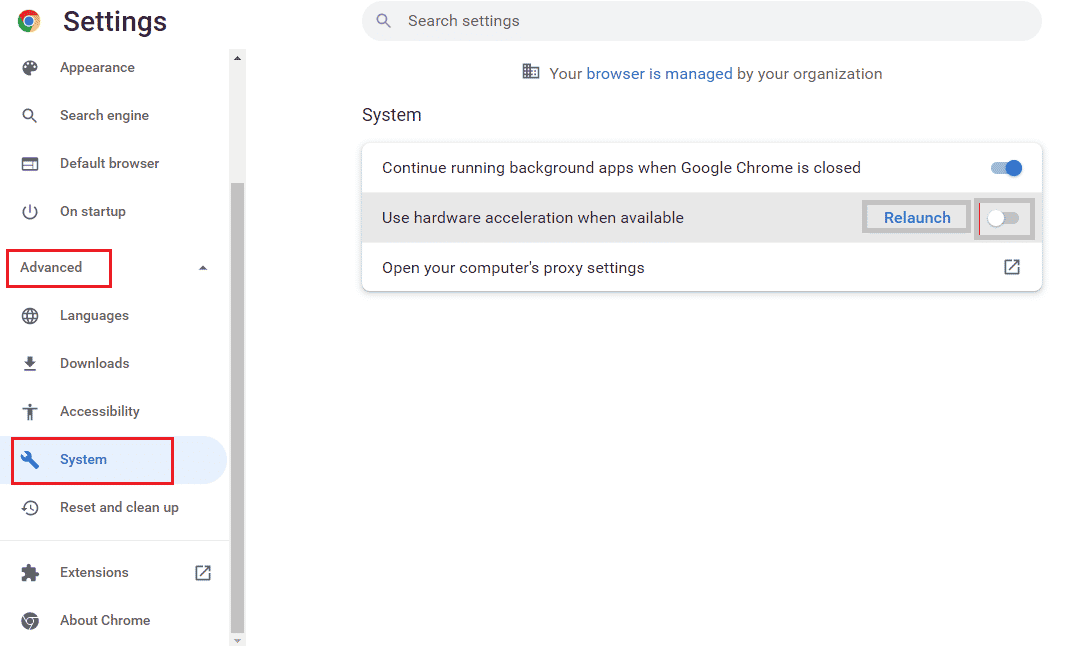
4. Включите параметр « Использовать аппаратное ускорение, если доступно » и нажмите кнопку « Перезапустить ».
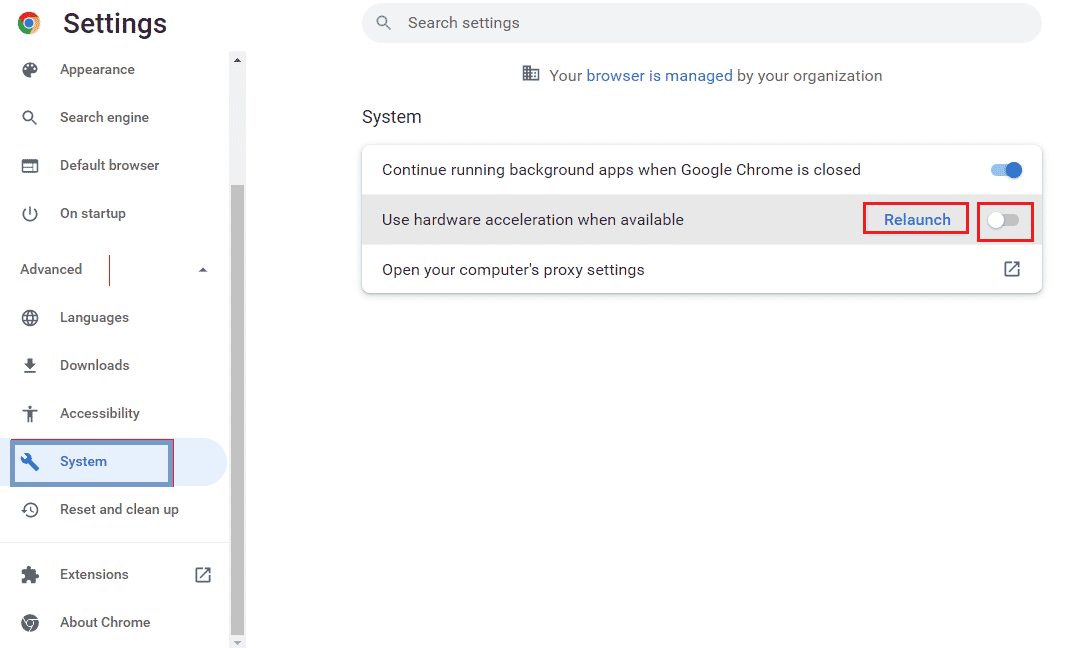
Способ 6: выберите аудиоустройство по умолчанию
Вы должны обязательно установить аудиоустройство по умолчанию, чтобы избежать конфликтов. Выполните указанные шаги, чтобы установить аудиоустройство в качестве устройства по умолчанию, чтобы исправить ошибку Twitch # 4000.
1. Щелкните правой кнопкой мыши значок « Динамики » в правом нижнем углу экрана и выберите параметр « Звуки ».
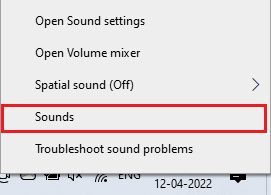
2. Затем перейдите на вкладку « Воспроизведение » и щелкните правой кнопкой мыши аудиоразъем , который вы хотите установить по умолчанию.
3. Теперь выберите параметр « Установить как устройство по умолчанию» , как выделено, и нажмите « Применить » и « ОК », чтобы сохранить изменения.
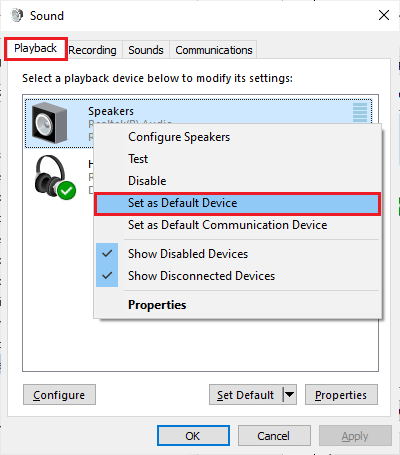
Читайте также: Как исправить, что Razer Audio Visualizer не работает
Способ 7: отключить улучшения звука
Если вы включили улучшения звука в настройках устройства воспроизведения, это может вызвать ошибку Twitch № 4000. Итак, выполните шаги, перечисленные ниже, чтобы отключить его.
1. Перейдите в настройки звука .
2. Щелкните аудиоустройство, а затем кнопку « Свойства ».
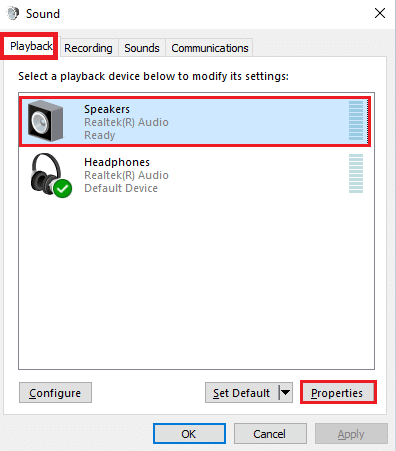
3. Затем перейдите на вкладку « Дополнительно ».
4. В раскрывающемся меню в разделе « Формат по умолчанию» убедитесь, что параметр « Включить улучшения звука » не отмечен в разделе «Улучшения сигнала» , как показано на рисунке.
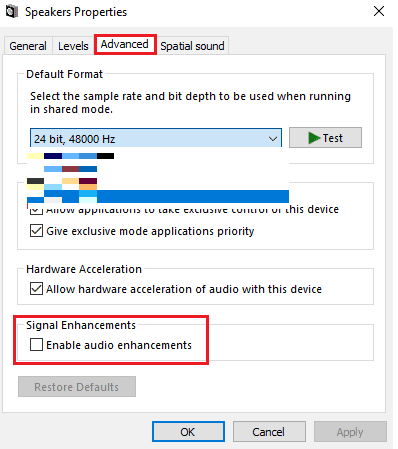
Способ 8: используйте настольное приложение Twitch
Если вы столкнулись с ошибкой 4000 в проблеме Twitch при использовании веб-сайта, вы также можете использовать специальное приложение Twitch для Windows. Это позволит использовать все функции, и вы сможете легко исправить ошибку.
1. Запустите приложение Google Chrome .
2. Откройте официальный сайт приложения Twitch и нажмите кнопку « Загрузить ».
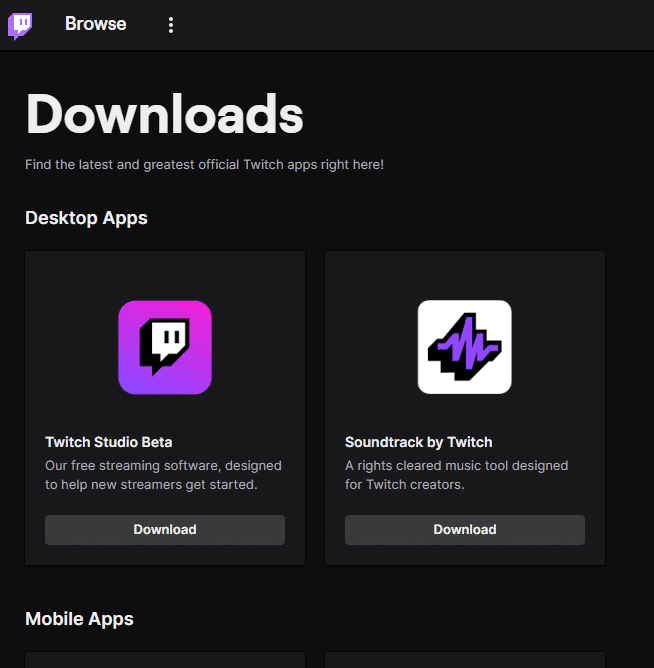
3. Дважды щелкните загруженный файл, чтобы запустить исполняемый файл Twitch.
4. Нажмите кнопку « Установить » и нажмите кнопку « Да », чтобы предоставить права администратора.
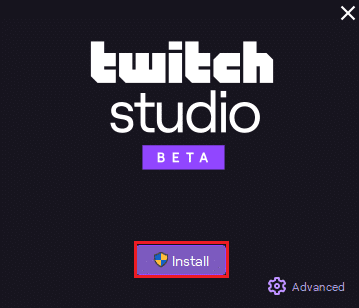
5. Нажмите кнопку « Далее » в инструкциях на экране и нажмите кнопку « Готово » в последнем окне.
Читайте также: исправить ошибку загрузки Twitch Leecher
Способ 9: обратитесь в службу поддержки Twitch
Наконец, если ни один из методов не работает для вас, попробуйте связаться со службой поддержки Twitch по поводу ошибки Twitch # 4000.
1. Откройте официальный сайт службы поддержки Twitch.
2. Заполните данные в полях и отправьте информацию по запросу.
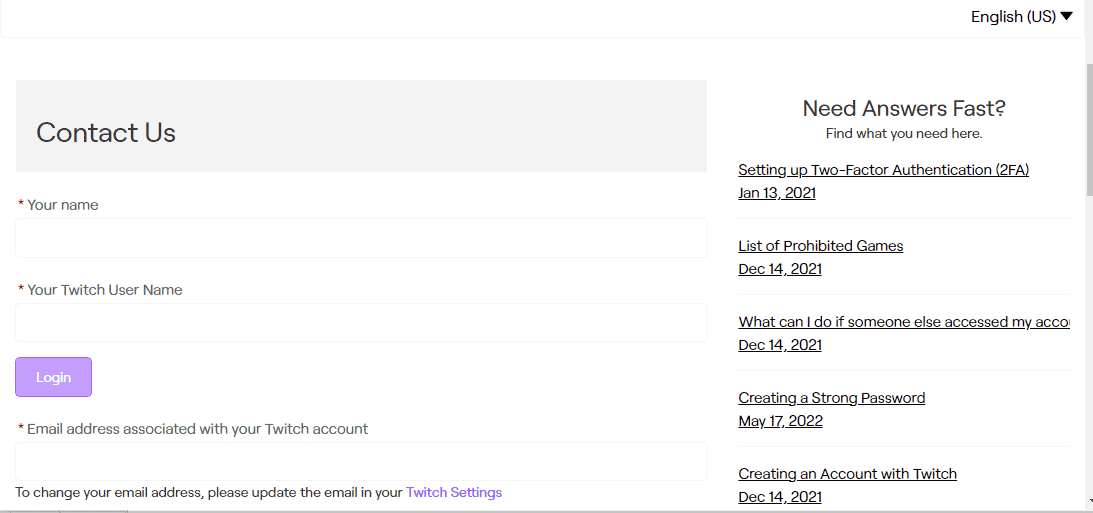
Рекомендуемые:
- Исправить ошибку Sling TV 4 310
- 19 лучших бесплатных изменителей голоса Discord
- Fix Twitch не может подключиться к чату
- Исправить приложение Twitch, не обнаруживающее игру и дополнения WOW
Мы надеемся, что это руководство было полезным, и вы смогли узнать, как исправить ошибку Twitch № 4000 . Если у вас есть какие-либо вопросы или предложения, не стесняйтесь оставлять их в разделе комментариев ниже. А также, дайте нам знать, что вы хотите узнать дальше.
