9 façons de corriger l'erreur Twitch #4000
Publié: 2022-10-01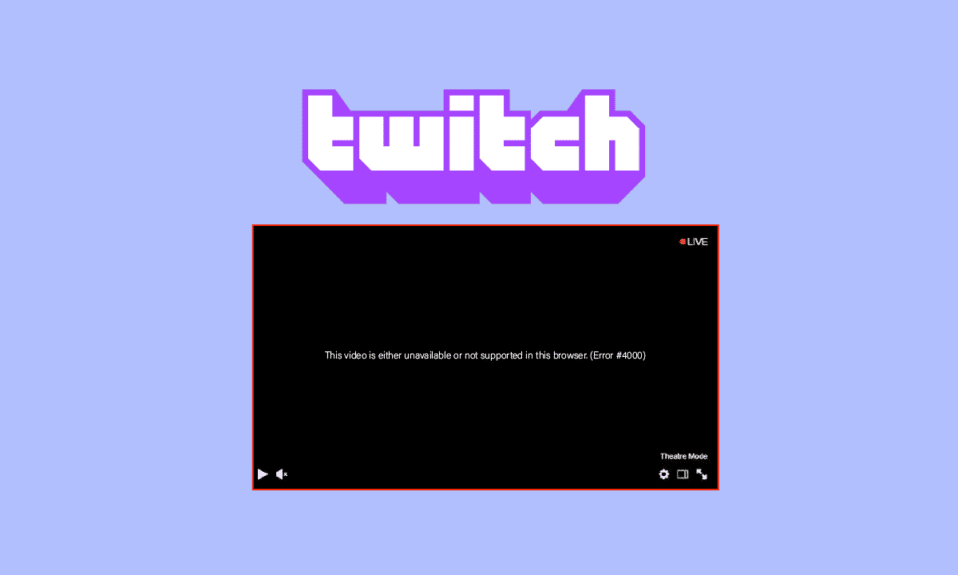
Twitch est l'une des plateformes de streaming en direct les plus utilisées par les joueurs. Vous pouvez regarder la diffusion en direct de jeux populaires. Cependant, il existe également quelques erreurs courantes qui se produisent lors de la visualisation du flux ou de l'utilisation du service. Dont l'un est l'erreur 4000 sur Twitch pendant le streaming. Nous vous apportons un guide utile qui vous apprendra comment corriger l'erreur Twitch #4000 dans Windows 10. Alors, continuez à lire !
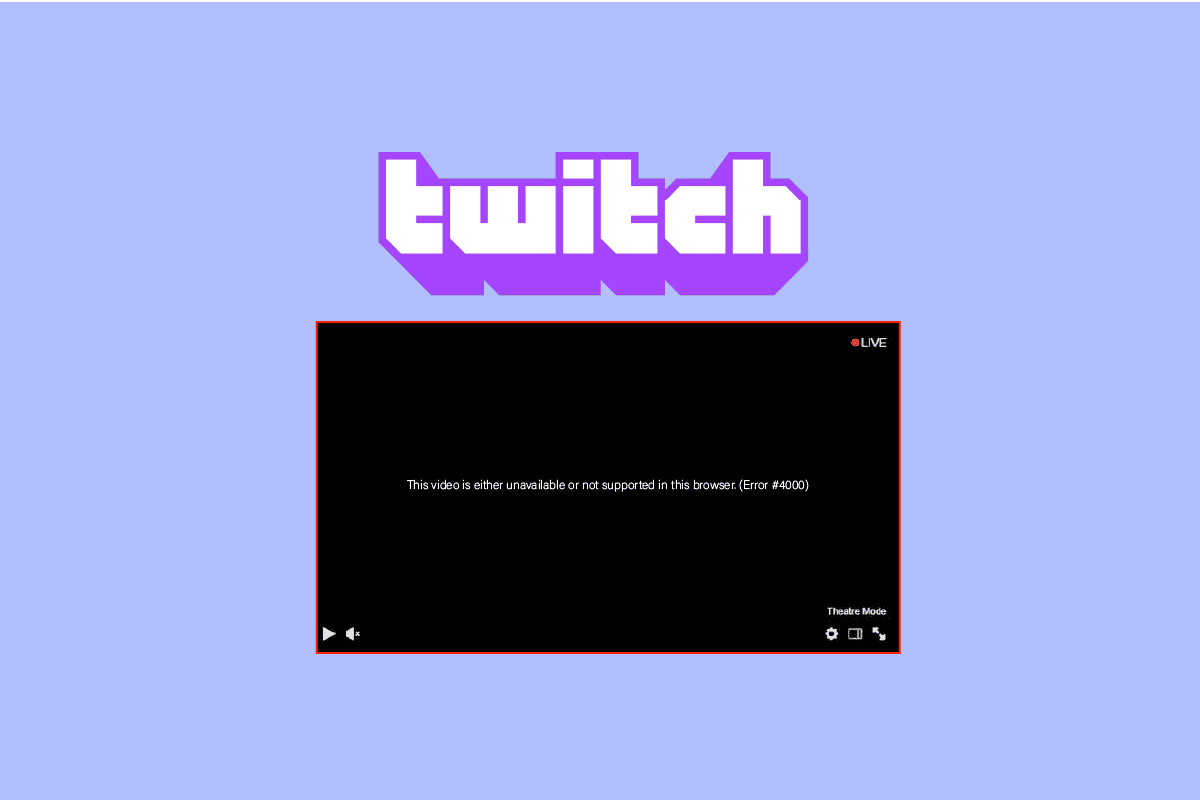
Contenu
- Comment réparer l'erreur Twitch #4000 dans Windows 10
- Méthode 1 : Méthodes de dépannage de base
- Méthode 2 : Utiliser Twitch Popout Player
- Méthode 3 : Réinitialiser la clé de flux
- Méthode 4 : Désactiver les extensions de navigateur
- Méthode 5 : activer l'accélération matérielle
- Méthode 6 : sélectionnez le périphérique audio par défaut
- Méthode 7 : Désactiver les améliorations audio
- Méthode 8 : Utiliser l'application de bureau Twitch
- Méthode 9 : Contacter l'assistance Twitch
Comment réparer l'erreur Twitch #4000 dans Windows 10
Lors de la lecture d'un flux Twitch sur votre PC Windows, vous serez confronté à l'erreur 4000 sur Twitch. Nous avons répertorié les méthodes de dépannage étape par étape ci-dessous pour corriger cette erreur dans cet article.
Remarque : Ici, Google Chrome est présenté à titre d'exemple. Vous pouvez suivre les méthodes de votre navigateur Web respectivement.
Méthode 1 : Méthodes de dépannage de base
Tout d'abord, suivez ces méthodes de dépannage de base pour corriger l'erreur.
1A. Actualiser le flux Twitch
Comme première méthode pour résoudre le problème d'erreur Twitch #4000, vous pouvez actualiser la page Web sur laquelle vous avez ouvert le site Web Twitch. Pour ce faire, vous pouvez soit cliquer sur l'icône de rechargement dans le coin supérieur gauche de la page Web, soit appuyer simultanément sur les touches Ctrl + R pour recharger la page.
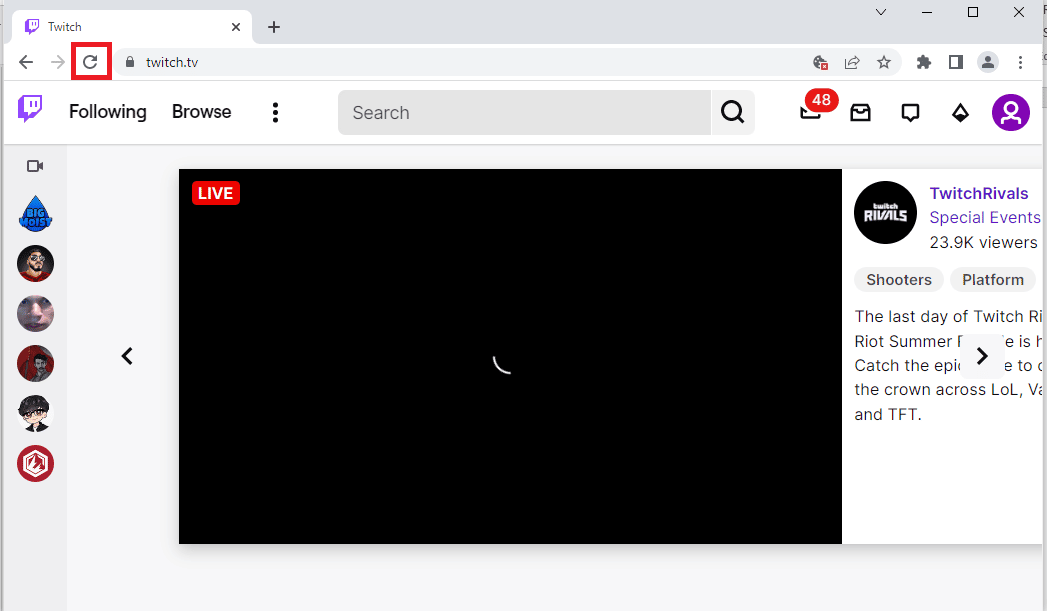
1B. Vérifier l'état du serveur Twitch
Avant d'essayer d'autres méthodes, vous devriez essayer de vérifier l'état du serveur Twitch s'il est en cours d'exécution ou non. Ouvrez le site Web officiel des serveurs Twitch et vérifiez les résultats.
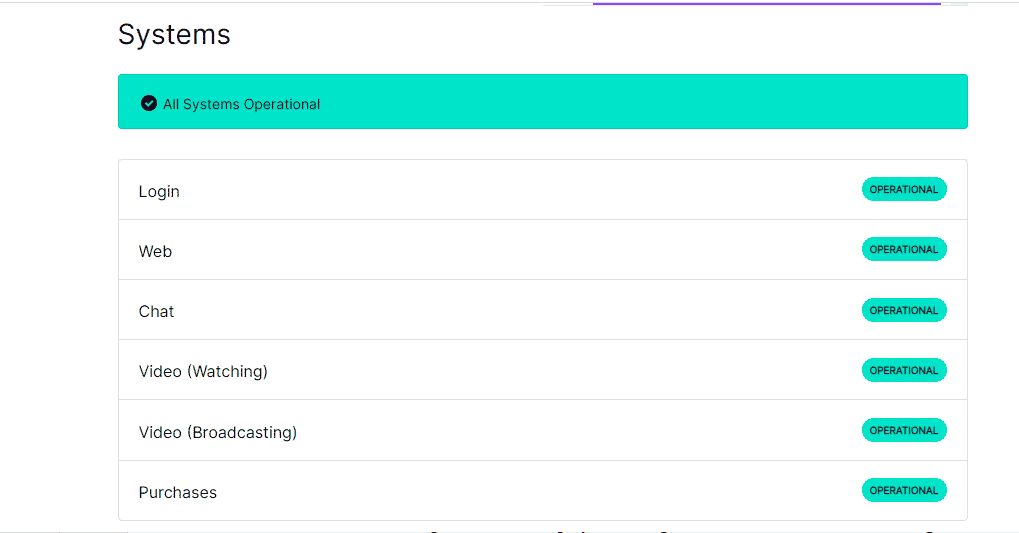
Lisez également: Comment réparer l'erreur de réseau 2000 sur Twitch
1C. Fermer les applications du lecteur multimédia
Si vous avez ouvert des lecteurs multimédias en arrière-plan, vous pouvez également faire face à l'erreur Twitch #4000 dans Windows 10. Suivez notre guide pour terminer la tâche dans Windows 10.
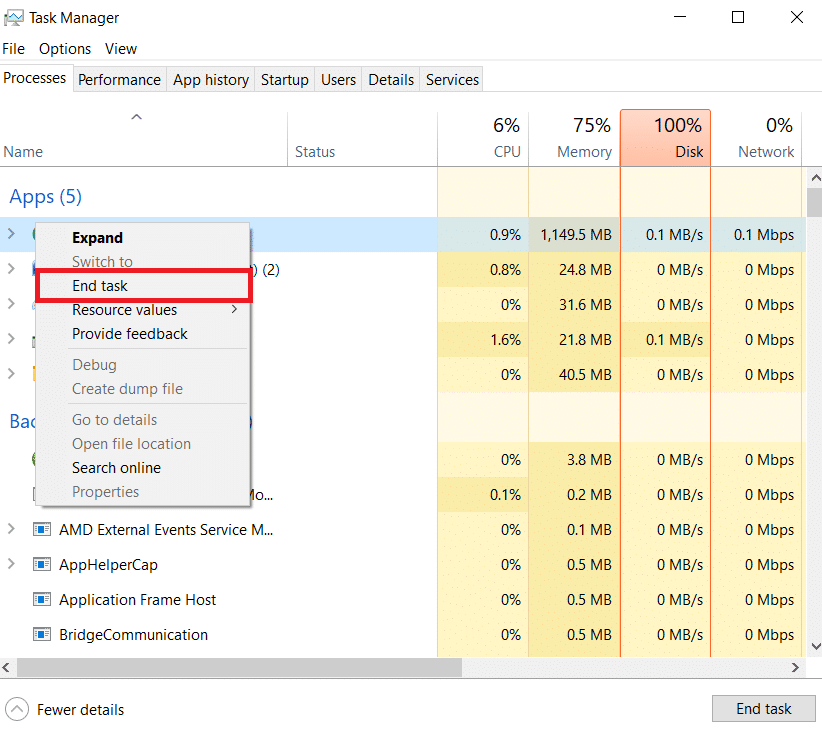
1D. Utiliser le mode navigation privée
Si vous consultez le site Web Twitch en mode normal du navigateur Web Google Chrome, vous pouvez essayer d'utiliser le mode Incognito pour corriger l'erreur 4000 sur Twitch.
1. Utilisez le lien donné ici pour connaître la méthode pour ouvrir le mode Incognito sur l'application Google Chrome.
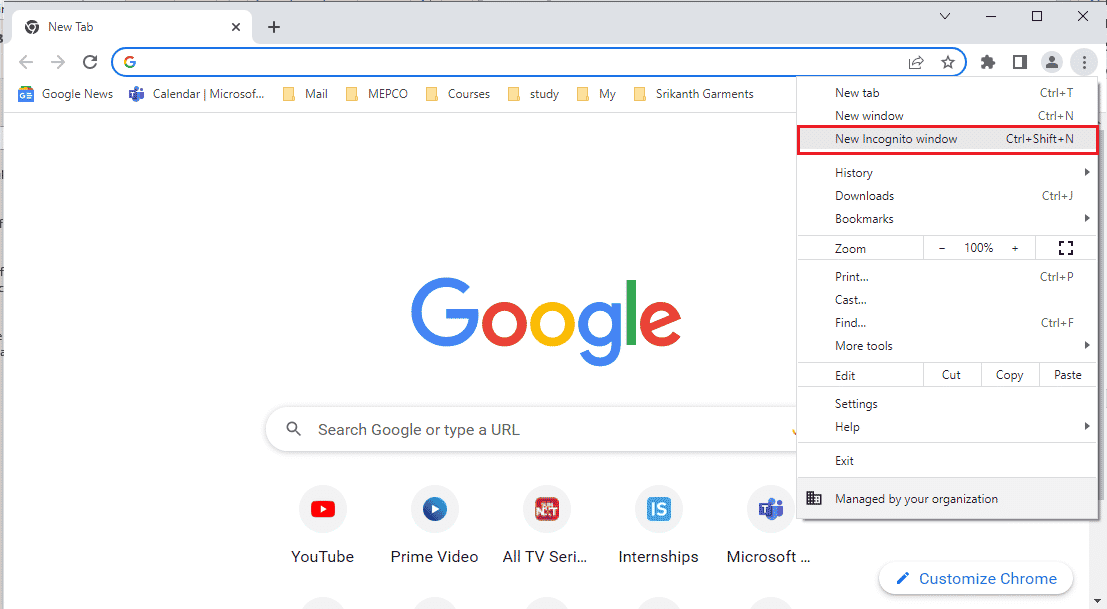
2. Ouvrez le site Web Twitch en mode navigation privée.
1E. Effacer le cache du navigateur et les cookies
Une autre option pour corriger l'erreur Twitch #4000 consiste à effacer toutes les données et tous les cookies mis en cache sur le navigateur Google Chrome. Cela réduirait le temps de latence dans le chargement de la page Web Twitch. Utilisez le lien fourni ici pour savoir comment effacer les données et les cookies mis en cache par le navigateur.
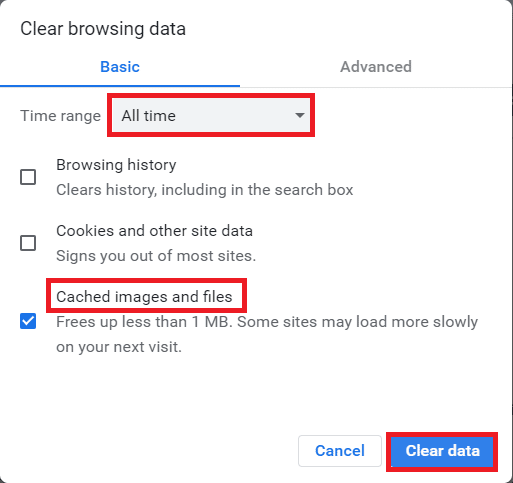
Lisez également: Comment réparer Chrome a manqué de mémoire
1F. Mettre à jour le navigateur Web
Un navigateur obsolète peut également provoquer l'erreur 4000 sur le problème Twitch. Vous devez donc mettre à jour votre navigateur Web pour regarder les flux Twitch sans aucune obstruction.
1. Appuyez sur la touche Windows , tapez Chrome et appuyez sur la touche Entrée .
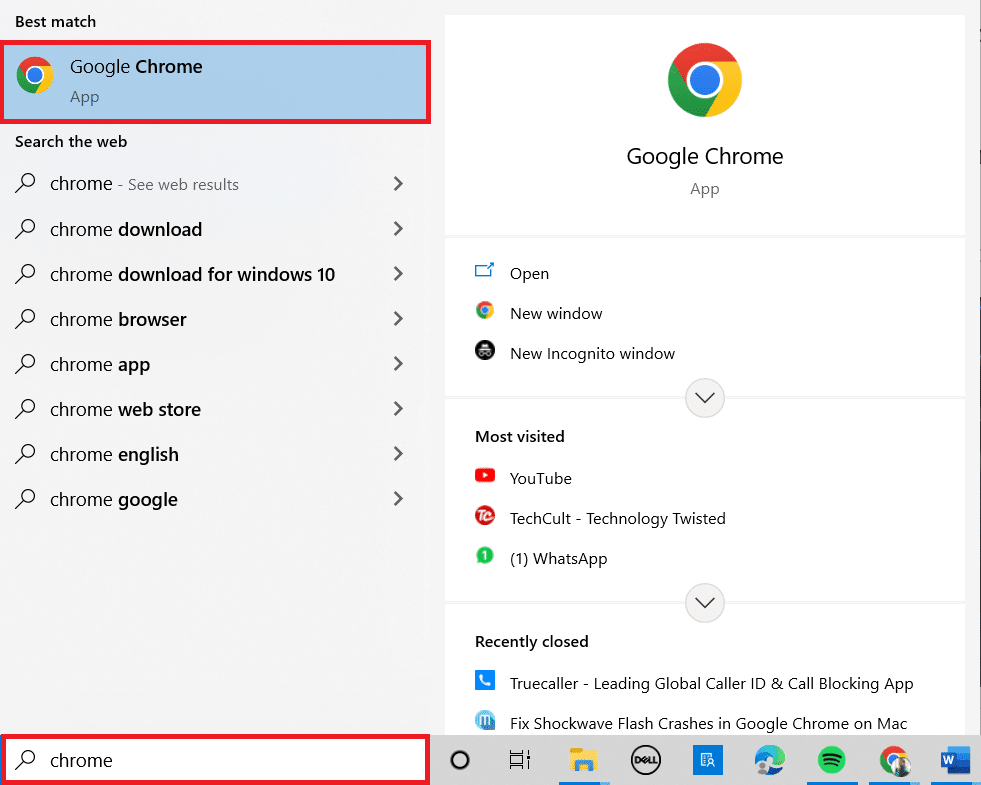
2. Maintenant, cliquez sur l' icône à trois points et sélectionnez l'option Aide comme indiqué ci-dessous.
3. Ensuite, sélectionnez l'option À propos de Google Chrome .
Remarque : Vous pouvez également saisir chrome://settings/help et appuyer sur la touche Entrée pour lancer directement la page À propos de Chrome .
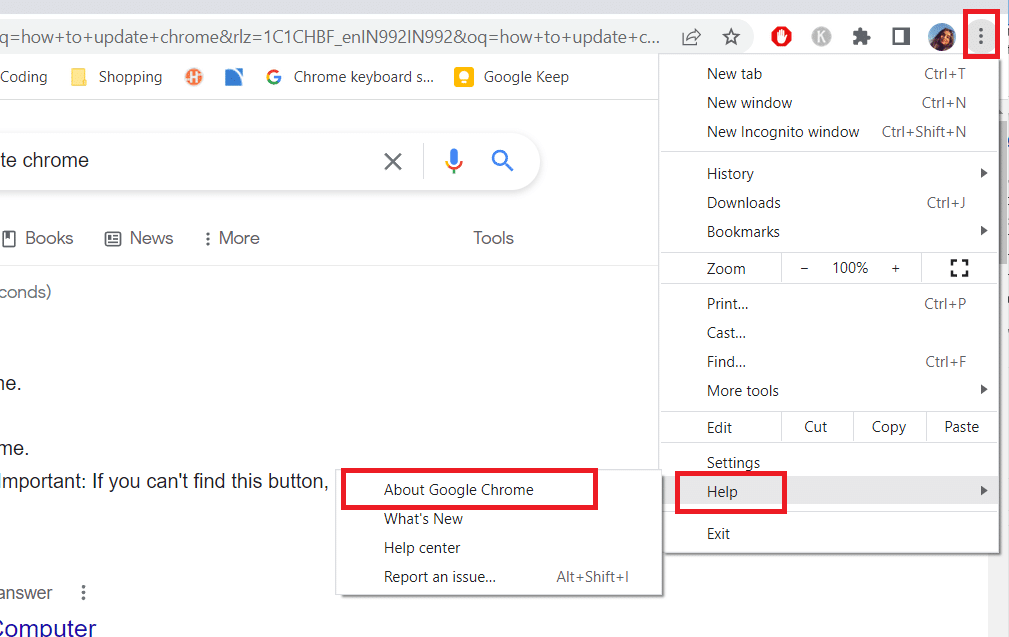
4A. Si Google Chrome est mis à jour vers sa dernière version, il indiquera que Chrome est à jour .
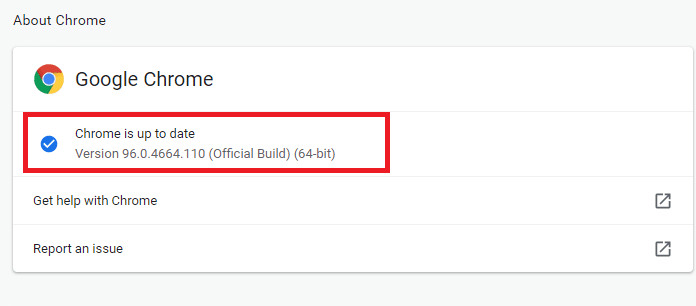
4B. Si une nouvelle mise à jour est disponible, le navigateur mettra automatiquement à jour le navigateur vers la dernière version. Cliquez sur Relancer pour terminer le processus de mise à jour.
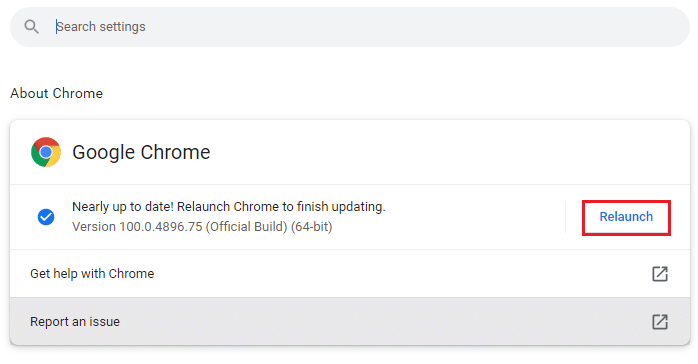
5. Enfin, relancez le navigateur Chrome avec sa dernière version.
1G. Réinitialiser le cache DNS
Une autre option pour corriger l'erreur 4000 sur Twitch consiste à réinitialiser le cache DNS de votre PC Windows à ses paramètres par défaut. En utilisant le lien donné ici, vous pouvez connaître la méthode pour réinitialiser le cache DNS sur votre PC.
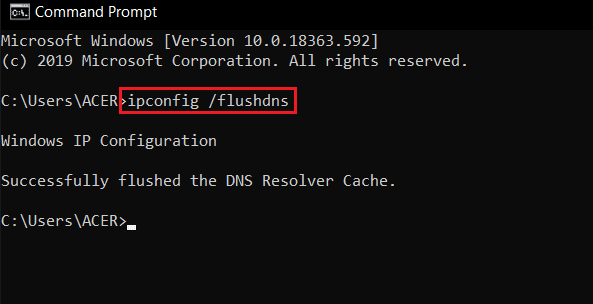
1H. Mettre à jour les pilotes de périphérique
Vous devez maintenir vos pilotes graphiques et audio à jour pour éviter l'erreur 4000 sur Twitch. Lisez notre guide pour mettre à jour les pilotes de périphérique sur Windows 10.
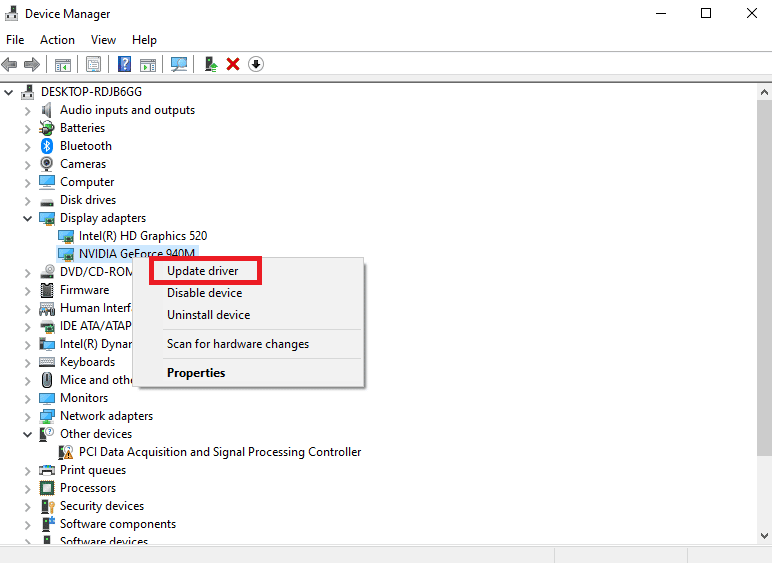
1I. Utiliser le VPN
Le flux que vous souhaitez regarder peut ne pas être disponible dans votre région, ce qui entraîne l'erreur Twitch #4000. Vous pouvez vous connecter à un VPN pour résoudre ce problème. Lisez notre guide sur la configuration d'un VPN sur Windows 10.
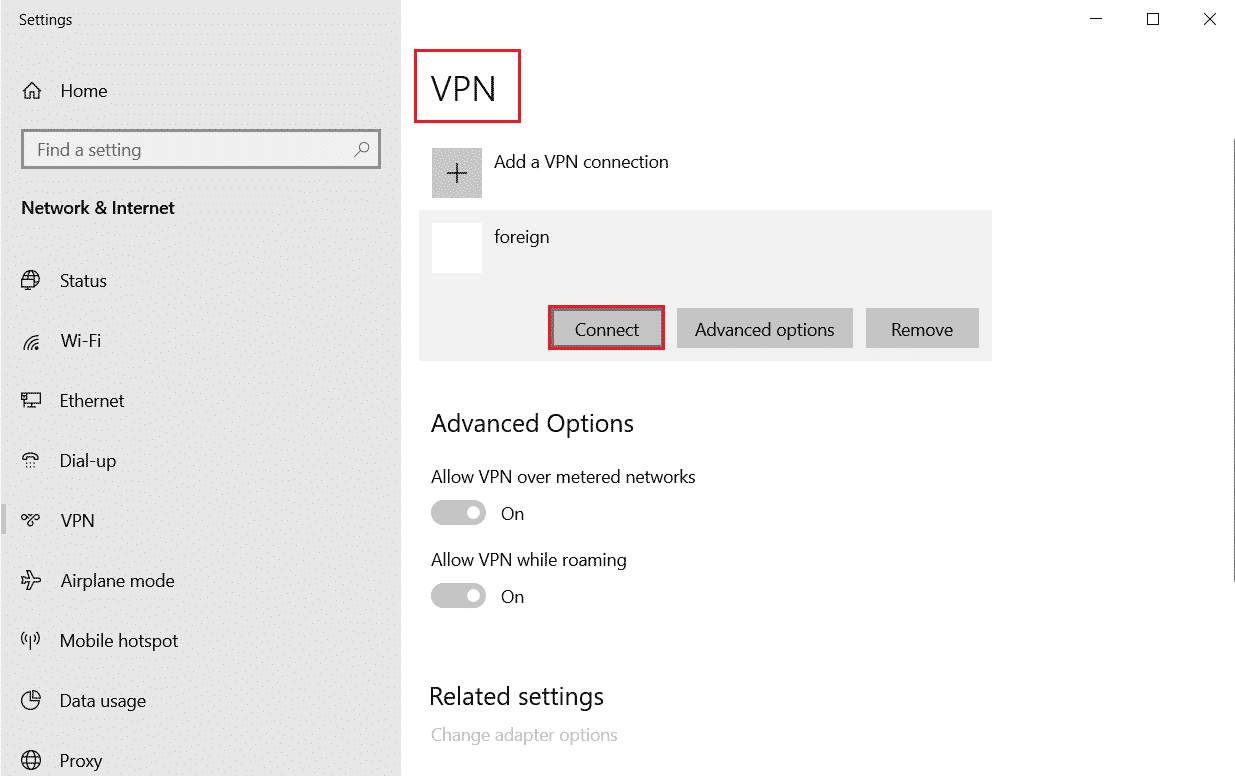
Méthode 2 : Utiliser Twitch Popout Player
L'utilisation du lecteur Popout pour regarder le flux peut résoudre ce problème d'erreur Twitch #4000. Voici les étapes pour le faire.
1. Accédez au site Web de Twitch et lisez votre flux préféré.
2. Cliquez sur l' icône d'engrenage pour ouvrir Paramètres .
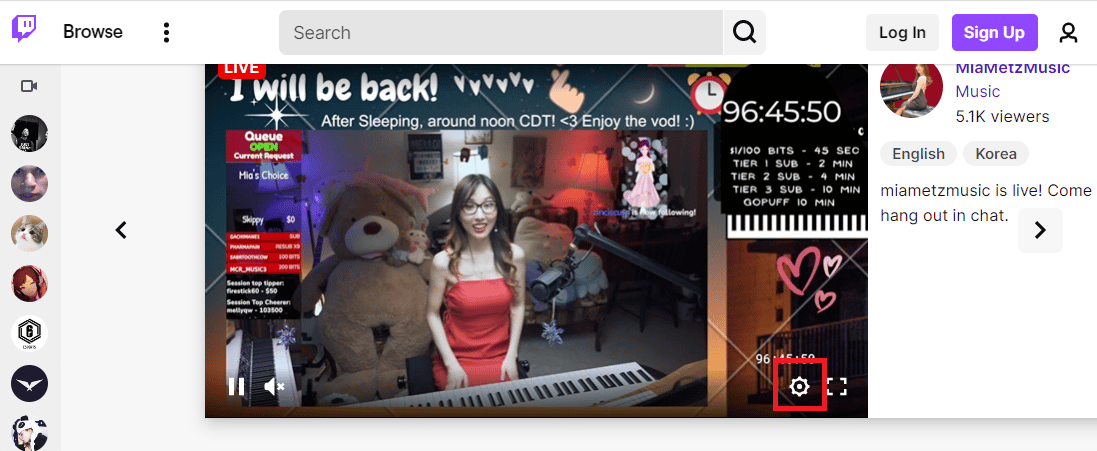
3. Ici, sélectionnez l'option de lecteur Popout .
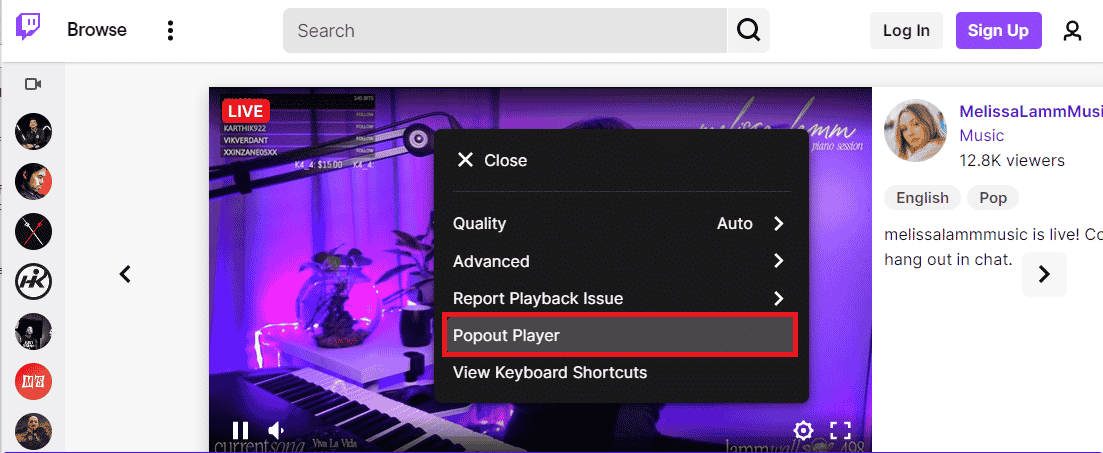
Lisez également : Correction du format de ressource Twitch non pris en charge
Méthode 3 : Réinitialiser la clé de flux
La clé Stream est un code essentiel pour identifier la source de l'audio et de la vidéo sur le contenu multimédia. Si l'erreur 4000 sur Twitch n'est pas résolue, vous pouvez réinitialiser la clé Stream sur votre compte.

1. Sur la page Web de Twitch , cliquez sur l' icône de profil dans le coin supérieur droit de la page d'accueil et cliquez sur l'option Creator Dashboard .
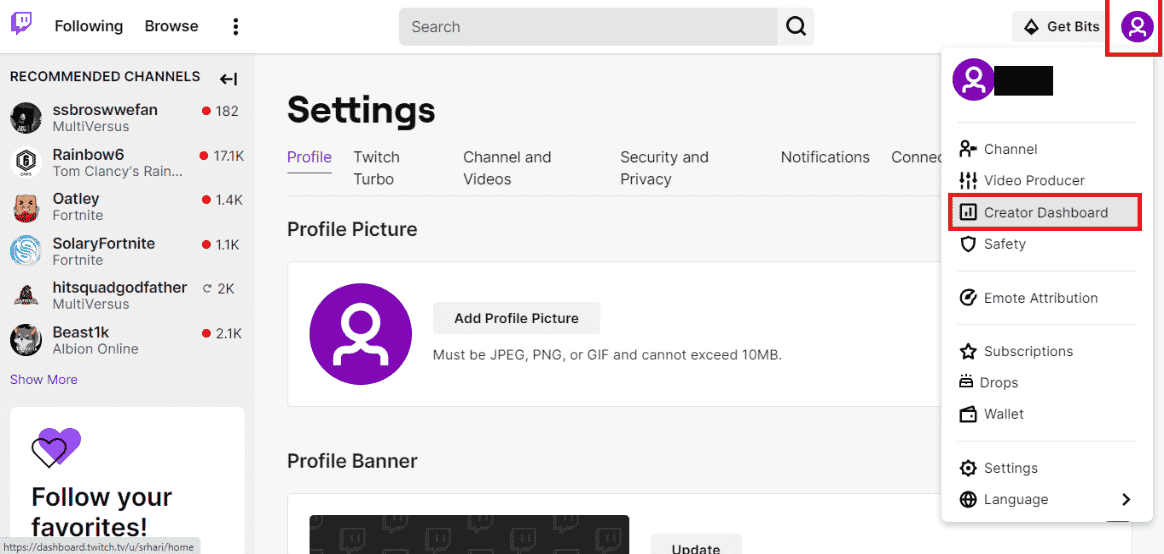
2. Développez l'onglet Paramètres dans le volet gauche de la fenêtre et cliquez sur l'onglet Flux .
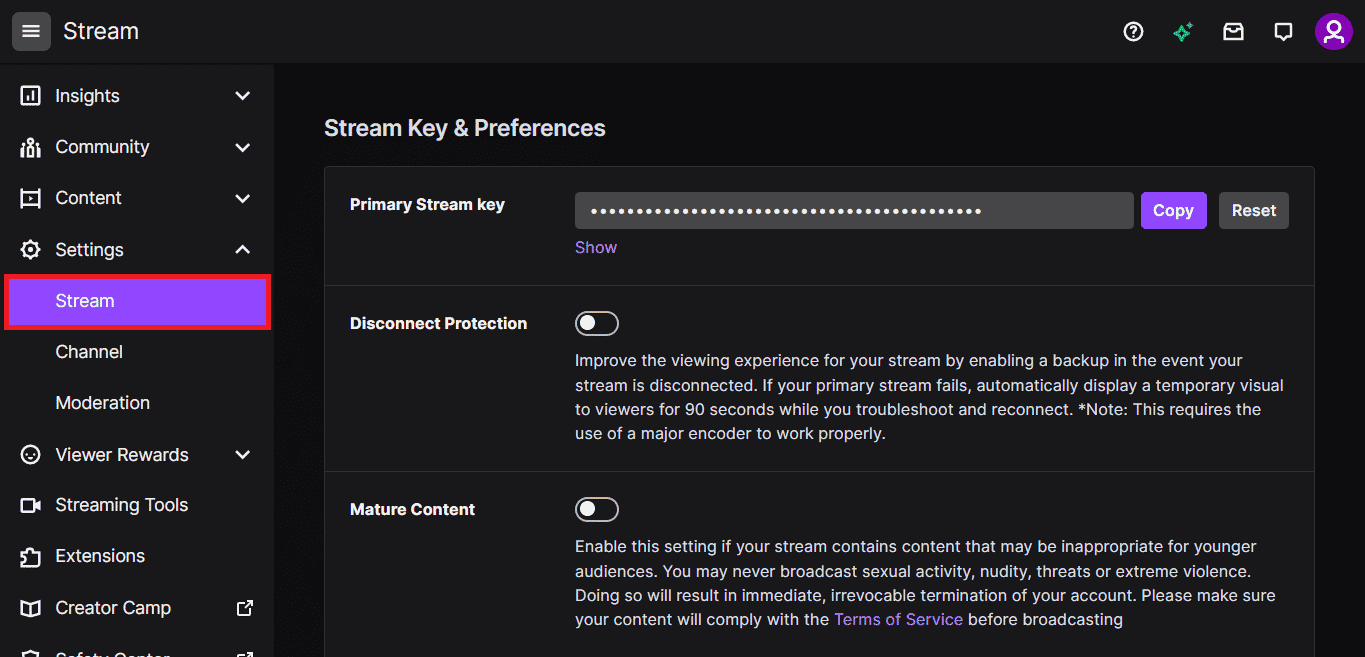
3. Dans la section Stream Key & Preferences , cliquez sur le bouton Reset dans l'onglet Primary Stream Key .
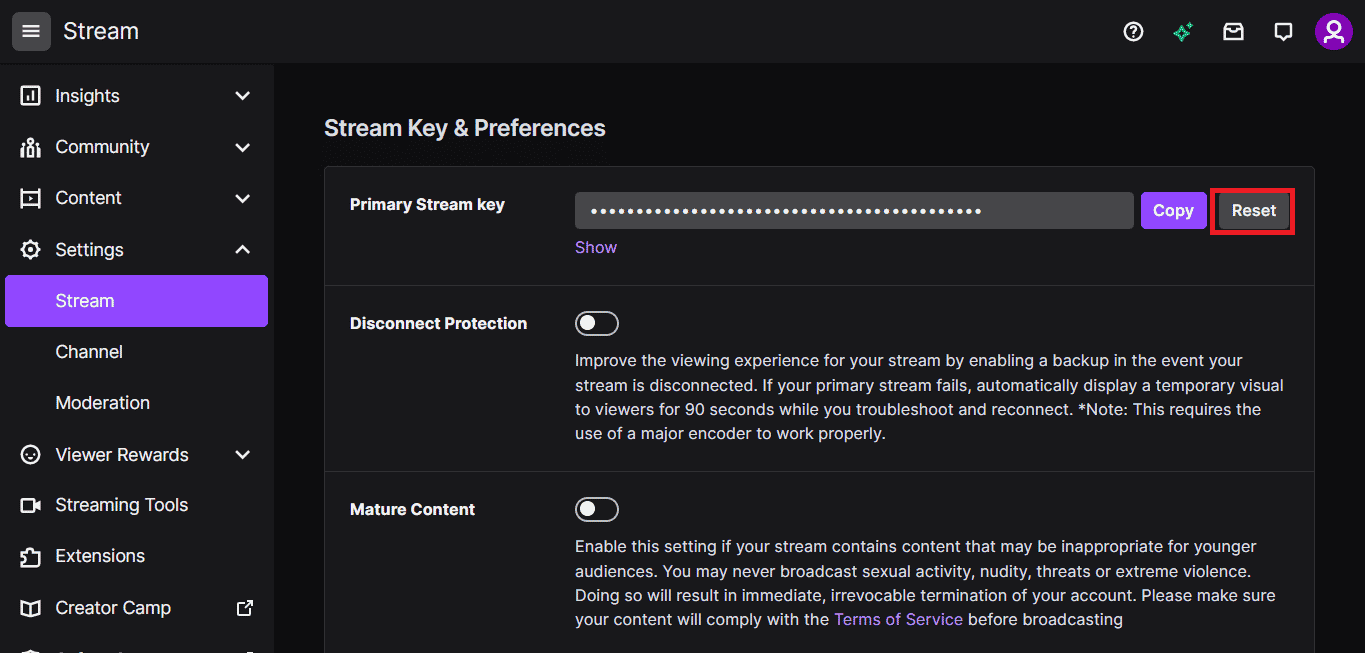
4. Vous verrez une coche verte si la touche Stream est réinitialisée.
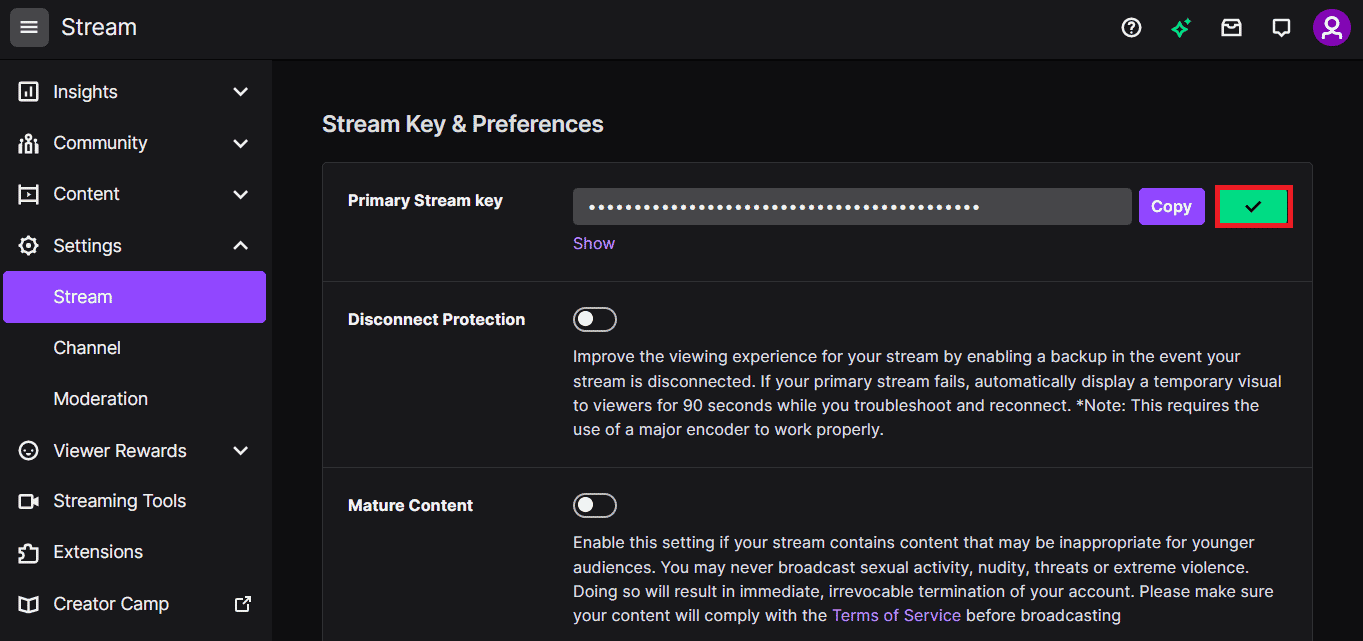
Méthode 4 : Désactiver les extensions de navigateur
Vous pouvez désactiver les extensions Web sur l'application Google Chrome pour corriger l'erreur Twitch #4000 sur le site Web de Twitch.
1. Lancez Google Chrome et cliquez sur les trois points verticaux comme dans la méthode précédente.
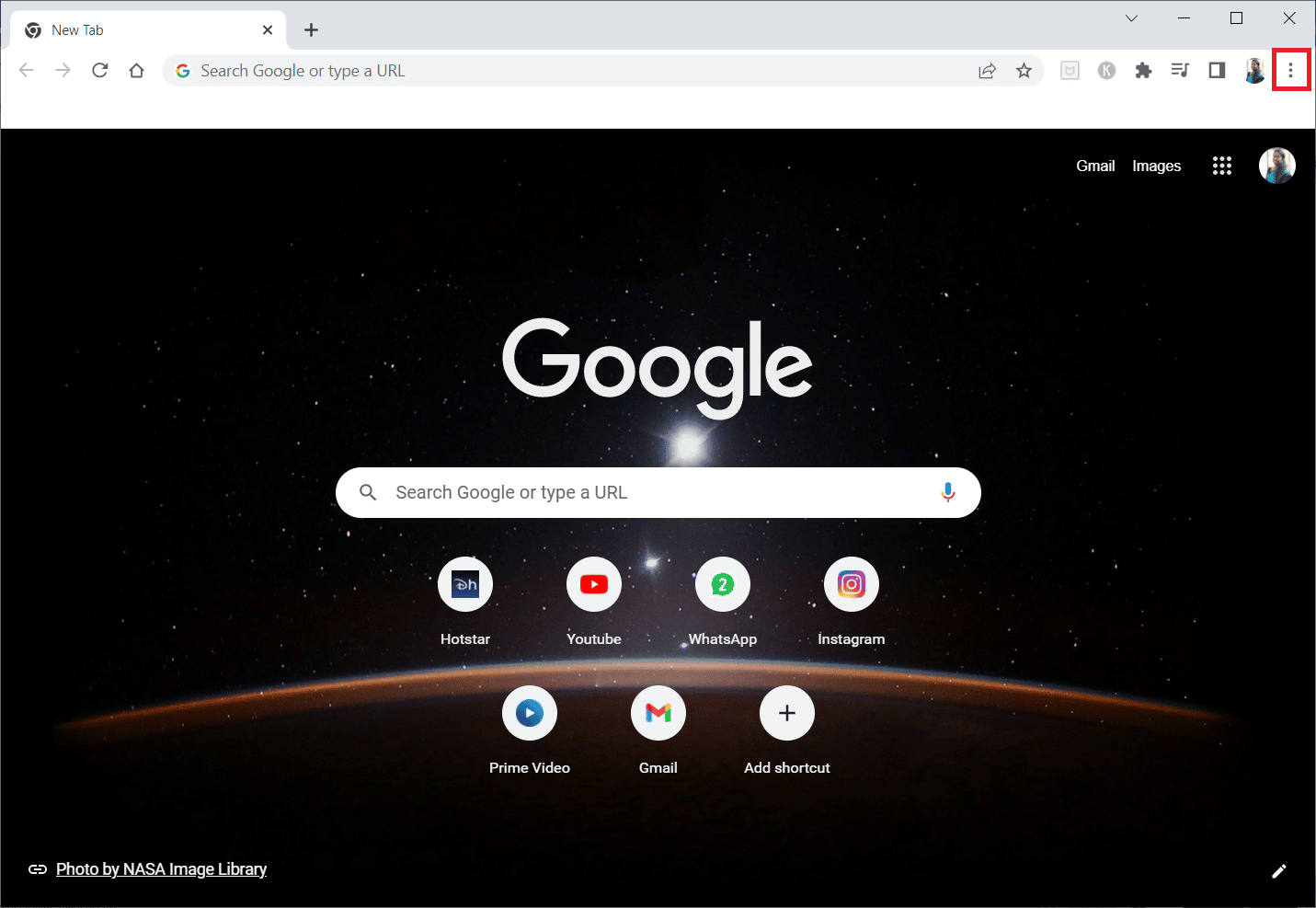
2. Cliquez sur Plus d'outils puis sélectionnez Extensions .
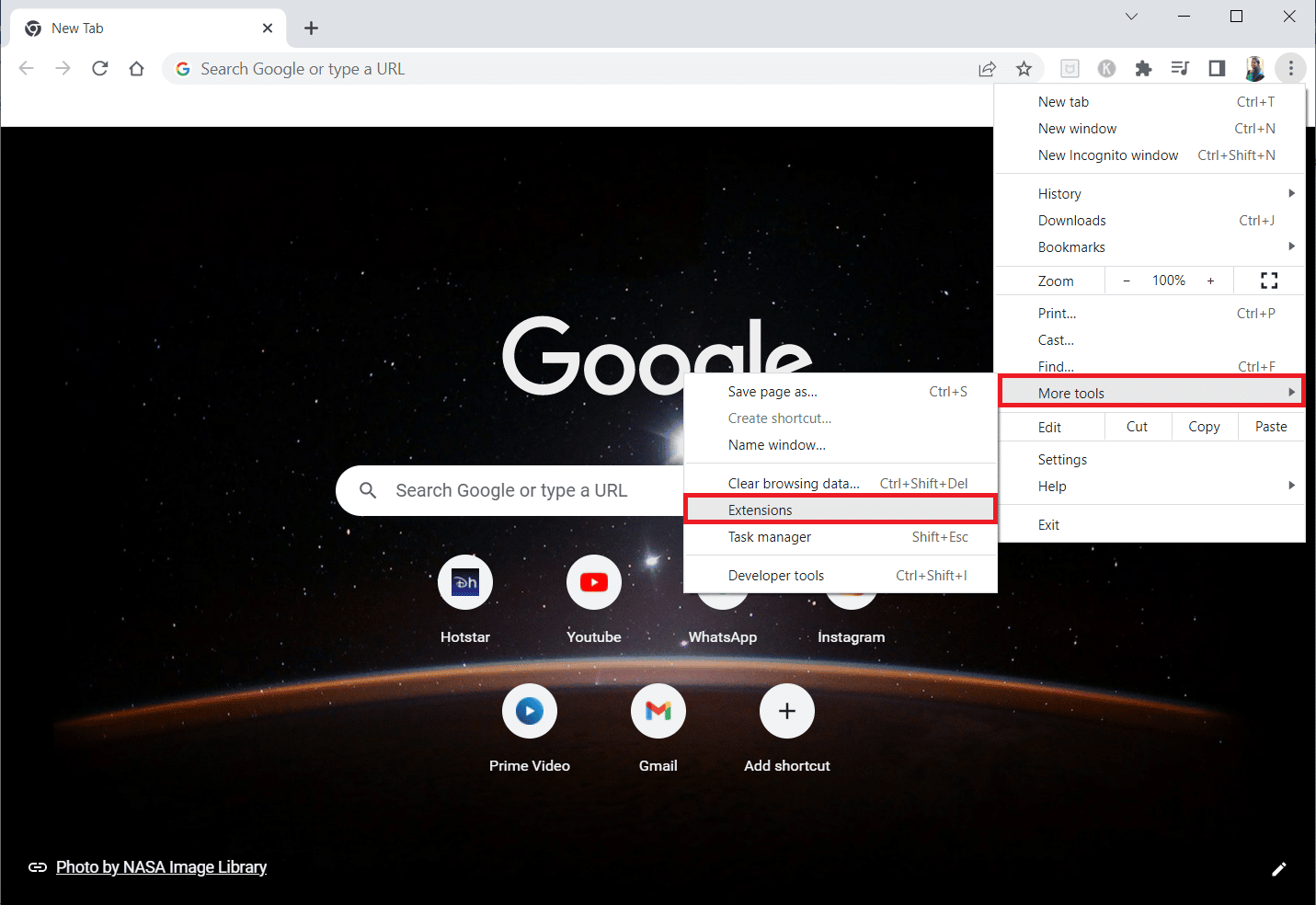
3. Désactivez la bascule pour les extensions inutilisées . Ici, Google Meet Grid View est pris comme exemple.
Remarque : Si l'extension Web n'est pas essentielle, vous pouvez les supprimer en cliquant sur le bouton Supprimer .
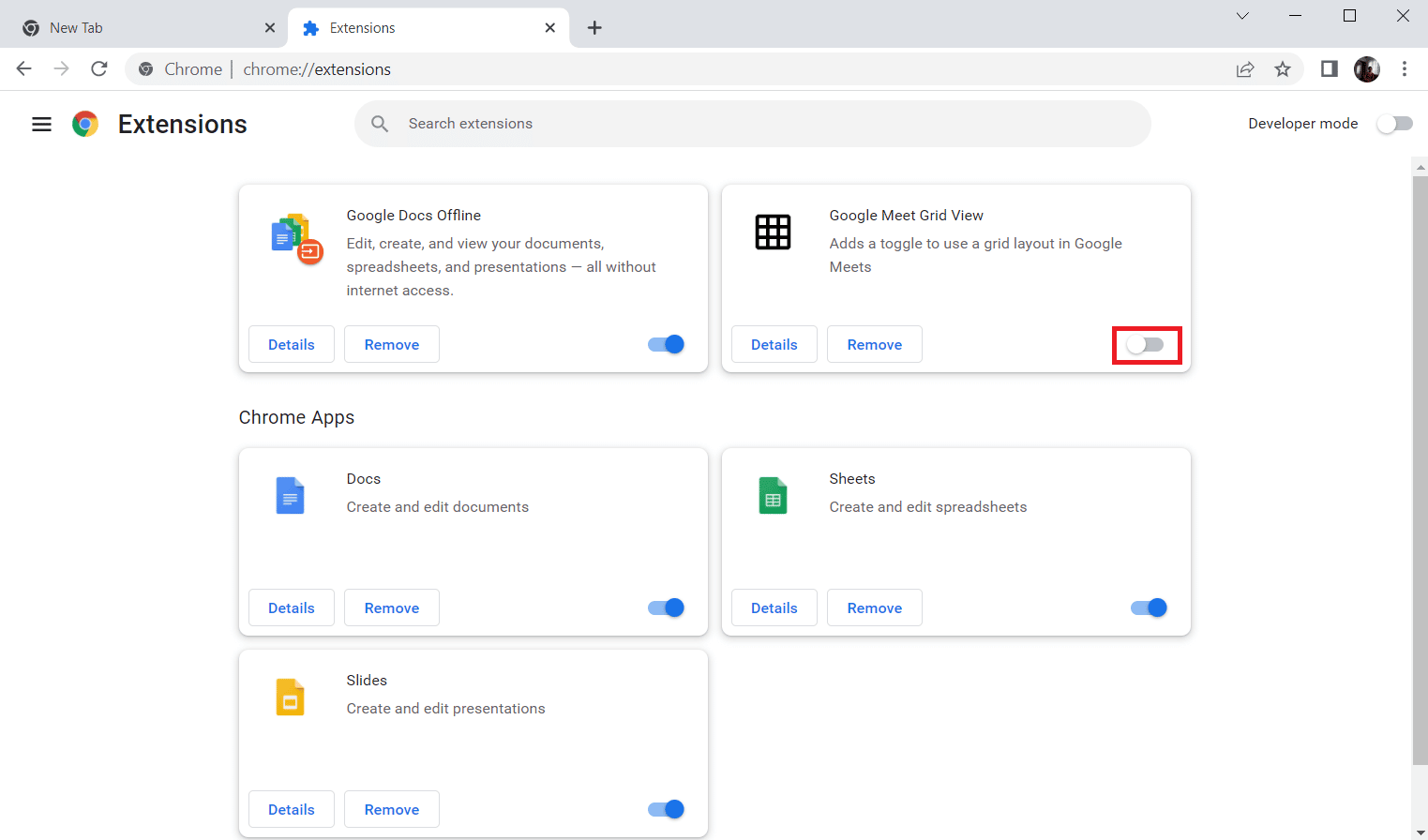
Lisez aussi: Fix AdBlock ne fonctionne pas sur Twitch
Méthode 5 : activer l'accélération matérielle
Une autre méthode pour corriger l'erreur 4000 sur Twitch consiste à activer l'option d'accélération matérielle sur le navigateur Web.
1. Ouvrez l'application Google Chrome à l'aide de la barre de recherche en bas. Cliquez sur Ouvrir .
2. Cliquez sur les trois points verticaux dans le coin supérieur droit de la page et cliquez sur l'option Paramètres .
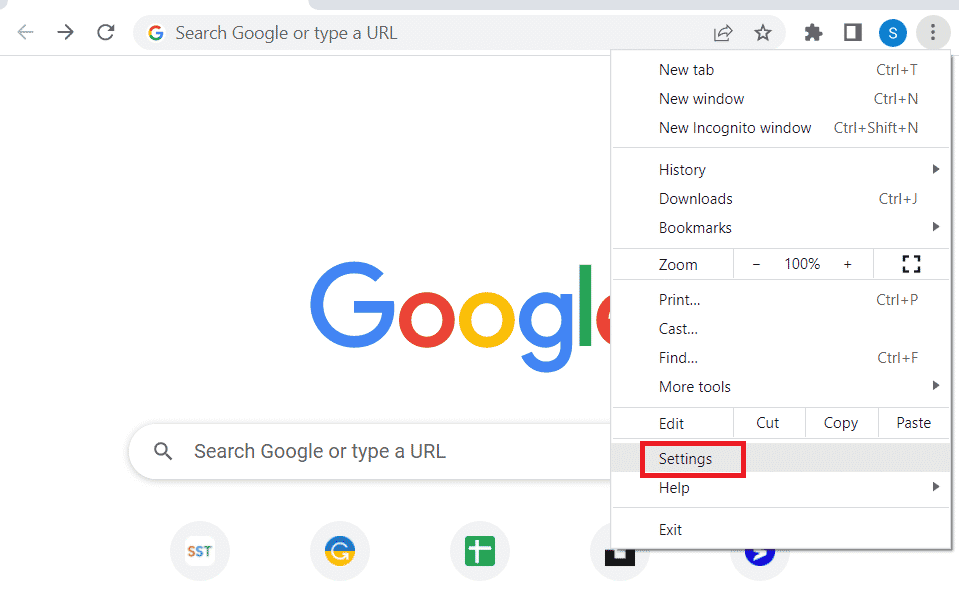
3. Développez l'onglet Avancé et cliquez sur l'onglet Système dans le volet gauche de la fenêtre.
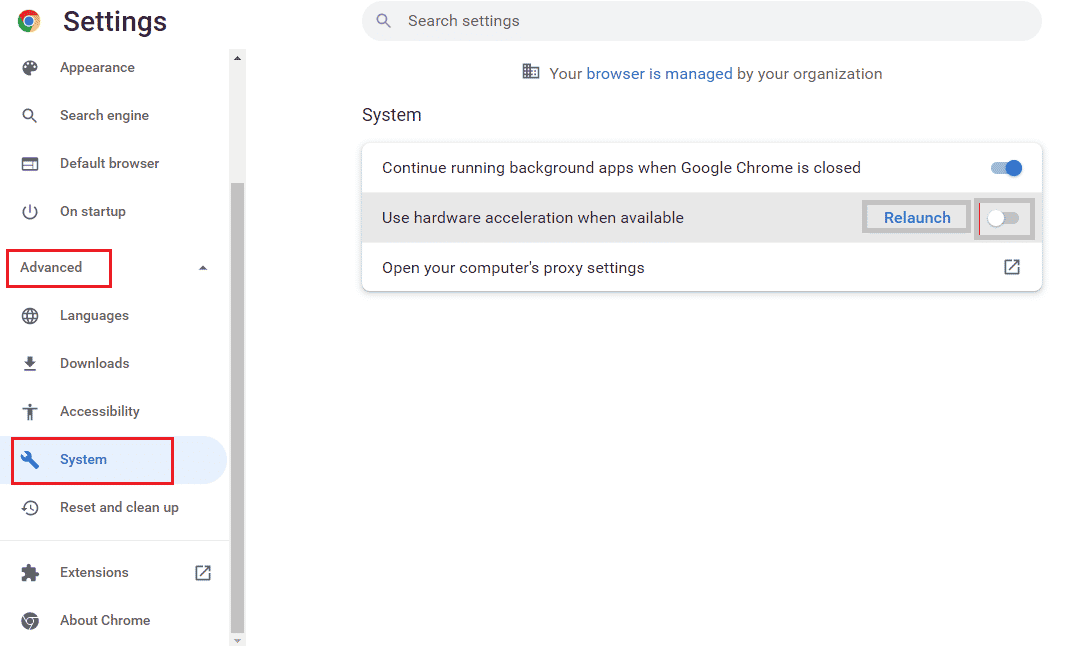
4. Activez l'option Utiliser l'accélération matérielle si disponible et cliquez sur le bouton Relancer .
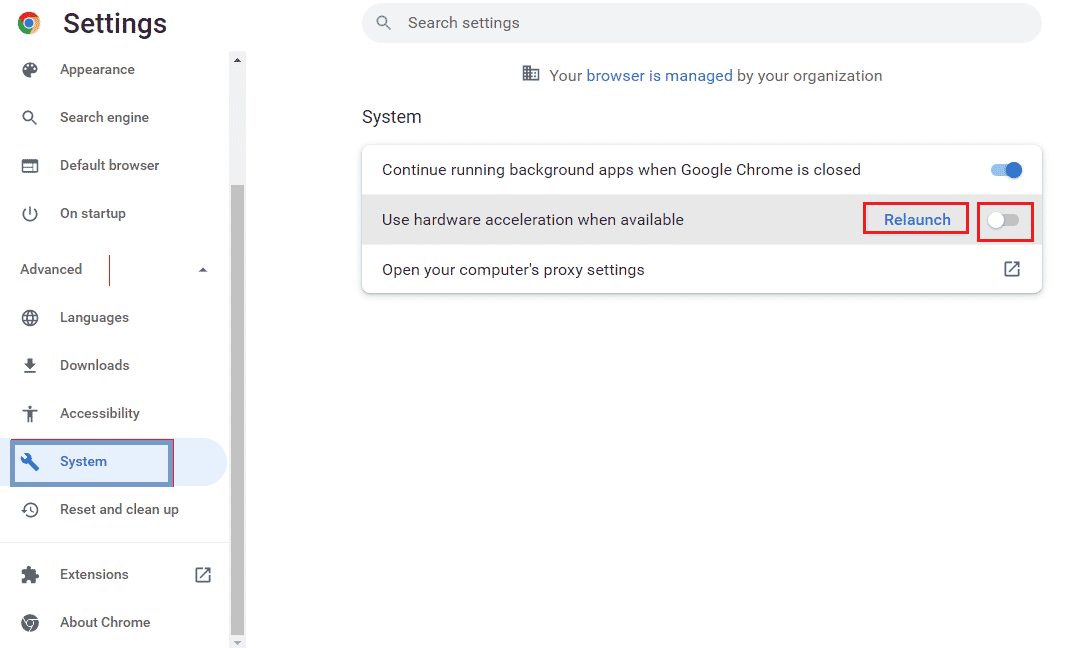
Méthode 6 : sélectionnez le périphérique audio par défaut
Vous devez vous assurer de définir un périphérique audio par défaut pour éviter tout conflit. Suivez les étapes indiquées pour définir votre appareil audio comme appareil par défaut pour corriger l'erreur Twitch #4000.
1. Faites un clic droit sur l'icône Haut- parleurs dans le coin inférieur droit de l'écran et sélectionnez l'option Sons .
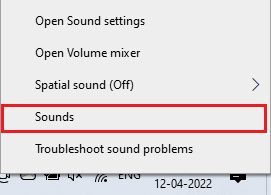
2. Ensuite, passez à l'onglet Lecture et cliquez avec le bouton droit sur la prise audio que vous souhaitez définir comme prise par défaut.
3. Maintenant, sélectionnez l'option Définir comme périphérique par défaut comme en surbrillance et cliquez sur Appliquer et OK pour enregistrer les modifications.
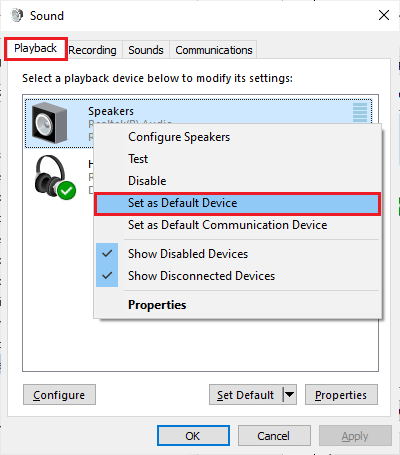
Lisez également: Comment réparer le visualiseur audio Razer ne fonctionne pas
Méthode 7 : Désactiver les améliorations audio
Si vous avez activé les améliorations audio dans les paramètres de l'appareil de lecture, cela peut entraîner un problème d'erreur Twitch #4000. Alors, suivez les étapes ci-dessous pour le désactiver.
1. Accédez aux paramètres Son .
2. Cliquez sur le périphérique audio puis sur le bouton Propriétés .
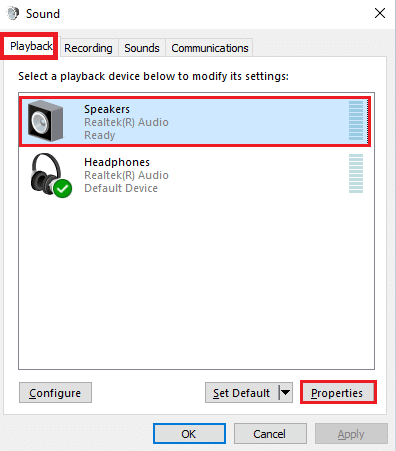
3. Ensuite, passez à l'onglet Avancé .
4. Dans le menu déroulant sous Format par défaut , assurez-vous que l'option Activer les améliorations audio n'est pas cochée sous Améliorations du signal , comme indiqué.
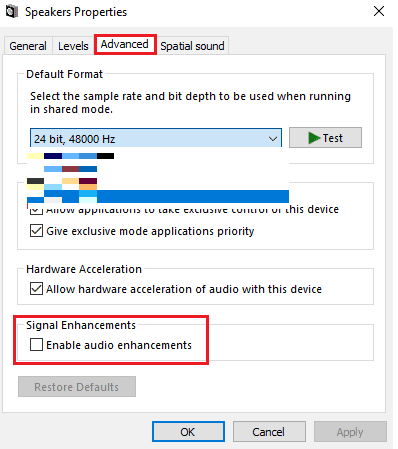
Méthode 8 : Utiliser l'application de bureau Twitch
Si vous rencontrez l'erreur 4000 sur le problème Twitch lors de l'utilisation du site Web, vous pouvez également utiliser l'application dédiée Twitch Windows. Cela permettrait toutes les fonctionnalités et vous pouvez facilement corriger l'erreur.
1. Lancez l'application Google Chrome .
2. Ouvrez le site officiel de l'application Twitch et cliquez sur le bouton Télécharger .
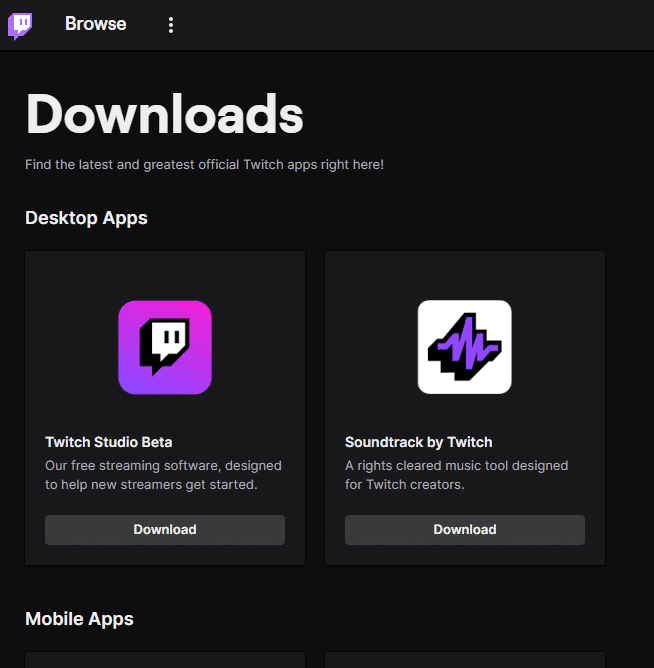
3. Double-cliquez sur le fichier téléchargé pour exécuter le fichier exécutable Twitch.
4. Cliquez sur le bouton Installer et cliquez sur le bouton Oui pour donner des privilèges administratifs.
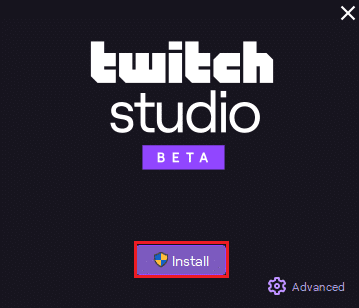
5. Cliquez sur le bouton Suivant dans les instructions à l'écran et cliquez sur le bouton Terminer dans la dernière fenêtre.
Lisez aussi: Correction de l'erreur de téléchargement de Twitch Leecher
Méthode 9 : Contacter l'assistance Twitch
Enfin, si aucune des méthodes ne fonctionne pour vous, essayez de contacter le support Twitch concernant l'erreur Twitch #4000.
1. Ouvrez le site Web officiel de Twitch Contact Support.
2. Remplissez les détails dans les champs et envoyez les informations sur la requête.
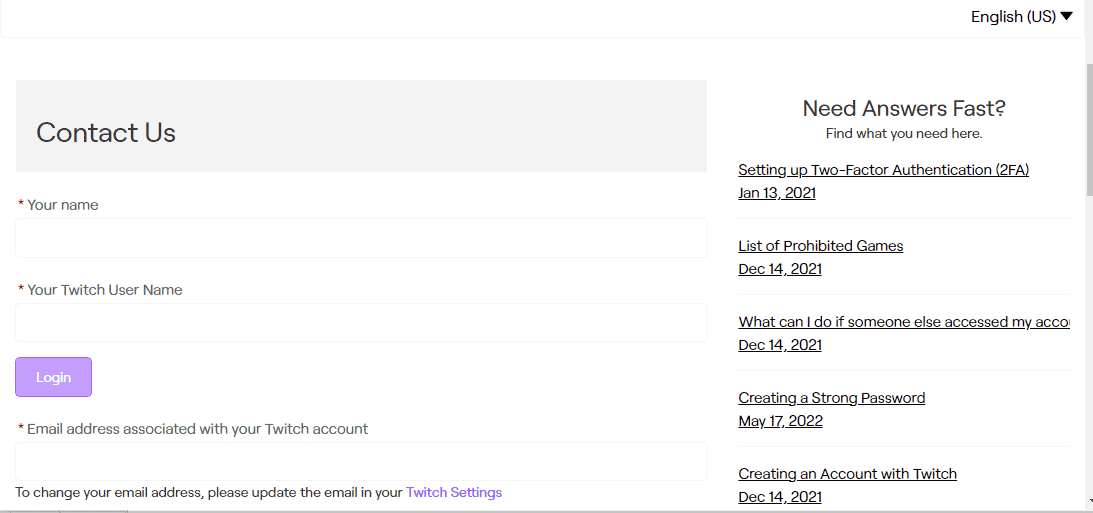
Recommandé:
- Correction de l'erreur 4 310 de Sling TV
- 19 Meilleur changeur de voix Discord gratuit
- Correction de Twitch incapable de se connecter au chat
- Correction de l'application Twitch ne détectant pas le jeu et les addons WOW
Nous espérons que ce guide vous a été utile et que vous avez pu apprendre à résoudre le problème d' erreur Twitch #4000 . Si vous avez des questions ou des suggestions, n'hésitez pas à les déposer dans la section des commentaires ci-dessous. Et aussi, faites-nous savoir ce que vous voulez apprendre ensuite.
