9 วิธีในการแก้ไขข้อผิดพลาด Twitch #4000
เผยแพร่แล้ว: 2022-10-01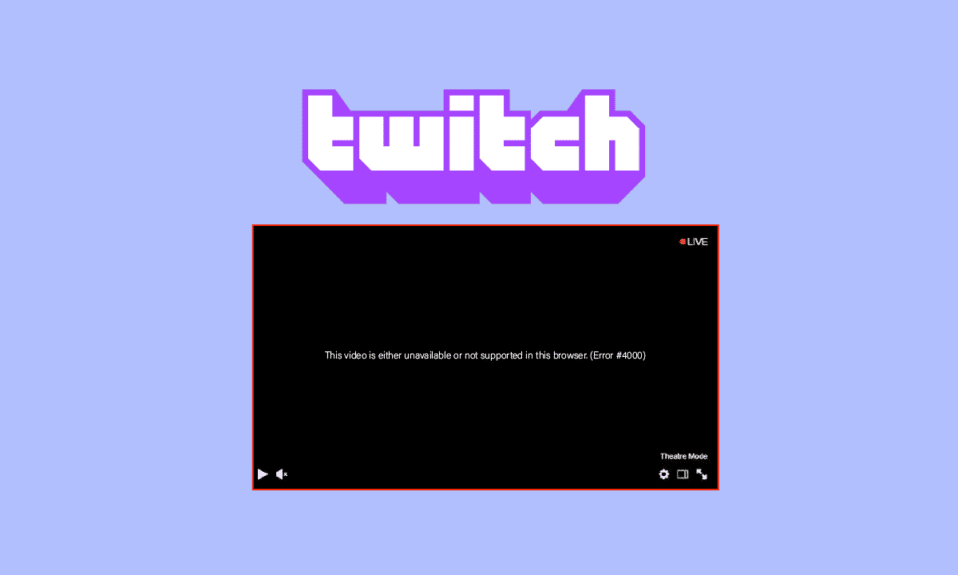
Twitch เป็นหนึ่งในแพลตฟอร์มสตรีมมิงแบบสดที่นักเล่นเกมใช้มากที่สุด คุณสามารถรับชมการถ่ายทอดสดเกมยอดนิยมได้ อย่างไรก็ตาม ยังมีข้อผิดพลาดทั่วไปบางประการที่เกิดขึ้นขณะรับชมสตรีมหรือใช้บริการ หนึ่งในนั้นคือข้อผิดพลาด 4000 บน Twitch ขณะสตรีม เรานำคำแนะนำที่เป็นประโยชน์มาให้คุณซึ่งจะสอนวิธีแก้ไขข้อผิดพลาด Twitch #4000 ใน Windows 10 ดังนั้นอ่านต่อ!
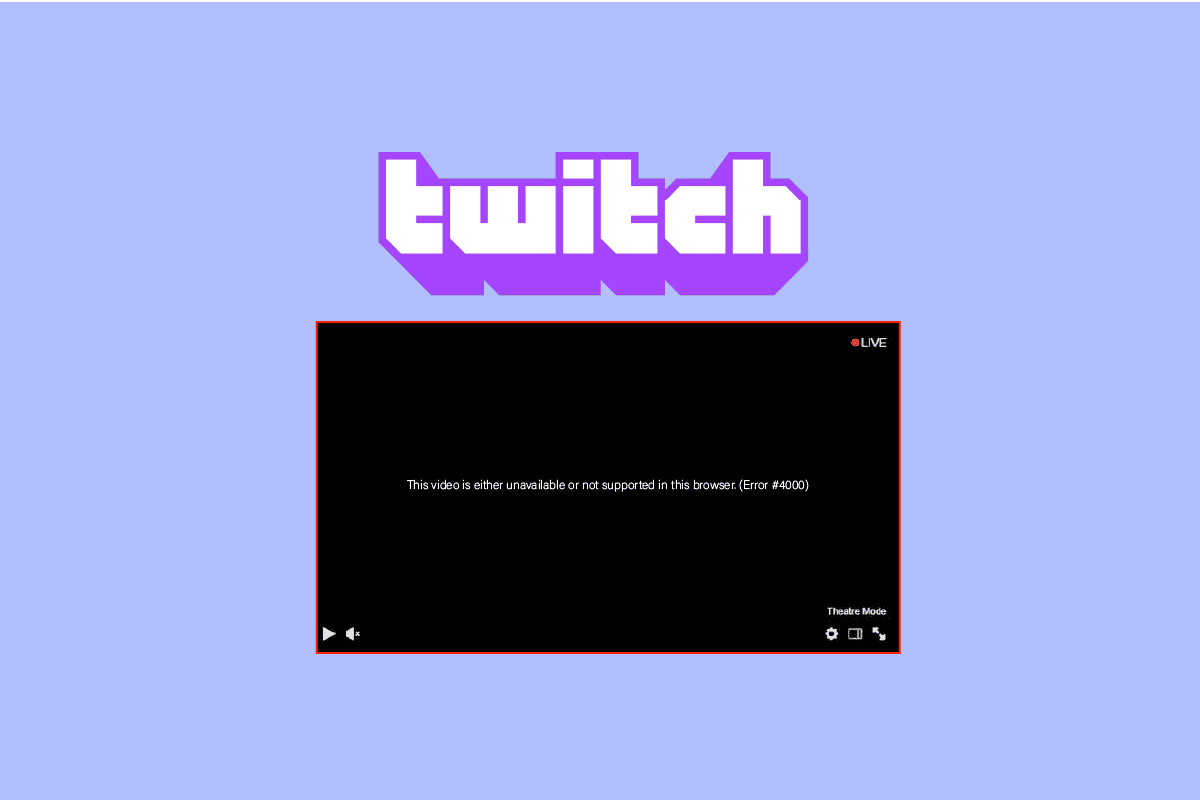
สารบัญ
- วิธีแก้ไขข้อผิดพลาด Twitch #4000 ใน Windows 10
- วิธีที่ 1: วิธีการแก้ไขปัญหาเบื้องต้น
- วิธีที่ 2: ใช้ Twitch Popout Player
- วิธีที่ 3: รีเซ็ตสตรีมคีย์
- วิธีที่ 4: ปิดใช้งานส่วนขยายเบราว์เซอร์
- วิธีที่ 5: เปิดใช้งานการเร่งฮาร์ดแวร์
- วิธีที่ 6: เลือกอุปกรณ์เสียงเริ่มต้น
- วิธีที่ 7: ปิดใช้งานการเพิ่มประสิทธิภาพเสียง
- วิธีที่ 8: ใช้ Twitch Desktop App
- วิธีที่ 9: ติดต่อฝ่ายสนับสนุนของ Twitch
วิธีแก้ไขข้อผิดพลาด Twitch #4000 ใน Windows 10
ขณะเล่นสตรีม Twitch บนพีซี Windows คุณจะพบข้อผิดพลาด 4000 บน Twitch เราได้ระบุวิธีการแก้ไขปัญหาทีละขั้นตอนด้านล่างเพื่อแก้ไขข้อผิดพลาดนี้ในบทความนี้
หมายเหตุ: ในที่นี้ Google Chrome จะแสดงเป็นตัวอย่าง คุณสามารถปฏิบัติตามวิธีการสำหรับเว็บเบราว์เซอร์ของคุณตามลำดับ
วิธีที่ 1: วิธีการแก้ไขปัญหาเบื้องต้น
ประการแรก ให้ปฏิบัติตามวิธีการแก้ไขปัญหาพื้นฐานเหล่านี้เพื่อแก้ไขข้อผิดพลาด
1A. รีเฟรช Twitch Stream
วิธีแรกในการแก้ไขข้อผิดพลาดของ Twitch #4000 คุณสามารถรีเฟรชหน้าเว็บที่คุณเปิดเว็บไซต์ Twitch ไว้ได้ ในการดำเนินการดังกล่าว คุณสามารถคลิกไอคอน โหลดซ้ำ ที่มุมซ้ายบนของหน้าเว็บ หรือกดปุ่ม Ctrl+ R พร้อมกันเพื่อโหลดหน้าเว็บซ้ำ
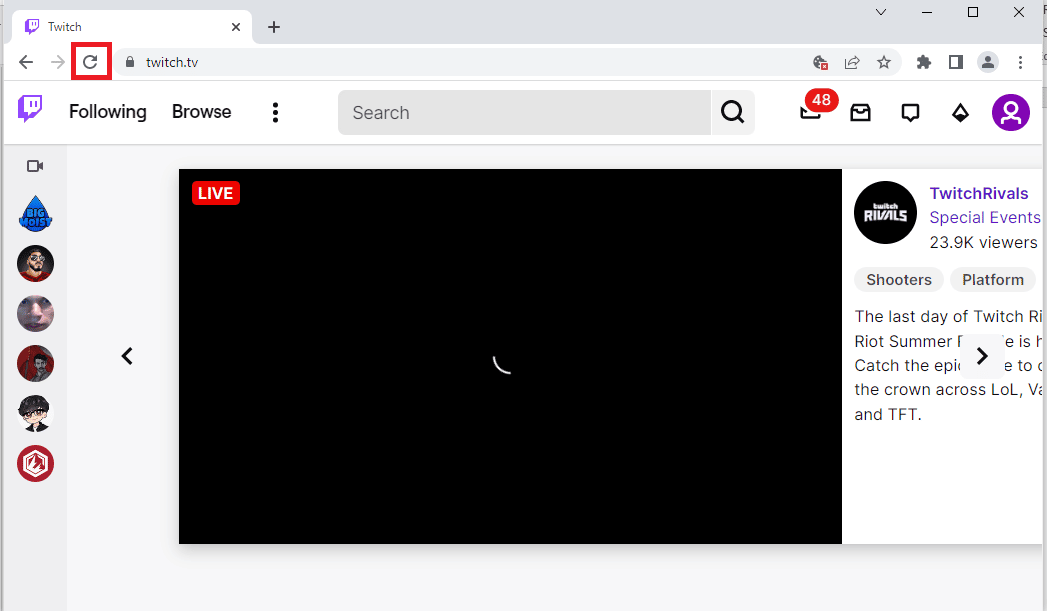
1ข. ตรวจสอบสถานะเซิร์ฟเวอร์ Twitch
ก่อนลองวิธีอื่นใด คุณควรลองตรวจสอบสถานะเซิร์ฟเวอร์ Twitch ว่าทำงานอยู่หรือไม่ เปิดเว็บไซต์อย่างเป็นทางการของเซิร์ฟเวอร์ Twitch และตรวจสอบผลลัพธ์
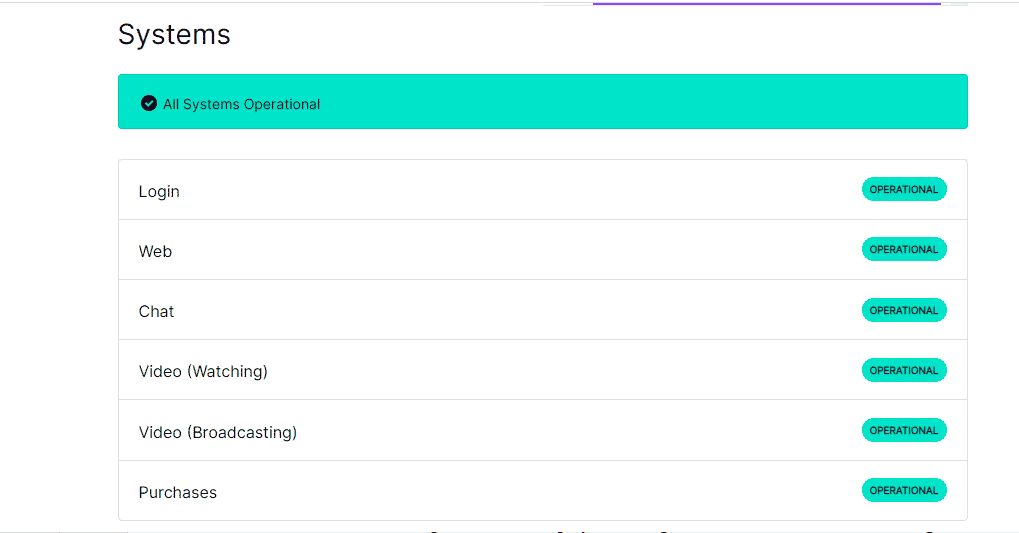
อ่านเพิ่มเติม: วิธีแก้ไขข้อผิดพลาดเครือข่าย 2000 บน Twitch
1C. ปิดแอพเครื่องเล่นสื่อ
หากคุณเปิดโปรแกรมเล่นสื่อในเบื้องหลัง คุณอาจพบข้อผิดพลาดของ Twitch #4000 ใน Windows 10 ทำตามคำแนะนำของเราเพื่อสิ้นสุดงานใน Windows 10
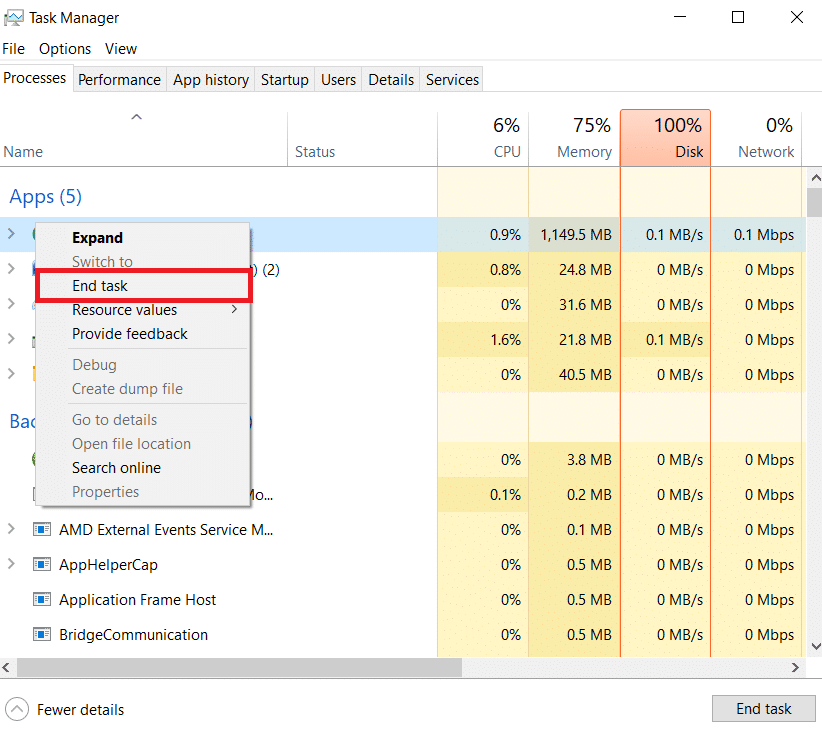
1D. ใช้โหมดไม่ระบุตัวตน
หากคุณกำลังดูเว็บไซต์ Twitch ในโหมดปกติของเว็บเบราว์เซอร์ Google Chrome คุณสามารถลองใช้โหมดไม่ระบุตัวตนเพื่อแก้ไขข้อผิดพลาด 4000 บน Twitch
1. ใช้ลิงก์ที่ให้ไว้ที่นี่เพื่อทราบวิธีการเปิดโหมดไม่ระบุตัวตนในแอป Google Chrome
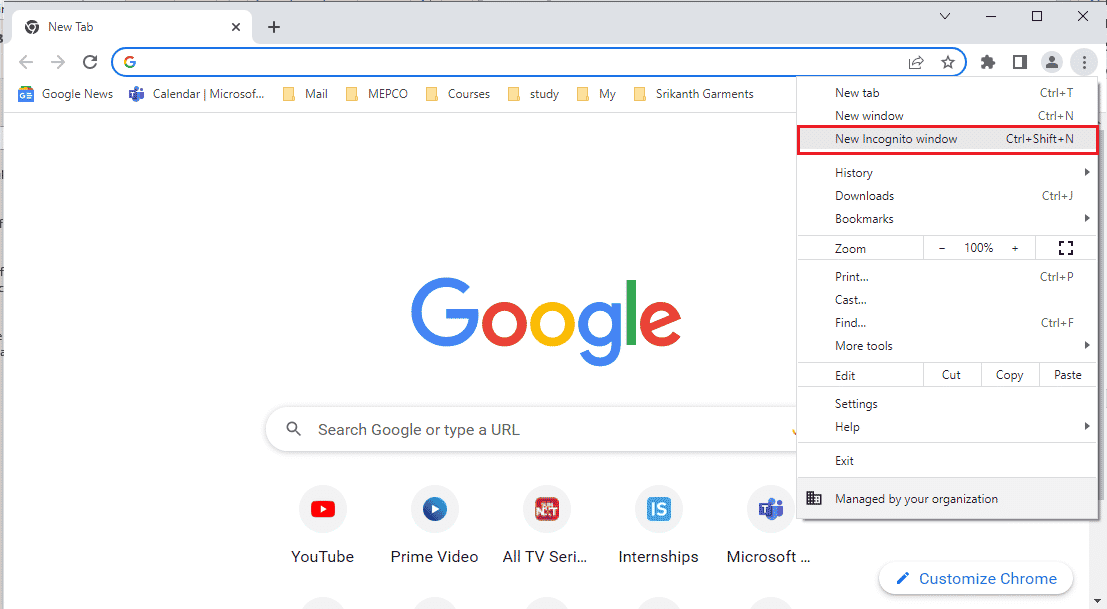
2. เปิดเว็บไซต์ Twitch ในโหมดไม่ระบุตัวตน
1E. ล้างแคชเบราว์เซอร์และคุกกี้
อีกทางเลือกหนึ่งในการแก้ไขข้อผิดพลาดของ Twitch #4000 คือการล้างข้อมูลแคชและคุกกี้ทั้งหมดบนเบราว์เซอร์ Google Chrome ซึ่งจะช่วยลดเวลาหน่วงในการโหลดหน้าเว็บ Twitch ใช้ลิงก์ที่ให้ไว้ที่นี่เพื่อทราบวิธีล้างข้อมูลแคชและคุกกี้ของเบราว์เซอร์
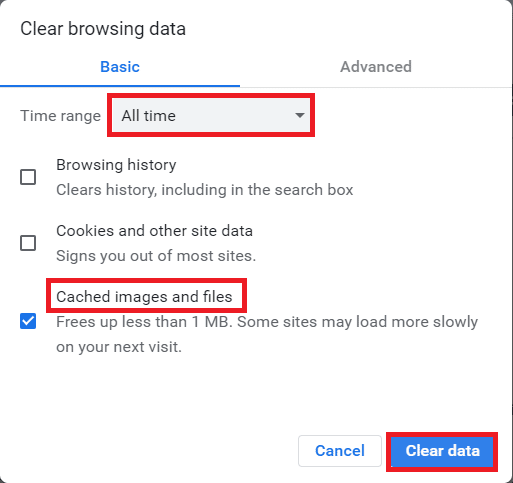
อ่านเพิ่มเติม: วิธีแก้ไข Chrome หน่วยความจำไม่เพียงพอ
1F. อัพเดทเว็บเบราว์เซอร์
เบราว์เซอร์ที่ล้าสมัยอาจทำให้เกิดข้อผิดพลาด 4000 กับปัญหา Twitch ดังนั้น คุณต้องอัปเดตเว็บเบราว์เซอร์เพื่อดูสตรีม Twitch โดยไม่มีสิ่งกีดขวาง
1. กดปุ่ม Windows พิมพ์ Chrome แล้วกดปุ่ม Enter
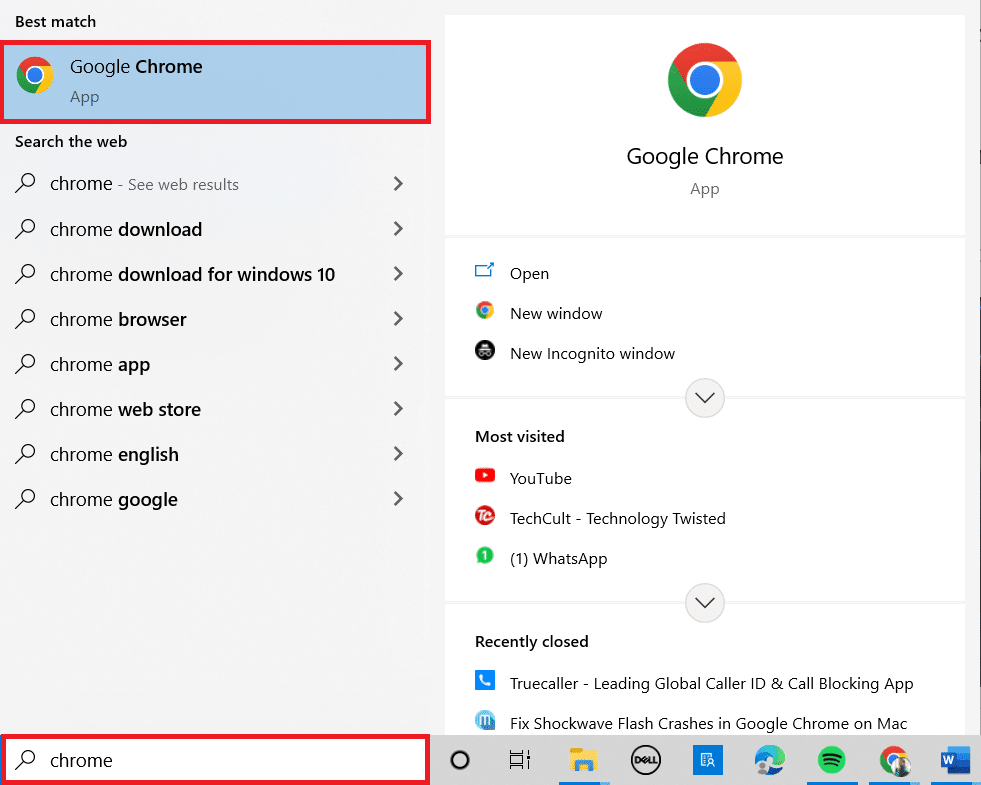
2. ตอนนี้ คลิกที่ ไอคอนสามจุด แล้วเลือกตัวเลือก วิธี ใช้ดังที่แสดงด้านล่าง
3. จากนั้นเลือกตัวเลือก เกี่ยวกับ Google Chrome
หมายเหตุ: คุณยังสามารถพิมพ์ chrome://settings/help แล้วกดปุ่ม Enter เพื่อเปิดหน้า เกี่ยวกับ Chrome ได้โดยตรง
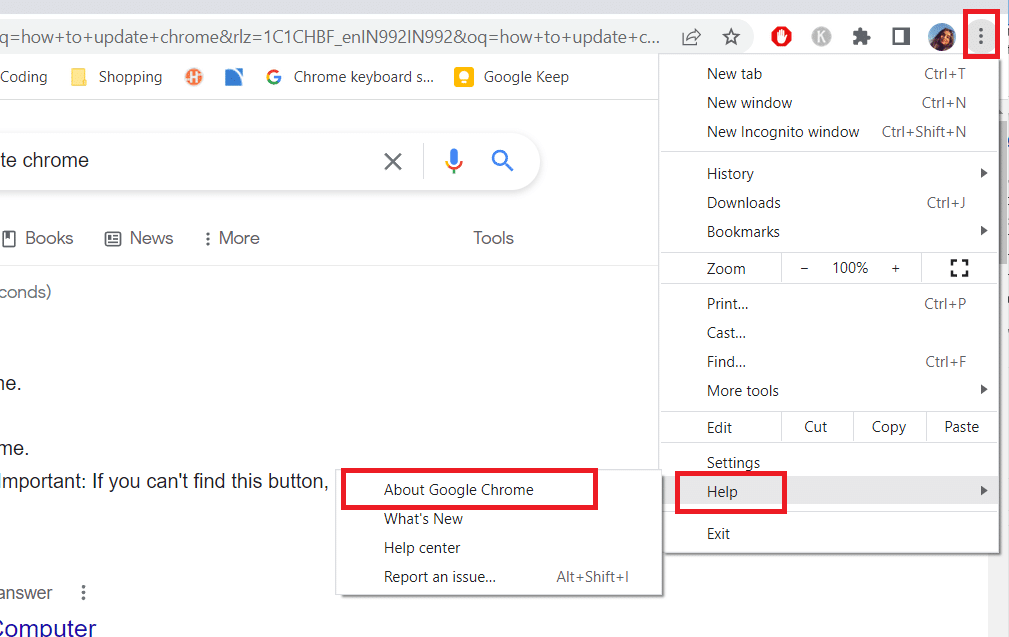
4A. หาก Google Chrome ได้รับการอัปเดตเป็นเวอร์ชันล่าสุด แสดงว่า Chrome เป็น เวอร์ชันล่าสุด
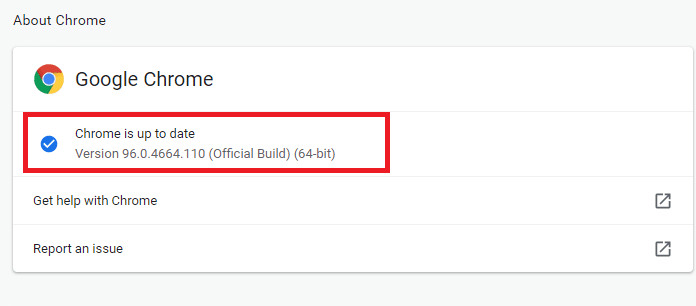
4B. หากมีการอัปเดตใหม่ เบราว์เซอร์จะอัปเดตเบราว์เซอร์เป็นเวอร์ชันล่าสุดโดยอัตโนมัติ คลิกที่ Relaunch เพื่อสิ้นสุดกระบวนการอัปเดต
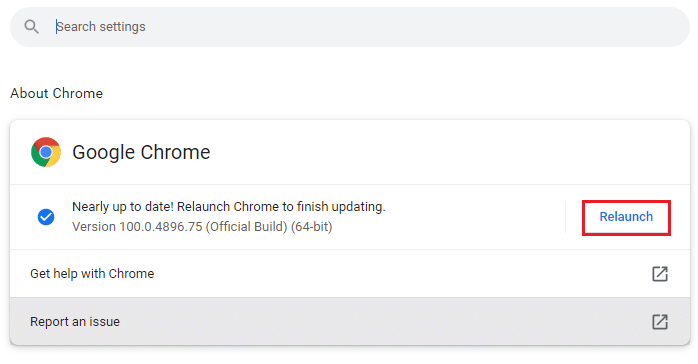
5. สุดท้าย เปิดเบราว์เซอร์ Chrome ใหม่ด้วยเวอร์ชันล่าสุด
1G. รีเซ็ต DNS Cache
อีกทางเลือกหนึ่งในการแก้ไขข้อผิดพลาด 4000 บน Twitch คือการรีเซ็ตแคช DNS บนพีซี Windows ของคุณเป็นการตั้งค่าเริ่มต้น คุณสามารถใช้ลิงก์ที่ให้ไว้ที่นี่เพื่อทราบวิธีการรีเซ็ตแคช DNS บนพีซีของคุณ
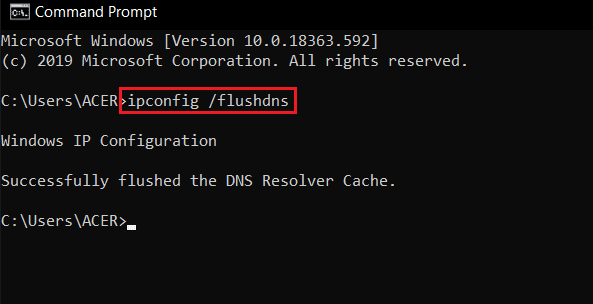
1H. อัปเดตไดรเวอร์อุปกรณ์
คุณต้องอัปเดตไดรเวอร์กราฟิกและเสียงอยู่เสมอเพื่อป้องกันข้อผิดพลาด 4000 บน Twitch อ่านคำแนะนำในการอัปเดตไดรเวอร์อุปกรณ์ใน Windows 10
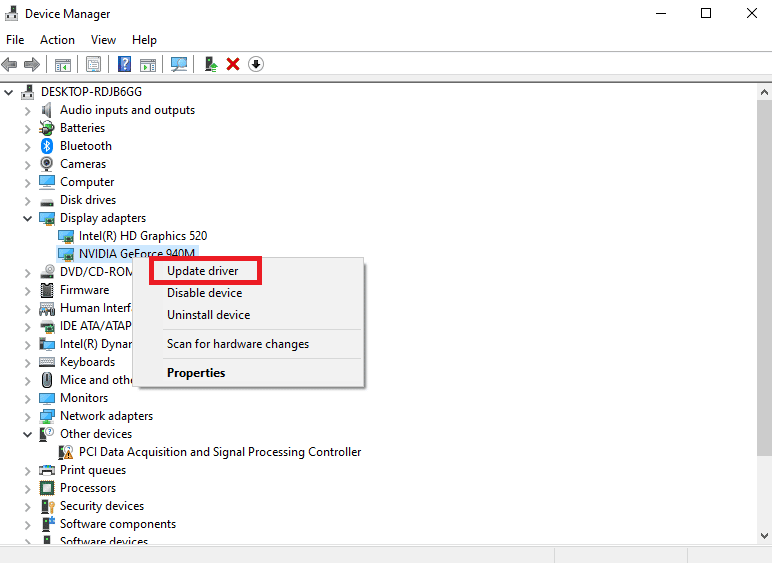
1I. ใช้ VPN
สตรีมที่คุณต้องการรับชมอาจไม่สามารถใช้ได้ในภูมิภาคของคุณ ส่งผลให้เกิดข้อผิดพลาด Twitch #4000 คุณสามารถเชื่อมต่อกับ VPN เพื่อแก้ปัญหานี้ได้ อ่านคำแนะนำเกี่ยวกับวิธีตั้งค่า VPN บน Windows 10
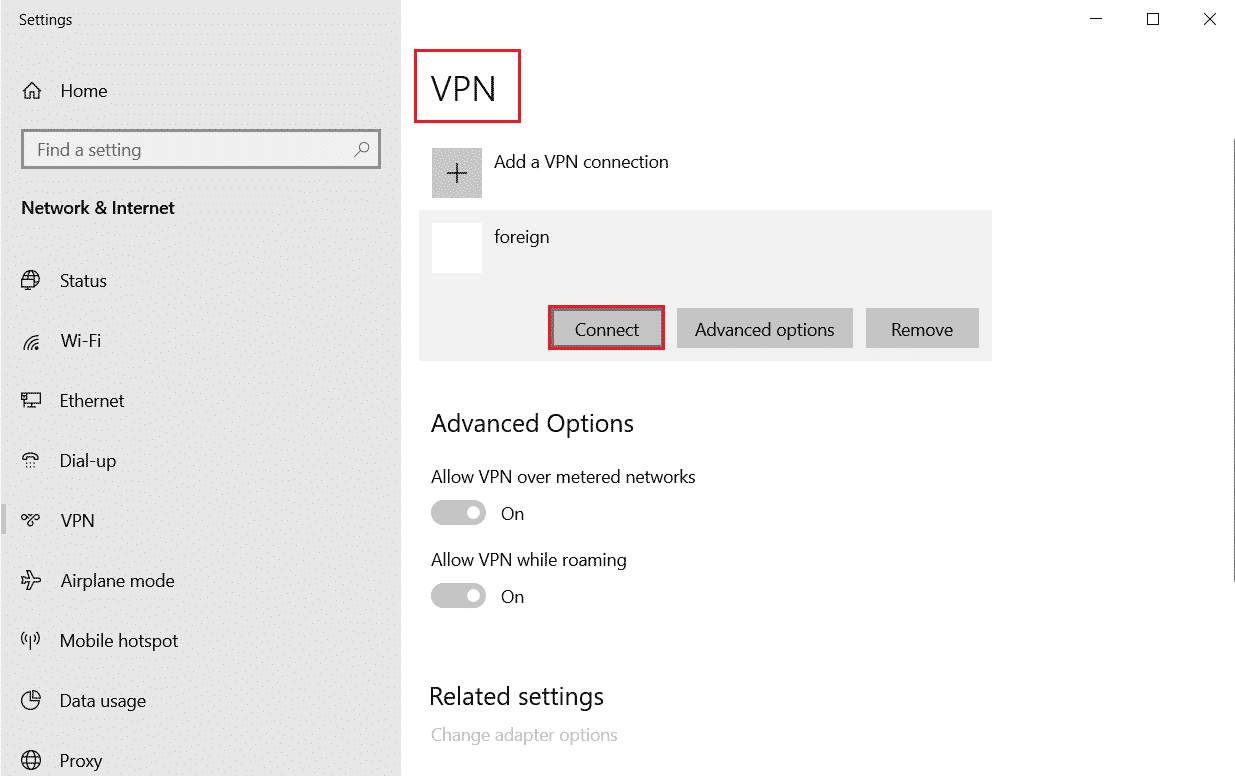
วิธีที่ 2: ใช้ Twitch Popout Player
การใช้เครื่องเล่น Popout เพื่อดูสตรีมสามารถแก้ไขข้อผิดพลาด Twitch #4000 ได้ นี่คือขั้นตอนในการทำเช่นนั้น
1. ไปที่เว็บไซต์ Twitch และเล่นสตรีมที่คุณชื่นชอบ
2. คลิกที่ ไอคอนรูปเฟือง เพื่อเปิด การตั้งค่า
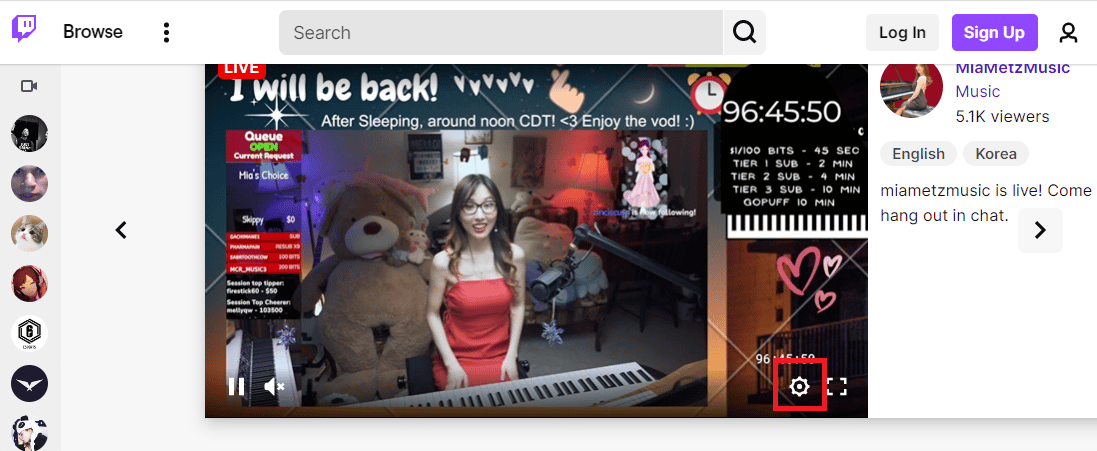
3. ที่นี่ เลือกตัวเลือก เครื่องเล่น Popout
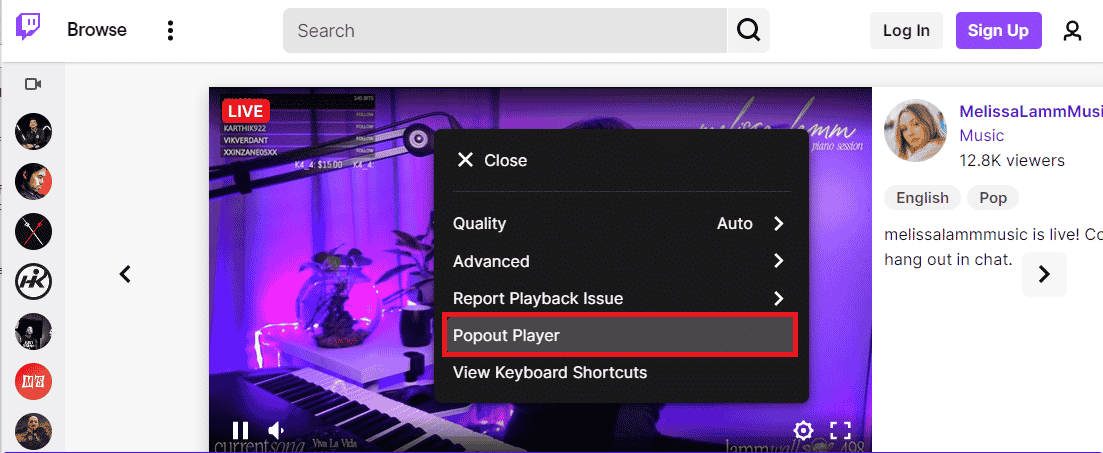
ยังอ่าน: แก้ไขรูปแบบทรัพยากร Twitch ไม่รองรับ
วิธีที่ 3: รีเซ็ตสตรีมคีย์
คีย์สตรีมคือรหัสที่จำเป็นในการระบุแหล่งที่มาของเสียงและวิดีโอในเนื้อหาสื่อ หากข้อผิดพลาด 4000 บน Twitch ไม่ได้รับการแก้ไข คุณสามารถรีเซ็ตคีย์สตรีมในบัญชีของคุณได้

1. ในหน้าเว็บ Twitch ให้คลิกที่ ไอคอนโปรไฟล์ ที่มุมบนขวาของโฮมเพจ แล้วคลิกตัวเลือก Creator Dashboard
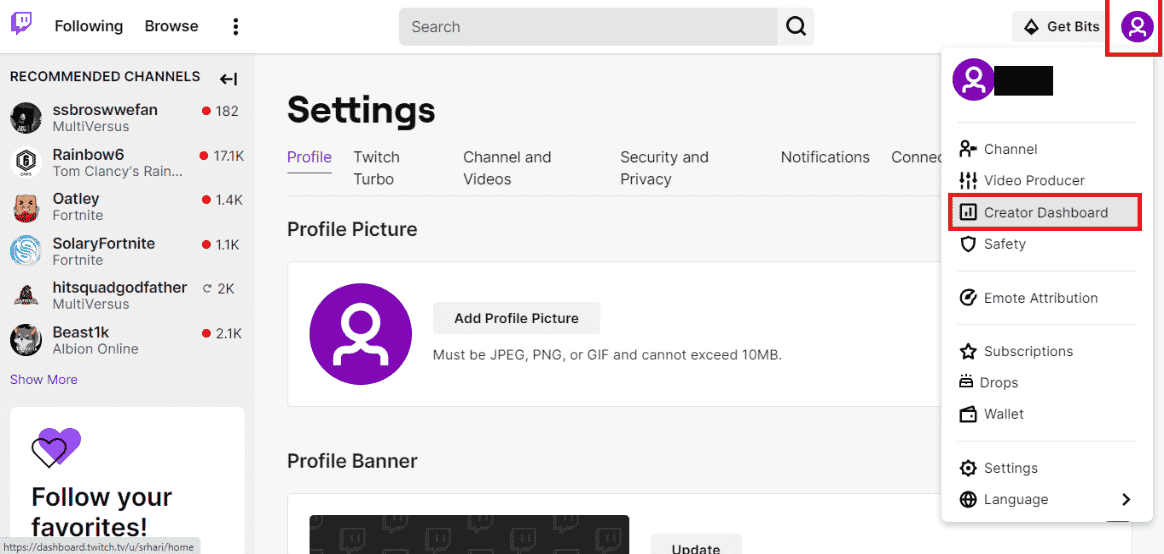
2. ขยายแท็บ การตั้งค่า ในบานหน้าต่างด้านซ้ายของหน้าต่าง และคลิกที่แท็บ สตรีม
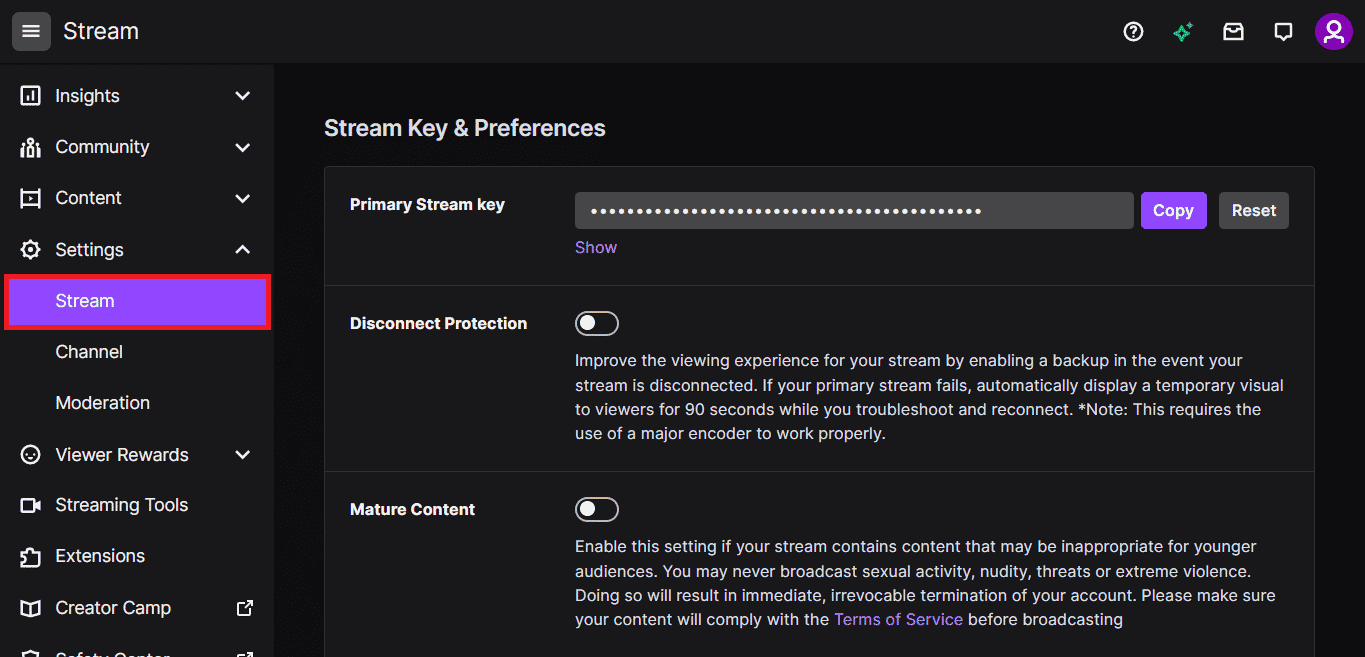
3. ในส่วน Stream Key & Preferences ให้คลิกที่ปุ่ม Reset บนแท็บ Primary Stream Key
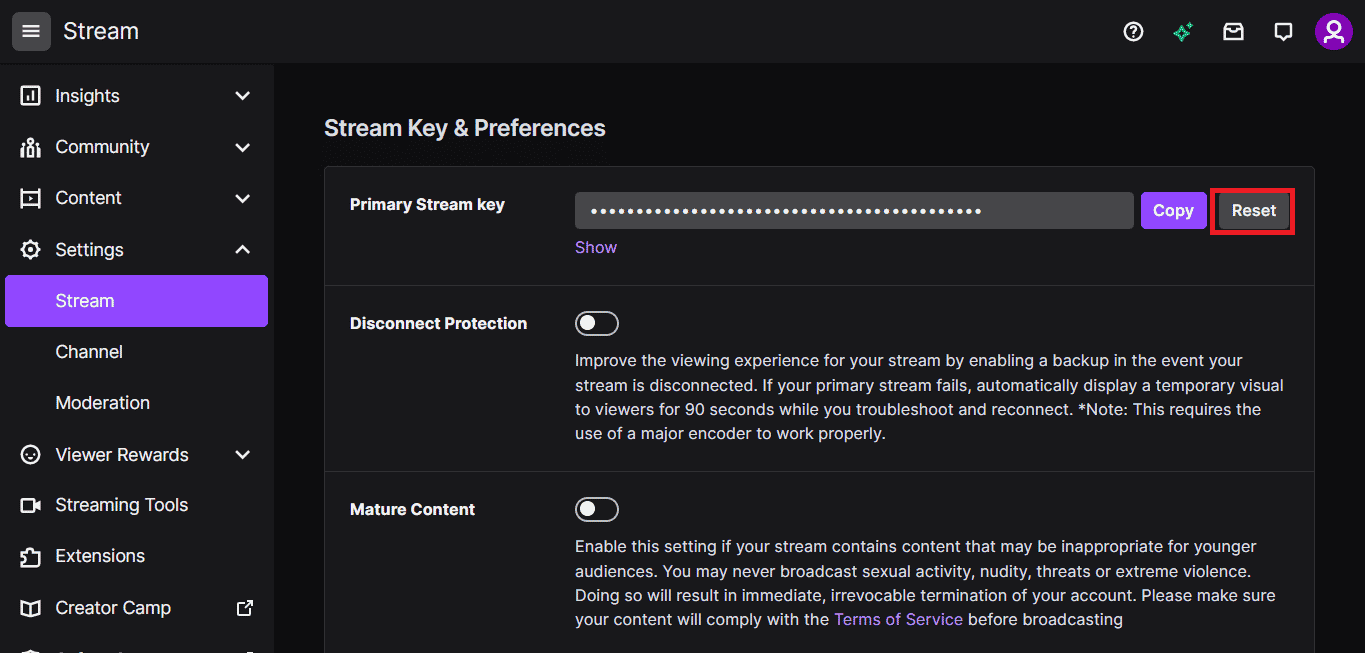
4. คุณจะเห็นเครื่องหมายถูกสีเขียวหากมีการรีเซ็ตคีย์สตรีม
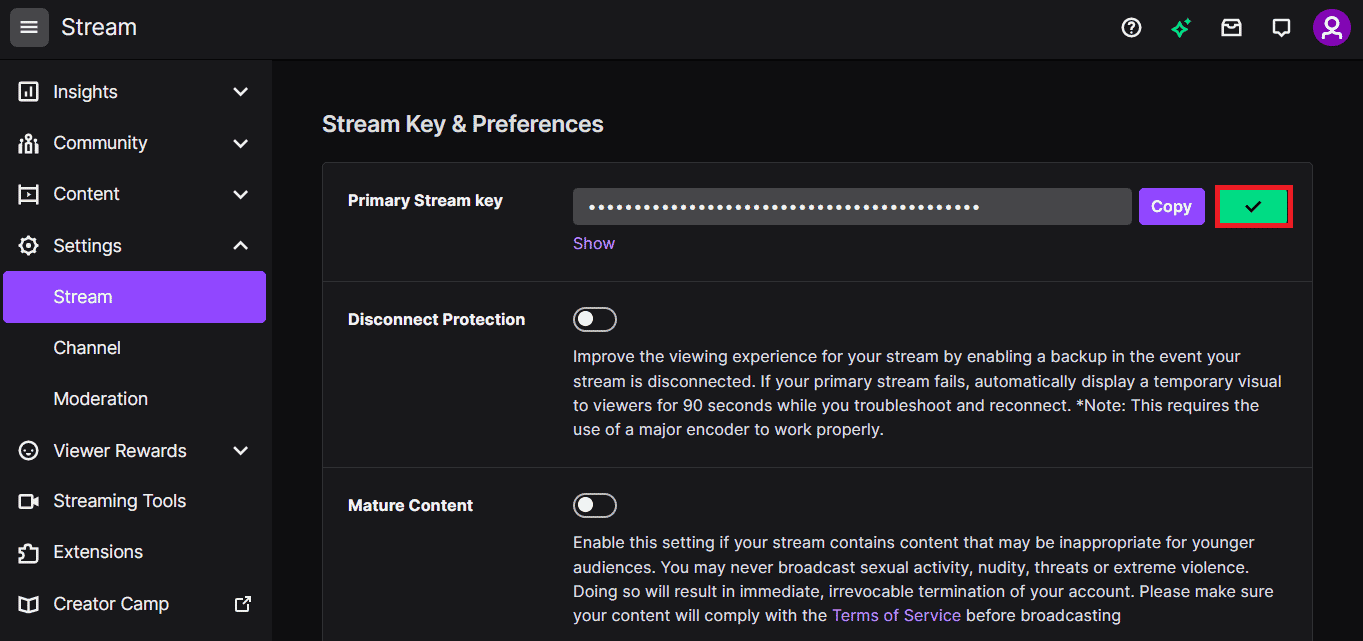
วิธีที่ 4: ปิดใช้งานส่วนขยายเบราว์เซอร์
คุณสามารถปิดการใช้งานส่วนขยายเว็บบนแอป Google Chrome เพื่อแก้ไขข้อผิดพลาด Twitch #4000 บนเว็บไซต์ Twitch
1. เปิด Google Chrome และคลิกที่ จุดแนวตั้งสามจุด ตามวิธีก่อนหน้า
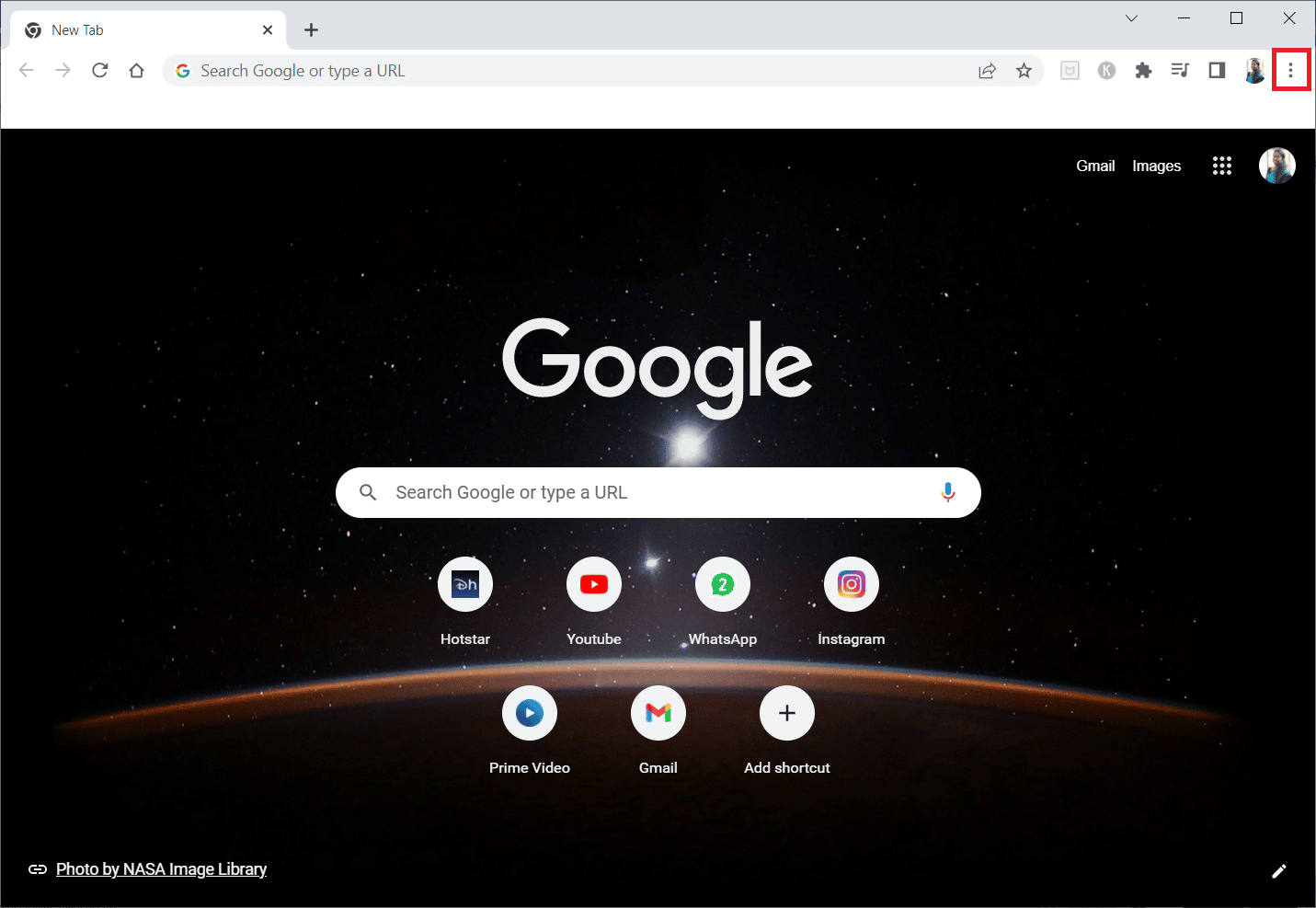
2. คลิก เครื่องมือเพิ่มเติม จากนั้นเลือก ส่วนขยาย
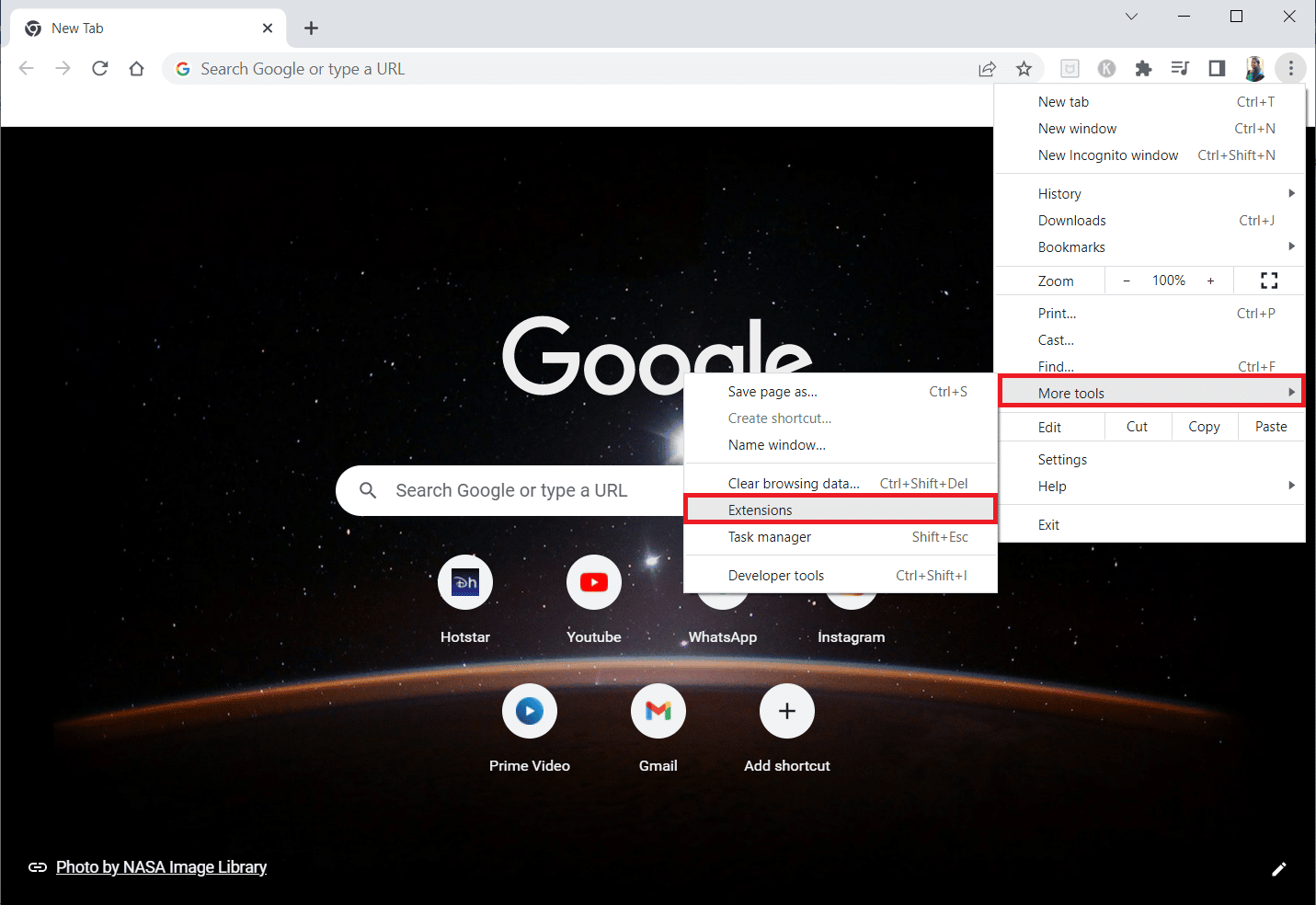
3. ปิด สวิตช์สำหรับ ส่วนขยาย ที่ ไม่ได้ใช้ ที่นี่ Google Meet Grid View เป็นตัวอย่าง
หมายเหตุ: หากไม่จำเป็นต้องใช้ส่วนขยายเว็บ คุณสามารถลบได้โดยคลิกที่ปุ่ม ลบ
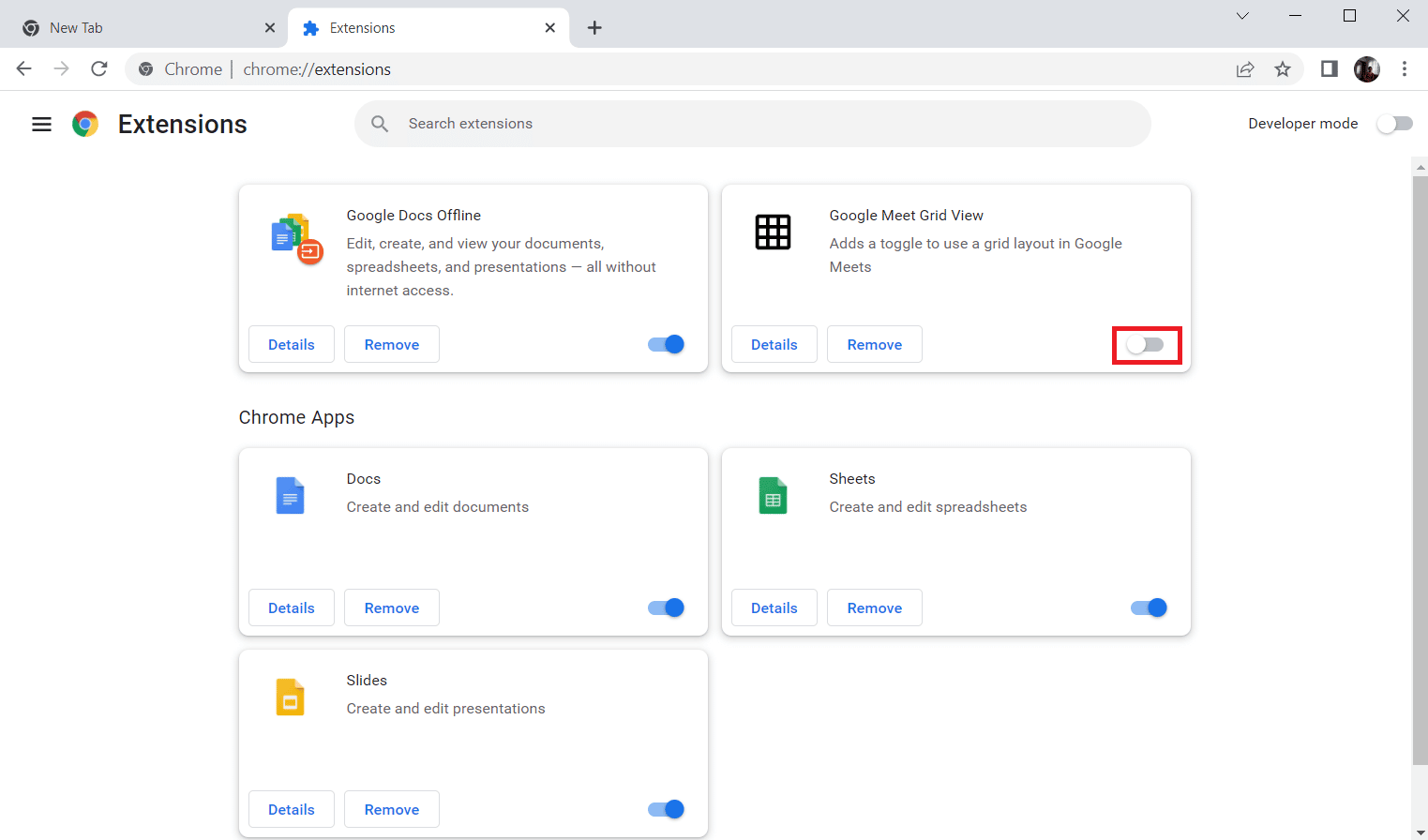
อ่านเพิ่มเติม: แก้ไข AdBlock ไม่ทำงานบน Twitch
วิธีที่ 5: เปิดใช้งานการเร่งฮาร์ดแวร์
อีกวิธีหนึ่งในการแก้ไขข้อผิดพลาด 4000 บน Twitch คือการเปิดใช้งานตัวเลือกการเร่งด้วยฮาร์ดแวร์บนเว็บเบราว์เซอร์
1. เปิดแอป Google Chrome โดยใช้แถบค้นหาที่ด้านล่าง คลิกที่ เปิด
2. คลิกที่ จุดแนวตั้งสามจุด ที่มุมบนขวาของหน้าและคลิกที่ตัวเลือก การตั้งค่า
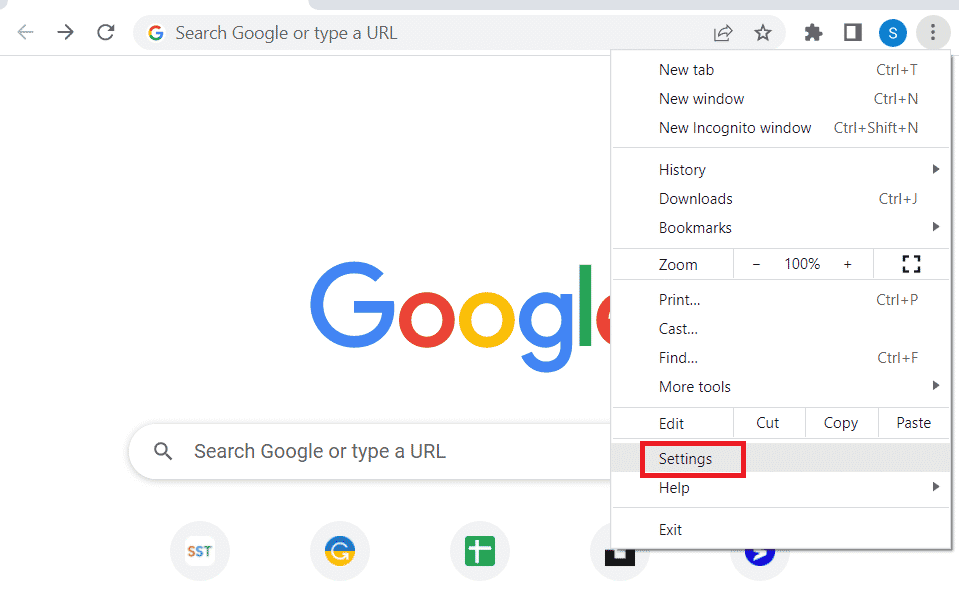
3. ขยายแท็บ Advanced และคลิกที่แท็บ System ในบานหน้าต่างด้านซ้ายของหน้าต่าง
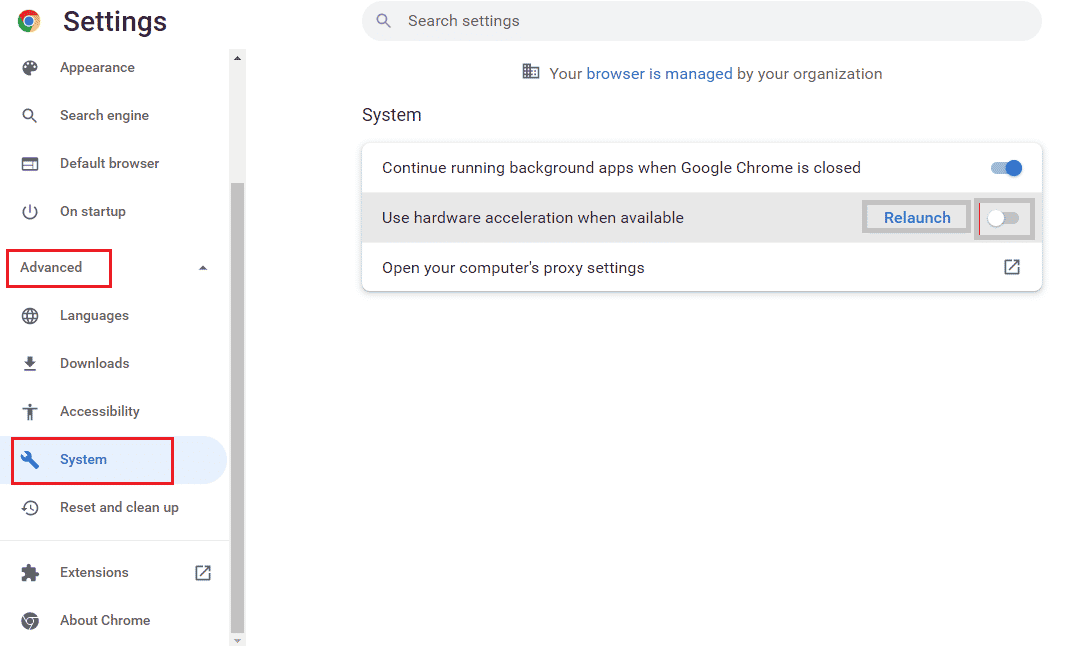
4. สลับ บน ตัวเลือก ใช้การเร่งฮาร์ดแวร์เมื่อมี และคลิกที่ปุ่ม เปิดใหม่
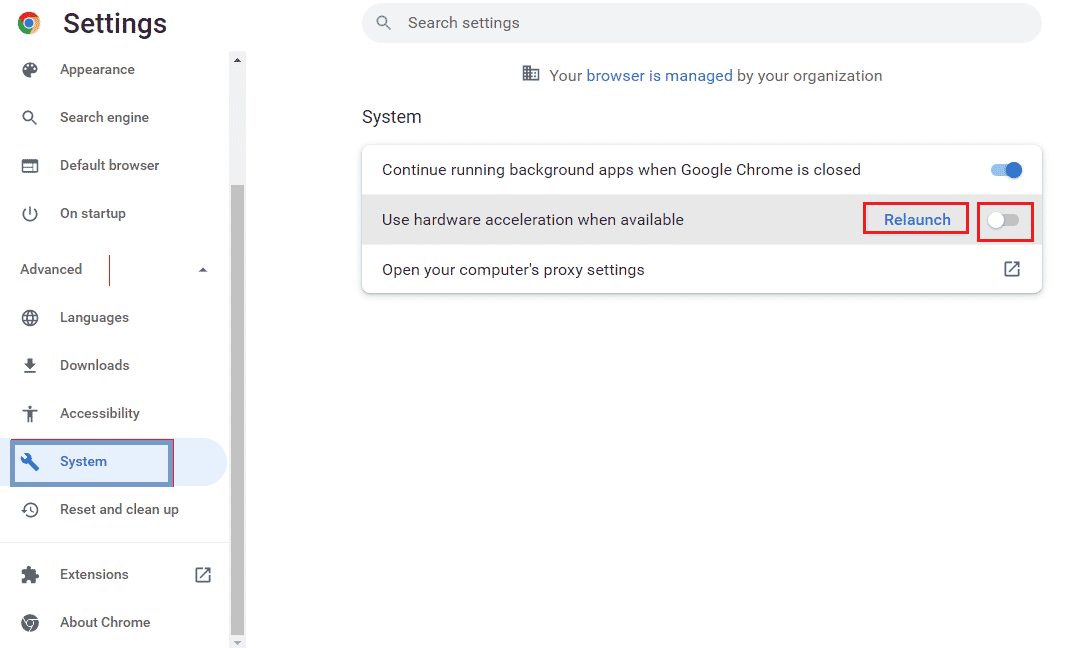
วิธีที่ 6: เลือกอุปกรณ์เสียงเริ่มต้น
คุณต้องแน่ใจว่าได้ตั้งค่าอุปกรณ์เสียงเริ่มต้นเพื่อหลีกเลี่ยงความขัดแย้งใดๆ ทำตามขั้นตอนที่กำหนดเพื่อตั้งค่าอุปกรณ์เสียงของคุณเป็นอุปกรณ์เริ่มต้นเพื่อแก้ไขข้อผิดพลาด Twitch #4000
1. คลิกขวาที่ไอคอน Speakers ที่มุมล่างขวาของหน้าจอ แล้วเลือกตัวเลือก Sounds
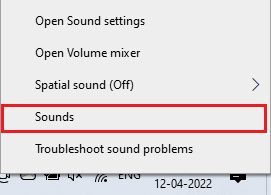
2. จากนั้น สลับไปที่แท็บ Playback และคลิกขวาที่ แจ็คเสียง ที่คุณต้องการตั้งเป็นค่าเริ่มต้น
3. ตอนนี้ เลือกตัวเลือก Set as Default Device ตามที่ไฮไลต์และคลิกที่ Apply และ OK เพื่อบันทึกการเปลี่ยนแปลง
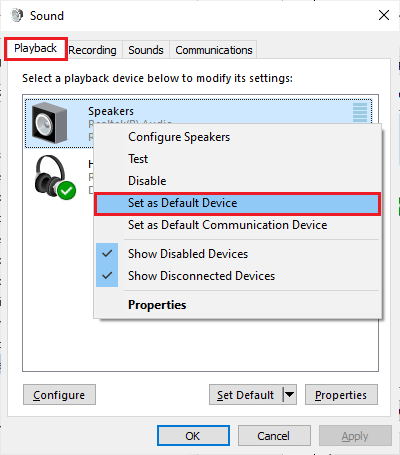
อ่านเพิ่มเติม: วิธีแก้ไข Razer Audio Visualizer ไม่ทำงาน
วิธีที่ 7: ปิดใช้งานการเพิ่มประสิทธิภาพเสียง
หากคุณเปิดใช้งานการปรับปรุงเสียงในการตั้งค่าอุปกรณ์เล่น การทำเช่นนี้อาจทำให้เกิดข้อผิดพลาด Twitch #4000 ดังนั้น ให้ทำตามขั้นตอนด้านล่างเพื่อปิดการใช้งาน
1. ไปที่การตั้งค่า เสียง
2. คลิกที่ อุปกรณ์เสียง ตามด้วยปุ่ม คุณสมบัติ
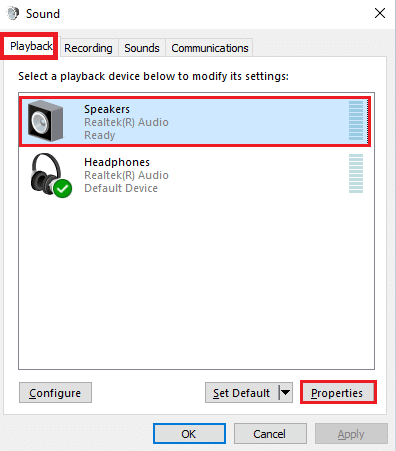
3. จากนั้น สลับไปที่แท็บ ขั้นสูง
4. จากเมนูแบบเลื่อนลงภายใต้ รูปแบบเริ่มต้น ตรวจ สอบ ให้แน่ใจว่าไม่ได้เลือกตัวเลือก เปิดใช้งานการปรับปรุงเสียง ภายใต้การ เพิ่มประสิทธิภาพสัญญาณ ดังที่แสดง
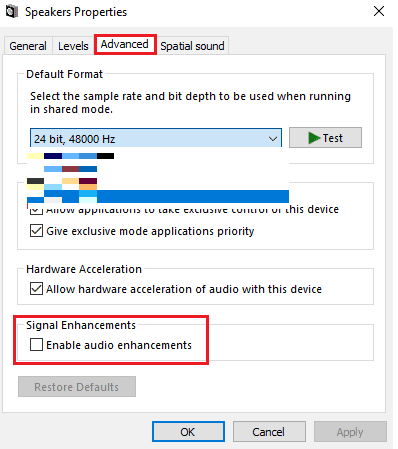
วิธีที่ 8: ใช้ Twitch Desktop App
หากคุณพบข้อผิดพลาด 4000 เกี่ยวกับปัญหาของ Twitch ขณะใช้เว็บไซต์ คุณสามารถใช้แอปเฉพาะสำหรับ Windows ของ Twitch แทนได้ นี้จะช่วยให้การทำงานทั้งหมดและคุณสามารถแก้ไขข้อผิดพลาดได้อย่างง่ายดาย
1. เปิดแอป Google Chrome
2. เปิดเว็บไซต์อย่างเป็นทางการของแอป Twitch และคลิกที่ปุ่ม ดาวน์โหลด
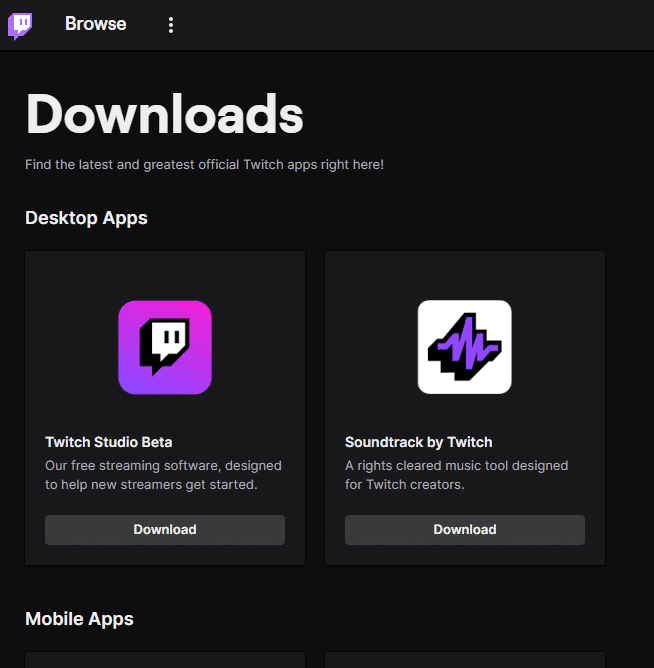
3. ดับเบิลคลิกที่ไฟล์ที่ดาวน์โหลดเพื่อเรียกใช้ไฟล์ปฏิบัติการ Twitch
4. คลิกที่ปุ่ม ติดตั้ง และคลิกที่ปุ่ม ใช่ เพื่อให้สิทธิ์ของผู้ดูแลระบบ
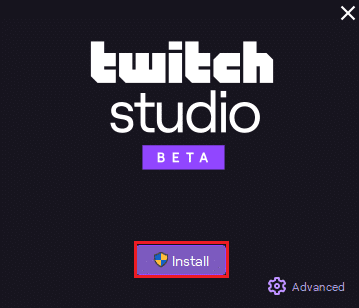
5. คลิกที่ปุ่ม Next บนคำแนะนำบนหน้าจอ และคลิกที่ปุ่ม Finish ในหน้าต่างสุดท้าย
อ่านเพิ่มเติม: แก้ไขข้อผิดพลาดการดาวน์โหลด Twitch Leecher
วิธีที่ 9: ติดต่อฝ่ายสนับสนุนของ Twitch
สุดท้าย หากไม่มีวิธีการใดที่เหมาะกับคุณ ให้ลองติดต่อฝ่ายสนับสนุนของ Twitch เกี่ยวกับข้อผิดพลาดของ Twitch #4000
1. เปิดเว็บไซต์อย่างเป็นทางการของ Twitch Contact Support
2. กรอกรายละเอียดในฟิลด์และส่งข้อมูลในแบบสอบถาม
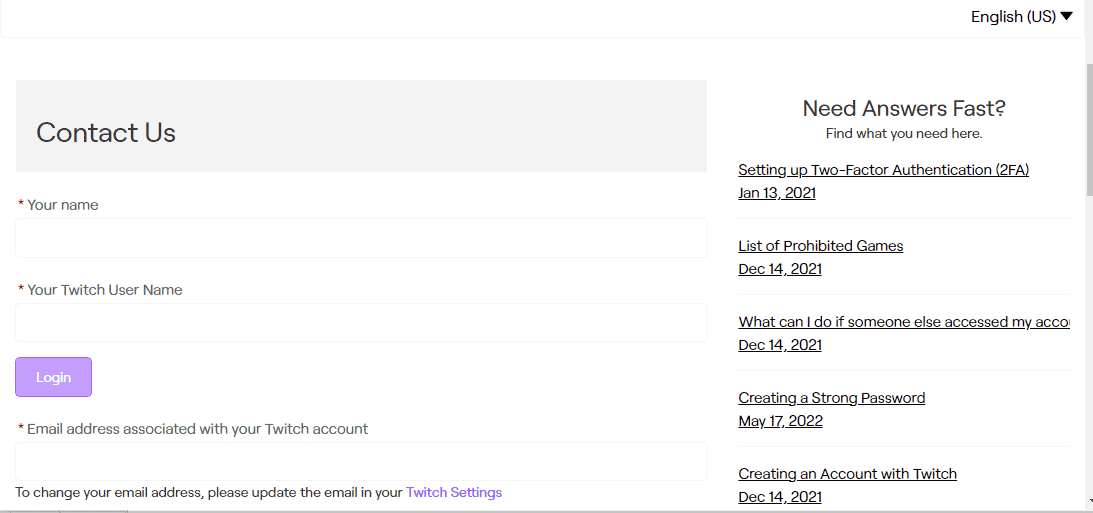
ที่แนะนำ:
- แก้ไขข้อผิดพลาด Sling TV 4 310
- 19 โปรแกรมเปลี่ยนเสียง Discord ฟรีที่ดีที่สุด
- แก้ไข Twitch ไม่สามารถเชื่อมต่อกับแชทได้
- แก้ไขแอป Twitch ไม่พบเกม WOW และส่วนเสริม
เราหวังว่าคู่มือนี้จะเป็นประโยชน์ และคุณสามารถเรียนรู้วิธีแก้ไข ข้อผิดพลาด Twitch #4000 หากคุณมีข้อสงสัยหรือข้อเสนอแนะโปรดทิ้งไว้ในส่วนความคิดเห็นด้านล่าง และแจ้งให้เราทราบว่าคุณต้องการเรียนรู้อะไรต่อไป
