Guia definitivo de recuperação do Windows: como restaurar seu sistema Windows
Publicados: 2023-09-09- O que é restauração do sistema?
- Como fazer uma restauração do sistema no Windows 10 e 11
- Método 1: Crie um ponto de restauração do sistema
- Método 2: use o backup de imagem do sistema
- Método 3: Reinicialize o PC
- Método 4: Solucionador de problemas do Windows Update
- Método 5: use a instalação de reparo
- Instalação de reparo para Windows 10
- Método 6: Nova instalação usando USB
- Conclusão
- Perguntas frequentes
- Como remover pontos de restauração antigos no Windows 7?
- Como usar um disco de recuperação do Windows 8?
- Como usar uma unidade de recuperação no Windows 10?
- Como encontrar sua chave de recuperação do Windows
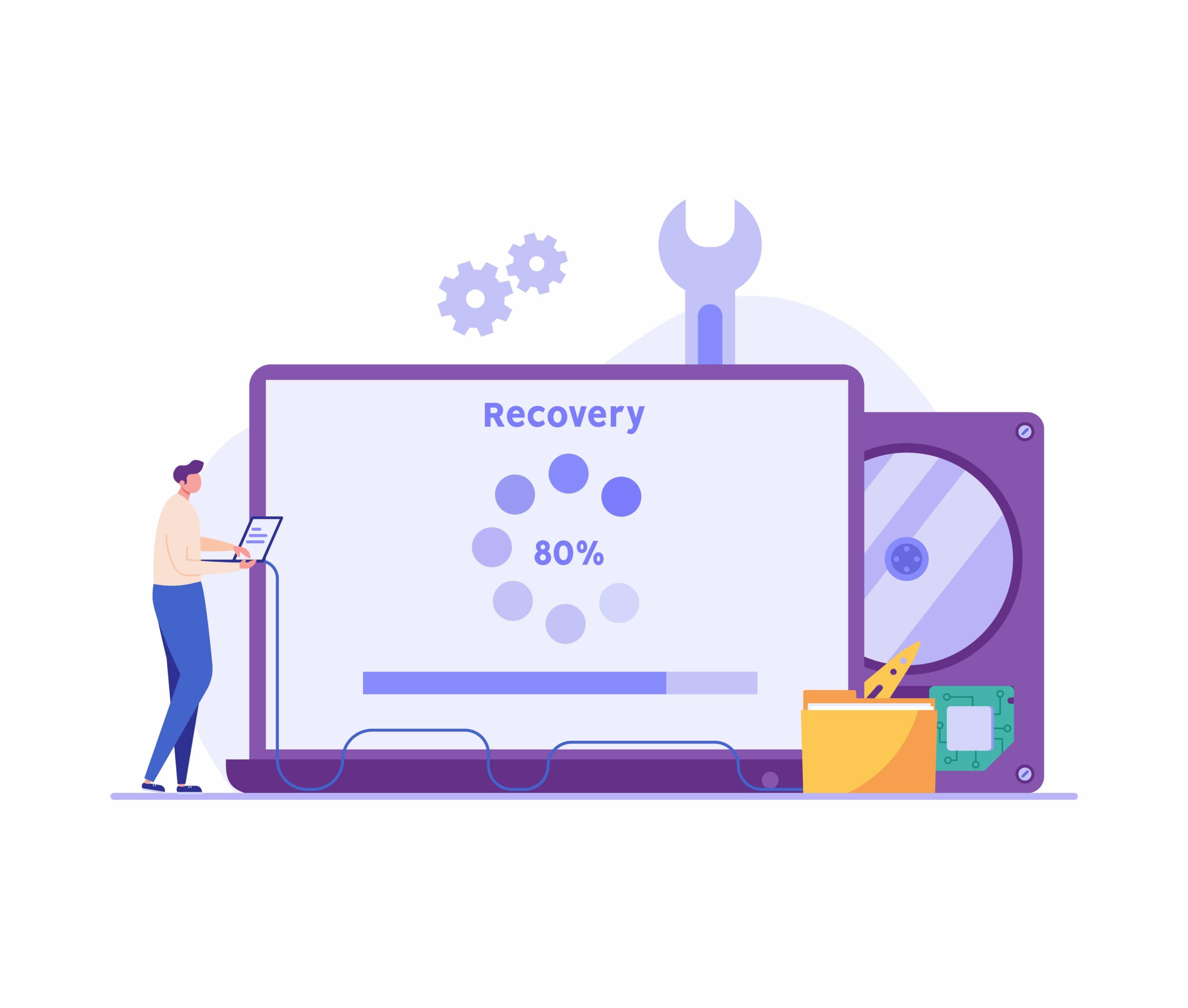
Você pode fazer backup e restaurar seu computador usando a útil ferramenta Restauração do Sistema do Windows. Ao encontrar um problema no PC e não conseguir corrigi-lo, você pode usar a Restauração do Sistema do Windows 10 para retornar a um estado anterior em que não havia problemas.
Quando seu sistema operacional encontra problemas ou fica instável, é crucial ter ferramentas e métodos para restaurá-lo ao estado de funcionamento.
Este guia mostrará como restaurar seu computador usando a Recuperação do Sistema do Windows 10 .
Vamos começar.
O que é restauração do sistema?
A restauração do sistema é uma função integrada do Microsoft Windows que protege o sistema e o software do seu computador. Quando a Restauração do Sistema está em execução, ela tira periodicamente um instantâneo dos dados importantes relacionados ao sistema do seu computador.
Isso inclui software instalado, registro do Windows, arquivos de sistema e configurações do Windows. Essas imagens são mantidas como pontos de restauração, permitindo que você retorne o sistema à condição de funcionamento caso ocorra algum problema no PC.
Vamos descobrir como criar um ponto de restauração no Windows 10 e outros fundamentos que você precisa saber.
Relacionado: O guia definitivo para backup e restauração do Windows 10
Como fazer uma restauração do sistema no Windows 10 e 11
Veja como criar uma restauração do sistema Windows 11 e 10. Você pode percorrê-los e encontrar o melhor método para você.
Método 1: Crie um ponto de restauração do sistema
Um método de backup confiável é a Restauração do Sistema . Ele fornece uma maneira fácil de proteger regularmente a imagem do sistema e os arquivos essenciais. Use a Restauração do Sistema para iniciar um backup do PC seguindo estas etapas fáceis:
- Digite “criar um ponto de restauração ” na caixa de pesquisa e escolha o resultado na lista.

- Clique em “Criar ” para criar um ponto de restauração do sistema.Nomeie o ponto de restauração em uma janela pop-up que será aberta.

Se começar a ter problemas com o seu PC, você pode usar a restauração do sistema que criou para a recuperação do Windows 11 . Isso significa que você pode reverter seu computador a um ponto em que ele funcione perfeitamente. Veja como fazer isso:
Como usar um ponto de restauração
- Digite “Painel de Controle ” na caixa de pesquisa e clique nele para abrir.

- Certifique-se de que “Visualizar por ” esteja definido como “ Ícones pequenos ou grandes” e clique em “Recuperação”.

- Clique em “Abrir Restauração do Sistema.”

- Clique em “Avançar ” na janela pop-up.Você receberá uma lista de vários pontos de restauração que foram criados. Escolha o que você deseja.
- Clique em “Verificar programas afetados.”Isso irá procurar programas e mostrar aqueles que serão excluídos, incluindo os programas que serão restaurados. Em seguida, clique em “Próximo” .

- Clique em “Concluir ” para iniciar o processo de restauração do sistema.

Relacionado: Como corrigir o erro de restauração do sistema 0x8007045b no Windows 10
Método 2: use o backup de imagem do sistema
Você pode criar a recuperação do sistema Windows 10 usando o Backup de Imagem do Sistema, mesmo que a Microsoft tenha parado de suportá-lo. Ainda é uma das melhores maneiras de restaurar o Windows. Mostraremos como criar uma imagem do sistema e usá-la em algumas etapas simples:
- Pressione “tecla Windows + I ” para abrir a janela “ Configurações”.
- Selecione “Atualização e segurança ” e depois “ Backup”.
- Em seguida, clique em“Ir para Backup e Restauração (Windows 7) ” em “ Procurando um backup mais antigo?”.

- Clique no link “Criar uma imagem do sistema ” na barra lateral esquerda do Painel de Controle.Seu PC irá procurar dispositivos de backup.

- Escolha o meio de armazenamento na página “Onde você deseja salvar o backup ”.Selecione “Em um ou mais DVDs” e use uma unidade de recuperação do Windows 10 para fazer backup.

- Clique em “Próximo ”.
- Em seguida, selecione o botão “ Iniciar backup ” após confirmar suas seleções.O sistema iniciará o processo e iniciará o backup.

Usando o backup de imagem do sistema
Se o seu computador não responder ou travar continuamente, você pode usar o backup da imagem do sistema para restaurar a integridade do seu PC. Veja como fazer isso:
- Pressione “Logotipo do Windows + I ” para abrir a janela “ Configurações”.
- Clique em “Atualização e segurança ” e prossiga para “ Recuperação”.
- Clique em “Reiniciar agora ” na seção “ Inicialização avançada” em“Inicialização avançada.”
Seu PC será reiniciado. A partir daí, siga as instruções para uma restauração do sistema Windows . Lembre-se de que você pode criar um USB de recuperação do Windows 10 para restaurar seu computador. Portanto, você deve ter o disco ou USB conectado ao reiniciar o computador.
Método 3: Reinicialize o PC
Outra forma de restaurar o sistema do Windows 10 é reiniciar o computador. Siga as etapas abaixo para redefinir seu PC ao estado padrão:
- Digite “Configurações ” na barra de pesquisa para abrir a janela de configurações
- Selecione “ Atualização e segurança ” e clique em “ Recuperação”.
- Clique em“Começar ” em “Reiniciar este PC”.
A restauração do sistema do Windows 11 é um pouco diferente se você estiver usando o Windows 11:
- Pressione “tecla Windows + I ” para abrir a janela “ Configurações”.
- Clique em “Recuperação ” em “ Sistema”,

- Em seguida, clique em “Reiniciar PC ” nas “ Opções de recuperação”.

O resto do processo é semelhante.
Você tem duas opções: “Manter meus arquivos ” e “ Remover tudo”. Se você escolher “Manter meus arquivos ”, o Windows será restaurado às configurações padrão, apagando todos os aplicativos e configurações instalados, mantendo seus arquivos privados.
No entanto, se você selecionar “ Remover tudo ”, o Windows excluirá seus arquivos.


Selecionar “Manter meus arquivos” é a melhor opção para manter seus arquivos enquanto mantém um sistema Windows totalmente novo.Por outro lado, a opção “Remover tudo ” é a melhor opção se você deseja vender seu computador ou dá-lo a outra pessoa.
Suas informações pessoais serão excluídas e o sistema será redefinido para as configurações de fábrica. É crucial fazer backup dos seus arquivos antes de usar esse recurso, independentemente da sua escolha.

Ao reinstalar o Windows, você tem duas opções: obter uma cópia totalmente nova diretamente da Microsoft ou usar as ferramentas atualmente instaladas no seu PC. Seus requisitos devem determinar se você usa um download na nuvem ou uma reinstalação local.
O download na nuvem é uma opção descomplicada e sem desvantagens se você puder acessar a Internet rápida e sem preocupações com limite de dados.
Clique nas páginas subsequentes até chegar à página “ Pronto para reiniciar este PC ”.Em seguida, clique no botão “Redefinir ” para iniciar o processo.
Método 4: Solucionador de problemas do Windows Update
Quando você tiver problemas com seu PC, uma ferramenta de recuperação do Windows que você pode usar para resolver o problema é o programa Windows Update Troubleshooter. Seu principal objetivo é identificar e corrigir os problemas que impedem a atualização adequada do Windows.
Você pode iniciar o programa acessando as configurações de “Atualização e segurança” e escolhendo “Solucionar problemas” na barra lateral. Este software pode preservar a saúde do seu PC porque pode ajudar a localizar e corrigir vários problemas relacionados à atualização.
Veja como executar o solucionador de problemas de atualização do Windows:
- Clique em “ Logotipo do Windows + I ” para abrir a janela “ Configurações”.
- Clique em “Atualização e segurança”.
- Clique em “Solucionar problemas” no painel esquerdo
- Clique em “solucionadores de problemas adicionais”.
- Clique no botão “ Windows Update ” e selecione “ Executar a solução de problemas”.
- Reinicie o seu computador.
Relacionado: Como corrigir o erro do Windows Update 0x80092004?
Método 5: use a instalação de reparo
Vejamos como fazer uma restauração do sistema no Windows 10 e no Windows 7:
Instalação de reparo para Windows 7
Ao tentar uma atualização de reparo usando um CD RTM, você pode ter problemas se instalou inicialmente o Windows 7 usando um disco RTM e depois o atualizou para o Service Pack 1.
Isso ocorre porque a versão instalada é mais recente que a versão do disco. Siga as etapas abaixo para desinstalar o Service Pack 1:
- Selecione Iniciar no menu.
- Digite “ ver atualizações instaladas ” na barra de pesquisa e clique em “ Enter”.
- Procure por “KB976932 ”.
- Após selecioná-lo, escolha “ Desinstalar ”.
Depois disso, seu PC será reiniciado para a versão RTM inicial do Windows 7. Você pode pular esta seção se não tiver atualizado para o Windows 7 Service Pack 1. Você também pode usar um DVD de varejo do Windows 7 se encontrar um com o Atualizações do SP1 compatíveis com sua edição atual.
Veja como fazer uma atualização de reparo para restaurar o Windows:
- Comece iniciando o Windows 7 em sua área de trabalho.
- Coloque o DVD de instalação do Windows 7 na unidade e selecione “ Instalar agora ”.
- A configuração começará a copiar os arquivos. Quaisquer arquivos danificados do sistema operacional que possam interferir na operação normal do Windows também serão substituídos durante esta fase.
Seus aplicativos instalados e arquivos pessoais são preservados. Isso é muito útil para corrigir problemas com funções danificadas do sistema operacional.
Por exemplo, a atualização de reparo pode corrigir dificuldades se determinados recursos estiverem desativados e não puderem ser reativados.
É importante ter em mente que, como a atualização de reparo substitui essencialmente aplicativos específicos, você precisará reaplicar todas as atualizações. Quando todos os métodos falham, esta é uma forma confiável de restauração do sistema Windows .
Instalação de reparo para Windows 10
A próxima recuperação do sistema Windows 10 envolve o uso da ferramenta de criação de mídia para a atualização local. Este método permite que você atualize sua cópia do Windows 10 para a versão mais recente sem sair do computador.
Você não precisa de um arquivo ISO para esta atualização. No entanto, você precisa de uma conexão forte com a Internet para baixar os arquivos necessários. Certifique-se de ter direitos de administrador e estar conectado antes de prosseguir com as instruções abaixo.
Veja como funciona a atualização local:
- Vá para a página oficial de download do Windows 10 .
- Procure a opção “ Baixar agora ” na página.Clique nele para iniciar o download.

Siga estas etapas após o download do arquivo com sucesso:
- Clique duas vezes no arquivo baixado.
- Leia atentamente os termos de licença da Microsoft antes de clicar em “Aceitar ” para continuar o processo.Você será direcionado para a tela “Preparando-se ”.
- O programa analisará o seu computador e lhe dará a opção de “Atualizar este PC imediatamente” ou criar uma mídia de instalação (uma unidade flash USB, DVD ou arquivo ISO) para um PC diferente.
- Escolha a opção “ Atualizar este PC agora ”.Em seguida, clique em “Avançar ” para iniciar o download dos arquivos necessários.
- Após o download, você terá a opção de manter seus arquivos ou reiniciar o computador. Você pode optar por manter seus arquivos para protegê-los.
Seu computador será reiniciado várias vezes. Basta esperar que este processo termine. Quando a atualização for concluída, você poderá fazer login em sua conta. Uma tela de privacidade aparecerá. Você pode escolher as opções que melhor atendem às suas necessidades.
Método 6: Nova instalação usando USB
A maneira de instalar o novo Windows é usar uma unidade flash USB. Para continuar, você deve primeiro criar um USB de recuperação do Windows 10 e fazer uma unidade USB inicializável usando programas como Rufus, Media Creation Tool ou Command Prompt.
Também é essencial garantir que seu computador possa inicializar a partir de uma unidade USB. Portanto, é necessário alterar as configurações do BIOS ou UEFI.
Lembre-se de que essas configurações podem diferir entre vários dispositivos. Portanto, consulte o site de suporte do fabricante para obter informações detalhadas e específicas do dispositivo.
Veja como instalar o Windows:
- Inicie o seu computador com a unidade flash USB do Windows 10.
- Pressione qualquer tecla para continuar.
- Clique no botão “ Próximo ”.
- Clique no botão “ Instalar agora”.
- Se estiver fazendo uma reinstalação, clique na opção “Não tenho chave de produto ”.Se o seu Windows estiver ativado, ele será reativado automaticamente.
- Selecione a edição do Windows que sua chave de licença ativa, se aplicável.
- Selecione a opção “Aceito os termos de licença ” e clique em “ Avançar”.
- Marque a opção “ Personalizado: instalar apenas o Windows (avançado) ” para realizar uma instalação limpa.
- Selecione as partições do disco rígido onde deseja instalar o Windows 10 e clique no botão “ Excluir ” para se preparar para a instalação do Windows 10.
- Selecione o disco rígido para instalar o Windows 10.
- Clique no botão “ Próximo ”.
- Siga as instruções para concluir a nova instalação.
- Ao concluir as etapas, o Windows 10 aplicará as configurações e concluirá a configuração.
Conclusão
Agora você tem acesso a diversas soluções para recuperação do sistema Windows 10 usando este guia com sucesso. Este guia abordou vários métodos para garantir que seu sistema volte a funcionar, esteja você tendo problemas com o Windows 10 ou 11.
Vimos várias maneiras de reiniciar o PC, incluindo o uso da Restauração do sistema e a criação e uso de pontos de restauração. Também exploramos o System Image Backup, que é uma técnica útil.
Você também pode restaurar as configurações de fábrica do seu PC. Portanto, confira este guia se quiser saber como criar um ponto de restauração no Windows 10.
Perguntas frequentes
Como remover pontos de restauração antigos no Windows 7?
Veja como remover pontos de restauração antigos no Windows 7. Primeiro, digite “Restauração do Sistema” na barra de pesquisa e pressione “Enter”. Clique em “Configurar” na janela Propriedades do sistema. Na seção “Uso de espaço em disco”, há um controle deslizante. Basta movê-lo para liberar menos espaço para pontos de restauração. Clique em “OK” e depois em “Excluir” depois de terminar para remover os pontos de restauração anteriores.
Como usar um disco de recuperação do Windows 8?
Usar um disco de recuperação é um processo simples, se necessário. Simplesmente reinicie o computador após inserir o CD de recuperação do Windows 8 ou unidade USB. Inicialize a partir do disco de recuperação quando solicitado. Dependendo das suas necessidades, siga as instruções na tela para reparar ou reinstalar o Windows 8.
O que é o ambiente de recuperação do Windows?
O Windows possui um recurso interno útil chamado Windows Recovery Environment ou WinRE. Quando o seu computador tiver dificuldades para iniciar corretamente, ele poderá ajudá-lo. WinRE é um recurso útil porque oferece várias opções de recuperação e reparo do sistema.
Como usar uma unidade de recuperação no Windows 10?
Basta conectar um disco de recuperação ao computador, reiniciá-lo e usá-lo no Windows 10. Quando ele inicializar, você será solicitado a iniciar o computador a partir da unidade de recuperação. Basta seguir as instruções para acessar ferramentas de solução de problemas e recuperação para ajudar a corrigir problemas e colocar seu sistema de volta nos trilhos.
Como encontrar sua chave de recuperação do Windows
Sua chave de recuperação do Windows é essencial, especialmente para criptografia do BitLocker. Faça login em sua conta da Microsoft e vá até a área “Segurança” para encontrá-lo. Você deverá ver uma seleção intitulada “Obter chaves do BitLocker”. Você pode acessar sua chave de recuperação clicando nela, o que é necessário para recuperação de dados e por motivos de segurança.
