Kompletny przewodnik odzyskiwania systemu Windows: jak przywrócić system Windows
Opublikowany: 2023-09-09- Co to jest Przywracanie systemu?
- Jak wykonać przywracanie systemu w systemie Windows 10 i 11
- Metoda 1: Utwórz punkt przywracania systemu
- Metoda 2: Użyj kopii zapasowej obrazu systemu
- Metoda 3: Zresetuj komputer
- Metoda 4: Narzędzie do rozwiązywania problemów z usługą Windows Update
- Metoda 5: Użyj instalacji naprawczej
- Napraw instalację w systemie Windows 10
- Metoda 6: Nowa instalacja przy użyciu USB
- Wniosek
- Często zadawane pytania
- Jak usunąć stare punkty przywracania w systemie Windows 7?
- Jak korzystać z dysku odzyskiwania systemu Windows 8?
- Jak korzystać z dysku odzyskiwania w systemie Windows 10?
- Jak znaleźć klucz odzyskiwania systemu Windows
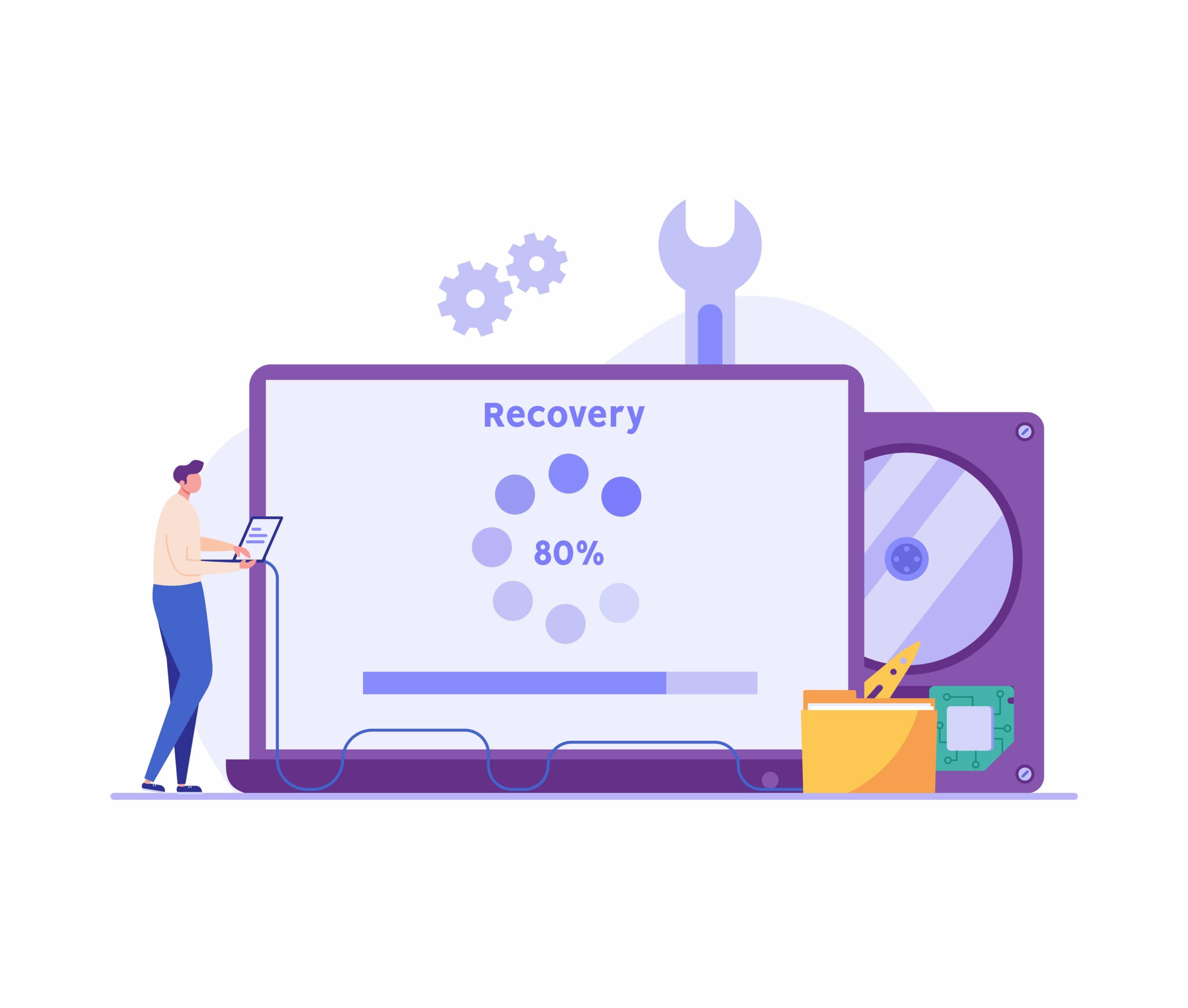
Możesz wykonać kopię zapasową i przywrócić komputer za pomocą przydatnego narzędzia przywracania systemu Windows. Jeśli napotkasz problem na komputerze i nie możesz go naprawić, możesz użyć narzędzia Przywracanie systemu Windows 10 , aby powrócić do poprzedniego stanu, w którym nie było żadnych problemów.
Kiedy system operacyjny napotyka problemy lub staje się niestabilny, posiadanie narzędzi i metod umożliwiających przywrócenie go do stanu roboczego jest niezwykle istotne.
W tym przewodniku dowiesz się, jak przywrócić komputer za pomocą narzędzia Odzyskiwanie systemu Windows 10 .
Zaczynajmy.
Co to jest Przywracanie systemu?
Przywracanie systemu to wbudowana funkcja systemu Microsoft Windows, która chroni system i oprogramowanie komputera. Gdy narzędzie Przywracanie systemu jest uruchomione, okresowo wykonuje migawkę ważnych danych systemowych komputera.
Obejmuje to zainstalowane oprogramowanie, rejestr systemu Windows, pliki systemowe i ustawienia systemu Windows. Obrazy te są przechowywane jako punkty przywracania, umożliwiające przywrócenie systemu do stanu roboczego, jeśli wystąpi problem na komputerze.
Dowiedzmy się, jak utworzyć punkt przywracania w systemie Windows 10 i inne niezbędne informacje, które musisz znać.
Powiązane: Kompletny przewodnik po tworzeniu kopii zapasowych i przywracaniu systemu Windows 10
Jak wykonać przywracanie systemu w systemie Windows 10 i 11
Oto jak utworzyć przywracanie systemu Windows 11 i 10. Możesz je przejrzeć i znaleźć najlepszą dla siebie metodę.
Metoda 1: Utwórz punkt przywracania systemu
Jedną z niezawodnych metod tworzenia kopii zapasowych jest Przywracanie systemu . Zapewnia łatwy sposób regularnej ochrony obrazu systemu i niezbędnych plików. Użyj Przywracania systemu, aby rozpocząć tworzenie kopii zapasowej komputera, wykonując następujące proste kroki:
- Wpisz „utwórz punkt przywracania ” w polu wyszukiwania i wybierz wynik z listy.

- Kliknij „Utwórz ”, aby utworzyć punkt przywracania systemu.Nazwij punkt przywracania w wyskakującym oknie, które zostanie otwarte.

Jeśli zaczniesz mieć problemy z komputerem, możesz skorzystać z przywracania systemu utworzonego na potrzeby odzyskiwania systemu Windows 11 . Oznacza to, że możesz przywrócić komputer do stanu, w którym działa płynnie. Oto jak to zrobić:
Jak korzystać z punktu przywracania
- Wpisz „Panel sterowania ” w polu wyszukiwania i kliknij, aby otworzyć.

- Upewnij się, że opcja „Wyświetl według ” jest ustawiona na „ Małe lub duże ikony” i kliknij „Odzyskiwanie”.

- Kliknij „Otwórz przywracanie systemu”.”

- Kliknij „Dalej ” w wyskakującym oknie.Otrzymasz listę różnych utworzonych punktów przywracania. Wybierz ten, który chcesz.
- Kliknij „Skanuj w poszukiwaniu programów, których dotyczy problem.Spowoduje to skanowanie w poszukiwaniu programów i wyświetlenie tych, które zostaną usunięte, w tym programów, które zostaną przywrócone. Następnie kliknij „Dalej ” .

- Kliknij „Zakończ ”, aby rozpocząć proces przywracania systemu.

Powiązane: Jak naprawić błąd przywracania systemu 0x8007045b w systemie Windows 10
Metoda 2: Użyj kopii zapasowej obrazu systemu
Możesz utworzyć przywracanie systemu Windows 10 za pomocą kopii zapasowej obrazu systemu, nawet jeśli Microsoft przestał ją wspierać. To wciąż jeden z najlepszych sposobów na przywrócenie systemu Windows. Pokażemy Ci, jak utworzyć obraz systemu i wykorzystać go w kilku prostych krokach:
- Naciśnij „Klawisz Windows + I ”, aby otworzyć okno „ Ustawienia”.
- Wybierz „Aktualizacja i zabezpieczenia ”, a następnie „ Kopia zapasowa”.
- Następnie kliknij„Przejdź do tworzenia kopii zapasowych i przywracania (Windows 7) ” w sekcji „ Szukasz starszej kopii zapasowej?”.

- Kliknij link „Utwórz obraz systemu ” na lewym pasku bocznym w Panelu sterowania.Twój komputer przeskanuje w poszukiwaniu urządzeń do tworzenia kopii zapasowych.

- Wybierz nośnik danych na stronie „Gdzie chcesz zapisać kopię zapasową ”.Wybierz opcję „Na jednym lub większej liczbie dysków DVD” i użyj dysku odzyskiwania systemu Windows 10, aby utworzyć kopię zapasową.

- Kliknij „Dalej ”.
- Następnie wybierz przycisk „ Rozpocznij tworzenie kopii zapasowej ” po potwierdzeniu wyboru.System rozpocznie proces i rozpocznie tworzenie kopii zapasowej.

Korzystanie z kopii zapasowej obrazu systemu
Jeśli komputer przestaje odpowiadać lub ulega ciągłym awariom, możesz użyć kopii zapasowej obrazu systemu, aby przywrócić sprawność komputera. Oto jak to zrobić:
- Naciśnij „Logo Windows + I ”, aby otworzyć okno „ Ustawienia”.
- Kliknij „Aktualizacja i zabezpieczenia ” i przejdź do „ Odzyskiwanie”.
- Kliknij „Uruchom ponownie teraz ” w sekcji „ Uruchamianie zaawansowane” w obszarze„Uruchamianie zaawansowane”.”
Twój komputer uruchomi się ponownie. Następnie postępuj zgodnie z instrukcjami przywracania systemu Windows . Pamiętaj, że możesz utworzyć USB do odzyskiwania systemu Windows 10, aby przywrócić komputer. Dlatego po ponownym uruchomieniu komputera powinieneś mieć podłączony dysk lub USB.
Metoda 3: Zresetuj komputer
Innym sposobem przywrócenia systemu Windows 10 jest zresetowanie komputera. Wykonaj poniższe czynności, aby zresetować komputer do stanu domyślnego:
- Wpisz „Ustawienia ” w pasku wyszukiwania, aby otworzyć okno ustawień
- Wybierz „ Aktualizacja i zabezpieczenia ” i kliknij „ Odzyskiwanie”.
- Kliknij„Rozpocznij ” w obszarze „Zresetuj ten komputer”.
Przywracanie systemu Windows 11 przebiega nieco inaczej, jeśli używasz systemu Windows 11:
- Naciśnij „Klawisz Windows + I ”, aby otworzyć okno „ Ustawienia”.
- Kliknij „Odzyskiwanie ” w „ Systemie”

- Następnie kliknij „Resetuj komputer ” w „ Opcjach odzyskiwania”.

Pozostała część procesu jest podobna.
Masz dwie możliwości: „Zachowaj moje pliki ” i „ Usuń wszystko”. Jeśli wybierzesz opcję „Zachowaj moje pliki ”, system Windows zostanie przywrócony do ustawień domyślnych, usuwając wszystkie zainstalowane aplikacje i konfiguracje, zachowując jednocześnie Twoje prywatne pliki.
Jeśli jednak wybierzesz opcję „ Usuń wszystko ”, system Windows usunie Twoje pliki.

Wybranie opcji „Zachowaj moje pliki” to najlepsza opcja, aby zachować pliki przy zachowaniu zupełnie nowego systemu Windows.Z drugiej strony opcja „Usuń wszystko ” jest najlepszą opcją, jeśli chcesz sprzedać swój komputer lub oddać go komuś innemu.

Twoje dane osobowe zostaną usunięte, a system zostanie zresetowany do ustawień fabrycznych. Niezależnie od dokonanego wyboru, przed użyciem tej funkcji konieczne jest utworzenie kopii zapasowej plików .

Podczas ponownej instalacji systemu Windows masz dwie możliwości: uzyskać zupełnie nową kopię bezpośrednio od firmy Microsoft lub skorzystać z narzędzi aktualnie zainstalowanych na komputerze. Twoje wymagania powinny określać, czy korzystasz z pobierania w chmurze, czy z lokalnej ponownej instalacji.
Pobieranie z chmury jest bezproblemową i pozbawioną wad opcją, jeśli masz szybki dostęp do Internetu i nie musisz martwić się o limit danych.
Klikaj kolejne strony, aż dojdziesz do strony „ Gotowy do zresetowania tego komputera ”.Następnie kliknij przycisk „Resetuj ”, aby rozpocząć proces.
Metoda 4: Narzędzie do rozwiązywania problemów z usługą Windows Update
Jeśli wystąpią problemy z komputerem, narzędziem do odzyskiwania systemu Windows, którego można użyć do rozwiązania problemu, jest narzędzie do rozwiązywania problemów z usługą Windows Update. Jego głównym celem jest identyfikacja i naprawa problemów uniemożliwiających prawidłową aktualizację systemu Windows.
Program możesz uruchomić przechodząc do ustawień „Aktualizacja i bezpieczeństwo” i wybierając z paska bocznego „Rozwiązywanie problemów”. To oprogramowanie może chronić Twój komputer, ponieważ może pomóc w zlokalizowaniu i naprawieniu wielu problemów związanych z aktualizacjami.
Oto jak uruchomić narzędzie do rozwiązywania problemów z aktualizacją systemu Windows:
- Kliknij „ Logo Windows + I ”, aby otworzyć okno „ Ustawienia”.
- Kliknij „Aktualizacja i zabezpieczenia”.
- Kliknij „Rozwiązywanie problemów” w lewym panelu
- Kliknij „dodatkowe narzędzia do rozwiązywania problemów”.
- Kliknij przycisk „ Windows Update ”, a następnie wybierz „ Uruchom narzędzie do rozwiązywania problemów”.
- Zrestartuj swój komputer.
Powiązane: Jak naprawić błąd Windows Update 0x80092004?
Metoda 5: Użyj instalacji naprawczej
Przyjrzyjmy się, jak przywrócić system w systemach Windows 10 i Windows 7:
Napraw instalację w systemie Windows 7
Podczas próby naprawy aktualizacji przy użyciu płyty CD z RTM możesz napotkać problem, jeśli początkowo instalowałeś system Windows 7 przy użyciu płyty RTM, a później zaktualizowałeś go do wersji Service Pack 1.
Dzieje się tak, ponieważ zainstalowana wersja jest nowsza niż wersja na dysku. Wykonaj poniższe kroki, aby odinstalować dodatek Service Pack 1:
- Wybierz Start z menu.
- Wpisz „ wyświetl zainstalowane aktualizacje ” w pasku wyszukiwania i kliknij „ Enter”.
- Wyszukaj „KB976932 ”.
- Po wybraniu wybierz „ Odinstaluj ”.
Następnie komputer uruchomi się ponownie do początkowej wersji RTM systemu Windows 7. Możesz pominąć tę sekcję, jeśli nie dokonałeś aktualizacji do systemu Windows 7 z dodatkiem Service Pack 1. Możesz także użyć detalicznej płyty DVD z systemem Windows 7, jeśli znajdziesz ją z Aktualizacje dodatku SP1 zgodne z Twoją obecną edycją.
Oto jak wykonać aktualizację naprawczą w celu przywrócenia systemu Windows:
- Zacznij od uruchomienia systemu Windows 7 na pulpicie.
- Umieść płytę instalacyjną DVD z systemem Windows 7 w napędzie i wybierz opcję „ Zainstaluj teraz ”.
- Instalator rozpocznie kopiowanie plików. Na tym etapie zostaną również wymienione wszelkie uszkodzone pliki systemu operacyjnego, które mogą zakłócać normalne działanie systemu Windows.
Zainstalowane aplikacje i pliki osobiste zostaną zachowane. Jest to bardzo pomocne przy rozwiązywaniu problemów z uszkodzonymi funkcjami systemu operacyjnego.
Na przykład aktualizacja naprawcza może skutecznie rozwiązać problemy, jeśli pewne funkcje są wyłączone i nie można ich ponownie włączyć.
Należy pamiętać, że ponieważ aktualizacja naprawcza zasadniczo zastępuje określone aplikacje, konieczne będzie ponowne zastosowanie wszelkich aktualizacji. Gdy wszystkie metody zawiodą, jest to niezawodny sposób na przywrócenie systemu Windows .
Napraw instalację w systemie Windows 10
Następne odzyskiwanie systemu Windows 10 wymaga użycia narzędzia Media Creation Tool do aktualizacji na miejscu. Ta metoda pozwala zaktualizować kopię systemu Windows 10 do najnowszej wersji bez opuszczania komputera.
Do tej aktualizacji nie jest potrzebny plik ISO . Aby pobrać niezbędne pliki, potrzebujesz jednak silnego połączenia internetowego. Zanim przejdziesz dalej zgodnie z poniższymi instrukcjami, upewnij się, że masz uprawnienia administratora i jesteś zalogowany.
Oto jak działa aktualizacja w miejscu:
- Przejdź do oficjalnej strony pobierania systemu Windows 10 .
- Wyszukaj opcję „ Pobierz teraz ” na stronie.Kliknij na niego, aby rozpocząć pobieranie.

Po pomyślnym pobraniu pliku wykonaj następujące kroki:
- Kliknij dwukrotnie pobrany plik.
- Przeczytaj uważnie postanowienia licencyjne firmy Microsoft przed kliknięciem „Akceptuj ”, aby kontynuować proces.Zostaniesz przekierowany do ekranu „Przygotowanie ”.
- Program przeanalizuje Twój komputer i zaoferuje opcję „Natychmiastowej aktualizacji tego komputera” lub utworzenia nośnika instalacyjnego (dysku flash USB, DVD lub pliku ISO) dla innego komputera.
- Wybierz opcję „ Uaktualnij ten komputer teraz ”.Następnie kliknij „Dalej ”, aby rozpocząć pobieranie wymaganych plików.
- Po pobraniu będziesz mieć możliwość zachowania plików lub zresetowania komputera. Możesz zachować swoje pliki, aby je zabezpieczyć.
Twój komputer uruchomi się ponownie wiele razy. Poczekaj, aż zakończy ten proces. Po zakończeniu aktualizacji możesz zalogować się na swoje konto. Pojawi się ekran Prywatność. Możesz wybrać opcje, które najlepiej odpowiadają Twoim potrzebom.
Metoda 6: Nowa instalacja przy użyciu USB
Sposobem zainstalowania nowego systemu Windows jest użycie dysku flash USB. Aby kontynuować, musisz najpierw utworzyć dysk USB do odzyskiwania systemu Windows 10 i utworzyć rozruchowy dysk USB za pomocą programów takich jak Rufus, narzędzie do tworzenia multimediów lub wiersz poleceń.
Ważne jest również, aby upewnić się, że komputer może uruchomić się z dysku USB. Konieczna jest więc zmiana ustawień BIOS-u lub UEFI.
Pamiętaj, że te ustawienia mogą się różnić w zależności od urządzenia. Aby uzyskać szczegółowe informacje dotyczące konkretnego urządzenia, odwiedź witrynę pomocy technicznej producenta.
Oto jak zainstalować system Windows:
- Uruchom komputer z dyskiem flash USB z systemem Windows 10.
- Naciśnij dowolny klawisz, aby kontynuować.
- Kliknij przycisk „ Dalej ”.
- Kliknij przycisk „ Zainstaluj teraz”.
- Jeśli przeprowadzasz ponowną instalację, kliknij opcję „Nie mam klucza produktu ”.Jeśli system Windows jest aktywowany, zostanie automatycznie ponownie aktywowany.
- Wybierz wersję systemu Windows, którą aktywuje Twój klucz licencyjny, jeśli ma to zastosowanie.
- Wybierz opcję „Akceptuję warunki licencji ” i kliknij „ Dalej”.
- Zaznacz opcję „ Niestandardowe: zainstaluj tylko system Windows (zaawansowane) ”, aby przeprowadzić czystą instalację.
- Wybierz partycje na dysku twardym, na których chcesz zainstalować system Windows 10, a następnie kliknij przycisk „ Usuń ”, aby przygotować się do instalacji systemu Windows 10.
- Wybierz dysk twardy, aby zainstalować system Windows 10.
- Kliknij przycisk „ Dalej ”.
- Postępuj zgodnie z instrukcjami, aby ukończyć nową instalację.
- Po wykonaniu tych kroków system Windows 10 zastosuje ustawienia i zakończy konfigurację.
Wniosek
Masz teraz dostęp do kilku rozwiązań dotyczących odzyskiwania systemu Windows 10, korzystając z tego przewodnika. W tym przewodniku omówiono kilka metod zapewniających przywrócenie prawidłowego działania systemu, niezależnie od tego, czy występują problemy z systemem Windows 10, czy 11.
Przyjrzeliśmy się kilku sposobom ponownego uruchomienia komputera, w tym użyciu Przywracania systemu oraz tworzeniu i używaniu punktów przywracania. Zbadaliśmy także kopię zapasową obrazu systemu, która jest przydatną techniką.
Możesz także przywrócić komputer do ustawień fabrycznych. Jeśli więc chcesz wiedzieć, jak utworzyć punkt przywracania w systemie Windows 10, zapoznaj się z tym przewodnikiem.
Często zadawane pytania
Jak usunąć stare punkty przywracania w systemie Windows 7?
Oto jak usunąć stare punkty przywracania w systemie Windows 7. Najpierw wpisz „Przywracanie systemu” w pasku wyszukiwania i naciśnij „Enter”. Kliknij „Konfiguruj” w oknie Właściwości systemu. W sekcji „Wykorzystanie miejsca na dysku” znajduje się suwak. Po prostu przesuń go, aby zwolnić mniej miejsca na punkty przywracania. Po zakończeniu kliknij „OK”, a następnie „Usuń”, aby usunąć poprzednie punkty przywracania.
Jak korzystać z dysku odzyskiwania systemu Windows 8?
Jeśli zajdzie taka potrzeba, użycie dysku odzyskiwania jest prostym procesem. Po prostu uruchom ponownie komputer po włożeniu dysku CD lub napędu USB do odzyskiwania systemu Windows 8. Po wyświetleniu monitu uruchom komputer z dysku odzyskiwania. W zależności od potrzeb postępuj zgodnie z instrukcjami wyświetlanymi na ekranie, aby naprawić lub ponownie zainstalować system Windows 8.
Co to jest środowisko odzyskiwania systemu Windows?
System Windows ma użyteczną wbudowaną funkcję zwaną Środowiskiem odzyskiwania systemu Windows lub WinRE. Jeśli Twój komputer ma trudności z prawidłowym uruchomieniem, może Ci pomóc. WinRE jest przydatną funkcją, ponieważ zapewnia różne opcje odzyskiwania i naprawy systemu.
Jak korzystać z dysku odzyskiwania w systemie Windows 10?
Po prostu podłącz dysk odzyskiwania do komputera, uruchom go ponownie i używaj go w systemie Windows 10. Po uruchomieniu zostaniesz poproszony o uruchomienie komputera z dysku odzyskiwania. Wystarczy postępować zgodnie z instrukcjami, aby uzyskać dostęp do narzędzi do rozwiązywania problemów i odzyskiwania, które pomogą rozwiązać problemy i przywrócić system do prawidłowego działania.
Jak znaleźć klucz odzyskiwania systemu Windows
Klucz odzyskiwania systemu Windows jest niezbędny, szczególnie w przypadku szyfrowania funkcją BitLocker. Zaloguj się do swojego konta Microsoft i przejdź do obszaru „Bezpieczeństwo”, aby je znaleźć. Powinieneś zobaczyć tam opcję zatytułowaną „Uzyskaj klucze funkcji BitLocker”. Dostęp do klucza odzyskiwania można uzyskać, klikając go, co jest niezbędne do odzyskiwania danych i ze względów bezpieczeństwa.
