Ghid final de recuperare Windows: Cum să vă restaurați sistemul Windows
Publicat: 2023-09-09- Ce este Restaurarea sistemului?
- Cum se face o restaurare a sistemului pe Windows 10 și 11
- Metoda 1: Creați un punct de restaurare a sistemului
- Metoda 2: Utilizați Backup imagine de sistem
- Metoda 3: Resetați computerul
- Metoda 4: Instrumentul de depanare Windows Update
- Metoda 5: Utilizați instalația de reparare
- Reparați instalarea pentru Windows 10
- Metoda 6: Instalare nouă folosind USB
- Concluzie
- FAQ
- Cum să eliminați punctele de restaurare vechi din Windows 7?
- Cum se utilizează un disc de recuperare Windows 8?
- Cum să utilizați o unitate de recuperare în Windows 10?
- Cum să găsiți cheia de recuperare Windows
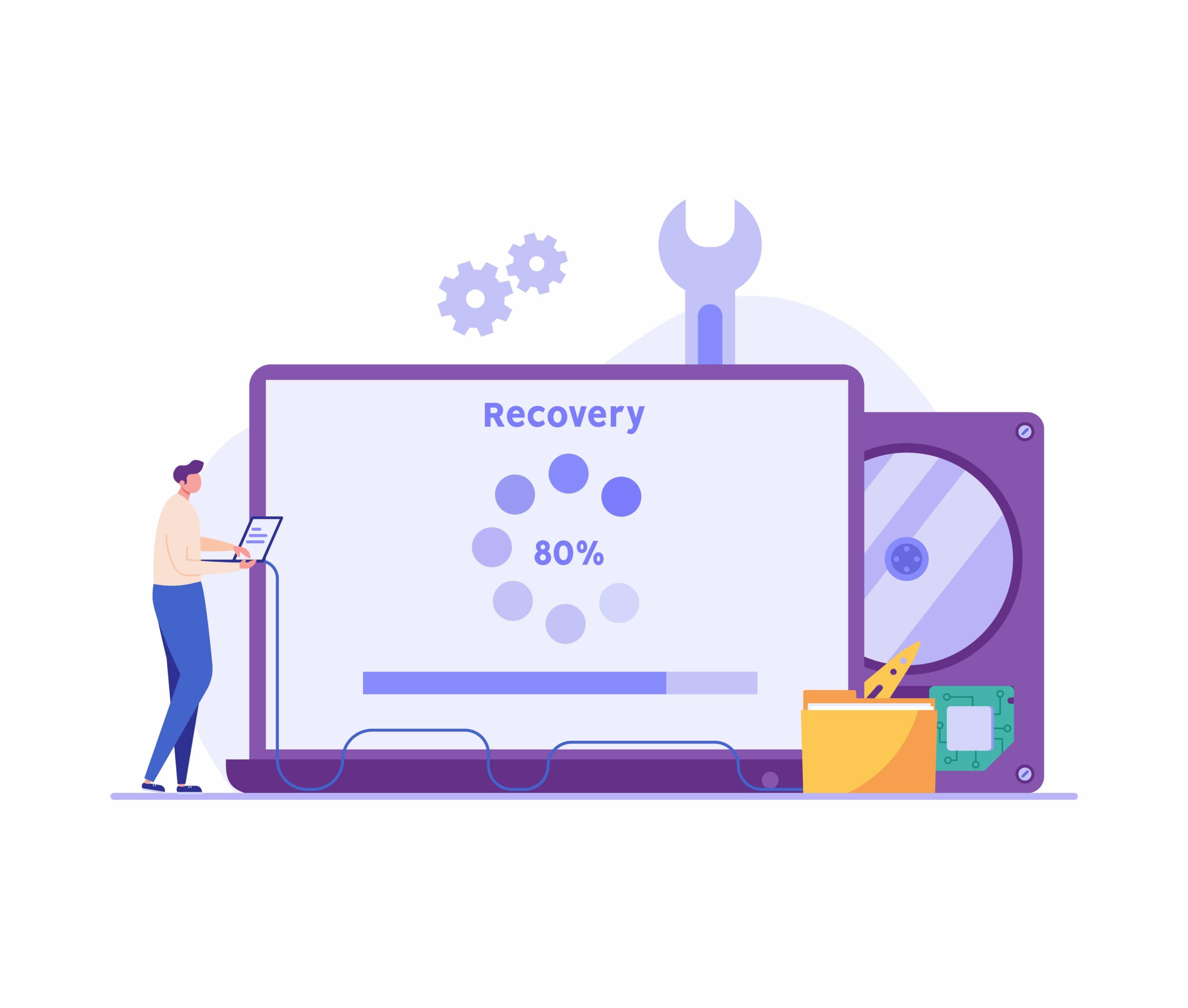
Puteți face copii de rezervă și restaura computerul folosind instrumentul util de restaurare a sistemului Windows. Când întâmpinați o problemă pe computer și nu o puteți remedia, puteți utiliza Restaurarea sistemului Windows 10 pentru a reveni la o stare anterioară în care nu au existat probleme.
Când sistemul dvs. de operare întâmpină probleme sau devine instabil, este esențial să aveți instrumente și metode pentru a-l restaura la starea de funcționare.
Acest ghid vă va arăta cum să vă restaurați computerul utilizând System Recovery Windows 10 .
Sa incepem.
Ce este Restaurarea sistemului?
Restaurarea sistemului este o funcție încorporată din Microsoft Windows care protejează sistemul și software-ul computerului. Când se execută System Restore, se face periodic un instantaneu al datelor importante legate de sistem ale computerului.
Aceasta include software-ul instalat, registrul Windows, fișierele de sistem și setările Windows. Aceste imagini sunt păstrate ca puncte de restaurare, permițându-vă să readuceți sistemul la o stare de funcționare dacă apare o problemă pe computer.
Să aflăm cum să creați un punct de restaurare în Windows 10 și alte elemente esențiale pe care trebuie să le cunoașteți.
Înrudit: Ghidul final pentru backup și restaurare Windows 10
Cum se face o restaurare a sistemului pe Windows 10 și 11
Iată cum să creați o restaurare a sistemului Windows 11 și 10. Puteți să le parcurgeți și să găsiți cea mai bună metodă pentru dvs.
Metoda 1: Creați un punct de restaurare a sistemului
O metodă de rezervă sigură este Restaurarea sistemului . Acesta oferă o modalitate ușoară de a vă proteja în mod regulat imaginea sistemului și fișierele esențiale. Utilizați System Restore pentru a porni o copie de rezervă a computerului, parcurgând următorii pași simpli:
- Introduceți „creați un punct de restaurare ” în caseta de căutare și alegeți rezultatul din listă.

- Faceți clic pe „Creare ” pentru a crea un punct de restaurare a sistemului.Denumiți punctul de restaurare într-o fereastră pop-up care se deschide.

Dacă începeți să aveți probleme cu computerul dvs., puteți utiliza restaurarea sistemului pe care ați creat-o pentru recuperarea Windows 11 . Aceasta înseamnă că puteți reveni computerul la un punct în care funcționează fără probleme. Iată cum să o faci:
Cum să utilizați un punct de restaurare
- Tastați „Panou de control ” în caseta de căutare și faceți clic pe el pentru a deschide.

- Asigurați-vă că „Vizualizare după ” este setat la „ pictograme mici sau mari” și faceți clic pe „Recuperare”.

- Faceți clic pe „Deschidere restaurare sistem.”

- Faceți clic pe „Următorul ” în fereastra pop-up.Veți primi o listă cu diferite puncte de restaurare care au fost create. Alegeți-l pe cel dorit.
- Faceți clic pe „Scanați pentru programele afectate.” Aceasta va scana pentru programe și vă va arăta pe cele care vor fi șterse, inclusiv programele care vor fi restaurate. Apoi, faceți clic pe „Următorul” .

- Faceți clic pe „Terminare ” pentru a începe procesul de restaurare a sistemului.

Înrudit: Cum să remediați eroarea de restaurare a sistemului 0x8007045b în Windows 10
Metoda 2: Utilizați Backup imagine de sistem
Puteți crea recuperarea sistemului Windows 10 folosind System Image Backup, chiar dacă Microsoft a încetat să o mai accepte. Este încă una dintre cele mai bune modalități de a restaura Windows. Vă vom arăta cum să creați o imagine de sistem și să o utilizați în câțiva pași simpli:
- Apăsați „Tasta Windows + I ” pentru a deschide fereastra „ Setări”.
- Selectați „Actualizare și securitate ”, apoi „ Copie de rezervă”.
- Apoi, faceți clic pe„Accesați Backup și Restaurare (Windows 7) ” sub „ Căutați o copie de rezervă mai veche?”.

- Faceți clic pe linkul „Creați o imagine de sistem ” din bara laterală din stânga din Panoul de control.PC-ul dvs. va scana pentru dispozitive de rezervă.

- Alegeți mediul de stocare pe pagina „Unde doriți să salvați copia de rezervă ”.Selectați „Pe unul sau mai multe DVD-uri” și utilizați o unitate de recuperare Windows 10 pentru a face backup.

- Faceți clic pe „Următorul ”.
- Apoi, selectați butonul „ Start backup ” după confirmarea selecțiilor.Sistemul va începe procesul și va începe backup-ul.

Utilizarea copiei de rezervă a imaginii de sistem
Dacă computerul nu răspunde sau se blochează în continuare, puteți utiliza copierea de rezervă a imaginii sistemului pentru a restabili starea computerului. Iată cum să o faci:
- Apăsați „Sigla Windows + I ” pentru a deschide fereastra „ Setări”.
- Faceți clic pe „Actualizare și securitate ” și treceți la „ Recuperare”.
- Faceți clic pe „Reporniți acum ” în secțiunea „ Pornire avansată” din„Pornire avansată”.”
PC-ul va reporni. De acolo, urmați instrucțiunile pentru o restaurare a sistemului Windows . Amintiți-vă că puteți crea USB de recuperare Windows 10 pentru a vă restaura computerul. Deci, ar trebui să aveți discul sau USB-ul conectat atunci când reporniți computerul.
Metoda 3: Resetați computerul
O altă modalitate de restaurare a sistemului Windows 10 este să vă resetați computerul. Urmați pașii de mai jos pentru a reseta computerul la starea implicită:
- Tastați „Setări ” în bara de căutare pentru a deschide fereastra de setări
- Selectați „ Actualizare și securitate ” și faceți clic pe „ Recuperare”.
- Faceți clic pe„Începeți ” sub „Resetați acest computer”.
Restaurarea sistemului Windows 11 este puțin diferită dacă utilizați Windows 11:
- Apăsați „Tasta Windows + I ” pentru a deschide fereastra „ Setări”.
- Faceți clic pe „Recuperare ” sub „ Sistem”,

- Apoi, faceți clic pe „Resetați computerul ” în „ Opțiuni de recuperare”.

Restul procesului este similar.
Aveți două opțiuni: „Păstrați fișierele mele ” și „ Ștergeți totul”. Dacă alegeți „Păstrați fișierele mele ”, Windows va fi restabilit la setările implicite, ștergând toate aplicațiile și configurațiile instalate, păstrând în același timp fișierele private.
Cu toate acestea, dacă selectați „ Eliminați totul ”, Windows vă va șterge fișierele.

Selectarea „Păstrați fișierele mele” este cea mai bună opțiune pentru a vă păstra fișierele în timp ce mențineți un sistem Windows nou-nouț.Pe de altă parte, opțiunea „Eliminați totul ” este cea mai bună opțiune dacă doriți să vă vindeți computerul sau să îl oferiți altcuiva.

Informațiile dumneavoastră personale vor fi șterse, iar sistemul va fi resetat la setările din fabrică. Este esențial să faceți copii de siguranță ale fișierelor înainte de a utiliza această funcție, indiferent de alegerea dvs.

Când reinstalați Windows, aveți două opțiuni: obțineți o copie nouă direct de la Microsoft sau utilizați instrumentele instalate în prezent pe computer. Cerințele dvs. ar trebui să determine dacă utilizați o descărcare în cloud sau o reinstalare locală.
Descărcarea în cloud este o opțiune fără probleme, fără dezavantaje dacă puteți accesa internet rapid și fără griji pentru limitarea datelor.
Faceți clic pe paginile următoare până când ajungeți la pagina „ Gata pentru resetarea acestui computer ”.Apoi faceți clic pe butonul „Resetare ” pentru a începe procesul.
Metoda 4: Instrumentul de depanare Windows Update
Când întâmpinați probleme cu computerul, un instrument de recuperare Windows pe care îl puteți utiliza pentru a rezolva problema este programul Windows Update Troubleshooter. Scopul său principal este să identifice și să remedieze problemele care împiedică actualizarea corectă a Windows.
Puteți lansa programul accesând setările „Actualizare și securitate” și alegând „Depanare” din bara laterală. Acest software vă poate păstra sănătatea computerului, deoarece vă poate ajuta la localizarea și remedierea numeroaselor probleme legate de actualizare.
Iată cum să rulați instrumentul de depanare a actualizării Windows:
- Faceți clic pe „ Sigla Windows + I ” pentru a deschide fereastra „ Setări”.
- Faceți clic pe „Actualizare și securitate”.
- Faceți clic pe „Depanați” în panoul din stânga
- Faceți clic pe „instrumente suplimentare de depanare”.
- Faceți clic pe butonul „ Actualizare Windows ”, apoi selectați „ Rulați instrumentul de depanare”.
- Reporniți computerul.
Înrudit: Cum se remediază eroarea Windows Update 0x80092004?
Metoda 5: Utilizați instalația de reparare
Să vedem cum să faceți o restaurare a sistemului pe Windows 10 și Windows 7:
Reparați instalarea pentru Windows 7
Când încercați o actualizare de reparație folosind un CD RTM, puteți întâmpina o problemă dacă ați instalat inițial Windows 7 folosind un disc RTM și l-ați actualizat ulterior la Service Pack 1.
Acest lucru se datorează faptului că versiunea instalată este mai recentă decât versiunea pe disc. Urmați pașii de mai jos pentru a dezinstala Service Pack 1:
- Selectați Start din meniu.
- Tastați „ vezi actualizările instalate ” în bara de căutare și faceți clic pe „ Enter”.
- Căutați „KB976932 ”.
- După ce l-ați selectat, alegeți „ Dezinstalare ”.
După aceea, computerul va reporni la versiunea inițială RTM a Windows 7. Puteți sări peste această secțiune dacă nu ați actualizat la Windows 7 Service Pack 1. Puteți utiliza și un DVD de vânzare cu amănuntul Windows 7 dacă găsiți unul cu Actualizări SP1 compatibile cu ediția dvs. actuală.
Iată cum să faci o actualizare de reparație pentru a restabili Windows:
- Începeți prin a lansa Windows 7 pe desktop.
- Puneți DVD-ul de instalare Windows 7 în unitate și selectați „ Instalare acum ”.
- Configurarea va începe să copieze fișierele. Orice fișiere deteriorate ale sistemului de operare care ar putea interfera cu funcționarea normală a Windows vor fi de asemenea înlocuite în această etapă.
Aplicațiile dvs. instalate și fișierele personale sunt păstrate. Acest lucru este foarte util pentru rezolvarea problemelor cu funcțiile deteriorate ale sistemului de operare.
De exemplu, upgrade-ul pentru reparații poate rezolva cu succes dificultățile dacă anumite funcții sunt dezactivate și nu se pot reactiva.
Este important să rețineți că, deoarece upgrade-ul pentru reparații înlocuiește în esență anumite aplicații, va trebui să aplicați din nou toate actualizările. Când toate metodele eșuează, aceasta este o modalitate de încredere pentru restaurarea sistemului Windows .
Reparați instalarea pentru Windows 10
Următoarea recuperare a sistemului Windows 10 , implică utilizarea Instrumentului de creare media pentru actualizarea in loc. Această metodă vă permite să actualizați copia Windows 10 la cea mai recentă versiune fără a părăsi computerul.
Nu aveți nevoie de un fișier ISO pentru această actualizare. Cu toate acestea, aveți nevoie de o conexiune puternică la internet pentru a descărca fișierele necesare. Asigurați-vă că aveți drepturi de administrator și că sunteți autentificat înainte de a continua cu instrucțiunile de mai jos.
Iată cum funcționează upgrade-ul pe loc:
- Accesați pagina oficială de descărcare a Windows 10 .
- Căutați opțiunea „ Descărcați acum ” pe pagină.Faceți clic pe el pentru a începe descărcarea.

Urmați acești pași după ce fișierul a fost descărcat cu succes:
- Faceți dublu clic pe fișierul descărcat.
- Citiți cu atenție termenii de licență Microsoft înainte de a face clic pe „Accept ” pentru a continua procesul.Veți fi direcționat către ecranul „Pregătire ”.
- Programul vă va analiza computerul și vă va oferi opțiunea de a „Actualizați acest computer imediat” sau de a crea medii de instalare (o unitate flash USB, DVD sau fișier ISO) pentru un alt computer.
- Alegeți opțiunea „ Actualizați acest computer acum ”.Apoi, faceți clic pe „Următorul ” pentru a începe descărcarea fișierelor necesare.
- După descărcare, veți avea opțiunea de a vă întreține fișierele sau de a vă reseta computerul. Puteți alege să păstrați fișierele pentru a vă securiza fișierele.
Computerul va reporni de mai multe ori. Așteptați doar ca acesta să termine acest proces. După finalizarea upgrade-ului, vă puteți conecta la contul dvs. Va apărea un ecran de confidențialitate. Puteți alege opțiunile care se potrivesc cel mai bine nevoilor dvs.
Metoda 6: Instalare nouă folosind USB
Modul de instalare a noului Windows este utilizarea unei unități flash USB. Pentru a continua, trebuie mai întâi să creați USB de recuperare Windows 10 și să creați o unitate USB bootabilă folosind programe precum Rufus, Instrumentul de creare media sau Linia de comandă.
De asemenea, este esențial să vă asigurați că computerul poate porni de pe o unitate USB. Deci, este necesar să schimbați setările BIOS sau UEFI.
Rețineți că aceste setări pot diferi între diferite dispozitive. Așadar, consultați site-ul web de asistență al producătorului pentru informații detaliate și specifice dispozitivului.
Iată cum se instalează Windows:
- Porniți computerul cu unitatea flash USB Windows 10.
- Apăsați orice tastă pentru a continua.
- Faceți clic pe butonul „ Următorul ”.
- Faceți clic pe butonul „ Instalare acum”.
- Dacă faceți o reinstalare, faceți clic pe opțiunea „Nu am o cheie de produs ”.Dacă Windows este activat, se va reactiva automat.
- Selectați ediția Windows pe care o activează cheia de licență, dacă este cazul.
- Selectați opțiunea „Accept termenii licenței ” și faceți clic pe „ Următorul”.
- Verificați opțiunea „ Personalizat: Instalați numai Windows (avansat) ” pentru a efectua o instalare curată.
- Selectați partițiile de pe hard disk în care doriți să instalați Windows 10, apoi faceți clic pe butonul „ Ștergere ” pentru a vă pregăti pentru instalarea Windows 10.
- Selectați hard diskul pentru a instala Windows 10.
- Faceți clic pe butonul „ Următorul ”.
- Urmați instrucțiunile pentru a finaliza noua instalare.
- Când finalizați pașii, Windows 10 va aplica setările și va finaliza configurarea.
Concluzie
Acum aveți acces la mai multe soluții pentru recuperarea sistemului Windows 10 folosind acest ghid cu succes. Acest ghid a acoperit mai multe metode pentru a vă asigura că sistemul dumneavoastră este din nou în stare de funcționare, indiferent dacă aveți probleme cu Windows 10 sau 11.
Am analizat mai multe modalități de repornire a computerului, inclusiv utilizarea System Restore și construirea și utilizarea punctelor de restaurare. Am explorat, de asemenea, Backup imagine de sistem, care este o tehnică utilă.
De asemenea, puteți restabili computerul la setările din fabrică. Deci, consultați acest ghid dacă doriți să știți cum să creați un punct de restaurare în Windows 10.
FAQ
Cum să eliminați punctele de restaurare vechi din Windows 7?
Iată cum să eliminați punctele de restaurare vechi în Windows 7. Mai întâi, introduceți „Restaurare sistem” în bara de căutare și apăsați „Enter”. Faceți clic pe „Configurare” în fereastra Proprietăți sistem. Sub secțiunea „Utilizare spațiu pe disc”, există un glisor. Pur și simplu mutați-l pentru a face mai puțin spațiu disponibil pentru punctele de restaurare. Faceți clic pe „OK”, apoi pe „Ștergeți” după ce ați terminat pentru a elimina acele puncte de restaurare anterioare.
Cum se utilizează un disc de recuperare Windows 8?
Utilizarea unui disc de recuperare este un proces simplu dacă este necesar. Pur și simplu reporniți computerul după ce ați introdus CD-ul sau unitatea USB de recuperare Windows 8. Porniți de pe discul de recuperare când vi se solicită. În funcție de nevoile dvs., urmați instrucțiunile de pe ecran pentru a repara sau a reinstala Windows 8.
Ce este mediul de recuperare Windows?
Windows are o caracteristică încorporată utilă numită Windows Recovery Environment sau WinRE. Când computerul are dificultăți în pornirea corectă, vă poate ajuta. WinRE este o caracteristică utilă deoarece oferă diverse opțiuni de recuperare și reparare a sistemului.
Cum să utilizați o unitate de recuperare în Windows 10?
Pur și simplu conectați un disc de recuperare la computer, reporniți-l și utilizați-l în Windows 10. Când pornește, vi se va cere să porniți computerul de pe unitatea de recuperare. Pur și simplu urmați instrucțiunile pentru a accesa instrumentele de depanare și recuperare pentru a vă ajuta să remediați problemele și să vă restabiliți sistemul.
Cum să vă găsiți cheia de recuperare Windows
Cheia de recuperare Windows este esențială, în special pentru criptarea BitLocker. Conectați-vă la contul Microsoft și accesați zona „Securitate” pentru a o găsi. Ar trebui să vedeți acolo o selecție intitulată „Obțineți cheile BitLocker”. Puteți accesa cheia de recuperare făcând clic pe ea, ceea ce este necesar din motive de recuperare a datelor și de securitate.
