Guide ultime de récupération Windows : Comment restaurer votre système Windows
Publié: 2023-09-09- Qu’est-ce que la restauration du système ?
- Comment effectuer une restauration du système sous Windows 10 et 11
- Méthode 1 : créer un point de restauration système
- Méthode 2 : utiliser la sauvegarde de l'image système
- Méthode 3 : réinitialiser le PC
- Méthode 4 : utilitaire de résolution des problèmes de Windows Update
- Méthode 5 : utiliser l’installation de réparation
- Réparer l'installation pour Windows 10
- Méthode 6 : Nouvelle installation via USB
- Conclusion
- FAQ
- Comment supprimer les anciens points de restauration sous Windows 7 ?
- Comment utiliser un disque de récupération Windows 8 ?
- Comment utiliser un lecteur de récupération sous Windows 10 ?
- Comment trouver votre clé de récupération Windows
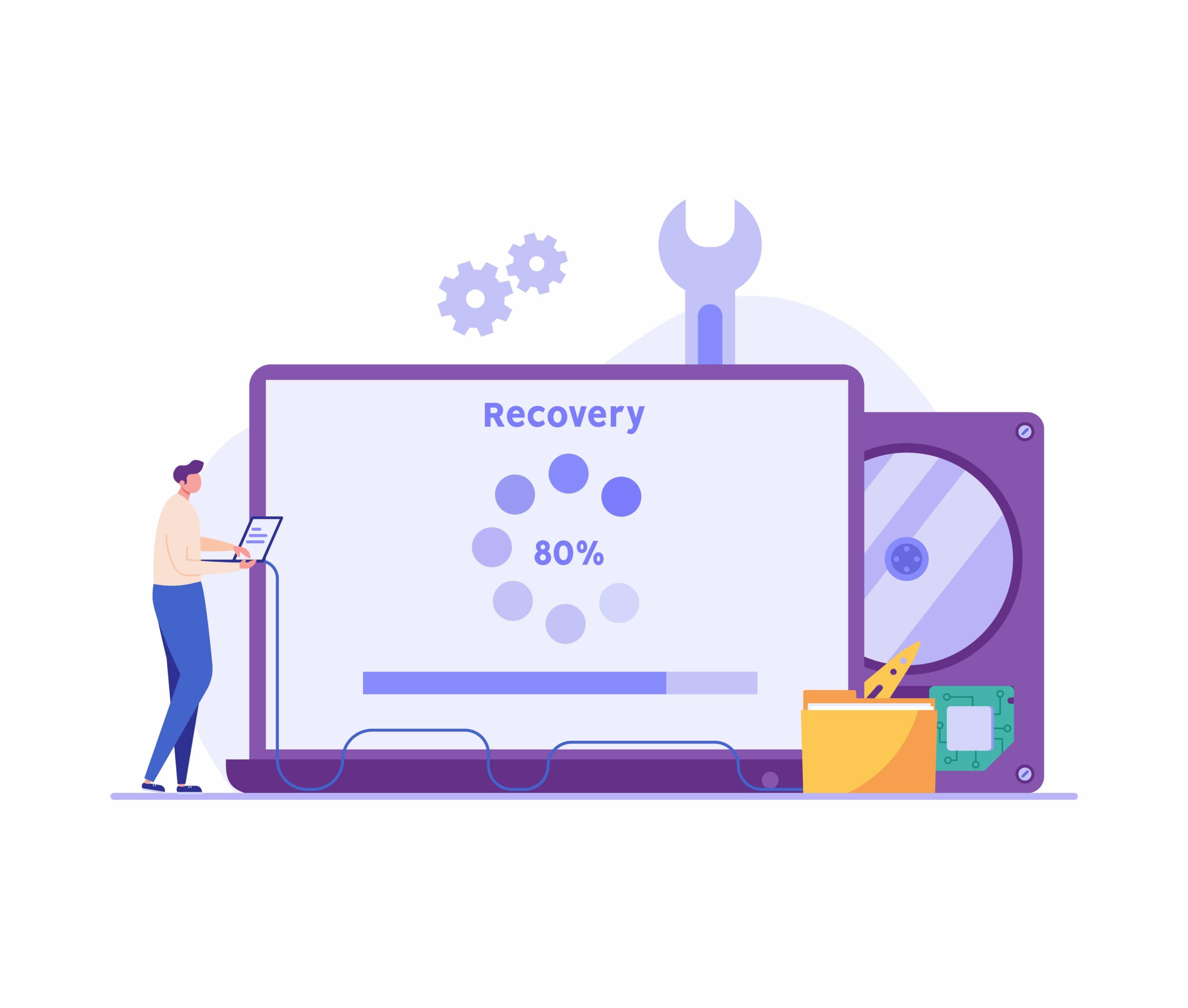
Vous pouvez sauvegarder et restaurer votre ordinateur à l'aide de l'outil utile de restauration du système de Windows. Lorsque vous rencontrez un problème sur le PC et que vous ne parvenez pas à le résoudre, vous pouvez utiliser la restauration du système Windows 10 pour revenir à un état antérieur où il n'y avait aucun problème.
Lorsque votre système d'exploitation rencontre des problèmes ou devient instable, il est essentiel de disposer d'outils et de méthodes pour le restaurer dans un état de fonctionnement.
Ce guide vous montrera comment restaurer votre ordinateur à l'aide de la récupération du système Windows 10 .
Commençons.
Qu’est-ce que la restauration du système ?
La restauration du système est une fonction intégrée de Microsoft Windows qui protège le système et les logiciels de votre ordinateur. Lorsque la restauration du système est en cours d'exécution, elle prend périodiquement un instantané des données importantes liées au système de votre ordinateur.
Cela inclut les logiciels installés, le registre Windows, les fichiers système et les paramètres Windows. Ces images sont conservées comme points de restauration, vous permettant de remettre votre système en état de fonctionnement si un problème survient sur votre PC.
Découvrons comment créer un point de restauration dans Windows 10 et d'autres éléments essentiels que vous devez connaître.
Connexe : Le guide ultime de la sauvegarde et de la restauration de Windows 10
Comment effectuer une restauration du système sous Windows 10 et 11
Voici comment créer une restauration système Windows 11 et 10. Vous pouvez les parcourir et trouver la meilleure méthode pour vous.
Méthode 1 : créer un point de restauration système
Une méthode de sauvegarde fiable est la restauration du système . Il fournit un moyen simple de protéger régulièrement votre image système et vos fichiers essentiels. Utilisez la restauration du système pour démarrer une sauvegarde du PC en suivant les étapes simples suivantes :
- Entrez « créer un point de restauration » dans le champ de recherche et choisissez le résultat dans la liste.

- Cliquez sur «Créer » pour créer un point de restauration système.Nommez le point de restauration dans une fenêtre contextuelle qui s'ouvre.

Si vous commencez à rencontrer des problèmes avec votre PC, vous pouvez utiliser la restauration du système que vous avez créée pour la récupération de Windows 11 . Cela signifie que vous pouvez ramener votre ordinateur à un point où il fonctionne correctement. Voici comment procéder :
Comment utiliser un point de restauration
- Tapez « Panneau de configuration » dans la zone de recherche et cliquez dessus pour l'ouvrir.

- Assurez-vous que «Afficher par » est défini sur « Petites ou grandes icônes» et cliquez sur «Récupération».

- Cliquez sur «Ouvrir la restauration du système ».»

- Cliquez sur « Suivant » dans la fenêtre contextuelle. Vous obtiendrez une liste des différents points de restauration qui ont été créés. Choisissez celui que vous voulez.
- Cliquez sur « Rechercher les programmes concernés. " Cela recherchera les programmes et vous montrera ceux qui seront supprimés, y compris les programmes qui seront restaurés. Ensuite, cliquez sur «Suivant » .

- Cliquez sur « Terminer » pour démarrer le processus de restauration du système.

Connexe : Comment corriger l'erreur de restauration du système 0x8007045b dans Windows 10
Méthode 2 : utiliser la sauvegarde de l'image système
Vous pouvez créer la récupération du système Windows 10 à l'aide de la sauvegarde de l'image système, même si Microsoft a cessé de la prendre en charge. C'est toujours l'un des meilleurs moyens de restaurer Windows. Nous allons vous montrer comment créer une image système et l'utiliser en quelques étapes simples :
- Appuyez sur «Touche Windows + I » pour ouvrir la fenêtre « Paramètres».
- Sélectionnez «Mise à jour et sécurité », puis « Sauvegarde».
- Ensuite, cliquez sur« Aller à Sauvegarde et restauration (Windows 7) » sous « Vous recherchez une sauvegarde plus ancienne ?».

- Cliquez sur le lien «Créer une image système » dans la barre latérale gauche du Panneau de configuration.Votre PC recherchera les périphériques de sauvegarde.

- Choisissez le support de stockage sur la page «Où souhaitez-vous enregistrer la sauvegarde ».Sélectionnez « Sur un ou plusieurs DVD » et utilisez un lecteur de récupération Windows 10 pour sauvegarder.

- Cliquez sur « Suivant ».
- Ensuite, sélectionnez le bouton «Démarrer la sauvegarde » après avoir confirmé vos sélections.Le système commencera le processus et lancera la sauvegarde.

Utilisation de la sauvegarde de l'image système
Si votre ordinateur ne répond plus ou continue de planter, vous pouvez utiliser la sauvegarde de l'image système pour restaurer la santé de votre PC. Voici comment procéder :
- Appuyez sur «Logo Windows + I » pour ouvrir la fenêtre « Paramètres».
- Cliquez sur «Mise à jour et sécurité » et procédez à « Récupération».
- Cliquez sur «Redémarrer maintenant » dans la section « Démarrage avancé» sous« Démarrage avancé ».»
Votre PC va redémarrer. À partir de là, suivez les invites pour une restauration du système Windows . N'oubliez pas que vous pouvez créer une clé USB de récupération Windows 10 pour restaurer votre ordinateur. Vous devriez donc avoir le disque ou la clé USB branché lorsque vous redémarrez votre ordinateur.
Méthode 3 : réinitialiser le PC
Une autre façon de restaurer le système Windows 10 consiste à réinitialiser votre ordinateur. Suivez les étapes ci-dessous pour réinitialiser votre PC à son état par défaut :
- Tapez «Paramètres » dans la barre de recherche pour ouvrir la fenêtre des paramètres
- Sélectionnez « Mise à jour et sécurité » et cliquez sur « Récupération».
- Cliquez sur« Commencer » sous « Réinitialiser ce PC».
La restauration du système Windows 11 est un peu différente si vous utilisez Windows 11 :
- Appuyez sur «Touche Windows + I » pour ouvrir la fenêtre « Paramètres».
- Cliquez sur « Récupération » sous « Système »,

- Ensuite, cliquez sur «Réinitialiser le PC » dans les « Options de récupération ».

Le reste du processus est similaire.
Vous avez deux options : « Conserver mes fichiers » et « Tout supprimer ». Si vous choisissez « Conserver mes fichiers », Windows sera restauré à ses paramètres par défaut, effaçant toutes les applications et configurations installées tout en conservant vos fichiers privés.
Cependant, si vous sélectionnez «Supprimer tout », Windows supprimera vos fichiers.

La sélection de « Conserver mes fichiers » est la meilleure option pour conserver vos fichiers tout en conservant un tout nouveau système Windows. En revanche, l'option «Tout supprimer » est la meilleure option si vous souhaitez vendre votre ordinateur ou le donner à quelqu'un d'autre.

Vos informations personnelles seront supprimées et le système sera réinitialisé aux paramètres d'usine. Il est crucial de sauvegarder vos fichiers avant d'utiliser cette fonctionnalité, quel que soit votre choix.

Lors de la réinstallation de Windows, vous avez deux options : obtenir une toute nouvelle copie directement auprès de Microsoft ou utiliser les outils actuellement installés sur votre PC. Vos besoins doivent déterminer si vous utilisez un téléchargement cloud ou une réinstallation locale.
Le téléchargement dans le cloud est une option simple et sans inconvénients si vous pouvez accéder à une connexion Internet rapide et sans soucis de plafond de données.
Cliquez sur les pages suivantes jusqu'à ce que vous atteigniez la page « Prêt à réinitialiser ce PC ».Cliquez ensuite sur le bouton «Réinitialiser » pour démarrer le processus.
Méthode 4 : utilitaire de résolution des problèmes de Windows Update
Lorsque vous rencontrez des problèmes avec votre PC, un outil de récupération Windows que vous pouvez utiliser pour résoudre le problème est le programme de dépannage Windows Update. Son objectif principal est d'identifier et de résoudre les problèmes empêchant la mise à jour correcte de Windows.
Vous pouvez lancer le programme en accédant aux paramètres « Mise à jour et sécurité » et en choisissant « Dépannage » dans la barre latérale. Ce logiciel peut préserver la santé de votre PC car il peut vous aider à localiser et à résoudre de nombreux problèmes liés aux mises à jour.
Voici comment exécuter l'utilitaire de résolution des problèmes de mise à jour Windows :
- Cliquez sur « Logo Windows + I » pour ouvrir la fenêtre « Paramètres».
- Cliquez sur «Mise à jour et sécurité ».
- Cliquez sur « Dépannage » dans le panneau de gauche
- Cliquez sur les « dépanneurs supplémentaires ».
- Cliquez sur le bouton « Windows Update », puis sélectionnez « Exécuter l'utilitaire de résolution des problèmes ».
- Redémarrez votre ordinateur.
Connexe : Comment corriger l'erreur de mise à jour Windows 0x80092004 ?
Méthode 5 : utiliser l’installation de réparation
Voyons comment effectuer une restauration du système sous Windows 10 et Windows 7 :
Réparer l'installation pour Windows 7
Lorsque vous essayez une mise à niveau de réparation à l'aide d'un CD RTM, vous pouvez rencontrer un problème si vous avez initialement installé Windows 7 à l'aide d'un disque RTM et que vous l'avez ensuite mis à jour vers le Service Pack 1.
En effet, la version installée est plus récente que la version disque. Suivez les étapes ci-dessous pour désinstaller le Service Pack 1 :
- Sélectionnez Démarrer dans le menu.
- Tapez « afficher les mises à jour installées » dans la barre de recherche et cliquez sur « Entrer ».
- Recherchez « KB976932 ».
- Après l'avoir sélectionné, choisissez « Désinstaller ».
Après cela, votre PC redémarrera avec la version RTM initiale de Windows 7. Vous pouvez ignorer cette section si vous n'avez pas mis à jour vers Windows 7 Service Pack 1. Vous pouvez également utiliser un DVD commercial Windows 7 si vous en trouvez un avec le Mises à niveau SP1 compatibles avec votre édition actuelle.
Voici comment effectuer une mise à jour de réparation pour restaurer Windows :
- Commencez par lancer Windows 7 sur votre bureau.
- Placez votre DVD d'installation de Windows 7 dans le lecteur et sélectionnez « Installer maintenant ».
- Le programme d'installation commencera à copier les fichiers. Tous les fichiers du système d'exploitation endommagés susceptibles d'interférer avec le fonctionnement normal de Windows seront également remplacés au cours de cette étape.
Vos applications installées et vos fichiers personnels sont préservés. Ceci est très utile pour résoudre les problèmes liés aux fonctions endommagées du système d’exploitation.
Par exemple, la mise à niveau de réparation peut résoudre les problèmes si certaines fonctionnalités sont désactivées et ne peuvent pas être réactivées.
Il est important de garder à l'esprit que, puisque la mise à niveau de réparation remplace essentiellement des applications particulières, vous devrez réappliquer toutes les mises à jour. Lorsque toutes les méthodes échouent, il s’agit d’un moyen fiable pour restaurer le système Windows .
Réparer l'installation pour Windows 10
La prochaine récupération du système Windows 10 implique l'utilisation de l'outil de création de support pour la mise à jour sur place. Cette méthode vous permet de mettre à jour votre copie de Windows 10 vers la version la plus récente sans quitter votre ordinateur.
Vous n'avez pas besoin d'un fichier ISO pour cette mise à niveau. Cependant, vous avez besoin d’une connexion Internet solide pour télécharger les fichiers nécessaires. Assurez-vous que vous disposez des droits d'administrateur et que vous êtes connecté avant de continuer avec les instructions ci-dessous.
Voici comment fonctionne la mise à niveau sur place :
- Accédez à la page de téléchargement officielle de Windows 10 .
- Recherchez l’option « Télécharger maintenant » sur la page.Cliquez dessus pour lancer le téléchargement.

Suivez ces étapes une fois le fichier téléchargé avec succès :
- Double-cliquez sur le fichier téléchargé.
- Lisez attentivement les termes de la licence Microsoft avant de cliquer sur «Accepter » pour continuer le processus.Vous serez dirigé vers l'écran « Se préparer ».
- Le programme analysera votre ordinateur et vous proposera la possibilité de « Mettre à niveau ce PC immédiatement » ou de créer un support d'installation (une clé USB, un DVD ou un fichier ISO) pour un autre PC.
- Choisissez l'option «Mettre à niveau ce PC maintenant ».Ensuite, cliquez sur «Suivant » pour commencer à télécharger les fichiers requis.
- Après le téléchargement, vous aurez la possibilité de conserver vos fichiers ou de réinitialiser votre ordinateur. Vous pouvez choisir de conserver vos fichiers pour sécuriser vos fichiers.
Votre ordinateur redémarrera plusieurs fois. Attendez simplement qu'il termine ce processus. Une fois la mise à niveau terminée, vous pouvez vous connecter à votre compte. Un écran de confidentialité apparaîtra. Vous pouvez choisir les options qui correspondent le mieux à vos besoins.
Méthode 6 : Nouvelle installation via USB
La façon d’installer un nouveau Windows consiste à utiliser une clé USB. Pour continuer, vous devez d'abord créer une clé USB de récupération Windows 10 et créer une clé USB amorçable à l'aide de programmes tels que Rufus, l'outil de création de support ou l'invite de commande.
Il est également essentiel de vous assurer que votre ordinateur peut démarrer à partir d'une clé USB. Il est donc nécessaire de modifier les paramètres du BIOS ou de l'UEFI.
N'oubliez pas que ces paramètres peuvent différer selon les appareils. Consultez donc le site Web d'assistance de votre fabricant pour obtenir des informations détaillées et spécifiques à l'appareil.
Voici comment installer Windows :
- Démarrez votre ordinateur avec la clé USB Windows 10.
- Appuyez sur n'importe quelle touche pour continuer.
- Cliquez sur le bouton « Suivant ».
- Cliquez sur le bouton « Installer maintenant».
- Si vous effectuez une réinstallation, cliquez sur l'option «Je n'ai pas de clé de produit ».Si votre Windows est activé, il se réactivera automatiquement.
- Sélectionnez l'édition Windows que votre clé de licence active, le cas échéant.
- Sélectionnez l'option «J'accepte les termes de la licence » et cliquez sur « Suivant».
- Cochez l'option « Personnalisé : installer Windows uniquement (avancé) » pour effectuer une nouvelle installation.
- Sélectionnez les partitions de votre disque dur sur lesquelles vous souhaitez installer Windows 10, puis cliquez sur le bouton « Supprimer » pour préparer l'installation de Windows 10.
- Sélectionnez le disque dur pour installer Windows 10.
- Cliquez sur le bouton « Suivant ».
- Suivez les invites pour terminer la nouvelle installation.
- Une fois les étapes terminées, Windows 10 appliquera les paramètres et terminera la configuration.
Conclusion
Vous avez désormais accès à plusieurs solutions de récupération du système Windows 10 en utilisant ce guide avec succès. Ce guide a couvert plusieurs méthodes pour garantir que votre système est de nouveau en état de marche, que vous rencontriez des problèmes avec Windows 10 ou 11.
Nous avons examiné plusieurs façons de redémarrer votre PC, notamment en utilisant la restauration du système et en créant et en utilisant des points de restauration. Nous avons également exploré la sauvegarde de l'image système, qui est une technique utile.
Vous pouvez également restaurer votre PC à ses paramètres d'usine. Consultez donc ce guide si vous souhaitez savoir comment créer un point de restauration dans Windows 10.
FAQ
Comment supprimer les anciens points de restauration sous Windows 7 ?
Voici comment supprimer les anciens points de restauration dans Windows 7. Tout d'abord, saisissez « Restauration du système » dans la barre de recherche et appuyez sur « Entrée ». Cliquez sur « Configurer » dans la fenêtre Propriétés système. Sous la section « Utilisation de l’espace disque », il y a un curseur. Déplacez-le simplement pour libérer moins d'espace pour les points de restauration. Cliquez sur « OK » puis « Supprimer » une fois que vous avez terminé de supprimer ces points de restauration précédents.
Comment utiliser un disque de récupération Windows 8 ?
L'utilisation d'un disque de récupération est un processus simple si vous en avez besoin. Redémarrez simplement votre ordinateur après avoir inséré votre CD de récupération Windows 8 ou votre clé USB. Démarrez à partir du disque de récupération lorsque vous y êtes invité. En fonction de vos besoins, suivez les invites à l'écran pour réparer ou réinstaller Windows 8.
Qu’est-ce que l’environnement de récupération Windows ?
Windows dispose d'une fonctionnalité intégrée utile appelée Windows Recovery Environment, ou WinRE. Lorsque votre ordinateur a des difficultés à démarrer correctement, il peut vous aider. WinRE est une fonctionnalité utile car elle offre diverses options de récupération et de réparation du système.
Comment utiliser un lecteur de récupération sous Windows 10 ?
Connectez simplement un disque de récupération à votre ordinateur, redémarrez-le et utilisez-le sous Windows 10. Au démarrage, il vous sera demandé de démarrer votre ordinateur à partir du lecteur de récupération. Suivez simplement les invites pour accéder aux outils de dépannage et de récupération afin de vous aider à résoudre les problèmes et à remettre votre système sur les rails.
Comment trouver votre clé de récupération Windows
Votre clé de récupération Windows est essentielle, notamment pour le chiffrement BitLocker. Connectez-vous à votre compte Microsoft et accédez à la zone « Sécurité » pour le trouver. Vous devriez y voir une sélection intitulée « Obtenir les clés BitLocker ». Vous pouvez accéder à votre clé de récupération en cliquant dessus, ce qui est nécessaire pour des raisons de récupération de données et de sécurité.
