كيفية تشغيل Windows 11 في جهاز افتراضي
نشرت: 2022-10-01
يشتهر Windows 11 بمتطلبات الأجهزة الصارمة. تتطلب منك هذه المتطلبات اتخاذ بعض الخطوات الإضافية عند إعداد جهاز ظاهري يعمل بنظام التشغيل Windows 11 - إليك جميع الأشياء التي تحتاج إلى القيام بها لتشغيله.
متطلبات الجهاز الظاهري لنظام التشغيل Windows 11
كيفية تثبيت Windows 11 في جهاز افتراضي
قم بتنزيل Windows 11
قم بتثبيت Windows 11 في برنامج VirtualBox
قم بتثبيت Windows 11 في برنامج VMWare Workstation Player
تعطيل TPM 2.0 والتمهيد الآمن
متطلبات الجهاز الظاهري لنظام التشغيل Windows 11
تتيح لك الأجهزة الظاهرية تشغيل نظام تشغيل - مثل Windows 11 أو Ubuntu - دون الحاجة إلى جهاز كمبيوتر فعلي مختلف. يمكنك إنشاء كمبيوتر افتراضي يعمل على جهاز الكمبيوتر الموجود لديك. تعد الأجهزة الافتراضية سهلة الاستخدام للغاية لاختبار أنظمة التشغيل الجديدة أو الإصدارات التجريبية لأنظمة التشغيل أو اختبار البرامج في وضع الحماية أو أي عدد من الأشياء الأخرى.
يجب أن تفي بمتطلبات أجهزة Windows 11 العادية من أجل تشغيل جهاز ظاهري يعمل بنظام Windows 11 ، وهي:
- وحدة المعالجة المركزية ثنائية النواة 1 جيجاهرتز (CPU)
- 4 جيجا بايت من ذاكرة الوصول العشوائي (رام)
- 64 جيجا بايت من مساحة التخزين
- شاشة 720 بكسل أو أفضل
- وحدة النظام الأساسي الموثوقة (TPM) 2.0
- الإقلاع الآمن
- وسائط تثبيت Windows 11
يتم تلبية متطلبات وحدة المعالجة المركزية وذاكرة الوصول العشوائي والتخزين والعرض بسهولة كبيرة على معظم أجهزة الكمبيوتر الحديثة. حتى محركات الأقراص ذات الحالة الصلبة - والتي تعتبر مثالية لتشغيل الأجهزة الافتراضية - ليست أغلى بكثير من محركات الأقراص الثابتة التقليدية. تميل المتطلبات الإشكالية الحقيقية إلى أن تكون TPM 2.0 و Secure Boot - إما (أو كليهما) غالبًا ما يمنع تثبيت جهاز ظاهري يعمل بنظام Windows 11.
كيفية تثبيت Windows 11 في جهاز ظاهري
هناك عدة طرق مختلفة لتشغيل الأجهزة الظاهرية على Windows. الخياران الأكثر شيوعًا هما VMWare Workstation Player و Oracle VirtualBox. تختلف واجهات المستخدم تمامًا ، ولها متطلبات مختلفة قليلاً. يمكنك استخدام أيهما تريد - لا يهم هنا حقًا - لكن لا تقم بتثبيتهما إلا إذا كنت ترغب في استخدام كليهما.
ملاحظة: من الممكن استخدام TPM داخل برنامج VMWare Workstation Player ، وستدعمه أيضًا النسخة السابعة من Oracle Virtualbox. ومع ذلك ، فقد قمنا بتعطيله هنا لأنه أسهل بكثير.
إذا كان هناك برنامج ظاهري آخر ترغب في استخدامه ، فمن المحتمل أن يعمل - ستحتاج فقط إلى تكييف هذه الخطوات مع برنامجك.
قم بتنزيل Windows 11
أول شيء عليك القيام به هو تنزيل Windows 11 ISO. حدد "Windows 11 (إصدار ISO متعدد الإصدارات) من مربع القائمة المنسدلة ، ثم انقر فوق" تنزيل ".
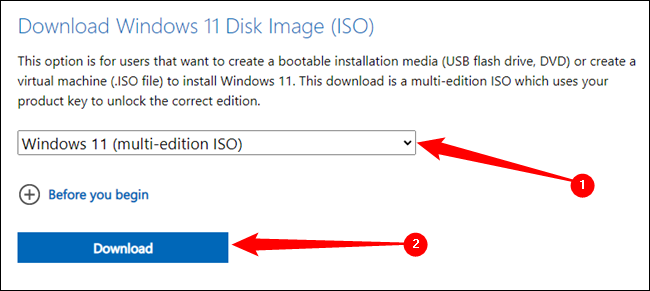
ابدأ هذا التنزيل في أسرع وقت ممكن. يبلغ حجم ملف Windows 11 القابل للتنفيذ حوالي خمسة غيغابايت ، وما لم يكن لديك إنترنت جيجابت ، سيستغرق التنزيل بضع دقائق على الأقل.
ذات صلة: مكان تنزيل صور Windows 11 ISO بشكل قانوني
تأكد من معرفة مكان حفظ Windows ISO عند تنزيله. ستحتاج إلى هذا الموقع لاحقًا.
قم بتثبيت Windows 11 في برنامج VirtualBox
إذا كنت ترغب في استخدام برنامج VirtualBox ، فقم بتنزيل أحدث إصدار من برنامج VirtualBox من موقعه على الويب وقم بتثبيته. في وقت كتابة هذا التقرير ، كان هذا هو الإصدار 6.1 ، ولكن تأكد من متابعة الإصدار 7 إذا كان ذلك متاحًا.
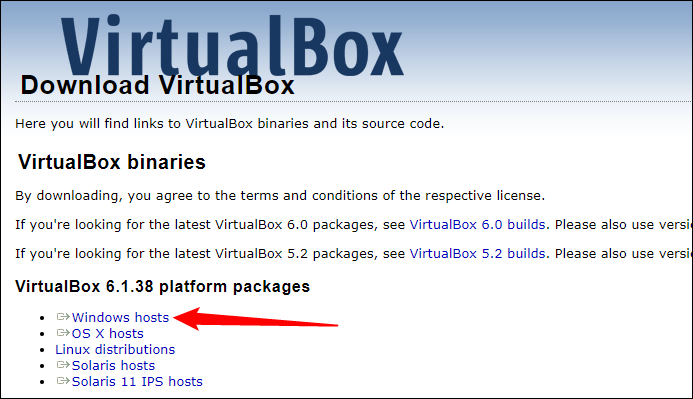
قم بتشغيل برنامج VirtualBox بعد تثبيته ، انقر فوق "أدوات" ، ثم انقر فوق الزر "إضافة".
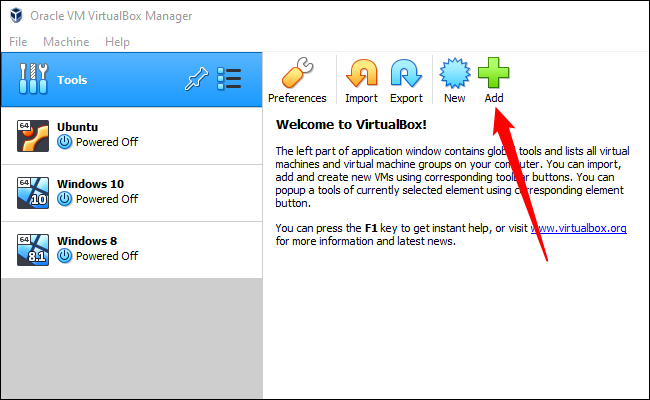
قم بتسمية الآلة الافتراضية بشيء معقول ووصفي حتى تتمكن من التعرف عليه في المستقبل. تأكد أيضًا من تعيين إصدار نظام التشغيل على "Windows 11" ، ثم انقر فوق "التالي".
تحذير: يمكنك وضع مجلد الآلة في أي مكان تريده ، ولكن حاول وضعه على قرص SSD. يعد تشغيل جهاز افتراضي على محرك أقراص ثابت تقليدي بطيئًا للغاية بالمقارنة.
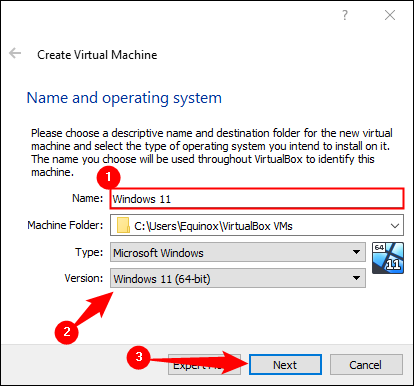
يتطلب Windows 11 من الناحية الفنية فقط أربعة غيغابايت من ذاكرة الوصول العشوائي ، ولكن إذا كان بإمكانك توفير ثمانية غيغابايت ، فقد يساعدك ذلك.
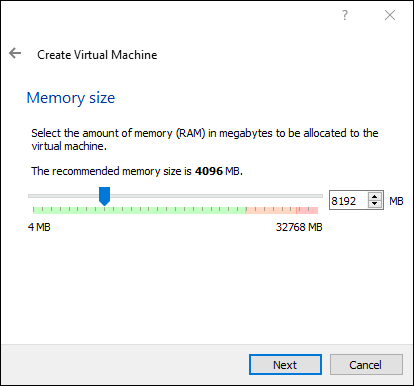
انقر فوق التالي بشكل متكرر من خلال باقي الإعدادات. يجب أن تكون الخيارات الافتراضية مناسبة للاستخدام العام. بعد تكوين الجهاز الظاهري ، حدد Windows 11 (VM) من القائمة ، وانقر بزر الماوس الأيمن فوقه ، ثم حدد "الإعدادات". يمكنك أيضًا تحديد VM والنقر فوق "إعدادات" في شريط القائمة في الأعلى.
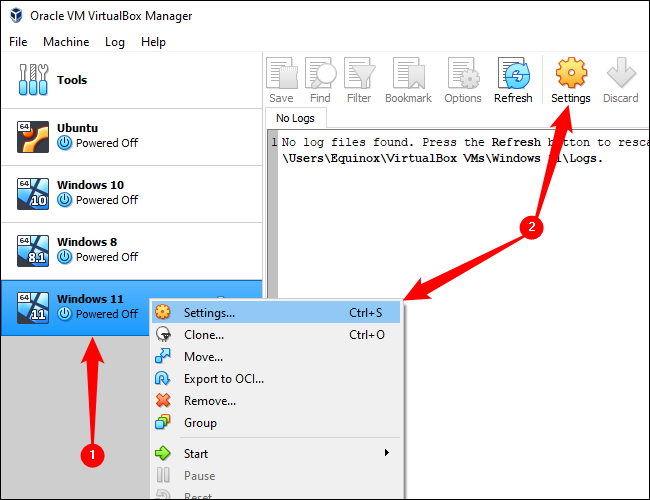
انقر فوق علامة التبويب "التخزين". حدد جهاز SATA "فارغ" ، انقر فوق رمز القرص الصغير بالقرب من الجانب الأيمن ، ثم حدد "اختيار ملف القرص". انتقل إلى Windows 11 ISO الذي قمت بتنزيله وحدده.
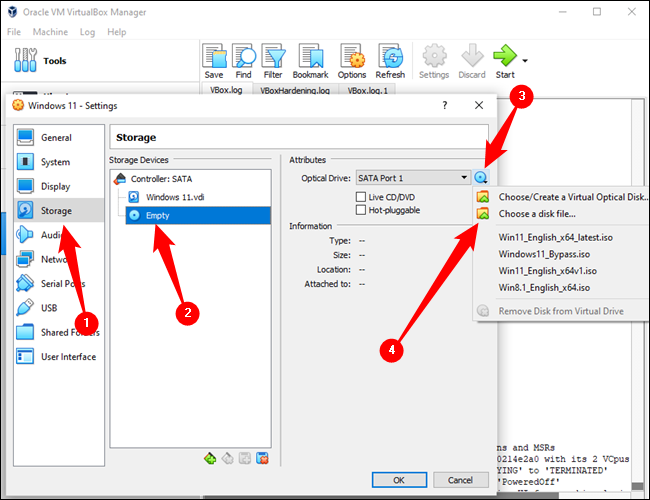
انقر فوق "موافق" لإغلاق نافذة الإعدادات ، ثم انقر فوق الزر الأخضر الكبير "ابدأ".
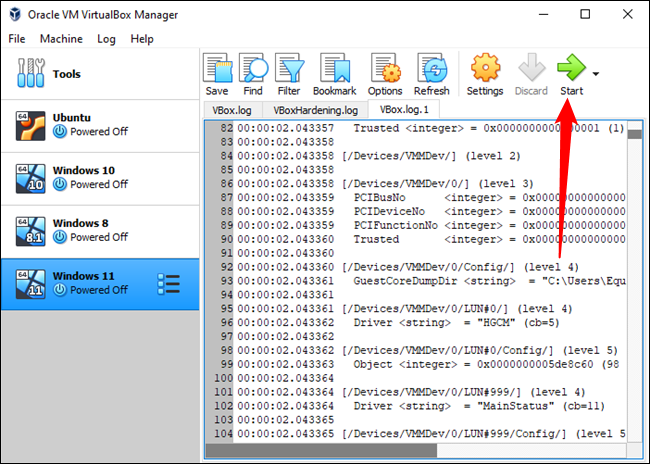
سترى شاشة سوداء مع "اضغط على أي مفتاح للتمهيد من قرص مضغوط أو قرص DVD ...". Windows ISO الذي حددناه سابقًا مثبت حاليًا في محرك أقراص DVD افتراضي. عندما تضغط على أي مفتاح ، فأنت تخبر جهازك الظاهري بالتمهيد من محرك أقراص DVD الظاهري.
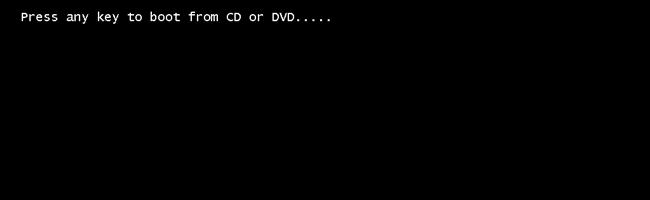
انتقل لأسفل إلى القسم بعنوان "تعطيل TPM 2.0 والتمهيد الآمن" بمجرد رؤية شعار Windows المألوف.

قم بتثبيت Windows 11 في برنامج VMWare Workstation Player
الخيار الثاني الذي يمكنك اختياره هو VMWare Workstation Player. إنه برنامج Hypervisor الرئيسي الآخر المشهور للتطبيقات اليومية. قم بتنزيله من موقع VMWare وقم بتثبيته.
قم بتشغيل برنامج VMWare Workstation Player ، ثم انقر فوق "إنشاء آلة افتراضية جديدة".
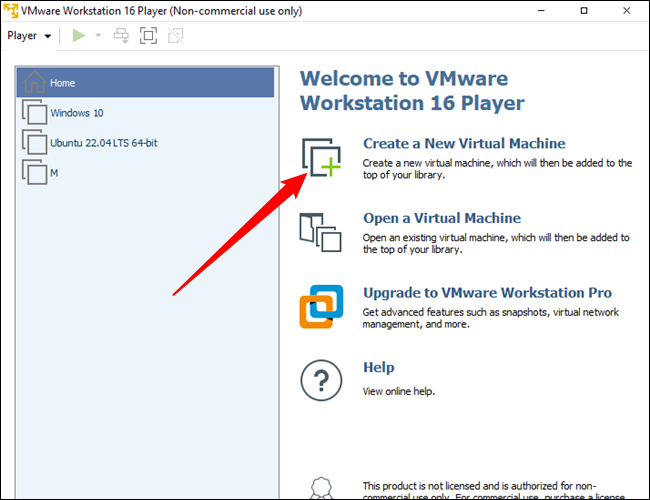
أول شيء عليك القيام به هو تحديد Windows 11 ISO الذي قمت بتنزيله مسبقًا لصورة المثبت. حدد خيار "ملف صورة قرص المثبت" ، ثم انقر فوق "استعراض" لتحديد موقع ملف ISO الخاص بك. بمجرد القيام بذلك ، انقر فوق "التالي".
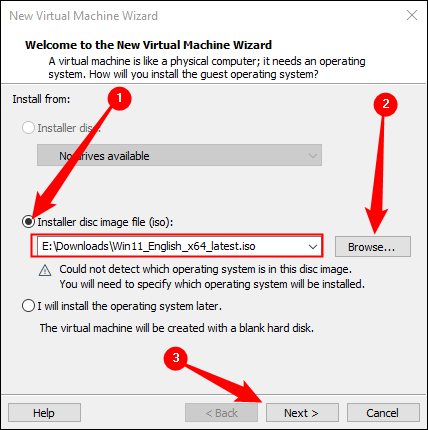
ربما لن يكتشف برنامج VMWare Virtualbox Player أنه Windows ISO ؛ قم بتغيير نوع نظام التشغيل إلى "Microsoft Windows" واضبط الإصدار على "Windows 10 والإصدارات الأحدث x64".
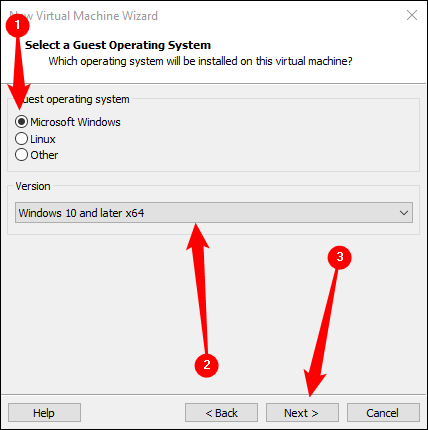
قم بتسمية الجهاز الظاهري بأي شيء تريده وقم بتعيين محرك الأقراص الافتراضي بحيث لا يقل عن 64 جيجابايت. توقف عند نافذة "جاهز لإنشاء جهاز افتراضي". يجب إضافة ذاكرة وصول عشوائي إضافية إلى الجهاز الظاهري ، وإلا فلن يعمل Windows 11 بشكل صحيح. انقر فوق "تخصيص الأجهزة".
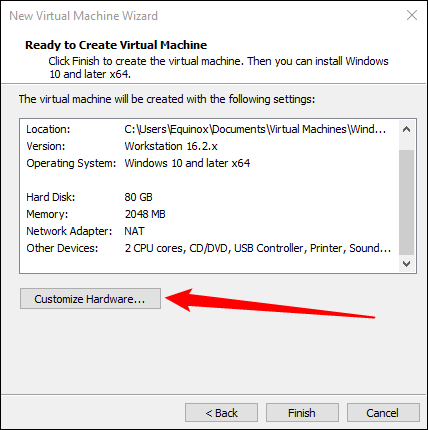
تحتاج إلى تخصيص 4 غيغابايت كحد أدنى من ذاكرة الوصول العشوائي ، على الرغم من أنه إذا كان بإمكانك توفير 8 غيغابايت ، فيجب عليك القيام بذلك بدلاً من ذلك.
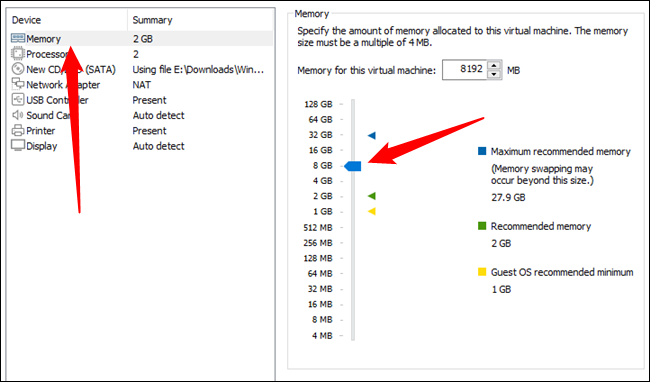
انقر على "إغلاق" في نافذة التخصيص ، ثم انقر على "إنهاء". سيتم تشغيل جهازك الظاهري على الفور ، وسترى "اضغط على أي مفتاح للتمهيد من قرص مضغوط أو قرص DVD". اضغط على أي مفتاح وفقًا للتعليمات ، وسيتم استقبالك بشاشة تثبيت Windows المألوفة.
تعطيل TPM 2.0 والتمهيد الآمن
هناك نوعان من التعديلات الصغيرة التي نحتاج إلى تطبيقها قبل أن يعمل التثبيت بشكل صحيح. يتطلب Windows 11 TPM 2.0 - افتراضيًا ، لن يلبي برنامج VMWare Workstation Player ولا Oracle VirtualBox هذا المطلب ، لذلك يجب تعطيله. بالإضافة إلى ذلك ، لا يدعم برنامج VirtualBox التمهيد الآمن ، لذا يجب تعطيله أيضًا.
انقر خلال الصفحات القليلة الأولى حتى تصل إلى هذه النافذة:
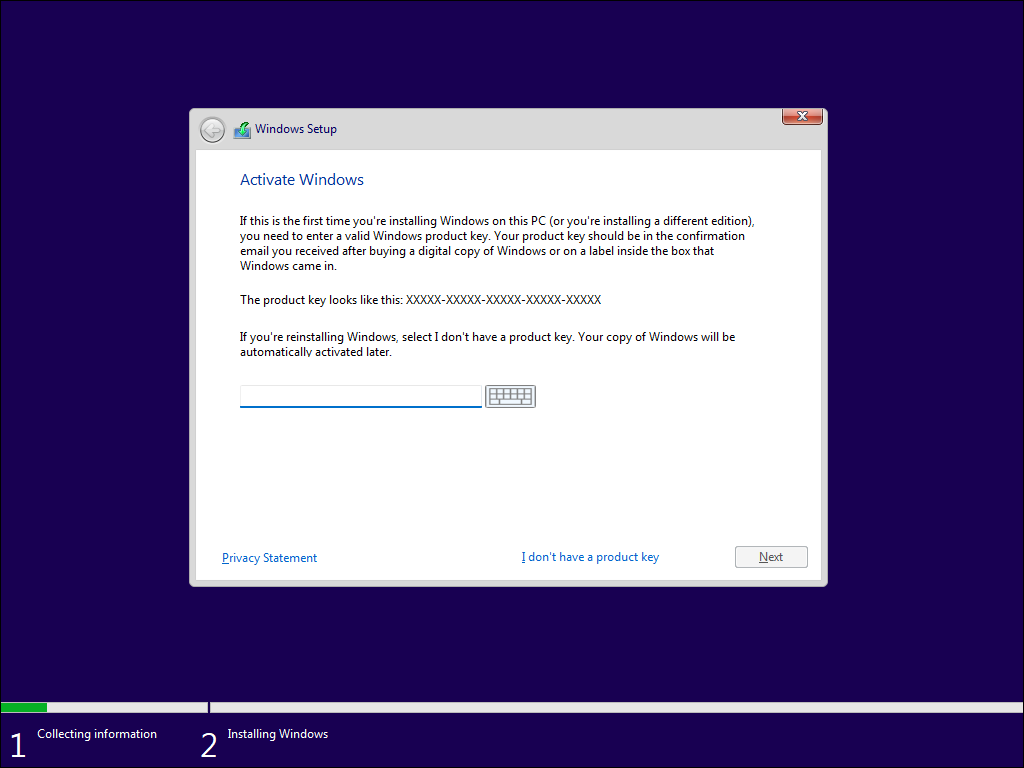
اضغط على Shift + F10 لفتح موجه الأوامر ، واكتب "regedit" في الموجه ، ثم اضغط على Enter.
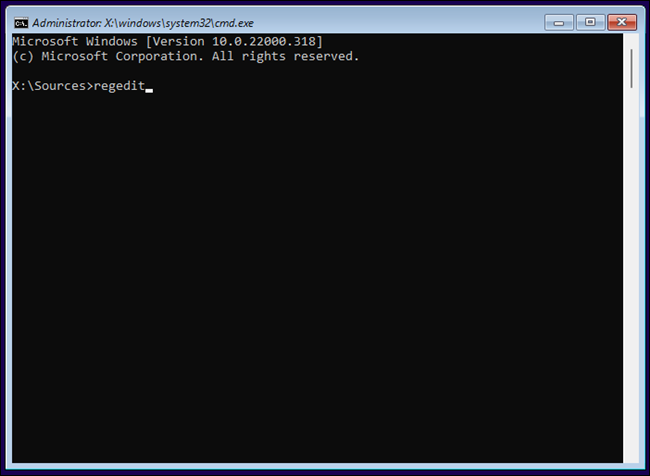
هذا هو نفس محرر التسجيل الذي يأتي مع جميع عمليات تثبيت Windows. يتيح لك تعديل معظم الخيارات المتاحة لنظام التشغيل Windows. في هذه الحالة ، سنستخدمه لتعطيل متطلبات TPM 2.0 و Secure Boot. عادة ما تحتاج إلى توخي الحذر الشديد في تحرير السجل لأن القيمة المتغيرة أو المفتاح المحذوف يمكن أن يسبب مشاكل خطيرة. ومع ذلك ، نظرًا لأن هذا جهاز افتراضي لم يتم تثبيته حتى الآن ، فلا داعي للقلق كثيرًا - في أسوأ السيناريوهات ، ما عليك سوى إعادة تشغيل الجهاز الظاهري الخاص بك قبل تثبيت Windows ، وجميع التغييرات التي أجريتها ' لقد قدمت سيتم التراجع عنها.
ذات صلة: تعلم استخدام محرر التسجيل مثل المحترفين
انتقل إلى HKEY_LOCAL_MACHINE\SYSTEM\Setup ، ثم انقر بزر الماوس الأيمن على "إعداد" ، ثم مرر الماوس فوق "جديد" ، وانقر على "مفتاح". يجب تسمية مفتاح التسجيل الجديد باسم "LabConfig" - فهو ليس حساسًا لحالة الأحرف ولكن استخدام الحالات المختلطة يمكن أن يساعد في سهولة القراءة.
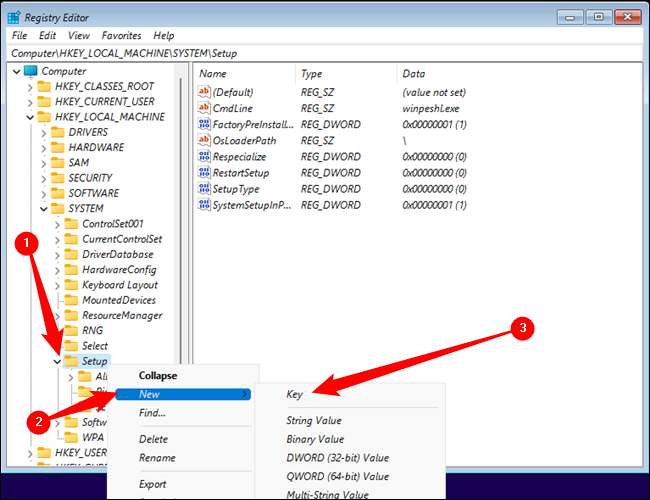
نحتاج إلى إنشاء قيمتين DWORD (32 بت) داخل مفتاح LabConfig. حدد مفتاح "LabConfig" ، وانقر بزر الماوس الأيمن فوق مساحة فارغة في الجزء الأيمن ، ثم انقر فوق جديد> قيمة DWORD (32 بت). اسم واحد DWORD:
تجاوز
واسم الآخر:
تجاوز SecureBootCheck
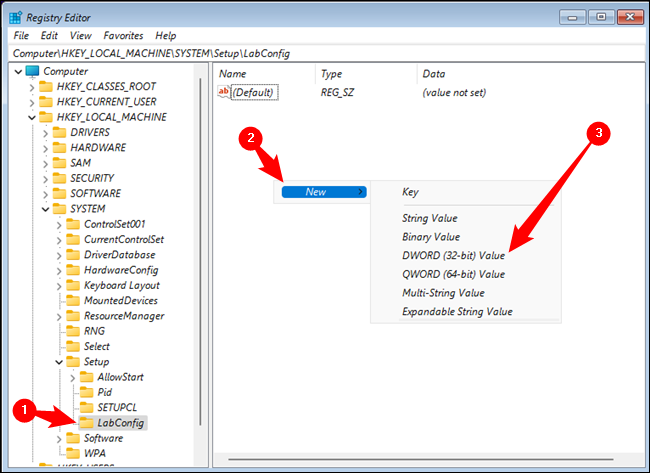
إذا قمت بكل شيء بشكل صحيح ، يجب أن يكون لديك كلمتان DWORD تماثلان ما يلي:
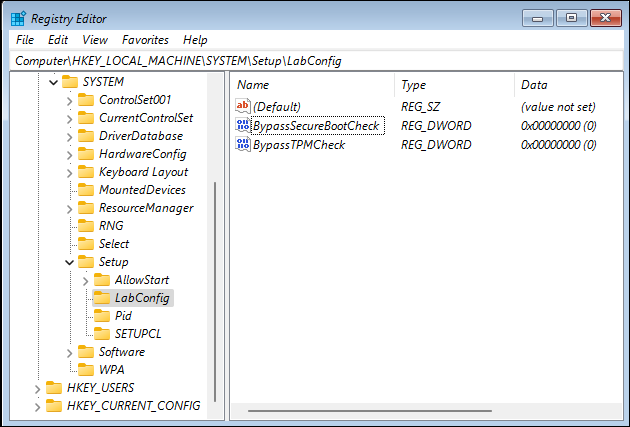
يجب تغيير القيمة من 0 إلى 1. انقر بزر الماوس الأيمن فوق "BypassTPMCheck" وانقر فوق "تعديل".
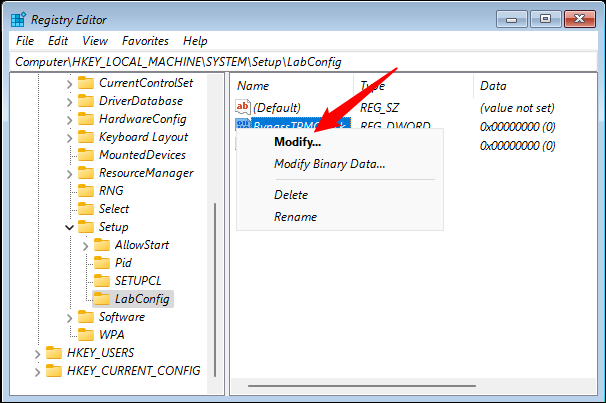
اضبط "بيانات القيمة" على 1 واضغط على "موافق".
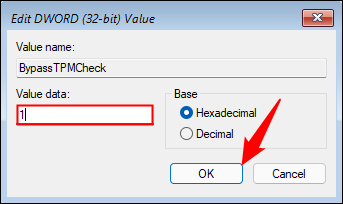
كرر نفس العملية بالضبط باستخدام DWORD "BypassSecureBootCheck". عند الانتهاء من كل شيء ، يجب أن ترى كلمتين DWORD في LabConfig Key ، ويجب أن يكون لكل منهما قيمة 1.
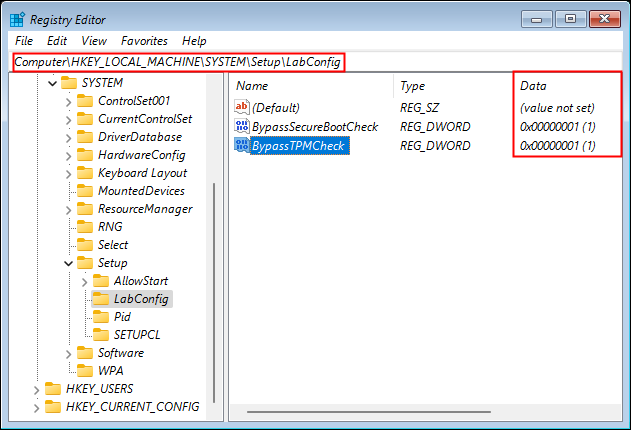
هذا كل شيء - لقد انتهيت وجاهز لتثبيت Windows 11. اضغط على "X" في الزاوية اليمنى العليا من محرر التسجيل وموجه الأوامر ، ثم انقر فوق "ليس لدي مفتاح منتج".
ملاحظة: يمكنك أيضًا إدخال مفتاح منتج إذا كان لديك مفتاح لاستخدامه. سيبدأ Windows 11 في النهاية في الشكوى من أن Windows يحتاج إلى التنشيط إذا لم تستخدم مفتاحًا. يعتمد تحديد ما إذا كانت هذه مشكلة أم لا على الغرض الذي تستخدمه من أجل الجهاز الظاهري.
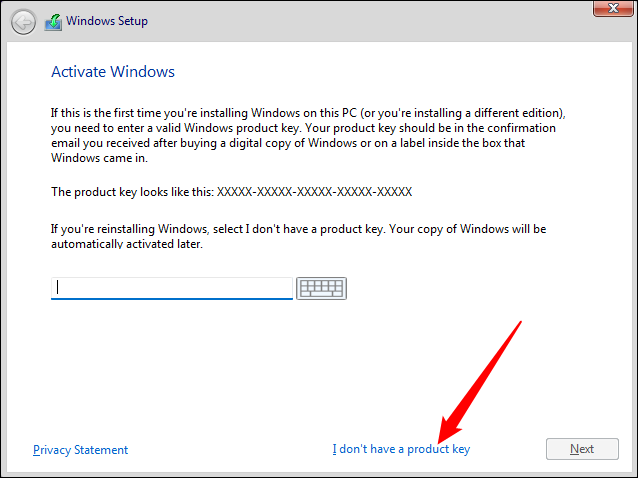
كل ما عليك فعله الآن هو النقر فوق مطالبات تثبيت Windows 11 العادية والانتظار حتى يتم تثبيت كل شيء.
ذات صلة: كيفية تثبيت تحديث Windows 11's 2022 (22H2)
