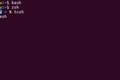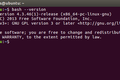كيفية كتابة أقل والعمل بشكل أسرع في Linux Terminal
نشرت: 2022-08-11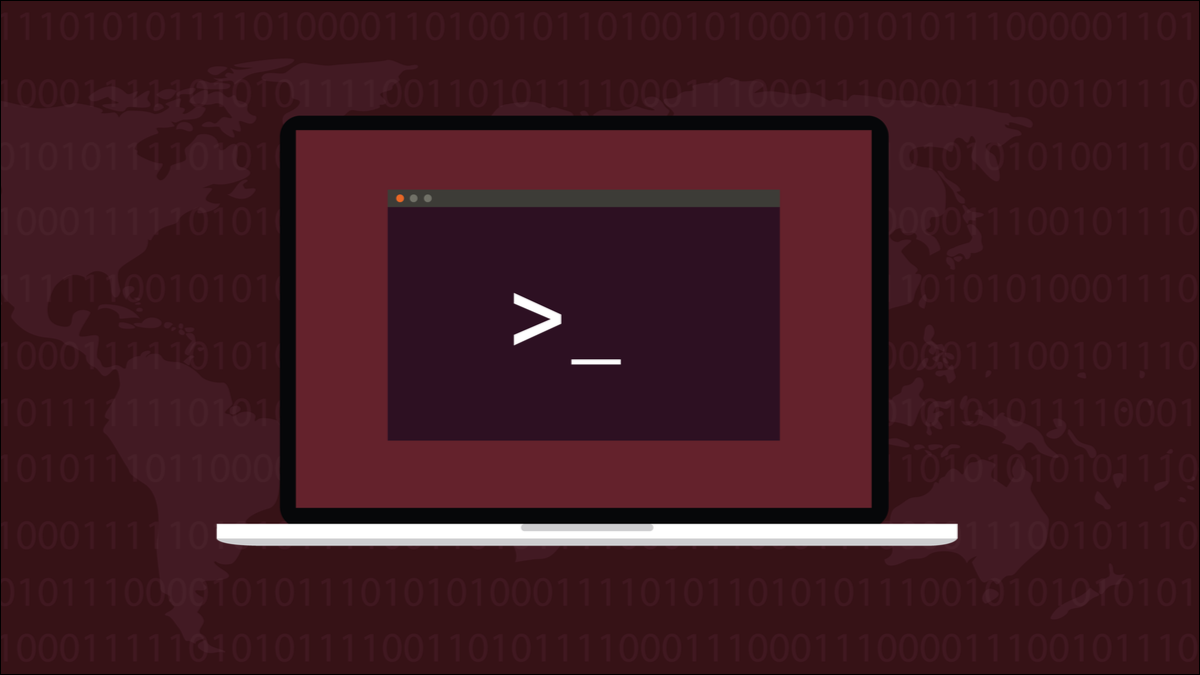
يعني استخدام Linux - عاجلاً أم آجلاً - استخدام سطر الأوامر. لكن كتابة الأوامر في نافذة المحطة يمكن أن تكون بطيئة ومتكررة. ستعمل نصائح لوحة المفاتيح هذه على شحن تجربة النافذة الطرفية.
سطر الأوامر
Linux هو نظام تشغيل يعمل بسطر الأوامر. يمكنك اختيار إسقاط بيئة سطح المكتب فوقها ، مثل بيئات سطح المكتب GNOME أو KDE ، ولكن لا تزال هناك واجهة نصية لم تتغير بالفعل منذ أيام تطبيقات Unix الأولى في السبعينيات.
في نافذة طرفية ، يستخدم Linux صدفة مثل Bash لقراءة أوامرك والعمل عليها بنفسها أو تمريرها إلى الأمر أو التطبيق المناسب.
تم إطلاق قذائف جديدة ، وتوقفت القذائف القديمة عن العمل ، وتم تحديث بعض القذائف القديمة. بغض النظر ، ما لم يتغير هو حاجة المستخدمين لكتابة الأوامر. يجب على المستخدم كتابة تعليماته في سطر أوامر ، تمامًا كما فعل قبل نصف قرن.
يجب كتابة الأوامر بشكل صحيح ، ولأنها حساسة لحالة الأحرف ، يجب أن تكون حالة كل حرف صحيحة أيضًا. تحتوي الأوامر أيضًا على جميع أنواع الرموز ، وإذا كانت تتضمن مسارات نظام ملفات ، فيمكن أن تكون طويلة جدًا. وكلما طالت مدة الأمر واحتوائه على رموز أكثر غرابة ، زاد خطر الوقوع في أخطاء.
يعد تعلم أوامر Linux التي لا تعد ولا تحصى وتسخير قوة سطر الأوامر أمرًا صعبًا بدرجة كافية دون التعامل مع الأخطاء المطبعية وحوادث لوحة المفاتيح الأخرى.
ستجعل التلميحات والنصائح والتقنيات التي سنعرضها لك استخدام سطر الأوامر مسعى أسرع وأكثر إنتاجية.
ذات صلة: سطور الأوامر: لماذا لا يزال الناس يضايقونهم؟
علامة التبويب اكتمال
إذا قمت بتوفير أحرف كافية للسماح للقشرة بمطابقة أمر أو اسم ملف أو اسم دليل ، فسيؤدي الضغط على مفتاح "Tab" إلى إدراج الأمر المطابق أو اسم الملف أو اسم الدليل في سطر الأوامر نيابة عنك.
في الدليل الرئيسي لدينا على جهاز الكمبيوتر التجريبي الخاص بنا ، كتبنا:
cd doc

ثم نضغط على مفتاح "Tab".

تمت إضافة باقي "المستندات" بالنسبة لنا. يمكنك الاستمرار في القيام بذلك لتجسيد مسار كامل.
وثائق cd / pro

نعلم أن لدينا دليلًا يسمى "مشاريع" في دليل "المستندات" ، لذا فإن كتابة "pro" والضغط على "Tab" يكمل ذلك بالنسبة لنا أيضًا.

إذا كنت لا تستطيع تذكر اسم الدليل التالي الذي يبدأ به ، فاضغط على "Tab" مرتين وستظهر لك الصدفة قائمة بالأدلة المحتملة. ثم يملأ سطر الأوامر بأكبر قدر من الأوامر كما أدخلته وينتظر المزيد من المدخلات.
اكتب بضعة أحرف من الدليل الذي تريده - بما يكفي لتمييزه عن الإدخالات الأخرى - واضغط على "Tab" لجعل الصدفة تضيفه إلى سطر الأوامر.

إذا لم تكتب أحرفًا كافية لتعريف الدليل الذي تريده بشكل فريد ، فسترى قائمة بالأدلة التي تطابق ما كتبته حتى الآن.
وثائق / مشاريع / خيام مؤتمر نزع السلاح-

يعد استخدام "Tab" لإنشاء مسارات الدليل طريقة سهلة لزيادة الإنتاجية. يعد إكمال علامة التبويب أمرًا ذكيًا أيضًا ، حيث يتصرف بشكل مختلف مع الأوامر المختلفة. إذا كنت تستخدم ls بدلاً من cd ، فهي تعلم أنه يجب أن تتضمن الملفات وكذلك الدلائل.
الوثائق / المشاريع /

يؤدي الضغط على "Tab" مرتين إلى تضمين الملفات في التطابقات المحتملة.
يمكنك استخدام "Tab" مع أسماء الأوامر أيضًا. لنفترض أنك تريد استخدام الأمر systemctl لتمكين برنامج خفي. اكتب "sudo sys" واضغط على "Tab" مرتين.
sudo sys
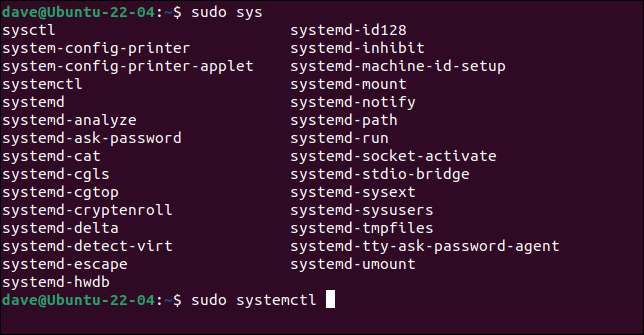
سترى جميع الأوامر التي تبدأ بـ "sys".
أضف "temc" إلى الأمر الخاص بك واضغط على "Tab" مرة أخرى لإكمال "systemctl". اكتب الآن "en" واضغط على "Tab".
sudo systemctl en

تتم إضافة بقية كلمة "تمكين" إلى سطر الأوامر.

أفضل طريقة لتجنب أخطاء الكتابة هي عدم الكتابة. استخدم "Tab" ودع الغلاف يقوم بذلك نيابة عنك.
تحرير اختصارات لوحة المفاتيح
بقدر ما يساعدك إكمال علامة التبويب ، ستظل بحاجة إلى التنقل خلال الأمر الذي كتبته وإجراء التغييرات.
هناك مجموعة من اختصارات ضغطات المفاتيح التي ستعمل على تسريع حركاتك وتحريرها في سطر الأوامر. قم بتثبيت هذه في ذاكرة عضلاتك ولن تضغط باستمرار على مفاتيح الأسهم مرة أخرى ، في انتظار أن يتتبع المؤشر ذهابًا وإيابًا.

- Ctrl + A : الانتقال إلى بداية السطر. مثل المنزل .
- Ctrl + E : الانتقال إلى نهاية السطر. مثل النهاية .
- Alt + F : الانتقال للأمام عبر السطر كلمة واحدة في كل مرة. مثل Ctrl + Right Arrow .
- Alt + B : الانتقال للخلف عبر السطر كلمة واحدة في كل مرة. مثل Ctrl + Left Arrow .
- Ctrl + F : التحرك للأمام عبر السطر حرفًا واحدًا في كل مرة. نفس السهم الأيمن .
- Ctrl + B : الانتقال للخلف عبر السطر حرفًا واحدًا في كل مرة. مثل السهم الأيسر .
هذه الاختصارات تحذف النص.
- Ctrl + U : حذف من موضع المؤشر إلى بداية السطر.
- Ctrl + K : احذف من موضع المؤشر إلى نهاية السطر.
- Ctrl + W : حذف كلمة على اليسار. مثل Alt + Backspace .
- Alt + D : حذف كلمة إلى اليمين.
- Ctrl + / : تراجع. نعم ، سطر الأوامر به خيار تراجع.
سيؤدي الضغط السريع "Ctrl + U، Ctrl + K" إلى حذف السطر بأكمله.
أوامر التاريخ
لماذا تهتم بإعادة كتابة شيء كتبته بالفعل مرة واحدة؟ يخزن Bash أوامرك السابقة في محفوظات الأوامر ، ويتيح لك إعادة تشغيل أي أمر.
ذات صلة: كيفية استخدام أمر المحفوظات على نظام Linux
من سطر الأوامر ، يمكنك استخدام مفتاحي السهم لأعلى ولأسفل لاستعراض قائمة الأوامر. يؤدي الضغط على Enter إلى تنفيذ الأمر المعروض. يمكنك استخدام أمر history لمشاهدة قائمة الأوامر بالكامل.
التاريخ

الأوامر مرقمة.
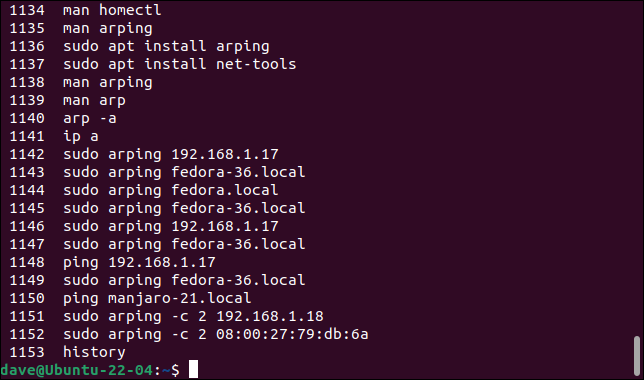
لإعادة تشغيل أي من الأوامر ، استخدم علامة التعجب "!" متبوعًا على الفور برقم الأمر الذي تريد إعادة استخدامه. لا تضع مسافة بيضاء بعد علامة التعجب.
1102
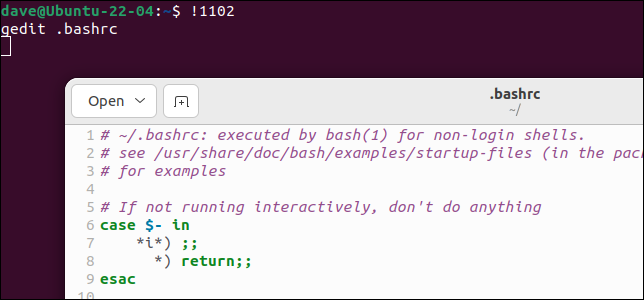
بدلاً من رقم الأمر ، يمكنك استخدام بداية الأمر نفسه. على سبيل المثال ، إذا استخدمت !gedit ، ستنفذ الصدفة آخر أمر استخدمته والذي بدأ بـ "gedit".
! gedit
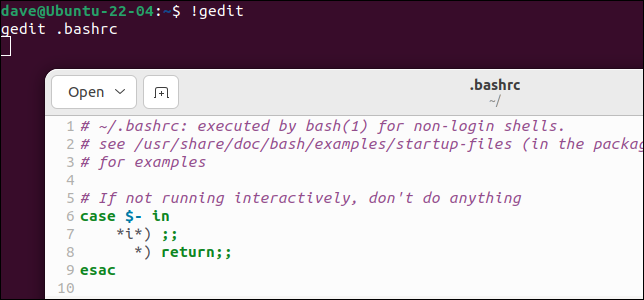
لكي تكون بأمان ، قد ترغب في استخدام :p (طباعة) المعدل. هذا يطبع الأمر لكنه لا ينفذه. مرة أخرى ، لا تقم بتضمين أي مسافات بيضاء في الأمر.
! gedit: ص

إذا كان الأمر الذي تم العثور عليه هو الأمر الذي تريد تشغيله ، فيمكنك تشغيله عن طريق الضغط على مفتاح السهم لأعلى لإعادته إلى سطر الأوامر ، ثم الضغط على Enter. بالطبع ، يمكنك الضغط على مفتاح Up Arrow ثم تحرير الأمر قبل الضغط على Enter إذا كان يحتاج إلى تعديل.
علامتا تعجب “ !! "يمثل الأمر الأخير. إذا نسيت استخدام sudo مع الأمر ، فاكتب فقط "sudo !!" لإعادة تشغيل الأمر الأخير باستخدام sudo .
sudo !!
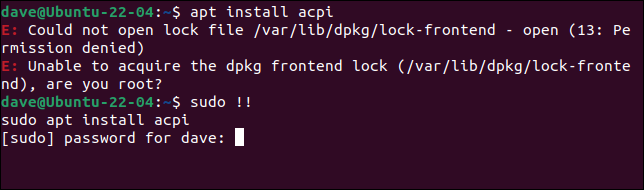
معلومة أخرى مفيدة هي أنه يمكنك استخدام Alt +. (نقطة) لإرفاق آخر كلمة من الأمر السابق بسطر الأوامر.
بحث التاريخ التفاعلي
اضغط على Ctrl + R لبدء البحث. ثم اكتب بضعة أحرف من الأمر الذي تبحث عنه واضغط على Ctrl + R.
sudo apt

إذا تم عرض تطابق ولكن لم يكن الأمر الذي تريده ، فاضغط على Ctrl + R مرة أخرى للانتقال إلى المباراة التالية. استمر في الضغط على Ctrl + R حتى ترى الأمر الذي تريده.

سيؤدي الضغط على Enter إلى تنفيذ الأمر ، وسيتيح لك الضغط على Home أو End أو Right Arrow أو Left Arrow تحرير الأمر قبل تشغيله.
سيخرج Ctrl + G من البحث دون فعل أي شيء.
اختصارات مفيدة أخرى
هذه الاختصارات ضرورية أيضًا.
- cd : يأخذك إلى الدليل الرئيسي الخاص بك. نفس الأمر
cd ~. - cd - : للانتقال ذهابًا وإيابًا بين أحدث دليلين.
- Ctrl + l " : يمسح النافذة الطرفية. مثل الأمر الواضح ، لكنه لا يسد سجلك.
- Ctrl + d : يغلق النافذة الطرفية. مثل أمر الخروج ، لكن لا يسد سجلك.
- Super Key + Arrow Keys : يستقر ويغير حجم نافذة المحطة الطرفية إلى يسار ويمين الشاشة ، إلى الحجم الكامل ، والعودة إلى الحجم المعتاد.
كيف تتعلم ضغطات المفاتيح هذه
قم بعمل قائمة مختصرة بالأوامر التي تبدو مفيدة للغاية ، واكتبها على قطعة من الورق. اجعله قريبًا ، وارجع إليه ، واستخدم ضغطات المفاتيح هذه.
بمجرد الانتهاء من ذلك ، ابدأ قائمة مختصرة جديدة.
ذات صلة: 37 أمرًا مهمًا من أوامر Linux يجب أن تعرفه