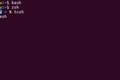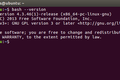Come digitare meno e lavorare più velocemente nel terminale Linux
Pubblicato: 2022-08-11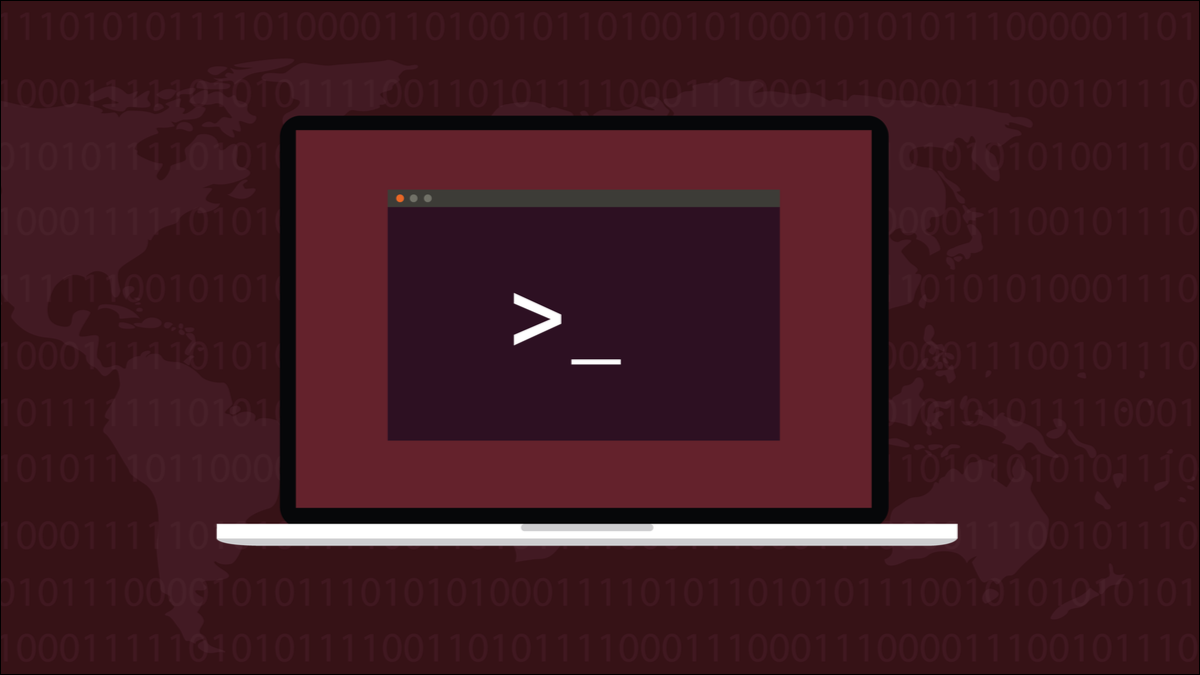
Usare Linux significa, prima o poi, usare la riga di comando. Ma la digitazione dei comandi nella finestra del terminale può essere lenta e ripetitiva. Questi suggerimenti per la tastiera aumenteranno la tua esperienza con la finestra del terminale.
La riga di comando
Linux è un sistema operativo a riga di comando. Puoi scegliere di lasciare un ambiente desktop sopra di esso, come gli ambienti desktop GNOME o KDE, ma ancora, sotto, c'è l'interfaccia di testo che non è cambiata davvero dai giorni delle prime implementazioni Unix negli anni '70.
In una finestra di terminale, Linux usa una shell come Bash per leggere i tuoi comandi e agire su di essi o passarli al comando o all'applicazione appropriati.
Sono state rilasciate nuove shell, le vecchie shell sono state quasi ritirate e alcune delle shell di vecchia data hanno avuto aggiornamenti. Indipendentemente da ciò, ciò che non è cambiato è la necessità per gli utenti di digitare i comandi. L'utente deve digitare le proprie istruzioni in una riga di comando, proprio come facevano mezzo secolo fa.
I comandi devono essere scritti correttamente e, poiché fanno distinzione tra maiuscole e minuscole, anche le maiuscole e le minuscole devono essere corrette. I comandi contengono anche tutti i tipi di simboli e, se coinvolgono percorsi di filesystem, possono essere estremamente lunghi. E più lungo è il comando e più simboli insoliti contiene, maggiore è il rischio di errori.
Imparare la miriade di comandi Linux e sfruttare la potenza della riga di comando è già abbastanza difficile senza dover affrontare errori di battitura e altri contrattempi della tastiera.
I suggerimenti, i suggerimenti e le tecniche che ti mostreremo renderanno l'utilizzo della riga di comando uno sforzo più rapido e produttivo.
CORRELATI: Righe di comando: perché le persone si preoccupano ancora di loro?
Completamento della scheda
Se fornisci abbastanza lettere per far corrispondere alla shell un comando, un nome file o un nome di directory, premendo il tasto "Tab" inserirai il comando, il nome file o il nome della directory corrispondenti sulla riga di comando per te.
Nella nostra home directory sul nostro computer di prova abbiamo digitato:
cd doc

Quindi premiamo il tasto "Tab".

Il resto di "Documenti" è stato aggiunto per noi. Puoi continuare a farlo per arricchire un intero percorso.
cd Documenti/pro

Sappiamo di avere una directory chiamata "progetti" nella nostra directory "Documenti", quindi digitare "pro" e premere "Tab" lo completa anche per noi.

Se non riesci a ricordare con quale nome inizia il nome della directory successiva, premi "Tab" due volte e la shell ti mostrerà un elenco delle possibili directory. Quindi popola la riga di comando con tutto il comando che hai inserito e attende più input.
Digita alcune lettere della directory che desideri, abbastanza per differenziarla dalle altre voci, e premi "Tab" per far sì che la shell la aggiunga alla riga di comando.

Se non digiti abbastanza caratteri per identificare in modo univoco la directory che desideri, vedrai un elenco delle directory che corrispondono a ciò che hai digitato finora.
cd Documenti/progetti/tenda-

L'uso di "Tab" per generare percorsi di directory è un modo semplice per aumentare la produttività. Anche il completamento delle schede è intelligente, si comporta in modo diverso per i diversi comandi. Se stavi usando ls invece di cd , sa che dovrebbe includere file e directory.
ls Documenti/progetti/

Premendo due volte "Tab" vengono inclusi i file nelle possibili corrispondenze.
Puoi anche usare "Tab" con i nomi dei comandi. Diciamo che vuoi usare il comando systemctl per abilitare un demone. Digita "sudo sys" e premi "Tab" due volte.
sudo sys
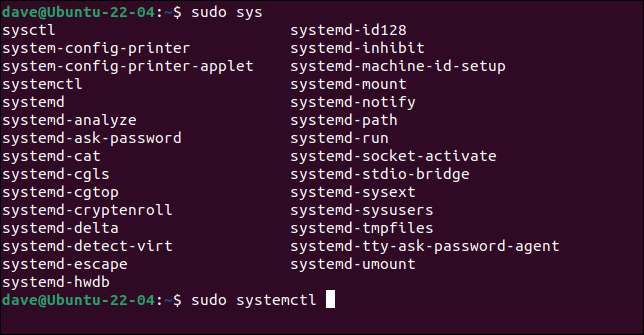
Vedrai tutti i comandi che iniziano con "sys".
Aggiungi "temc" al tuo comando e premi "Tab" ancora una volta per completare "systemctl". Ora digita "en" e premi "Tab".
sudo systemctl it

Il resto della parola "abilita" viene aggiunto alla riga di comando.

Il modo migliore per evitare errori di battitura è non digitare. Usa "Tab" e lascia che la shell lo faccia per te.

Modifica delle scorciatoie da tastiera
Per quanto il completamento delle schede aiuti, ti ritroverai comunque a dover muoverti attraverso il comando che hai digitato e apportare modifiche.
Ci sono un sacco di scorciatoie da tastiera che accelereranno i tuoi movimenti e modificheranno sulla riga di comando. Tienili bloccati nella tua memoria muscolare e non potrai mai più tenere premuti i tasti freccia, aspettando che il cursore si sposti avanti e indietro.
- Ctrl+A : Sposta all'inizio della riga. Come casa .
- Ctrl+E : Sposta alla fine della riga. Come Fine .
- Alt+F : avanza nella riga una parola alla volta. Come Ctrl+Freccia destra .
- Alt+B : torna indietro nella riga una parola alla volta. Come Ctrl+Freccia sinistra .
- Ctrl+F : Avanza lungo la riga una lettera alla volta. Uguale a Freccia destra .
- Ctrl+B : torna indietro nella riga una lettera alla volta. Uguale a Freccia sinistra .
Queste scorciatoie eliminano il testo.
- Ctrl+U : Cancella dalla posizione del cursore all'inizio della riga.
- Ctrl+K : Cancella dalla posizione del cursore fino alla fine della riga.
- Ctrl+W : Elimina una parola a sinistra. Come Alt+Backspace .
- Alt+D : elimina una parola a destra.
- Ctrl+/ : Annulla. Sì, la riga di comando ha un'opzione di annullamento.
Un rapido "Ctrl+U, Ctrl+K" cancellerà l'intera riga.
Comandi storici
Perché preoccuparsi di riscrivere qualcosa che hai già digitato una volta? Bash memorizza i tuoi comandi precedenti nella cronologia dei comandi e ti consente di riprodurre qualsiasi comando.
CORRELATI: Come utilizzare il comando cronologia su Linux
Dalla riga di comando, puoi utilizzare i tasti Freccia su e Freccia giù per scorrere l'elenco dei comandi. Premendo Invio verrà eseguito il comando visualizzato. È possibile utilizzare il comando history per visualizzare l'intero elenco di comandi.
storia

I comandi sono numerati.
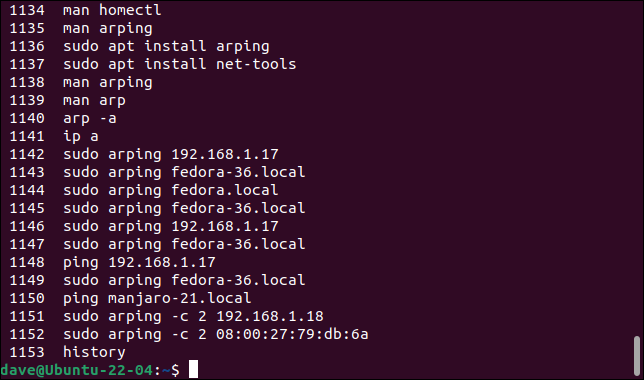
Per riprodurre uno qualsiasi dei comandi, utilizzare il punto esclamativo "!" seguito immediatamente dal numero del comando che si desidera riutilizzare. Non inserire spazi bianchi dopo il punto esclamativo.
!1102
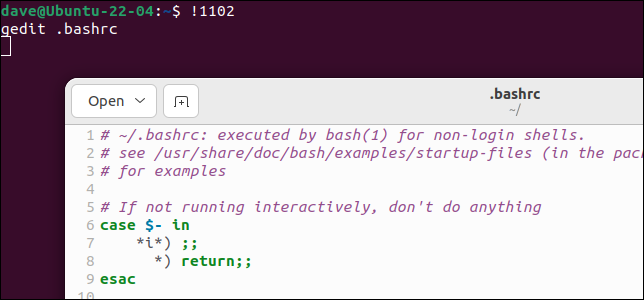
Invece del numero di un comando, puoi usare l'inizio del comando stesso. Ad esempio, se usi !gedit , la shell eseguirà l'ultimo comando che hai usato iniziato con "gedit".
!gedit
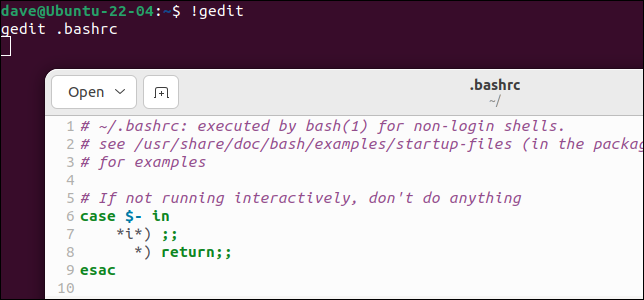
Per sicurezza, potresti voler usare il modificatore :p (stampa). Questo stampa il comando ma non lo esegue. Ancora una volta, non includere spazi bianchi nel comando.
!gedit: p

Se il comando trovato è quello che volevi eseguire, puoi eseguirlo premendo il tasto Freccia su per rimetterlo sulla riga di comando, quindi premendo Invio. Ovviamente, puoi premere il tasto Freccia su e quindi modificare il comando prima di premere Invio se è necessario modificarlo.
Due punti esclamativi “ !! ” rappresenta l'ultimo comando. Se dimentichi di usare sudo con un comando, digita semplicemente "sudo !!" per eseguire nuovamente l'ultimo comando con sudo .
sudo!!
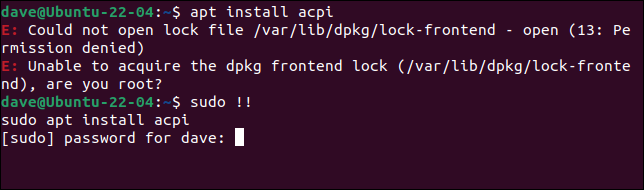
Un altro bocconcino utile è che puoi usare Alt+. (punto) per allegare l'ultima parola del comando precedente alla riga di comando.
Ricerca cronologia interattiva
Premi Ctrl+R per avviare la ricerca. Quindi digita alcune lettere del comando che stai cercando e premi Ctrl+R.
sudo apt

Se viene visualizzata una corrispondenza ma non è il comando desiderato, premere di nuovo Ctrl+R per passare alla corrispondenza successiva. Continua a premere Ctrl+R finché non vedi il comando che desideri.

Premendo Invio verrà eseguito il comando, premendo Home, Fine, Freccia destra o Freccia sinistra ti consentirà di modificare il comando prima di eseguirlo.
Ctrl+G uscirà dalla ricerca senza fare nulla.
Altre scorciatoie utili
Anche queste scorciatoie sono indispensabili.
- cd : ti porta alla tua home directory. Come il comando
cd ~. - cd – : Salta avanti e indietro tra le due directory più recenti.
- Ctrl+l” : Cancella la finestra del terminale. Come il comando clear, ma non intasa la cronologia.
- Ctrl+d : Chiude la finestra del terminale. Come il comando di uscita, ma non intasa la cronologia.
- Super tasto + tasti freccia : scatta e ridimensiona la finestra del terminale a sinistra ea destra dello schermo, a dimensione intera e torna alla dimensione normale.
Come imparare queste sequenze di tasti
Fai un elenco dei comandi che ti sembrano più utili e scrivili su un pezzo di carta. Tienilo vicino, fai riferimento ad esso e usa quelle sequenze di tasti.
Una volta che li hai giù, inizia una nuova lista.
CORRELATI: 37 importanti comandi Linux che dovresti conoscere