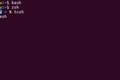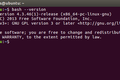Cum să tastați mai puțin și să lucrați mai rapid în terminalul Linux
Publicat: 2022-08-11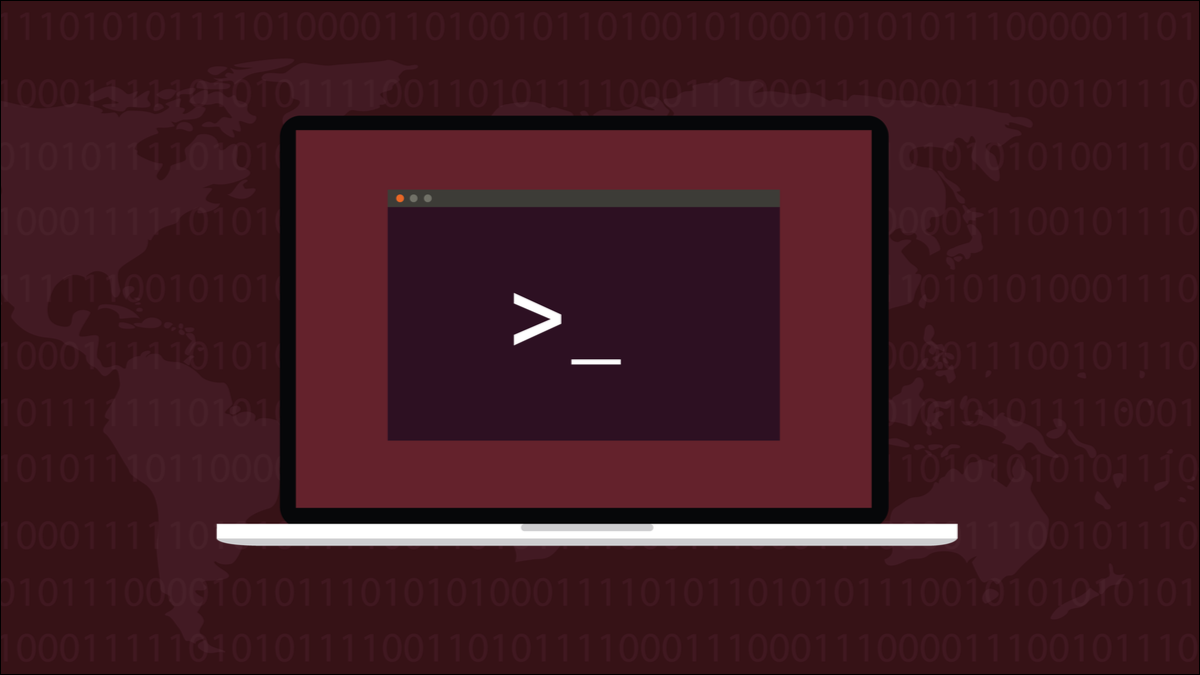
Utilizarea Linux înseamnă, mai devreme sau mai târziu, utilizarea liniei de comandă. Dar tastarea comenzilor în fereastra terminalului poate fi lentă și repetitivă. Aceste sfaturi de la tastatură vă vor încarca experiența ferestrei terminalului.
Linia de comandă
Linux este un sistem de operare pe linie de comandă. Puteți alege să plasați un mediu desktop deasupra acestuia, cum ar fi mediile desktop GNOME sau KDE, dar totuși, dedesubt, există interfața text care nu s-a schimbat cu adevărat din zilele primelor implementări Unix din anii 1970.
Într-o fereastră de terminal, Linux folosește un shell, cum ar fi Bash, pentru a vă citi comenzile și fie pentru a acționa asupra lor, fie pentru a le transmite comenzii sau aplicației corespunzătoare.
Noi shell-uri au fost lansate, vechile shell-uri aproape s-au retras, iar unele dintre shell-urile vechi au avut actualizări. Indiferent, ceea ce nu s-a schimbat este necesitatea ca utilizatorii să tasteze comenzi. Utilizatorul trebuie să-și introducă instrucțiunile într-o linie de comandă, așa cum a făcut acum o jumătate de secol.
Comenzile trebuie să fie scrise corect și, pentru că sunt sensibile la majuscule, literele trebuie să fie și ele corecte. De asemenea, comenzile conțin tot felul de simboluri și, dacă implică căi ale sistemului de fișiere, pot fi extrem de lungi. Și cu cât comanda este mai lungă și cu cât conține mai multe simboluri neobișnuite, cu atât este mai mare riscul de greșeli.
Învățarea nenumăratelor comenzi Linux și valorificarea puterii liniei de comandă este suficient de dificilă fără a avea de-a face cu greșelile de scriere și alte accidente de tastatură.
Sfaturile, sfaturile și tehnicile pe care vi le vom arăta vor face din utilizarea liniei de comandă un efort mai rapid și mai productiv.
LEGATE: Liniile de comandă: de ce oamenii încă se deranjează cu ele?
Completare tab
Dacă furnizați suficiente litere pentru a permite shell-ului să se potrivească cu o comandă, un nume de fișier sau un nume de director, apăsând tasta „Tab” va insera comanda, numele fișierului sau numele directorului potrivit pe linia de comandă pentru dvs.
În directorul nostru de acasă de pe computerul nostru de testare am tastat:
cd Doc

Apoi apăsăm tasta „Tab”.

Restul „Documente” a fost adăugat pentru noi. Puteți continua să faceți acest lucru pentru a dezvolta un întreg drum.
cd Documente/pro

Știm că avem un director numit „proiecte” în directorul nostru „Documente”, așa că tastarea „pro” și apăsarea „Tab” completează asta și pentru noi.

Dacă nu vă amintiți cu ce începe numele următorului director, apăsați „Tab” de două ori și shell-ul vă va afișa o listă cu directoarele posibile. Apoi populează linia de comandă cu atâta comandă pe care ați introdus-o și așteaptă mai multe intrări.
Tastați câteva litere din directorul dorit – suficient pentru a-l diferenția de celelalte intrări – și apăsați „Tab” pentru ca shell-ul să îl adauge la linia de comandă.

Dacă nu tastați suficiente caractere pentru a identifica în mod unic directorul dorit, veți vedea o listă a directoarelor care se potrivesc cu ceea ce ați introdus până acum.
cd Documente/proiecte/cort-

Folosirea „Tab” pentru a genera căi de directoare este o modalitate ușoară de a obține o creștere a productivității. Completarea filelor este, de asemenea, inteligentă, se comportă diferit pentru diferite comenzi. Dacă utilizați ls în loc de cd , știe că ar trebui să includă fișiere, precum și directoare.
ls Documente/proiecte/

Atingerea „Tab” de două ori include fișiere în posibilele potriviri.
Puteți folosi „Tab” și cu numele comenzilor. Să presupunem că doriți să utilizați comanda systemctl pentru a activa un daemon. Tastați „sudo sys” și apăsați „Tab” de două ori.
sudo sys
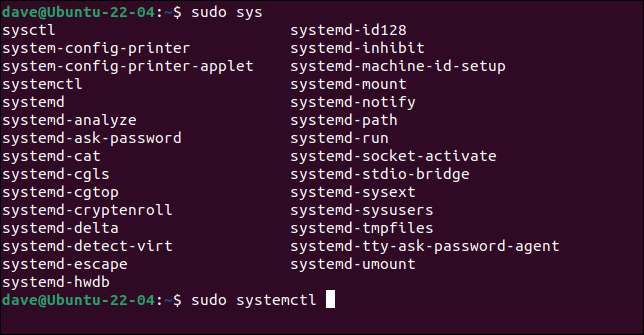
Veți vedea toate comenzile care încep cu „sys”.
Adăugați „temc” la comandă și apăsați „Tab” încă o dată pentru a finaliza „systemctl”. Acum tastați „en” și apăsați „Tab”.
sudo systemctl en

Restul cuvântului „activare” este adăugat la linia de comandă.

Cel mai bun mod de a evita greșelile de tastare este să nu tastați. Folosește „Tab” și lasă shell-ul să o facă pentru tine.
Editarea comenzilor rapide de la tastatură
Oricât de mult vă ajută completarea filelor, veți avea nevoie totuși să treceți prin comanda pe care ați tastat-o și să faceți modificări.

Există o mulțime de comenzi rapide de apăsare a tastei care vă vor accelera mișcările și vă vor edita pe linia de comandă. Blocați-le în memoria musculară și nu veți mai apăsa niciodată tastele săgeți, așteptând ca cursorul să urmărească înainte și înapoi.
- Ctrl+A : Mutați la începutul liniei. La fel ca Acasă .
- Ctrl+E : Deplasați la sfârșitul liniei. La fel ca Sfârșitul .
- Alt+F : Deplasați-vă înainte prin linie, câte un cuvânt . La fel ca Ctrl+Săgeată dreapta .
- Alt+B : Deplasați-vă înapoi prin linie, câte un cuvânt . La fel ca Ctrl+Săgeată stânga .
- Ctrl+F : Deplasați înainte prin linie o literă la un moment dat. La fel ca săgeata dreapta .
- Ctrl+B : Deplasați înapoi prin linie, câte o literă . La fel ca săgeata stânga .
Aceste comenzi rapide șterg textul.
- Ctrl+U : Ștergeți de la poziția cursorului până la începutul liniei.
- Ctrl+K : Ștergeți de la poziția cursorului până la sfârșitul liniei.
- Ctrl+W : Ștergeți un cuvânt din stânga. La fel ca Alt+Backspace .
- Alt+D : Ștergeți un cuvânt la dreapta.
- Ctrl+/ : Anulează. Da, linia de comandă are o opțiune de anulare.
Un rapid „Ctrl+U, Ctrl+K” va șterge întreaga linie.
Comenzi istorice
De ce să vă obosiți să resetați ceva pe care l-ați tastat deja o dată? Bash stochează comenzile anterioare în istoricul comenzilor și vă permite să redați orice comandă.
LEGATE: Cum să utilizați comanda istoric pe Linux
Din linia de comandă, puteți folosi tastele săgeată sus și săgeată în jos pentru a naviga prin lista de comenzi. Atingerea Enter va executa comanda afișată. Puteți folosi comanda history pentru a vedea întreaga listă de comenzi.
istorie

Comenzile sunt numerotate.
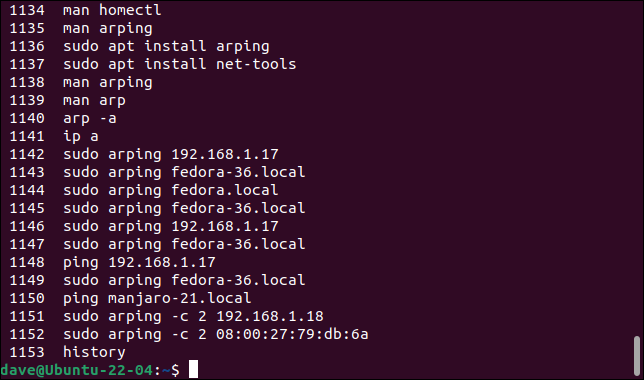
Pentru a reda oricare dintre comenzi, utilizați semnul de exclamare „!” urmat imediat de numărul comenzii pe care doriți să o reutilizați. Nu puneți spații albe după semnul de exclamare.
!1102
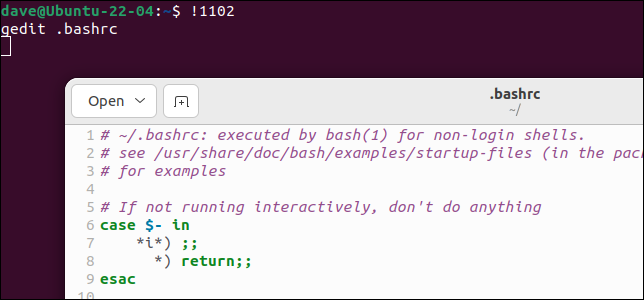
În loc de numărul unei comenzi, puteți utiliza începutul comenzii în sine. De exemplu, dacă utilizați !gedit , shell-ul va executa ultima comandă pe care ați folosit-o și care a început cu „gedit”.
!gedit
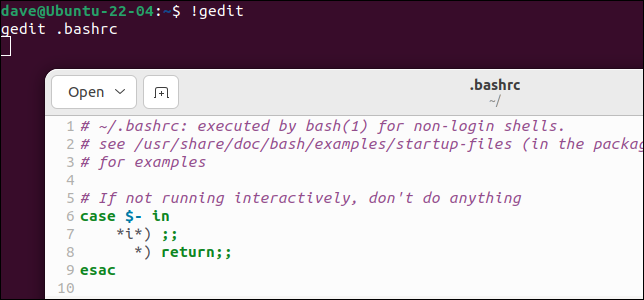
Pentru a fi în siguranță, poate doriți să utilizați modificatorul :p (print). Aceasta tipărește comanda, dar nu o execută. Din nou, nu includeți niciun spațiu alb în comandă.
!gedit:p

Dacă comanda găsită este cea pe care ați vrut să o executați, o puteți rula apăsând tasta săgeată sus pentru a o pune înapoi pe linia de comandă, apoi apăsând Enter. Desigur, puteți apăsa tasta săgeată sus și apoi editați comanda înainte de a apăsa Enter dacă trebuie modificată.
Două semne de exclamare „ !! ” reprezintă ultima comandă. Dacă uitați să utilizați sudo cu o comandă, trebuie doar să tastați „sudo !!” pentru a rula din nou ultima comandă cu sudo .
sudo!!
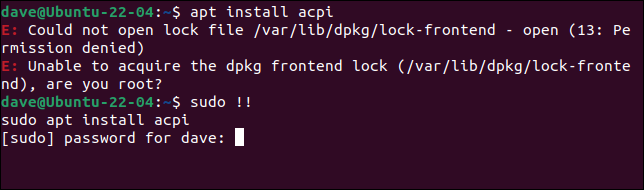
O altă informație utilă este că puteți folosi Alt+. (punct) pentru a atașa ultimul cuvânt al comenzii anterioare la linia de comandă.
Căutare interactivă în istoric
Apăsați Ctrl+R pentru a începe căutarea. Apoi tastați câteva litere din comanda pe care o căutați și apăsați Ctrl+R.
sudo apt

Dacă este afișată o potrivire, dar nu este comanda dorită, apăsați din nou Ctrl+R pentru a trece la următoarea potrivire. Continuați să apăsați Ctrl+R până când vedeți comanda dorită.

Apăsând Enter va executa comanda, apăsând Acasă, Sfârșit, Săgeata dreapta sau Săgeata stânga vă va permite să editați comanda înainte de a o executa.
Ctrl+G va ieși din căutare fără a face nimic.
Alte comenzi rapide utile
Aceste comenzi rapide sunt și ele obligatorii.
- cd : Vă duce la directorul dvs. de acasă. La fel ca și comanda
cd ~. - cd – : trece înainte și înapoi între cele mai recente două directoare ale tale.
- Ctrl+l” : Șterge fereastra terminalului. La fel ca și comanda clear, dar nu vă blochează istoricul.
- Ctrl+d : Închide fereastra terminalului. La fel ca și comanda de ieșire, dar nu vă blochează istoricul.
- Super Tastă+Taste săgeți : Afișează și redimensionează fereastra terminalului în stânga și dreapta ecranului, la dimensiunea completă și înapoi la dimensiunea obișnuită.
Cum să înveți aceste apăsări de taste
Faceți o listă scurtă a comenzilor care sună cel mai utile și scrieți-le pe o bucată de hârtie. Țineți-l aproape, consultați-l și folosiți acele apăsări de taste.
Odată ce le-ați luat, începeți o nouă listă scurtă.
LEGATE: 37 de comenzi Linux importante pe care ar trebui să le cunoașteți