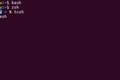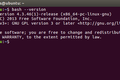Como digitar menos e trabalhar mais rápido no terminal Linux
Publicados: 2022-08-11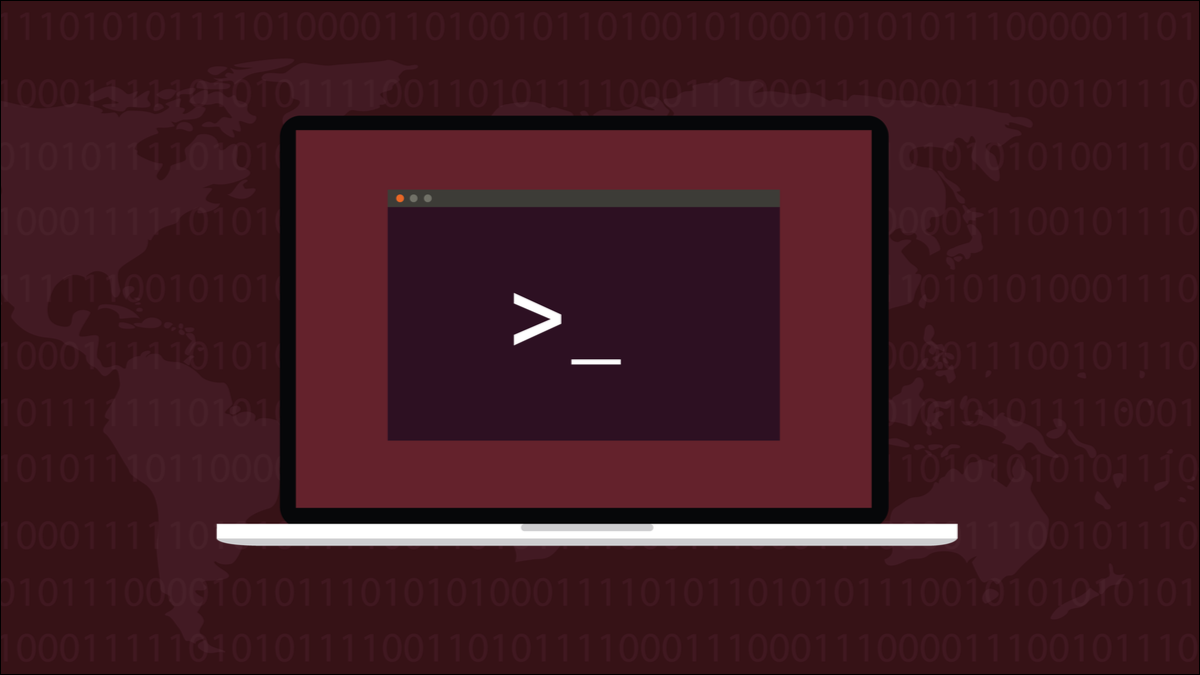
Usar o Linux significa — mais cedo ou mais tarde — usar a linha de comando. Mas digitar comandos na janela do terminal pode ser lento e repetitivo. Essas dicas de teclado turbinarão sua experiência na janela do terminal.
A linha de comando
Linux é um sistema operacional de linha de comando. Você pode optar por colocar um ambiente de desktop em cima dele, como os ambientes de desktop GNOME ou KDE, mas ainda assim, por baixo, há a interface de texto que realmente não mudou desde os dias das primeiras implementações do Unix na década de 1970.
Em uma janela de terminal, o Linux usa um shell como o Bash para ler seus comandos e agir sobre eles ou passá-los para o comando ou aplicativo apropriado.
Novos shells foram lançados, shells antigos foram praticamente aposentados e alguns dos shells antigos tiveram atualizações. Independentemente disso, o que não mudou é a necessidade de os usuários digitarem comandos. O usuário deve digitar suas instruções em uma linha de comando, assim como fazia meio século atrás.
Os comandos devem ser escritos corretamente e, como diferenciam maiúsculas de minúsculas, as maiúsculas e minúsculas de cada letra também devem estar corretas. Os comandos também contêm todos os tipos de símbolos e, se envolverem caminhos do sistema de arquivos, podem ser extremamente longos. E quanto mais longo o comando e quanto mais símbolos incomuns ele contém, maior o risco de erros.
Aprender a infinidade de comandos do Linux e aproveitar o poder da linha de comando é bastante difícil sem lidar com erros de digitação e outros contratempos de teclado.
As dicas, dicas e técnicas que mostraremos a você tornarão o uso da linha de comando um esforço mais rápido e produtivo.
RELACIONADO: Linhas de comando: por que as pessoas ainda se incomodam com elas?
Conclusão da guia
Se você fornecer letras suficientes para permitir que o shell corresponda a um comando, nome de arquivo ou nome de diretório, pressionar a tecla “Tab” inserirá o comando, nome de arquivo ou nome de diretório correspondente na linha de comando para você.
Em nosso diretório inicial em nosso computador de teste, digitamos:
cd Doc

Em seguida, pressionamos a tecla "Tab".

O resto dos “Documentos” foi adicionado para nós. Você pode continuar fazendo isso para desenvolver um caminho inteiro.
cd Documentos/pro

Sabemos que temos um diretório chamado “projects” em nosso diretório “Documents”, então digitar “pro” e pressionar “Tab” completa isso para nós também.

Se você não consegue lembrar com o que o nome do próximo diretório começa, pressione “Tab” duas vezes e o shell mostrará uma lista dos diretórios possíveis. Em seguida, ele preenche a linha de comando com a quantidade de comando que você inseriu e aguarda mais entradas.
Digite algumas letras do diretório que você deseja - o suficiente para diferenciá-lo das outras entradas - e pressione "Tab" para que o shell o adicione à sua linha de comando.

Se você não digitar caracteres suficientes para identificar exclusivamente o diretório desejado, verá uma lista dos diretórios que correspondem ao que você digitou até agora.
cd Documentos/projetos/tenda-

Usar “Tab” para gerar caminhos de diretório é uma maneira fácil de aumentar a produtividade. O preenchimento de guias também é inteligente, se comporta de maneira diferente para diferentes comandos. Se você estiver usando ls em vez de cd , ele saberá que deve incluir arquivos e diretórios.
ls Documentos/projetos/

Pressionar “Tab” duas vezes inclui arquivos nas possíveis correspondências.
Você também pode usar “Tab” com nomes de comandos. Digamos que você queira usar o comando systemctl para habilitar um daemon. Digite “sudo sys” e pressione “Tab” duas vezes.
sudo sys
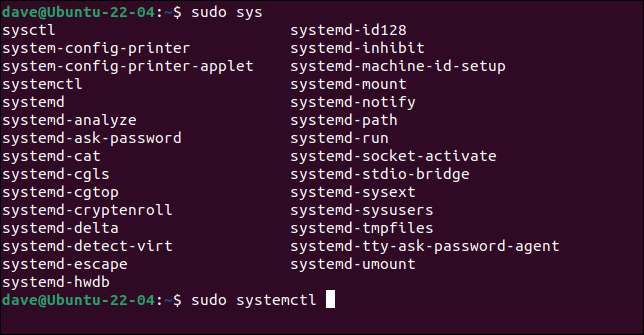
Você verá todos os comandos que começam com “sys”.
Adicione “temc” ao seu comando e pressione “Tab” mais uma vez para completar “systemctl”. Agora digite “en” e pressione “Tab”.
sudo systemctl pt

O restante da palavra “habilitar” é adicionado à sua linha de comando.

A melhor maneira de evitar erros de digitação é não digitar. Use “Tab” e deixe o shell fazer isso por você.
Editando atalhos de teclado
Por mais que o preenchimento de guias ajude, você ainda precisará percorrer o comando que digitou e fazer alterações.

Há vários atalhos de teclas que aceleram seus movimentos e editam na linha de comando. Tranque-os em sua memória muscular e você nunca mais vai segurar as teclas de seta novamente, esperando que o cursor rastreie para frente e para trás.
- Ctrl+A : Move para o início da linha. O mesmo que Casa .
- Ctrl+E : Move para o final da linha. O mesmo que Fim .
- Alt+F : Avança pela linha uma palavra de cada vez. O mesmo que Ctrl+Seta para a direita .
- Alt+B : Move para trás através da linha uma palavra de cada vez. O mesmo que Ctrl+Seta para a esquerda .
- Ctrl+F : Avança pela linha uma letra de cada vez. O mesmo que seta para a direita .
- Ctrl+B : Move para trás através da linha uma letra de cada vez. O mesmo que seta para a esquerda .
Esses atalhos excluem o texto.
- Ctrl+U : Excluir da posição do cursor até o início da linha.
- Ctrl+K : Excluir da posição do cursor até o final da linha.
- Ctrl+W : Excluir uma palavra à esquerda. O mesmo que Alt+Backspace .
- Alt+D : Excluir uma palavra à direita.
- Ctrl+/ : Desfazer. Sim, a linha de comando tem uma opção de desfazer.
Um rápido “Ctrl+U, Ctrl+K” apagará a linha inteira.
Comandos de histórico
Por que se preocupar em redigitar algo que você já digitou uma vez? O Bash armazena seus comandos anteriores no histórico de comandos e permite que você repita qualquer comando.
RELACIONADO: Como usar o comando history no Linux
Na linha de comando, você pode usar as teclas de seta para cima e seta para baixo para navegar pela lista de comandos. Pressionar Enter executará o comando exibido. Você pode usar o comando history para ver a lista inteira de comandos.
história

Os comandos são numerados.
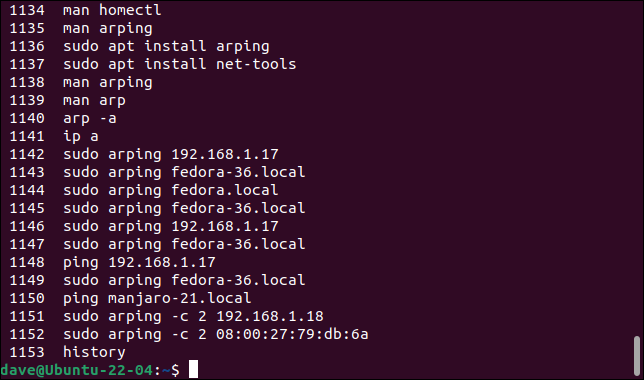
Para reproduzir qualquer um dos comandos, use o ponto de exclamação “!” seguido imediatamente pelo número do comando que você deseja reutilizar. Não coloque espaços em branco após o ponto de exclamação.
!1102
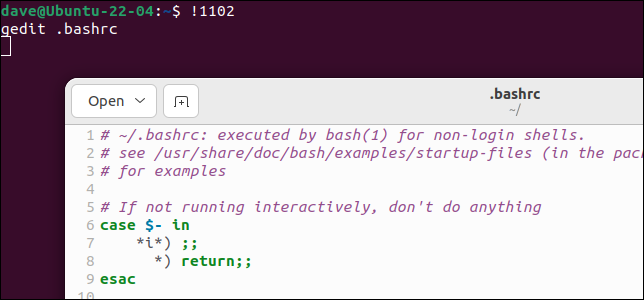
Em vez do número de um comando, você pode usar o início do próprio comando. Por exemplo, se você usar !gedit , o shell executará o último comando que você usou que começou com “gedit”.
!gedit
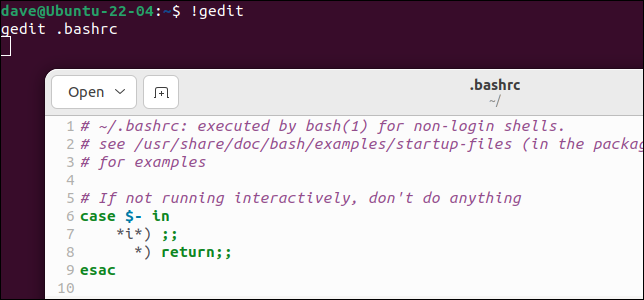
Para estar seguro, você pode querer usar o modificador :p (print). Isso imprime o comando, mas não o executa. Novamente, não inclua nenhum espaço em branco no comando.
!gedit:p

Se o comando encontrado for o que você deseja executar, você pode executá-lo pressionando a tecla de seta para cima para colocá-lo de volta na linha de comando e, em seguida, pressionando Enter. Claro, você pode pressionar a tecla de seta para cima e editar o comando antes de pressionar Enter se precisar de modificação.
Dois pontos de exclamação “ !! ” representam o último comando. Se você esquecer de usar sudo com um comando, basta digitar “sudo !!” para executar novamente o último comando com sudo .
sudo!!
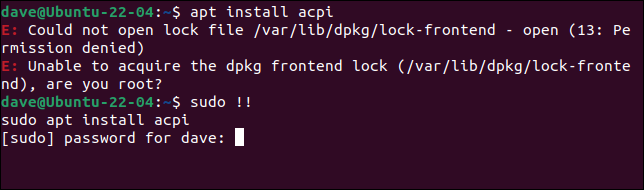
Outro detalhe útil é que você pode usar Alt +. (ponto) para anexar a última palavra do comando anterior à sua linha de comando.
Pesquisa interativa do histórico
Pressione Ctrl+R para iniciar a pesquisa. Em seguida, digite algumas letras do comando que você está procurando e pressione Ctrl + R.
sudo apt

Se uma correspondência for exibida, mas não for o comando desejado, pressione Ctrl+R novamente para pular para a próxima correspondência. Continue pressionando Ctrl + R até ver o comando desejado.

Pressionar Enter executará o comando, pressionar Home, End, Right Arrow ou Left Arrow permitirá que você edite o comando antes de executá-lo.
Ctrl+G sairá da pesquisa sem fazer nada.
Outros atalhos úteis
Esses atalhos também são obrigatórios.
- cd : Leva você ao seu diretório pessoal. O mesmo que o comando
cd ~. - cd – : Salta para frente e para trás entre seus dois diretórios mais recentes.
- Ctrl+l” : Limpa a janela do terminal. O mesmo que o comando clear, mas não obstrui seu histórico.
- Ctrl+d : Fecha a janela do terminal. O mesmo que o comando exit, mas não obstrui seu histórico.
- Super Key + Setas : Ajusta e redimensiona a janela do terminal para a esquerda e direita da tela, para o tamanho completo e volta ao tamanho normal.
Como aprender essas teclas
Faça uma pequena lista dos comandos que parecem mais úteis e escreva-os em um pedaço de papel. Mantenha-o próximo, consulte-o e use essas teclas.
Uma vez que você tenha feito isso, comece uma nova lista.
RELACIONADO: 37 comandos importantes do Linux que você deve conhecer