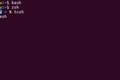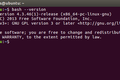Jak pisać mniej i pracować szybciej w terminalu Linux?
Opublikowany: 2022-08-11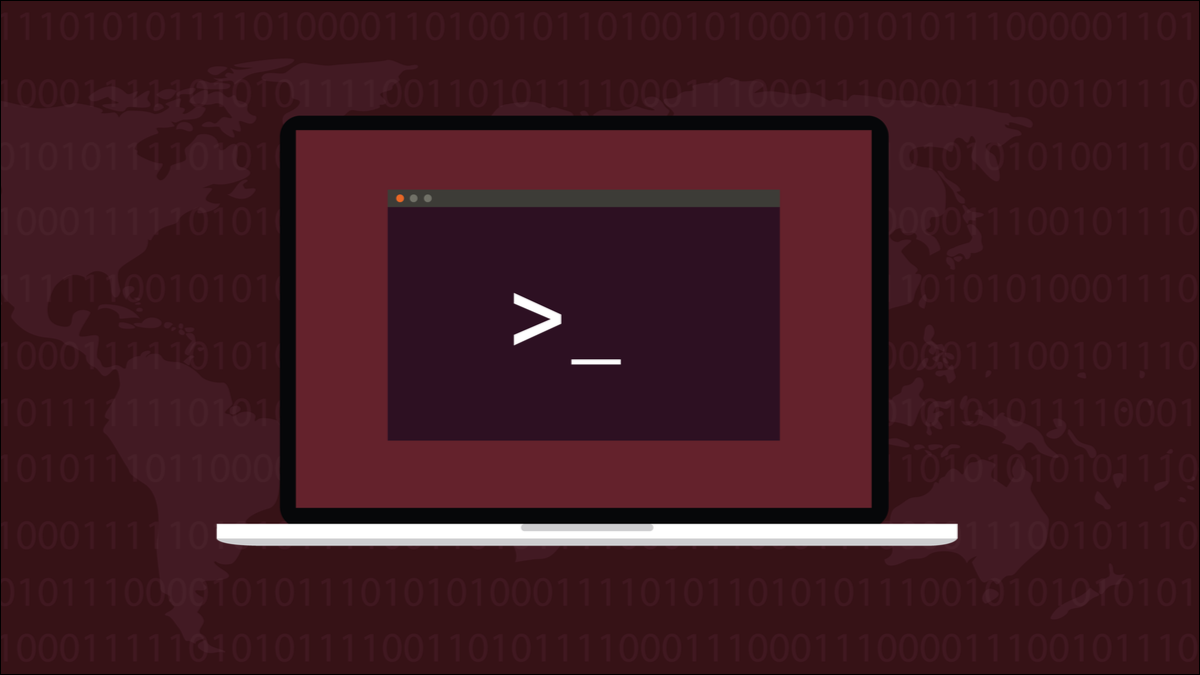
Korzystanie z Linuksa oznacza – prędzej czy później – korzystanie z wiersza poleceń. Ale wpisywanie poleceń w oknie terminala może być powolne i powtarzalne. Te wskazówki dotyczące klawiatury przyspieszą działanie okna terminala.
Linia poleceń
Linux to system operacyjny wiersza poleceń. Możesz umieścić na nim środowisko graficzne, takie jak środowiska graficzne GNOME lub KDE, ale nadal pod spodem znajduje się interfejs tekstowy, który tak naprawdę nie zmienił się od czasów pierwszych implementacji Uniksa w latach 70-tych.
W oknie terminala Linux używa powłoki, takiej jak Bash, do odczytywania poleceń i samodzielnego działania na nich lub przekazywania ich do odpowiedniego polecenia lub aplikacji.
Zostały wydane nowe pociski, stare pociski zostały prawie wycofane, a niektóre z dawnych pocisków zostały zaktualizowane. Niezależnie od tego, co się nie zmieniło, to konieczność wpisywania poleceń przez użytkowników. Użytkownik musi wpisać swoje instrukcje w wierszu poleceń, tak jak to robił pół wieku temu.
Polecenia muszą być napisane poprawnie, a ponieważ rozróżniana jest wielkość liter, wielkość każdej litery również musi być poprawna. Polecenia zawierają również wszelkiego rodzaju symbole, a jeśli zawierają ścieżki systemu plików, mogą być bardzo długie. A im dłuższe polecenie i im więcej nietypowych symboli zawiera, tym większe ryzyko pomyłek.
Nauczenie się niezliczonych poleceń Linuksa i wykorzystanie mocy wiersza poleceń jest wystarczająco trudne bez rozwiązywania literówek i innych wpadek związanych z klawiaturą.
Wskazówki, porady i techniki, które pokażemy, sprawią, że korzystanie z wiersza poleceń będzie szybsze i bardziej produktywne.
POWIĄZANE: Wiersze poleceń: dlaczego ludzie nadal się nimi przejmują?
Wypełnianie karty
Jeśli podasz wystarczającą liczbę liter, aby powłoka pasowała do polecenia, nazwy pliku lub nazwy katalogu, naciśnięcie klawisza „Tab” wstawi pasujące polecenie, nazwę pliku lub nazwę katalogu w wierszu poleceń.
W naszym katalogu domowym na naszym komputerze testowym wpisaliśmy:
cd dokument

Następnie wciskamy klawisz „Tab”.

Reszta „Dokumentów” została dla nas dodana. Możesz to robić, aby rozwinąć całą ścieżkę.
cd Dokumenty/pro

Wiemy, że mamy katalog o nazwie „projekty” w naszym katalogu „Dokumenty”, więc wpisanie „pro” i naciśnięcie „Tab” również to uzupełnia.

Jeśli nie pamiętasz, od czego zaczyna się nazwa następnego katalogu, naciśnij dwukrotnie „Tab”, a powłoka wyświetli listę możliwych katalogów. Następnie wypełnia wiersz poleceń taką samą ilością wpisanego polecenia i czeka na więcej danych wejściowych.
Wpisz kilka liter żądanego katalogu - wystarczy, aby odróżnić go od innych wpisów - i naciśnij "Tab", aby powłoka dodała go do wiersza poleceń.

Jeśli nie wpiszesz wystarczającej liczby znaków, aby jednoznacznie zidentyfikować żądany katalog, zobaczysz listę katalogów, które pasują do tego, co wpisałeś do tej pory.
cd Dokumenty/projekty/namiot-

Używanie „Tab” do generowania ścieżek katalogów to łatwy sposób na zwiększenie wydajności. Uzupełnianie tabulatorów jest również sprytne, zachowuje się inaczej dla różnych poleceń. Jeśli używasz ls zamiast cd , wie, że powinien zawierać zarówno pliki, jak i katalogi.
ls Dokumenty/projekty/

Dwukrotne naciśnięcie „Tab” powoduje włączenie plików w możliwych dopasowaniach.
Możesz również użyć "Tab" z nazwami poleceń. Załóżmy, że chcesz użyć polecenia systemctl , aby włączyć demona. Wpisz „sudo sys” i dwukrotnie naciśnij „Tab”.
sudo sys
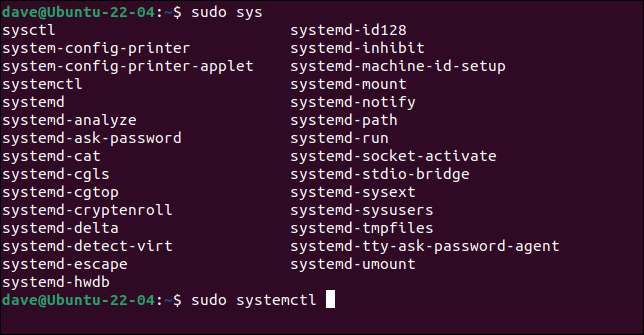
Zobaczysz wszystkie polecenia zaczynające się od „sys”.
Dodaj „temc” do swojego polecenia i ponownie naciśnij „Tab”, aby zakończyć „systemctl”. Teraz wpisz „en” i naciśnij „Tab”.
sudo systemctl pl

Reszta słowa „włącz” jest dodawana do wiersza poleceń.

Najlepszym sposobem na uniknięcie błędów podczas pisania jest niepisanie. Użyj „Tab” i pozwól, aby powłoka zrobiła to za Ciebie.
Edycja skrótów klawiaturowych
O ile uzupełnianie kart pomaga, nadal będziesz musiał przejść przez wpisane polecenie i wprowadzić zmiany.
Istnieje wiele skrótów klawiszowych, które przyspieszą Twoje ruchy i edycję w wierszu poleceń. Zablokuj je w swojej pamięci mięśniowej, a już nigdy nie będziesz przytrzymywać klawiszy strzałek, czekając, aż kursor zacznie poruszać się tam iz powrotem.

- Ctrl+A : Przejdź na początek linii. Taki sam jak Strona główna .
- Ctrl+E : Przejdź na koniec wiersza. Taki sam jak Koniec .
- Alt+F : Przejdź do przodu w wierszu o jedno słowo na raz. To samo co Ctrl+strzałka w prawo .
- Alt+B : Przejdź wstecz przez linię o jedno słowo na raz. To samo co Ctrl+strzałka w lewo .
- Ctrl+F : Przejdź do przodu przez linię po jednej literze na raz. Tak samo jak strzałka w prawo .
- Ctrl+B : Przejdź wstecz przez linię o jedną literę na raz. Tak samo jak strzałka w lewo .
Te skróty usuwają tekst.
- Ctrl+U : Usuń od pozycji kursora do początku wiersza.
- Ctrl+K : Usuń od pozycji kursora do końca wiersza.
- Ctrl+W : Usuń słowo po lewej stronie. Tak samo jak Alt+Backspace .
- Alt+D : Usuń słowo po prawej stronie.
- Ctrl+/ : Cofnij. Tak, wiersz poleceń ma opcję cofania.
Szybkie „Ctrl+U, Ctrl+K” usunie całą linię.
Polecenia historii
Po co zawracać sobie głowę przepisywaniem czegoś, co już raz wpisałeś? Bash przechowuje twoje poprzednie polecenia w historii poleceń i pozwala odtworzyć dowolne polecenie.
POWIĄZANE: Jak korzystać z polecenia historii w systemie Linux
W wierszu poleceń możesz używać klawiszy strzałek w górę i strzałek w dół, aby przeglądać listę poleceń. Naciśnięcie Enter spowoduje wykonanie wyświetlonego polecenia. Możesz użyć polecenia history , aby zobaczyć całą listę poleceń.
historia

Polecenia są ponumerowane.
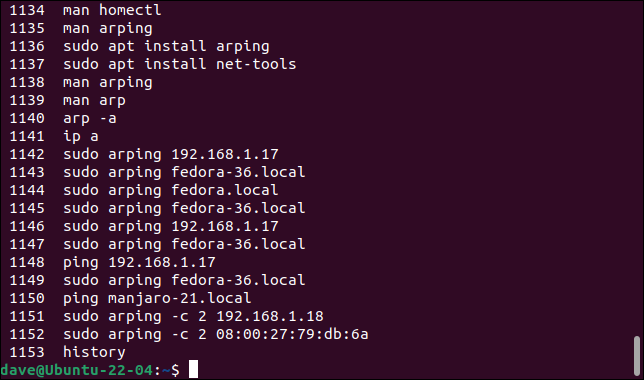
Aby powtórzyć dowolne polecenie, użyj wykrzyknika „!” po którym następuje numer polecenia, którego chcesz użyć ponownie. Nie wstawiaj spacji po wykrzykniku.
!1102
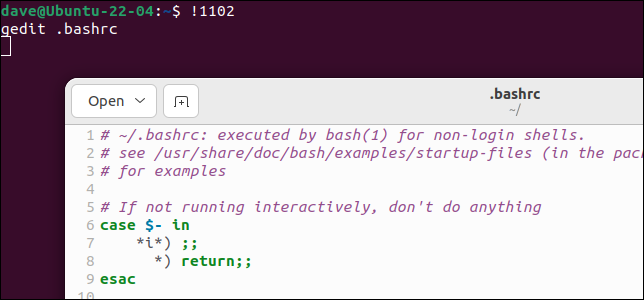
Zamiast numeru polecenia możesz użyć początku samego polecenia. Na przykład, jeśli użyjesz !gedit , powłoka wykona ostatnie użyte polecenie, które zaczęło się od "gedit".
!gedit
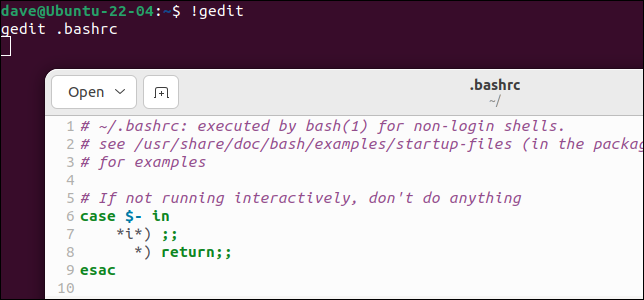
Aby być bezpiecznym, możesz użyć modyfikatora :p (print). To wypisuje polecenie, ale go nie wykonuje. Ponownie, nie umieszczaj w poleceniu żadnych spacji.
!gedit:p

Jeśli znalezione polecenie jest tym, które chciałeś uruchomić, możesz je uruchomić, naciskając klawisz Strzałka w górę, aby umieścić je z powrotem w wierszu poleceń, a następnie naciskając Enter. Oczywiście możesz nacisnąć klawisz strzałki w górę, a następnie edytować polecenie przed naciśnięciem Enter, jeśli wymaga ono modyfikacji.
Dwa wykrzykniki „ !! ” reprezentują ostatnie polecenie. Jeśli zapomnisz użyć sudo z poleceniem, po prostu wpisz „sudo !!” aby ponownie uruchomić ostatnie polecenie z sudo .
sudo !!
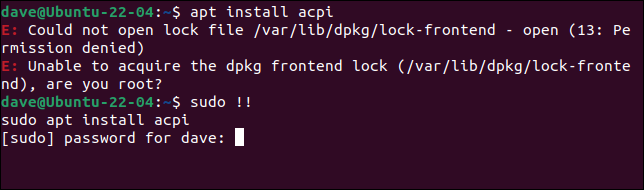
Kolejną przydatną ciekawostką jest to, że możesz użyć Alt+. (kropka), aby dołączyć ostatnie słowo poprzedniego polecenia do wiersza poleceń.
Interaktywne wyszukiwanie historii
Naciśnij Ctrl+R, aby rozpocząć wyszukiwanie. Następnie wpisz kilka liter polecenia, którego szukasz i naciśnij Ctrl+R.
sudo apt

Jeśli wyświetlane jest dopasowanie, ale nie jest to polecenie, którego chcesz, naciśnij ponownie Ctrl+R, aby przejść do następnego dopasowania. Naciskaj Ctrl + R, aż zobaczysz żądane polecenie.

Naciśnięcie Enter spowoduje wykonanie polecenia, naciśnięcie Home, End, Strzałka w prawo lub Strzałka w lewo umożliwi edycję polecenia przed jego uruchomieniem.
Ctrl+G zakończy wyszukiwanie bez robienia czegokolwiek.
Inne przydatne skróty
Te skróty też są niezbędne.
- cd : przenosi do twojego katalogu domowego. To samo, co polecenie
cd ~. - cd – : Przeskakuje tam iz powrotem między dwoma ostatnimi katalogami.
- Ctrl+l” : Czyści okno terminala. To samo co polecenie clear, ale nie zatyka historii.
- Ctrl+d : zamyka okno terminala. To samo co polecenie wyjścia, ale nie zatyka historii.
- Super Key + Klawisze strzałek : Przyciąga i zmienia rozmiar okna terminala po lewej i prawej stronie ekranu, do pełnego rozmiaru iz powrotem do zwykłego rozmiaru.
Jak nauczyć się tych klawiszy?
Zrób krótką listę najbardziej użytecznych poleceń i zapisz je na kartce papieru. Trzymaj go blisko, odwołuj się do niego i używaj tych naciśnięć klawiszy.
Gdy już to zrobisz, utwórz nową krótką listę.
POWIĄZANE: 37 ważnych poleceń systemu Linux, które powinieneś znać