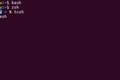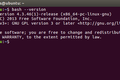Как печатать меньше и работать быстрее в терминале Linux
Опубликовано: 2022-08-11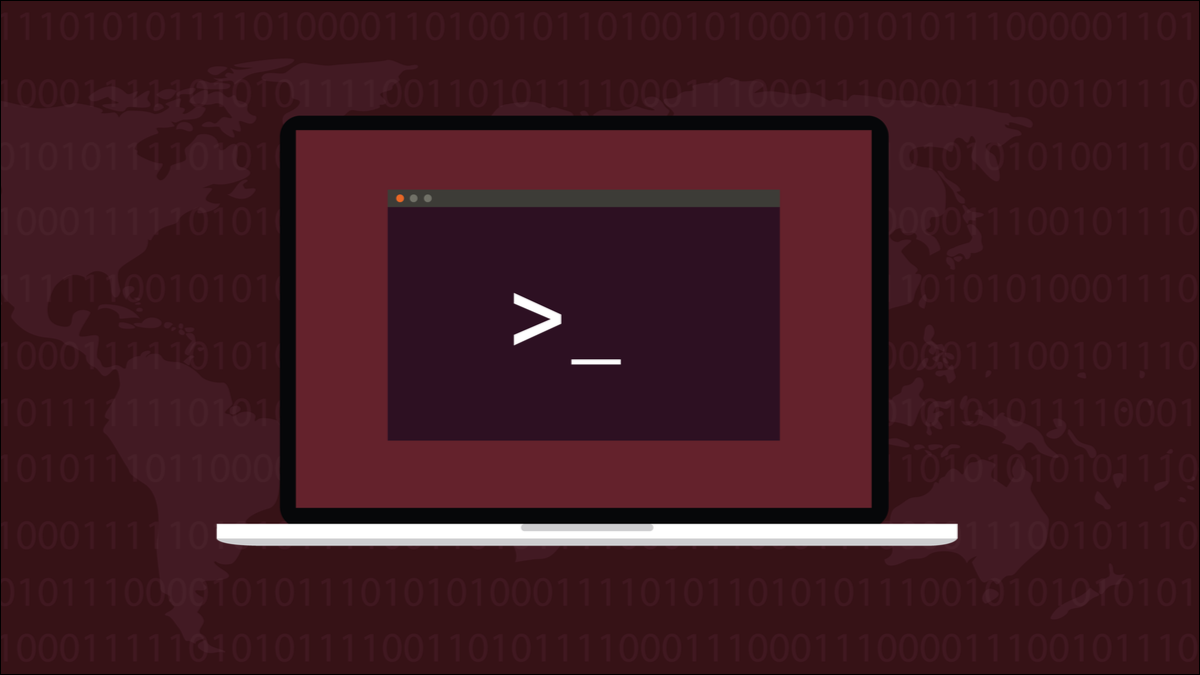
Использование Linux означает — рано или поздно — использование командной строки. Но ввод команд в окне терминала может быть медленным и повторяющимся. Эти советы по работе с клавиатурой сделают работу с окном терминала более быстрой.
Командная строка
Linux — это операционная система с командной строкой. Вы можете выбрать окружение рабочего стола поверх него, например окружение рабочего стола GNOME или KDE, но тем не менее внизу находится текстовый интерфейс, который не изменился со времен первых реализаций Unix в 1970-х годах.
В окне терминала Linux использует оболочку, такую как Bash, чтобы читать ваши команды и либо выполнять их самостоятельно, либо передавать их соответствующей команде или приложению.
Были выпущены новые оболочки, старые оболочки почти ушли в отставку, а некоторые из давних оболочек получили обновления. Несмотря на это, что не изменилось, так это необходимость для пользователей вводить команды. Пользователь должен ввести свои инструкции в командную строку, как и полвека назад.
Команды должны быть написаны правильно, и, поскольку они чувствительны к регистру, регистр каждой буквы также должен быть правильным. Команды также содержат всевозможные символы и, если они включают пути файловой системы, они могут быть очень длинными. И чем длиннее команда и чем больше в ней необычных символов, тем больше риск ошибки.
Изучение бесчисленных команд Linux и использование возможностей командной строки достаточно сложно, если не иметь дело с опечатками и другими ошибками клавиатуры.
Подсказки, подсказки и приемы, которые мы покажем вам, сделают работу с командной строкой более быстрой и продуктивной.
СВЯЗАННЫЕ С: Командные строки: почему люди все еще беспокоятся о них?
Завершение табуляции
Если вы укажете достаточно букв, чтобы оболочка могла сопоставить команду, имя файла или имя каталога, нажатие клавиши «Tab» вставит соответствующую команду, имя файла или имя каталога в командную строку.
В нашем домашнем каталоге на тестовом компьютере мы набрали:
компакт-диск док

Затем нажимаем клавишу «Tab».

Остальные «Документы» были добавлены за нас. Вы можете продолжать делать это, чтобы конкретизировать весь путь.
компакт-диск Документы/про

Мы знаем, что у нас есть каталог под названием «проекты» в нашем каталоге «Документы», поэтому ввод «pro» и нажатие «Tab» также завершает это для нас.

Если вы не можете вспомнить, с чего начинается имя следующего каталога, дважды нажмите «Tab», и оболочка покажет вам список возможных каталогов. Затем он заполняет командную строку той частью команды, которую вы ввели, и ожидает ввода дополнительных данных.
Введите несколько букв нужного каталога — достаточно, чтобы отличить его от других записей — и нажмите «Tab», чтобы оболочка добавила его в вашу командную строку.

Если вы не наберете достаточно символов для уникальной идентификации нужного каталога, вы увидите список каталогов, соответствующих тому, что вы набрали до сих пор.
cd Документы/проекты/тент-

Использование «Tab» для создания путей к каталогам — это простой способ повысить производительность. Автозавершение с помощью табуляции тоже умное, оно ведет себя по-разному для разных команд. Если вы использовали ls вместо cd , он знает, что он должен включать файлы, а также каталоги.
ls Документы/проекты/

Двойное нажатие «Tab» включает файлы в список возможных совпадений.
Вы также можете использовать «Tab» с именами команд. Допустим, вы хотите использовать команду systemctl для включения демона. Введите «sudo sys» и дважды нажмите «Tab».
судо систем
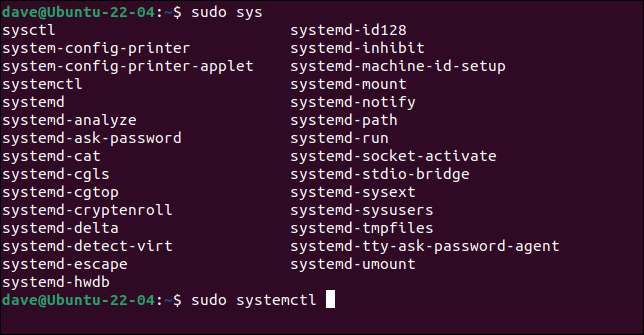
Вы увидите все команды, начинающиеся с «sys».
Добавьте «temc» к вашей команде и нажмите «Tab» еще раз, чтобы завершить «systemctl». Теперь введите «en» и нажмите «Tab».
sudo systemctl en

Остальная часть слова «включить» добавляется в вашу командную строку.

Лучший способ избежать опечаток — не печатать. Используйте «Tab», и пусть оболочка сделает это за вас.
Редактирование сочетаний клавиш
Как бы ни помогало завершение с помощью табуляции, вам все равно придется перемещаться по введенной вами команде и вносить изменения.

Существует множество сочетаний клавиш, которые ускорят ваши движения и редактирование в командной строке. Зафиксируйте их в своей мышечной памяти, и вы никогда больше не будете удерживать клавиши со стрелками, ожидая, пока курсор будет двигаться вперед и назад.
- Ctrl+A : перейти к началу строки. То же, что Дом .
- Ctrl+E : перейти в конец строки. То же, что Конец .
- Alt+F : переход вперед по строке на одно слово за раз. То же, что Ctrl+стрелка вправо .
- Alt+B : перемещение назад по строке на одно слово за раз. То же, что Ctrl+Стрелка влево .
- Ctrl+F : перемещение вперед по строке на одну букву за раз. То же, что стрелка вправо .
- Ctrl+B : перемещение назад по строке на одну букву за раз. То же, что стрелка влево .
Эти ярлыки удаляют текст.
- Ctrl+U : Удалить от позиции курсора до начала строки.
- Ctrl+K : Удалить от позиции курсора до конца строки.
- Ctrl+W : удалить слово слева. То же, что Alt+Backspace .
- Alt+D : Удалить слово справа.
- Ctrl+/ : Отменить. Да, в командной строке есть опция отмены.
Быстрый «Ctrl+U, Ctrl+K» удалит всю строку.
Команды истории
Зачем перепечатывать то, что вы уже напечатали один раз? Bash сохраняет ваши предыдущие команды в истории команд и позволяет вам воспроизвести любую команду.
СВЯЗАННЫЕ С: Как использовать команду history в Linux
В командной строке вы можете использовать клавиши со стрелками вверх и вниз для просмотра списка команд. Нажатие Enter выполнит отображаемую команду. Вы можете использовать команду history , чтобы увидеть весь список команд.
история

Команды пронумерованы.
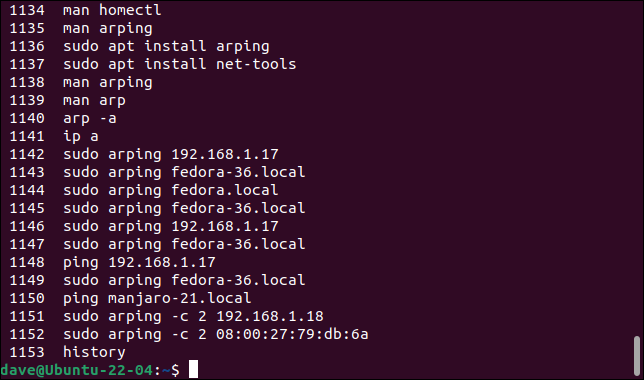
Чтобы воспроизвести любую из команд, используйте восклицательный знак «!» за которым сразу следует номер команды, которую вы хотите использовать повторно. Не ставьте пробел после восклицательного знака.
!1102
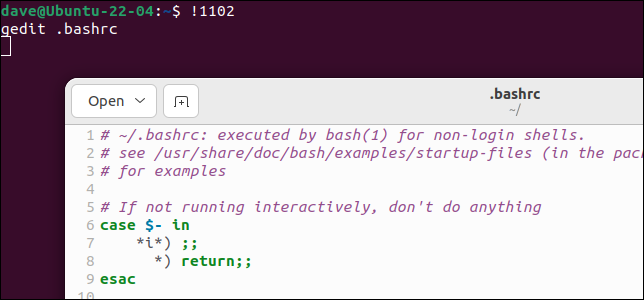
Вместо номера команды можно использовать начало самой команды. Например, если вы используете !gedit , оболочка выполнит последнюю использованную вами команду, начинающуюся с «gedit».
!изменить
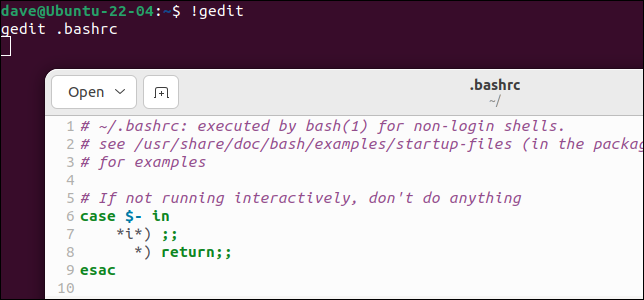
Чтобы быть в безопасности, вы можете использовать модификатор :p (print). Это печатает команду, но не выполняет ее. Опять же, не включайте пробелы в команду.
!изменить:p

Если найдена та команда, которую вы хотели запустить, вы можете запустить ее, нажав клавишу со стрелкой вверх, чтобы вернуть ее в командную строку, а затем нажав Enter. Конечно, вы можете нажать клавишу со стрелкой вверх, а затем отредактировать команду, прежде чем нажимать Enter, если она нуждается в изменении.
Два восклицательных знака « !! ” представляют последнюю команду. Если вы забыли использовать sudo с командой, просто введите «sudo !!» чтобы повторно запустить последнюю команду с помощью sudo .
судо !!
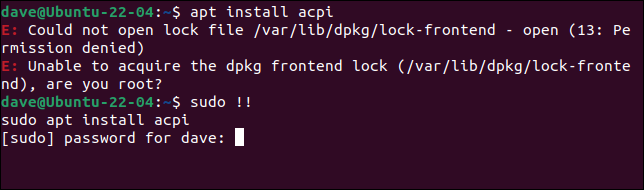
Еще одна полезная фишка в том, что вы можете использовать Alt+. (точка), чтобы присоединить последнее слово предыдущей команды к вашей командной строке.
Интерактивный поиск по истории
Нажмите Ctrl+R, чтобы начать поиск. Затем введите несколько букв команды, которую вы ищете, и нажмите Ctrl+R.
Судо подходит

Если совпадение отображается, но это не та команда, которую вы хотите, снова нажмите Ctrl+R, чтобы перейти к следующему совпадению. Продолжайте нажимать Ctrl+R, пока не увидите нужную команду.

Нажатие Enter выполнит команду, а нажатие Home, End, Right Arrow или Left позволит вам отредактировать команду перед ее запуском.
Ctrl+G выйдет из поиска, ничего не делая.
Другие полезные ярлыки
Эти ярлыки тоже обязательны.
- cd : переход в домашний каталог. То же, что команда
cd ~. - cd – : Переход туда и обратно между двумя вашими последними каталогами.
- Ctrl+l” : очищает окно терминала. То же, что и команда очистки, но не засоряет вашу историю.
- Ctrl+d : закрывает окно терминала. То же, что и команда выхода, но не засоряет вашу историю.
- Супер-клавиша + клавиши со стрелками : привязка и изменение размера окна терминала слева и справа от экрана, до полного размера и обратно до обычного размера.
Как выучить эти нажатия клавиш
Составьте краткий список команд, которые кажутся наиболее полезными, и запишите их на листе бумаги. Держите его рядом, обращайтесь к нему и используйте эти нажатия клавиш.
Как только вы это сделаете, начните новый шорт-лист.
СВЯЗАННЫЕ: 37 важных команд Linux, которые вы должны знать