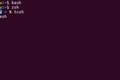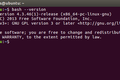Cómo escribir menos y trabajar más rápido en la terminal de Linux
Publicado: 2022-08-11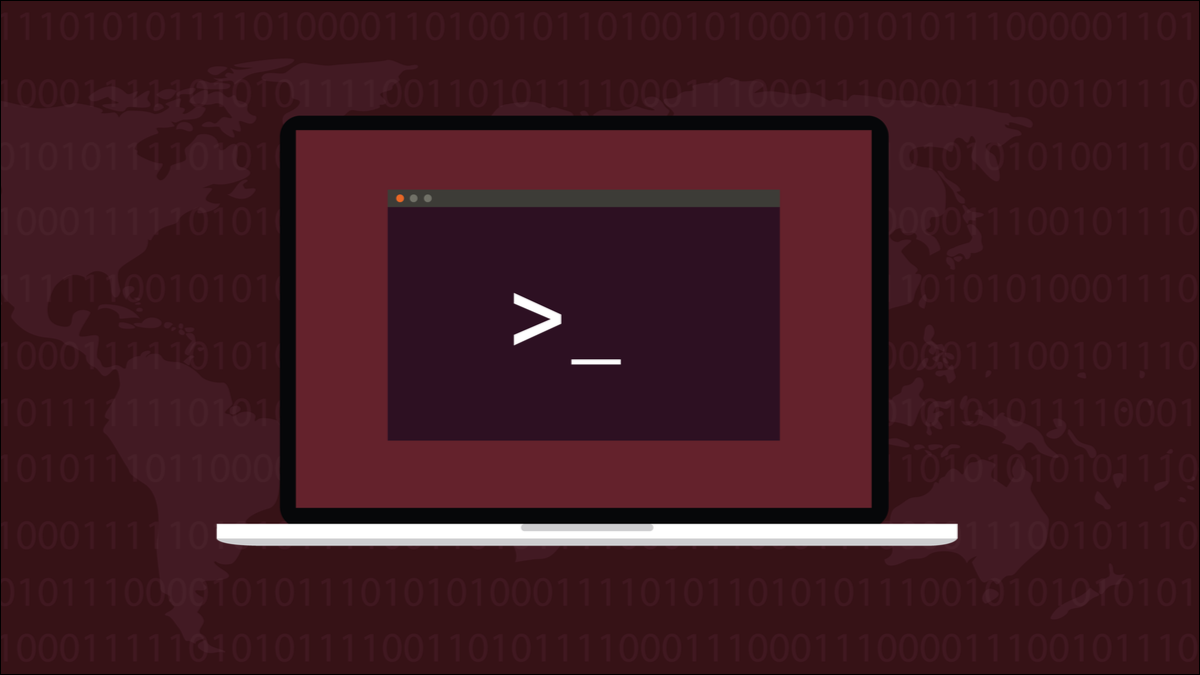
Usar Linux significa, tarde o temprano, usar la línea de comandos. Pero escribir comandos en la ventana del terminal puede ser lento y repetitivo. Estos consejos de teclado impulsarán su experiencia de ventana de terminal.
La línea de comando
Linux es un sistema operativo de línea de comandos. Puede elegir colocar un entorno de escritorio encima, como los entornos de escritorio GNOME o KDE, pero aún así, debajo, está la interfaz de texto que realmente no ha cambiado desde los días de las primeras implementaciones de Unix en la década de 1970.
En una ventana de terminal, Linux usa un shell como Bash para leer sus comandos y actuar sobre ellos o pasarlos al comando o aplicación apropiados.
Se han lanzado nuevos shells, los shells antiguos casi se han retirado y algunos de los shells antiguos se han actualizado. Independientemente, lo que no ha cambiado es la necesidad de que los usuarios escriban comandos. El usuario debe escribir sus instrucciones en una línea de comando, tal como lo hicieron hace medio siglo.
Los comandos deben escribirse correctamente y, dado que distinguen entre mayúsculas y minúsculas, las mayúsculas y minúsculas de cada letra también deben ser correctas. Los comandos también contienen todo tipo de símbolos y, si involucran rutas del sistema de archivos, pueden ser extremadamente largos. Y cuanto más largo sea el comando y más símbolos inusuales contenga, mayor será el riesgo de errores.
Aprender la miríada de comandos de Linux y aprovechar el poder de la línea de comandos es bastante difícil sin tener que lidiar con errores tipográficos y otros percances de teclado.
Los consejos, sugerencias y técnicas que le mostraremos harán que usar la línea de comandos sea una tarea más rápida y productiva.
RELACIONADO: Líneas de comando: ¿Por qué la gente todavía se molesta con ellas?
Finalización de pestañas
Si proporciona suficientes letras para permitir que el shell coincida con un comando, nombre de archivo o nombre de directorio, al presionar la tecla "Tab" se insertará el comando, nombre de archivo o nombre de directorio coincidente en la línea de comando por usted.
En nuestro directorio de inicio en nuestra computadora de prueba, escribimos:
cd doctor

Luego presionamos la tecla "Tab".

El resto de "Documentos" se agregó para nosotros. Puede seguir haciendo esto para desarrollar un camino completo.
cd Documentos/pro

Sabemos que tenemos un directorio llamado "proyectos" en nuestro directorio "Documentos", por lo que escribir "pro" y presionar "Tab" también lo completa para nosotros.

Si no puede recordar con qué comienza el nombre del siguiente directorio, presione "Tab" dos veces y el shell le mostrará una lista de los directorios posibles. Luego llena la línea de comando con la mayor cantidad de comando que haya ingresado y espera más información.
Escriba algunas letras del directorio que desee, lo suficiente para diferenciarlo de las otras entradas, y presione "Tab" para que el shell lo agregue a su línea de comando.

Si no escribe suficientes caracteres para identificar de forma única el directorio que desea, verá una lista de los directorios que coinciden con lo que ha escrito hasta ahora.
cd Documentos/proyectos/carpa-

El uso de "Tab" para generar rutas de directorio es una manera fácil de aumentar la productividad. La finalización de pestañas también es inteligente, se comporta de manera diferente para diferentes comandos. Si estaba usando ls en lugar de cd , sabe que debe incluir archivos y directorios.
ls Documentos/proyectos/

Presionar "Tab" dos veces incluye archivos en las posibles coincidencias.
También puede usar "Tab" con los nombres de los comandos. Supongamos que desea utilizar el comando systemctl para habilitar un demonio. Escriba "sudo sys" y presione "Tab" dos veces.
sistema sudo
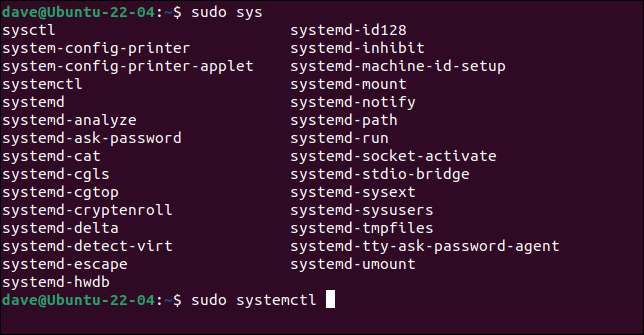
Verá todos los comandos que comienzan con "sys".
Agregue "temc" a su comando y presione "Tab" una vez más para completar "systemctl". Ahora escriba "en" y presione "Tab".
sudo systemctl es

El resto de la palabra "habilitar" se agrega a su línea de comando.

La mejor manera de evitar errores de escritura es no escribir. Use "Tab" y deje que el shell lo haga por usted.

Edición de atajos de teclado
Por mucho que ayude la finalización de pestañas, aún necesitará moverse a través del comando que ha escrito y realizar cambios.
Hay un montón de atajos de teclado que acelerarán tus movimientos y editarán en la línea de comandos. Guarde estos en su memoria muscular y nunca volverá a mantener presionadas las teclas de flecha, esperando que el cursor avance y retroceda.
- Ctrl+A : Mover al inicio de la línea. Igual que Inicio .
- Ctrl+E : Mover al final de la línea. Igual que Fin .
- Alt+F : Avanzar por la línea una palabra a la vez. Igual que Ctrl+Flecha derecha .
- Alt+B : Mueve hacia atrás a través de la línea una palabra a la vez. Igual que Ctrl+Flecha izquierda .
- Ctrl+F : Avanzar por la línea una letra a la vez. Igual que la flecha derecha .
- Ctrl+B : Muévase hacia atrás a través de la línea una letra a la vez. Igual que la flecha izquierda .
Estos accesos directos eliminan texto.
- Ctrl+U : Elimina desde la posición del cursor hasta el inicio de la línea.
- Ctrl+K : Elimina desde la posición del cursor hasta el final de la línea.
- Ctrl+W : Elimina una palabra a la izquierda. Igual que Alt+Retroceso .
- Alt+D : Eliminar una palabra a la derecha.
- Ctrl+/ : Deshacer. Sí, la línea de comando tiene una opción de deshacer.
Un rápido “Ctrl+U, Ctrl+K” borrará toda la línea.
Comandos de historial
¿Por qué molestarse en volver a escribir algo que ya ha escrito una vez? Bash almacena sus comandos anteriores en el historial de comandos y le permite reproducir cualquier comando.
RELACIONADO: Cómo usar el comando history en Linux
Desde la línea de comandos, puede utilizar las teclas de flecha arriba y flecha abajo para navegar por la lista de comandos. Presionar Enter ejecutará el comando mostrado. Puede usar el comando de history para ver la lista completa de comandos.
historia

Los comandos están numerados.
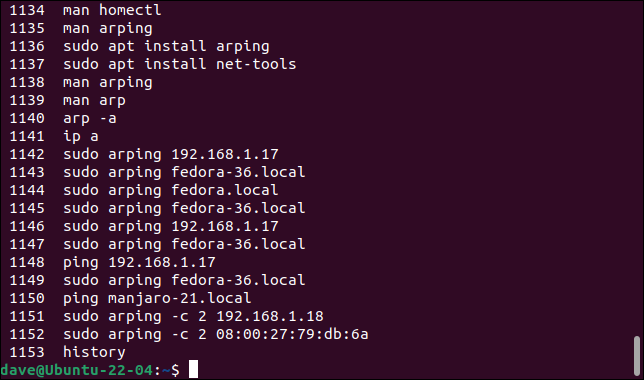
Para reproducir cualquiera de los comandos, use el signo de exclamación “!” seguido inmediatamente por el número del comando que desea reutilizar. No ponga espacios en blanco después del signo de exclamación.
!1102
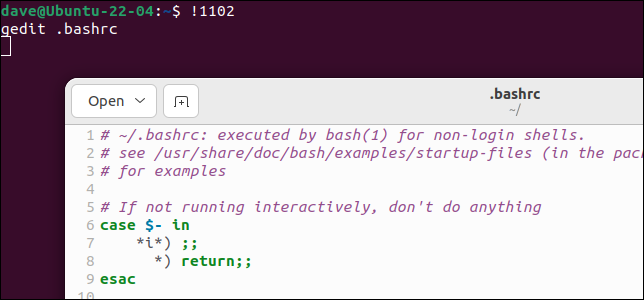
En lugar del número de un comando, puede usar el inicio del comando mismo. Por ejemplo, si usa !gedit , el shell ejecutará el último comando que usó que comenzó con "gedit".
!gedit
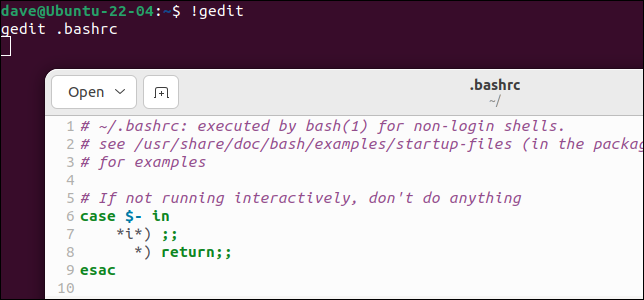
Para estar seguro, es posible que desee utilizar el modificador :p (imprimir). Esto imprime el comando pero no lo ejecuta. Nuevamente, no incluya ningún espacio en blanco en el comando.
!gedit:p

Si el comando encontrado es el que desea ejecutar, puede ejecutarlo presionando la tecla de flecha hacia arriba para volver a colocarlo en la línea de comando y luego presionando Intro. Por supuesto, puede presionar la tecla de flecha hacia arriba y luego editar el comando antes de presionar Intro si es necesario modificarlo.
Dos signos de exclamación “ !! ” representan el último comando. Si olvida usar sudo con un comando, simplemente escriba "sudo !!" para volver a ejecutar el último comando con sudo .
sudo!!
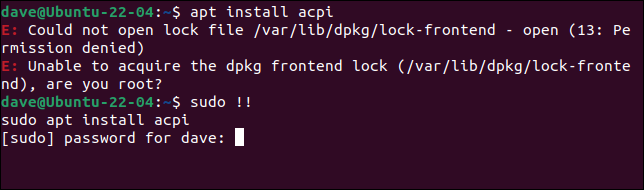
Otro dato útil es que puedes usar Alt+. (punto) para adjuntar la última palabra del comando anterior a su línea de comando.
Búsqueda de historial interactivo
Presione Ctrl+R para iniciar la búsqueda. Luego escriba algunas letras del comando que está buscando y presione Ctrl+R.
sudo apto

Si se muestra una coincidencia pero no es el comando que desea, presione Ctrl+R nuevamente para pasar a la siguiente coincidencia. Siga presionando Ctrl+R hasta que vea el comando que desea.

Presionar Enter ejecutará el comando, presionar Inicio, Fin, Flecha derecha o Flecha izquierda le permitirá editar el comando antes de ejecutarlo.
Ctrl+G saldrá de la búsqueda sin hacer nada.
Otros atajos útiles
Estos atajos también son imprescindibles.
- cd : lo lleva a su directorio de inicio. Igual que el comando
cd ~. - cd – : Salta adelante y atrás entre los dos directorios más recientes.
- Ctrl+l” : Borra la ventana del terminal. Igual que el comando borrar, pero no obstruye su historial.
- Ctrl+d : Cierra la ventana del terminal. Igual que el comando de salida, pero no obstruye su historial.
- Súper tecla + teclas de flecha : ajusta y cambia el tamaño de la ventana de su terminal a la izquierda y derecha de su pantalla, a tamaño completo y vuelve al tamaño habitual.
Cómo aprender estas pulsaciones de teclas
Haz una lista corta de los comandos que te parezcan más útiles y escríbelos en una hoja de papel. Manténgalo cerca, consúltelo y use esas pulsaciones de teclas.
Una vez que los tenga abajo, comience una nueva lista corta.
RELACIONADO: 37 comandos importantes de Linux que debe conocer