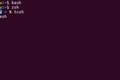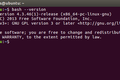Cara Mengetik Lebih Sedikit dan Bekerja Lebih Cepat di Terminal Linux
Diterbitkan: 2022-08-11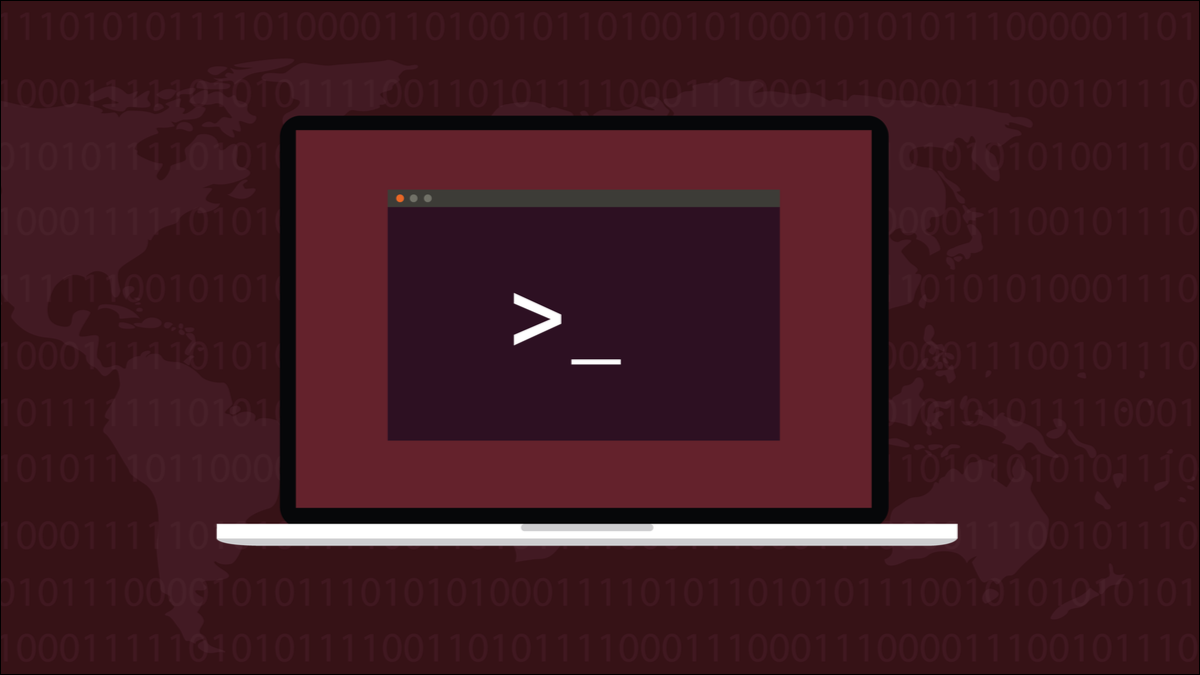
Menggunakan Linux berarti—cepat atau lambat—menggunakan baris perintah. Tetapi mengetik perintah di jendela terminal bisa lambat dan berulang. Kiat keyboard ini akan meningkatkan pengalaman jendela terminal Anda.
Baris Perintah
Linux adalah sistem operasi baris perintah. Anda dapat memilih untuk meletakkan lingkungan desktop di atasnya, seperti lingkungan desktop GNOME atau KDE, tetapi tetap saja, di bawahnya, ada antarmuka teks yang tidak benar-benar berubah sejak hari-hari implementasi Unix pertama di tahun 1970-an.
Di jendela terminal, Linux menggunakan shell seperti Bash untuk membaca perintah Anda dan bertindak atas perintah itu sendiri atau meneruskannya ke perintah atau aplikasi yang sesuai.
Kerang baru telah dirilis, cangkang lama telah pensiun, dan beberapa cangkang lama telah diperbarui. Terlepas dari itu, yang tidak berubah adalah kebutuhan pengguna untuk mengetik perintah. Pengguna harus mengetikkan instruksi mereka ke dalam baris perintah, seperti yang mereka lakukan setengah abad yang lalu.
Perintah harus dieja dengan benar dan, karena peka huruf besar/kecil, huruf besar setiap huruf juga harus benar. Perintah juga berisi segala macam simbol dan, jika melibatkan jalur sistem file, mereka bisa sangat panjang. Dan semakin lama perintah dan semakin banyak simbol tidak biasa yang dikandungnya, semakin besar risiko kesalahan.
Mempelajari banyak sekali perintah Linux dan memanfaatkan kekuatan baris perintah cukup sulit tanpa berurusan dengan kesalahan ketik dan kesalahan keyboard lainnya.
Petunjuk, tip, dan teknik yang akan kami tunjukkan kepada Anda akan membuat penggunaan baris perintah menjadi upaya yang lebih cepat dan lebih produktif.
TERKAIT: Baris Perintah: Mengapa Orang Masih Mengganggu Mereka?
Penyelesaian Tab
Jika Anda memberikan cukup huruf agar shell cocok dengan perintah, nama file, atau nama direktori, menekan tombol "Tab" akan memasukkan perintah, nama file, atau nama direktori yang cocok pada baris perintah untuk Anda.
Di direktori home kami di komputer uji kami, kami mengetik:
cd Dok

Kemudian kami menekan tombol "Tab".

Sisa "Dokumen" ditambahkan untuk kami. Anda dapat terus melakukan ini untuk menyempurnakan seluruh jalur.
cd Dokumen/pro

Kami tahu kami memiliki direktori yang disebut "proyek" di direktori "Dokumen" kami, jadi mengetik "pro" dan menekan "Tab" menyelesaikan itu untuk kami juga.

Jika Anda tidak dapat mengingat dengan apa nama direktori berikutnya dimulai, tekan "Tab" dua kali dan shell akan menampilkan daftar direktori yang memungkinkan. Ini kemudian mengisi baris perintah dengan perintah sebanyak yang Anda masukkan dan menunggu lebih banyak masukan.
Ketik beberapa huruf dari direktori yang Anda inginkan—cukup untuk membedakannya dari entri lain—dan tekan "Tab" agar shell menambahkannya ke baris perintah Anda.

Jika Anda tidak mengetikkan karakter yang cukup untuk mengidentifikasi direktori yang diinginkan secara unik, Anda akan melihat daftar direktori yang cocok dengan apa yang telah Anda ketik sejauh ini.
cd Dokumen/proyek/tenda-

Menggunakan "Tab" untuk menghasilkan jalur direktori adalah cara mudah untuk mendapatkan peningkatan produktivitas. Penyelesaian tab juga cerdas, berperilaku berbeda untuk perintah yang berbeda. Jika Anda menggunakan ls alih-alih cd , ia tahu bahwa itu harus menyertakan file serta direktori.
ls Dokumen/proyek/

Menekan "Tab" dua kali menyertakan file dalam kemungkinan kecocokan.
Anda dapat menggunakan "Tab" dengan nama perintah juga. Katakanlah Anda ingin menggunakan perintah systemctl untuk mengaktifkan daemon. Ketik "Sudo sys" dan tekan "Tab" dua kali.
sudo sys
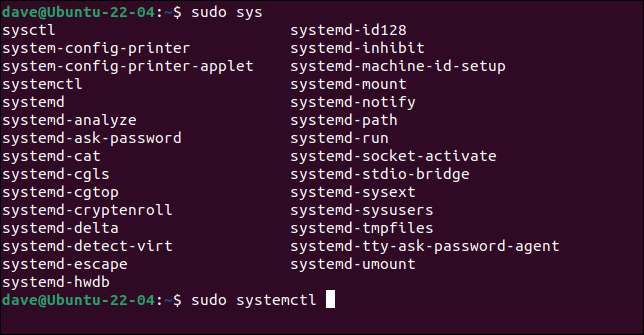
Anda akan melihat semua perintah yang dimulai dengan "sys."
Tambahkan "temc" ke perintah Anda dan tekan "Tab" sekali lagi untuk menyelesaikan "systemctl." Sekarang ketik "en" dan tekan "Tab."
sudo systemctl en

Sisa kata "aktifkan" ditambahkan ke baris perintah Anda.

Cara terbaik untuk menghindari kesalahan pengetikan adalah dengan tidak mengetik. Gunakan "Tab" dan biarkan shell melakukannya untuk Anda.
Mengedit Pintasan Keyboard
Meskipun penyelesaian tab membantu, Anda masih perlu menelusuri perintah yang telah Anda ketik dan membuat perubahan.

Ada banyak pintasan penekanan tombol yang akan mempercepat gerakan Anda dan mengedit di baris perintah. Dapatkan ini terkunci ke dalam memori otot Anda dan Anda tidak akan pernah menahan tombol panah lagi, menunggu kursor untuk melacak bolak-balik.
- Ctrl+A : Pindah ke awal baris. Sama seperti Rumah .
- Ctrl+E : Pindah ke akhir baris. Sama seperti Akhir .
- Alt+F : Maju melalui baris satu kata pada satu waktu. Sama seperti Ctrl+Panah Kanan .
- Alt+B : Bergerak mundur melalui garis satu kata pada satu waktu. Sama seperti Ctrl+Panah Kiri .
- Ctrl+F : Bergerak maju melalui baris satu huruf pada satu waktu. Sama seperti Panah Kanan .
- Ctrl+B : Bergerak mundur melalui garis satu huruf pada satu waktu. Sama seperti Panah Kiri .
Pintasan ini menghapus teks.
- Ctrl+U : Hapus dari posisi kursor ke awal baris.
- Ctrl+K : Hapus dari posisi kursor ke akhir baris.
- Ctrl+W : Menghapus kata ke kiri. Sama seperti Alt+Backspace .
- Alt+D : Menghapus kata di sebelah kanan.
- Ctrl+/ : Membatalkan. Ya, baris perintah memiliki opsi undo.
"Ctrl+U, Ctrl+K" cepat akan menghapus seluruh baris.
Perintah Sejarah
Mengapa repot-repot mengetik ulang sesuatu yang sudah Anda ketik sekali? Bash menyimpan perintah Anda sebelumnya dalam riwayat perintah, dan memungkinkan Anda memutar ulang perintah apa pun.
TERKAIT: Cara Menggunakan Perintah history di Linux
Dari baris perintah, Anda dapat menggunakan tombol Panah Atas dan Panah Bawah untuk menelusuri daftar perintah. Menekan Enter akan menjalankan perintah yang ditampilkan. Anda dapat menggunakan perintah history untuk melihat seluruh daftar perintah.
sejarah

Perintah diberi nomor.
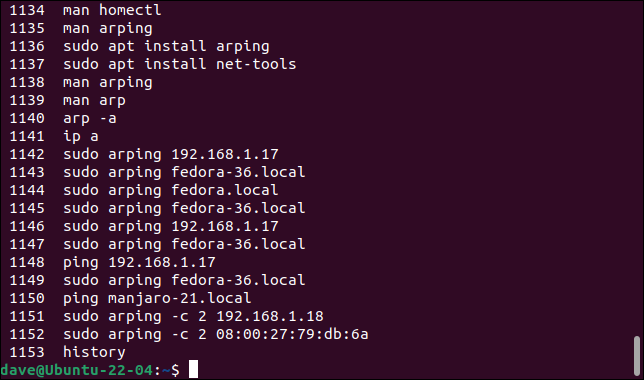
Untuk memutar ulang salah satu perintah, gunakan tanda seru "!" segera diikuti dengan nomor perintah yang ingin Anda gunakan kembali. Jangan beri spasi setelah tanda seru.
!1102
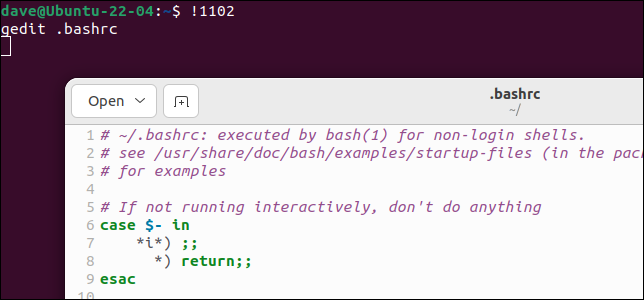
Alih-alih jumlah perintah, Anda dapat menggunakan awal dari perintah itu sendiri. Misalnya, jika Anda menggunakan !gedit , shell akan menjalankan perintah terakhir yang Anda gunakan yang dimulai dengan "gedit."
!gedit
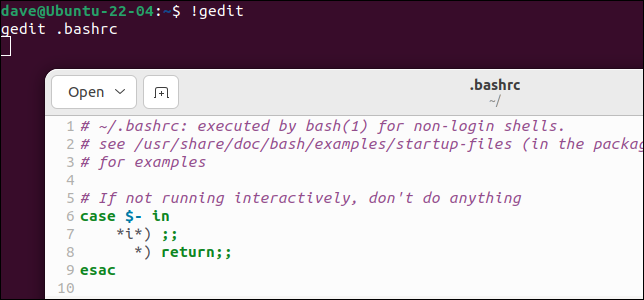
Agar aman, Anda mungkin ingin menggunakan pengubah :p (print). Ini mencetak perintah tetapi tidak menjalankannya. Sekali lagi, jangan sertakan spasi dalam perintah.
!gedit:p

Jika perintah yang ditemukan adalah yang ingin Anda jalankan, Anda dapat menjalankannya dengan menekan tombol Panah Atas untuk mengembalikannya ke baris perintah, lalu menekan Enter. Tentu saja, Anda dapat menekan tombol Panah Atas dan kemudian mengedit perintah sebelum menekan Enter jika perlu dimodifikasi.
Dua tanda seru “ !! ” mewakili perintah terakhir. Jika Anda lupa menggunakan sudo dengan perintah, ketik saja “sudo !!” untuk menjalankan kembali perintah terakhir dengan sudo .
sudo!!
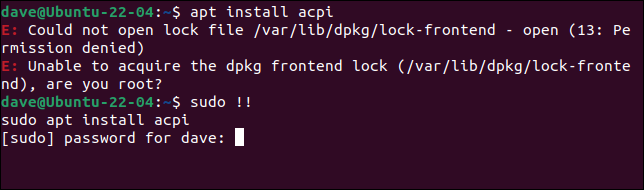
Berita gembira lain yang berguna adalah Anda dapat menggunakan Alt+. (titik) untuk melampirkan kata terakhir dari perintah sebelumnya ke baris perintah Anda.
Pencarian Sejarah Interaktif
Tekan Ctrl+R untuk memulai pencarian. Kemudian ketik beberapa huruf dari perintah yang Anda cari dan tekan Ctrl+R.
sudo tepat

Jika kecocokan ditampilkan tetapi bukan perintah yang Anda inginkan, tekan Ctrl+R lagi untuk melompat ke kecocokan berikutnya. Terus tekan Ctrl + R sampai Anda melihat perintah yang Anda inginkan.

Menekan Enter akan menjalankan perintah, menekan Home, End, Right Arrow, atau Left Arrow akan memungkinkan Anda mengedit perintah sebelum Anda menjalankannya.
Ctrl+G akan keluar dari pencarian tanpa melakukan apapun.
Pintasan Berguna Lainnya
Pintasan ini juga harus dimiliki.
- cd : Membawa Anda ke direktori home Anda. Sama seperti perintah
cd ~. - cd – : Melompat bolak-balik antara dua direktori terbaru Anda.
- Ctrl+l” : Membersihkan jendela terminal. Sama seperti perintah clear, tetapi tidak menyumbat riwayat Anda.
- Ctrl+d : Menutup jendela terminal. Sama seperti perintah keluar, tetapi tidak menyumbat riwayat Anda.
- Super Key+Arrow Keys : Mengunci dan mengubah ukuran jendela terminal Anda ke kiri dan kanan layar Anda, ke ukuran penuh, dan kembali ke ukuran biasa.
Cara Mempelajari Keystroke Ini
Buat daftar pendek dari perintah yang terdengar paling berguna, dan tulis di selembar kertas. Tetap dekat, lihat, dan gunakan penekanan tombol itu.
Setelah Anda menyelesaikannya, mulailah daftar pendek baru.
TERKAIT: 37 Perintah Linux Penting yang Harus Anda Ketahui