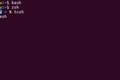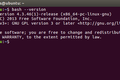So tippen Sie weniger und arbeiten schneller im Linux-Terminal
Veröffentlicht: 2022-08-11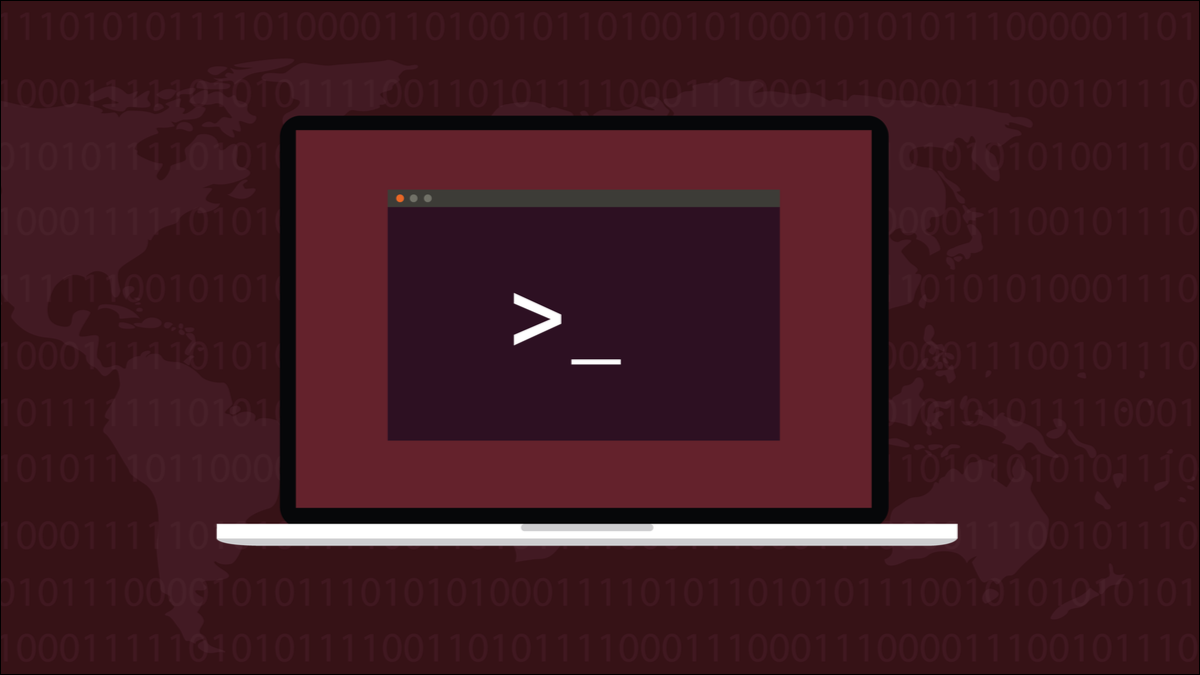
Linux zu verwenden bedeutet früher oder später, die Befehlszeile zu verwenden. Das Eingeben von Befehlen im Terminalfenster kann jedoch langsam und sich wiederholend sein. Diese Tastaturtipps werden Ihr Terminalfenster-Erlebnis aufladen.
Die Befehlszeile
Linux ist ein Kommandozeilen-Betriebssystem. Sie können wählen, ob Sie eine Desktop-Umgebung wie die GNOME- oder KDE-Desktop-Umgebungen darauf legen möchten, aber darunter befindet sich immer noch die Textschnittstelle, die sich seit den Tagen der ersten Unix-Implementierungen in den 1970er Jahren nicht wirklich verändert hat.
In einem Terminalfenster verwendet Linux eine Shell wie Bash, um Ihre Befehle zu lesen und entweder selbst darauf zu reagieren oder sie an den entsprechenden Befehl oder die entsprechende Anwendung weiterzuleiten.
Neue Shells wurden veröffentlicht, alte Shells wurden so gut wie ausgemustert und einige der langjährigen Shells wurden aktualisiert. Was sich jedoch nicht geändert hat, ist die Notwendigkeit für Benutzer, Befehle einzugeben. Der Benutzer muss seine Anweisungen in eine Befehlszeile eingeben, genau wie vor einem halben Jahrhundert.
Die Befehle müssen korrekt geschrieben sein, und da die Groß- und Kleinschreibung beachtet wird, muss auch die Groß-/Kleinschreibung jedes Buchstabens korrekt sein. Befehle enthalten auch alle Arten von Symbolen, und wenn sie Dateisystempfade beinhalten, können sie extrem lang sein. Und je länger der Befehl und je mehr ungewöhnliche Symbole er enthält, desto größer ist die Gefahr von Fehlern.
Das Erlernen der unzähligen Linux-Befehle und die Nutzung der Leistungsfähigkeit der Befehlszeile ist schwierig genug, ohne sich mit Tippfehlern und anderen Tastaturpannen herumschlagen zu müssen.
Die Hinweise, Tipps und Techniken, die wir Ihnen zeigen werden, machen die Verwendung der Befehlszeile zu einem schnelleren und produktiveren Unterfangen.
VERWANDT: Befehlszeilen: Warum stören sich die Leute immer noch an ihnen?
Tab-Vervollständigung
Wenn Sie genügend Buchstaben angeben, damit die Shell mit einem Befehl, Dateinamen oder Verzeichnisnamen übereinstimmt, fügt das Drücken der „Tabulatortaste“ den passenden Befehl, Dateinamen oder Verzeichnisnamen für Sie in die Befehlszeile ein.
In unserem Home-Verzeichnis auf unserem Testcomputer haben wir Folgendes eingegeben:
CD-Dok

Dann drücken wir die „Tab“-Taste.

Der Rest von „Dokumente“ wurde für uns hinzugefügt. Sie können dies weiterhin tun, um einen ganzen Pfad zu konkretisieren.
cd Dokumente/pro

Wir wissen, dass wir ein Verzeichnis namens „projects“ in unserem „Documents“-Verzeichnis haben, also vervollständigt die Eingabe von „pro“ und das Drücken von „Tab“ das auch für uns.

Wenn Sie sich nicht erinnern können, wie der Name des nächsten Verzeichnisses beginnt, drücken Sie zweimal „Tabulator“ und die Shell zeigt Ihnen eine Liste der möglichen Verzeichnisse. Anschließend füllt es die Befehlszeile mit so vielen Befehlen, wie Sie eingegeben haben, und wartet auf weitere Eingaben.
Geben Sie ein paar Buchstaben des gewünschten Verzeichnisses ein – genug, um es von den anderen Einträgen zu unterscheiden – und drücken Sie „Tab“, damit die Shell es Ihrer Befehlszeile hinzufügt.

Wenn Sie nicht genügend Zeichen eingeben, um das gewünschte Verzeichnis eindeutig zu identifizieren, wird eine Liste der Verzeichnisse angezeigt, die Ihrer bisherigen Eingabe entsprechen.
cd Dokumente/Projekte/Zelt-

Die Verwendung von „Tabulator“ zum Generieren von Verzeichnispfaden ist eine einfache Möglichkeit, eine Produktivitätssteigerung zu erzielen. Die Tab-Vervollständigung ist auch intelligent, sie verhält sich für verschiedene Befehle unterschiedlich. Wenn Sie ls anstelle von cd verwendet haben, weiß es, dass es sowohl Dateien als auch Verzeichnisse enthalten sollte.
ls Dokumente/Projekte/

Durch zweimaliges Drücken von „Tab“ werden Dateien in die möglichen Übereinstimmungen aufgenommen.
Sie können „Tab“ auch mit Befehlsnamen verwenden. Angenommen, Sie möchten den Befehl systemctl verwenden, um einen Daemon zu aktivieren. Geben Sie „sudo sys“ ein und drücken Sie zweimal „Tab“.
sudo-sys
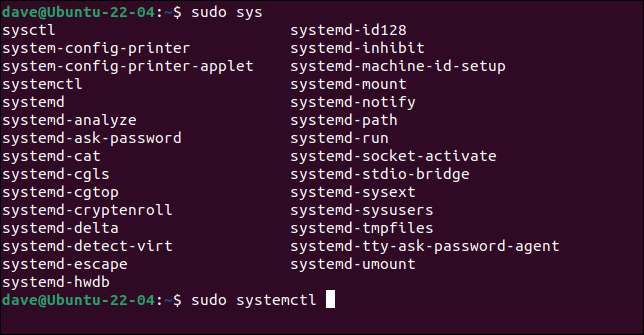
Sie sehen alle Befehle, die mit „sys“ beginnen.
Fügen Sie Ihrem Befehl „temc“ hinzu und drücken Sie erneut „Tab“, um „systemctl“ abzuschließen. Geben Sie nun „en“ ein und drücken Sie „Tab“.
sudo systemctl de

Der Rest des Wortes „enable“ wird Ihrer Befehlszeile hinzugefügt.

Der beste Weg, Tippfehler zu vermeiden, ist, nicht zu tippen. Verwenden Sie „Tab“ und lassen Sie die Shell dies für Sie tun.
Tastaturkürzel bearbeiten
So sehr die Tab-Vervollständigung auch hilft, Sie werden immer noch feststellen müssen, dass Sie sich durch den eingegebenen Befehl bewegen und Änderungen vornehmen müssen.

Es gibt eine Reihe von Tastenkombinationen, die Ihre Bewegungen beschleunigen und auf der Befehlszeile bearbeiten. Holen Sie sich diese in Ihr Muskelgedächtnis und Sie werden nie wieder die Pfeiltasten gedrückt halten und darauf warten, dass der Cursor hin und her fährt.
- Strg+A : Geht zum Anfang der Zeile. Dasselbe wie Zuhause .
- Strg+E : Zum Ende der Zeile bewegen. Dasselbe wie Ende .
- Alt+F : Gehe wortweise vorwärts durch die Zeile. Dasselbe wie Strg+Rechtspfeil .
- Alt+B : Geht wortweise rückwärts durch die Zeile. Dasselbe wie Strg+Pfeil nach links .
- Strg+F : Bewegen Sie sich buchstabenweise vorwärts durch die Zeile. Dasselbe wie Pfeil nach rechts .
- Strg+B : Bewegen Sie sich buchstabenweise rückwärts durch die Zeile. Dasselbe wie Linkspfeil .
Diese Shortcuts löschen Text.
- Strg+U : Von der Cursorposition bis zum Zeilenanfang löschen.
- Strg+K : Löschen von der Cursorposition bis zum Ende der Zeile.
- Strg+W : Löscht ein Wort auf der linken Seite. Dasselbe wie Alt+Backspace .
- Alt+D : Löschen Sie ein Wort rechts.
- Strg+/ : Rückgängig machen. Ja, die Befehlszeile hat eine Rückgängig-Option.
Ein schnelles „Strg+U, Strg+K“ löscht die gesamte Zeile.
Verlaufsbefehle
Warum sollten Sie etwas wiederholen, das Sie bereits einmal eingegeben haben? Bash speichert Ihre vorherigen Befehle im Befehlsverlauf und lässt Sie jeden Befehl wiederholen.
VERWANDT: So verwenden Sie den History-Befehl unter Linux
In der Befehlszeile können Sie mit den Aufwärtspfeil- und Abwärtspfeiltasten durch die Liste der Befehle blättern. Durch Drücken der Eingabetaste wird der angezeigte Befehl ausgeführt. Sie können den history verwenden, um die gesamte Liste der Befehle anzuzeigen.
Geschichte

Die Befehle sind nummeriert.
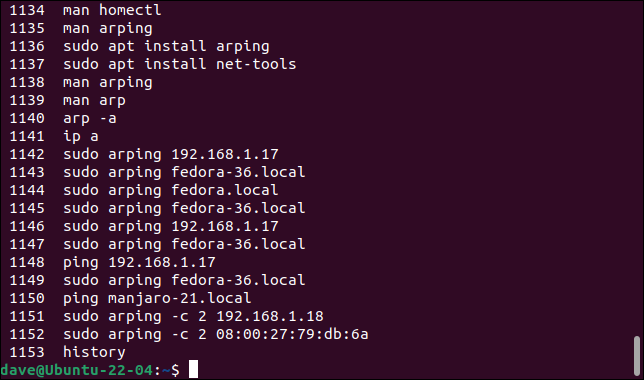
Um einen der Befehle wiederzugeben, verwenden Sie das Ausrufezeichen „!“ unmittelbar gefolgt von der Nummer des Befehls, den Sie wiederverwenden möchten. Setzen Sie keine Leerzeichen nach dem Ausrufezeichen.
!1102
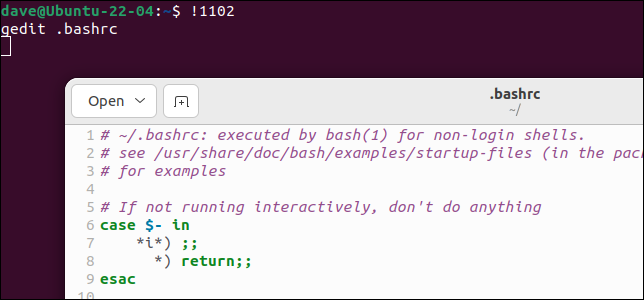
Anstelle der Nummer eines Befehls können Sie auch den Anfang des Befehls selbst verwenden. Wenn Sie beispielsweise !gedit verwenden, führt die Shell den zuletzt verwendeten Befehl aus, der mit „gedit“ begann.
!gedit
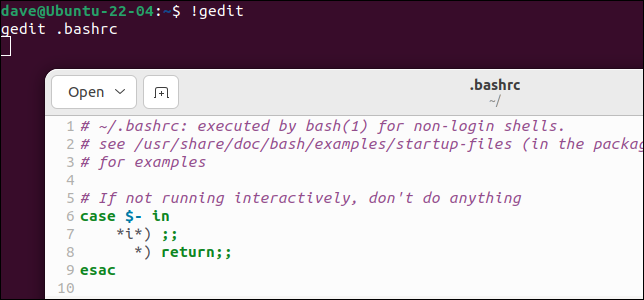
Sicherheitshalber sollten Sie den Modifikator :p (print) verwenden. Dies gibt den Befehl aus, führt ihn aber nicht aus. Fügen Sie auch hier keine Leerzeichen in den Befehl ein.
!gedit:p

Wenn der gefundene Befehl der ist, den Sie ausführen wollten, können Sie ihn ausführen, indem Sie die Aufwärtspfeiltaste drücken, um ihn wieder in die Befehlszeile einzufügen, und dann die Eingabetaste drücken. Natürlich können Sie die Pfeiltaste nach oben drücken und den Befehl dann bearbeiten, bevor Sie die Eingabetaste drücken, wenn er geändert werden muss.
Zwei Ausrufezeichen „ !! “ steht für den letzten Befehl. Wenn Sie vergessen haben, sudo mit einem Befehl zu verwenden, geben Sie einfach „sudo !!“ ein. um den letzten Befehl mit sudo erneut auszuführen.
sudo !!
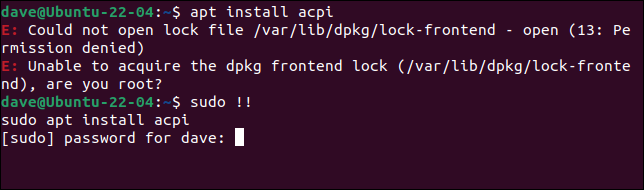
Ein weiterer nützlicher Leckerbissen ist, dass Sie Alt+ verwenden können. (Punkt), um das letzte Wort des vorherigen Befehls an Ihre Befehlszeile anzuhängen.
Interaktive Verlaufssuche
Drücken Sie Strg+R, um die Suche zu starten. Geben Sie dann ein paar Buchstaben des gesuchten Befehls ein und drücken Sie Strg+R.
sudo apt

Wenn eine Übereinstimmung angezeigt wird, es sich jedoch nicht um den gewünschten Befehl handelt, drücken Sie erneut Strg+R, um zur nächsten Übereinstimmung zu springen. Halten Sie Strg+R gedrückt, bis Sie den gewünschten Befehl sehen.

Durch Drücken der Eingabetaste wird der Befehl ausgeführt, durch Drücken von Pos1, Ende, Rechtspfeil oder Linkspfeil können Sie den Befehl bearbeiten, bevor Sie ihn ausführen.
Strg+G beendet die Suche, ohne etwas zu tun.
Andere nützliche Verknüpfungen
Auch diese Shortcuts sind ein Muss.
- cd : Bringt Sie in Ihr Home-Verzeichnis. Das gleiche wie der
cd ~Befehl. - cd – : Springt zwischen Ihren beiden letzten Verzeichnissen hin und her.
- Strg+l” : Löscht das Terminalfenster. Dasselbe wie der clear-Befehl, verstopft aber nicht Ihren Verlauf.
- Strg+d : Schließt das Terminalfenster. Dasselbe wie der Exit-Befehl, verstopft aber nicht Ihren Verlauf.
- Supertaste + Pfeiltasten : Rastet Ihr Terminalfenster links und rechts auf Ihrem Bildschirm ein und ändert die Größe, auf volle Größe und zurück auf die übliche Größe.
So lernen Sie diese Tastenanschläge
Machen Sie eine Auswahlliste der Befehle, die am nützlichsten klingen, und schreiben Sie sie auf ein Blatt Papier. Halten Sie es in der Nähe, beziehen Sie sich darauf und verwenden Sie diese Tastenanschläge.
Sobald Sie diese erledigt haben, starten Sie eine neue Auswahlliste.
VERWANDT: 37 Wichtige Linux-Befehle, die Sie kennen sollten