So führen Sie Windows 11 in einer virtuellen Maschine aus
Veröffentlicht: 2022-10-01
Windows 11 ist bekannt für seine strengen Hardwareanforderungen. Diese Anforderungen erfordern einige zusätzliche Schritte, wenn Sie eine virtuelle Windows 11-Maschine einrichten – hier sind alle Dinge, die Sie tun müssen, um sie zum Laufen zu bringen.
Anforderungen an die virtuelle Maschine von Windows 11
So installieren Sie Windows 11 in einer virtuellen Maschine
Windows 11 herunterladen
Installieren Sie Windows 11 in VirtualBox
Installieren Sie Windows 11 in VMWare Workstation Player
TPM 2.0 und Secure Boot deaktivieren
Anforderungen an die virtuelle Maschine von Windows 11
Mit virtuellen Maschinen können Sie ein Betriebssystem – wie Windows 11 oder Ubuntu – ausführen, ohne einen anderen physischen Computer zu benötigen. Sie können einen virtuellen Computer erstellen, der auf Ihrem vorhandenen PC ausgeführt wird. Virtuelle Maschinen sind äußerst praktisch zum Testen neuer Betriebssysteme, Betaversionen von Betriebssystemen, zum Testen von Software in einer Sandbox oder für eine Reihe anderer Dinge.
Sie müssen die regulären Windows 11-Hardwareanforderungen erfüllen, um eine virtuelle Windows 11-Maschine auszuführen, das sind:
- 1-GHz-Zweikern-Zentraleinheit (CPU)
- 4 Gigabyte Arbeitsspeicher (RAM)
- 64 Gigabyte Speicherplatz
- Ein 720p-Display oder besser
- Trusted Platform Module (TPM) 2.0
- Sicherer Startvorgang
- Windows 11-Installationsmedien
Die CPU-, RAM-, Speicher- und Anzeigeanforderungen werden auf den meisten modernen Computern ziemlich leicht erfüllt. Selbst Solid-State-Laufwerke – die sich ideal zum Ausführen virtueller Maschinen eignen – sind nicht viel teurer als herkömmliche Festplatten. Die wirklich problematischen Anforderungen sind in der Regel TPM 2.0 und Secure Boot – beides (oder beides) verhindert oft, dass eine virtuelle Windows 11-Maschine installiert wird.
So installieren Sie Windows 11 in einer virtuellen Maschine
Es gibt verschiedene Möglichkeiten, virtuelle Maschinen unter Windows auszuführen. Die beiden beliebtesten Optionen sind VMWare Workstation Player und Oracle VirtualBox. Die Benutzeroberflächen sind völlig unterschiedlich und haben leicht unterschiedliche Anforderungen. Sie können verwenden, was Sie möchten – es spielt hier keine Rolle – aber installieren Sie nicht beide, es sei denn, Sie möchten beide verwenden.
Hinweis: Es ist möglich, TPM innerhalb von VMWare Workstation Player zu verwenden, und die 7. Edition von Oracle Virtualbox wird es ebenfalls unterstützen. Wir haben es hier jedoch nur deaktiviert, da es viel einfacher ist.
Wenn Sie andere Virtualisierungssoftware verwenden möchten, funktioniert diese wahrscheinlich – Sie müssen diese Schritte nur an Ihre Software anpassen.
Windows 11 herunterladen
Als erstes müssen Sie eine Windows 11 ISO herunterladen. Wählen Sie „Windows 11 (Multi-Edition-ISO)“ aus dem Dropdown-Feld und klicken Sie dann auf „Herunterladen“.
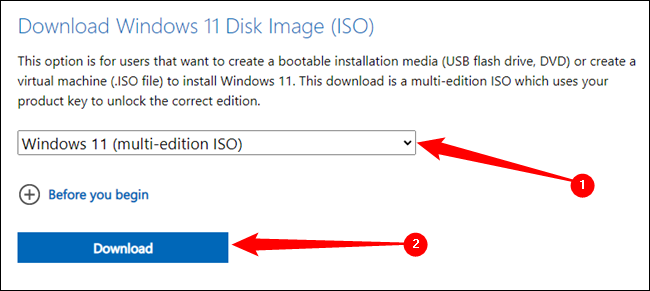
Starten Sie diesen Download so bald wie möglich. Die ausführbare Windows 11-Datei ist etwa fünf Gigabyte groß, und wenn Sie kein Gigabit-Internet haben, dauert das Herunterladen mindestens ein paar Minuten.
VERWANDT: Wo man Windows 11 ISO-Images legal herunterladen kann
Stellen Sie sicher, dass Sie wissen, wo die Windows-ISO gespeichert wurde, als Sie sie heruntergeladen haben. Sie benötigen diesen Ort später.
Installieren Sie Windows 11 in VirtualBox
Wenn Sie VirtualBox verwenden möchten, laden Sie die neueste Version von VirtualBox von deren Website herunter und installieren Sie sie. Zum Zeitpunkt des Schreibens ist das Version 6.1, aber halten Sie Ausschau nach Version 7, falls diese verfügbar ist.
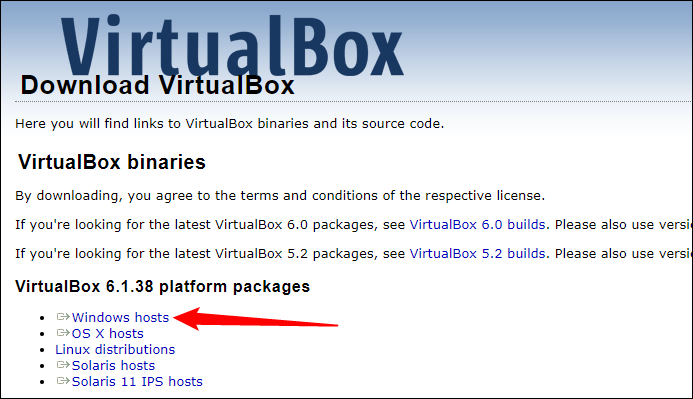
Starten Sie VirtualBox nach der Installation, klicken Sie auf „Extras“ und dann auf die Schaltfläche „Hinzufügen“.
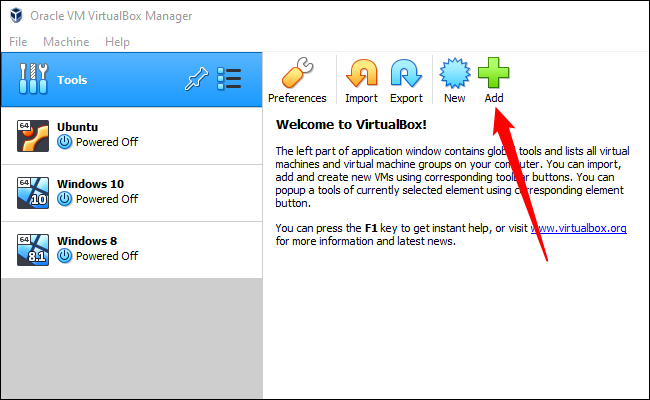
Geben Sie der virtuellen Maschine einen sinnvollen und beschreibenden Namen, damit Sie sie in Zukunft wiedererkennen. Stellen Sie außerdem sicher, dass die Betriebssystemversion auf „Windows 11“ eingestellt ist, und klicken Sie dann auf „Weiter“.
Warnung: Sie können den Maschinenordner an einer beliebigen Stelle ablegen, aber versuchen Sie, ihn auf einer SSD abzulegen. Das Ausführen einer virtuellen Maschine auf einer herkömmlichen Festplatte ist im Vergleich extrem langsam.
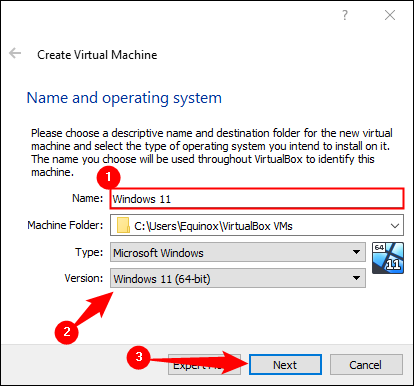
Windows 11 benötigt technisch gesehen nur vier Gigabyte RAM, aber wenn Sie acht Gigabyte entbehren können, könnte es helfen.
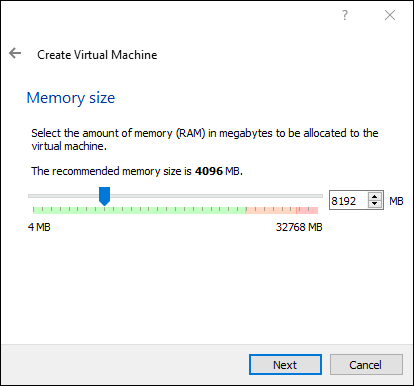
Klicken Sie sich wiederholt durch die restlichen Einstellungen. Die Standardoptionen sollten für den allgemeinen Gebrauch in Ordnung sein. Wählen Sie nach der Konfiguration der virtuellen Maschine Ihr Windows 11 (VM) aus der Liste aus, klicken Sie mit der rechten Maustaste darauf und wählen Sie dann „Einstellungen“. Sie können auch die VM auswählen und oben in der Menüleiste auf „Einstellungen“ klicken.
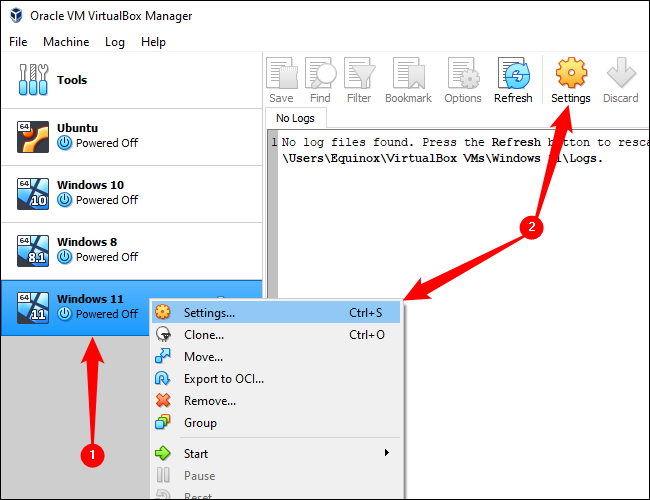
Klicken Sie auf die Registerkarte „Speicher“. Wählen Sie das „leere“ SATA-Gerät aus, klicken Sie auf das kleine Disc-Symbol in der Nähe der rechten Seite und wählen Sie dann „Choose A Disk File“. Navigieren Sie zu dem heruntergeladenen Windows 11-ISO und wählen Sie es aus.
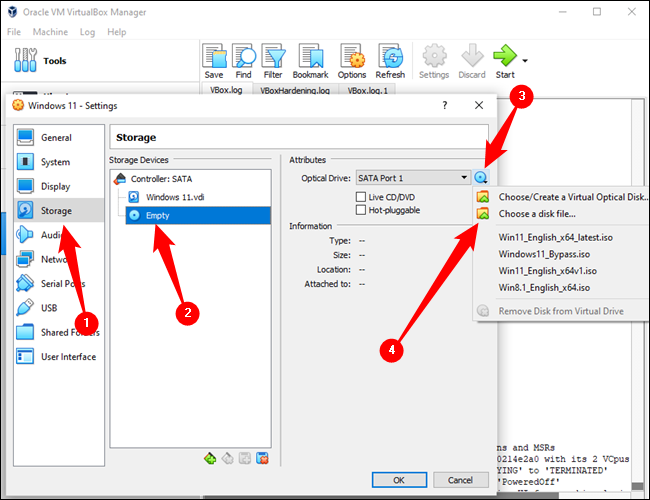
Klicken Sie auf „OK“, um das Einstellungsfenster zu schließen, und klicken Sie dann auf die große grüne Schaltfläche „Start“.
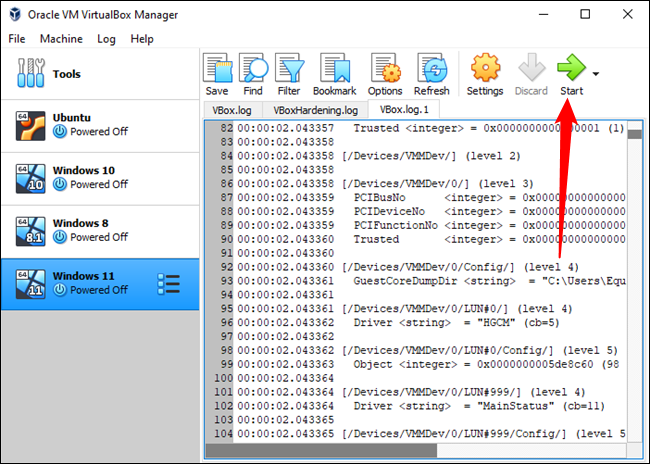
Sie sehen einen schwarzen Bildschirm mit „Drücken Sie eine beliebige Taste, um von CD oder DVD zu booten…..“ Die zuvor ausgewählte Windows-ISO ist derzeit in einem virtuellen DVD-Laufwerk gemountet. Wenn Sie eine beliebige Taste drücken, weisen Sie Ihre virtuelle Maschine an, vom virtuellen DVD-Laufwerk zu booten.
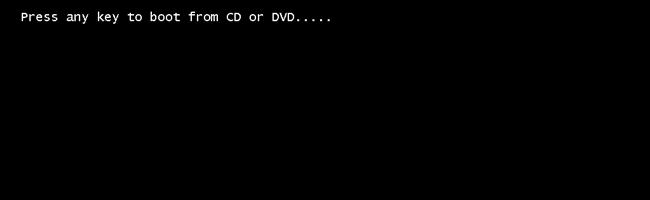
Gehen Sie zum Abschnitt mit dem Titel „Deaktivieren von TPM 2.0 und Secure Boot“, sobald Sie das bekannte Windows-Logo sehen.
Installieren Sie Windows 11 in VMWare Workstation Player
Die zweite Option, die Sie auswählen können, ist VMWare Workstation Player. Es ist der andere große Hypervisor, der für alltägliche Anwendungen beliebt ist. Laden Sie es von der VMWare-Website herunter und installieren Sie es.

Starten Sie VMWare Workstation Player und klicken Sie dann auf „Neue virtuelle Maschine erstellen“.
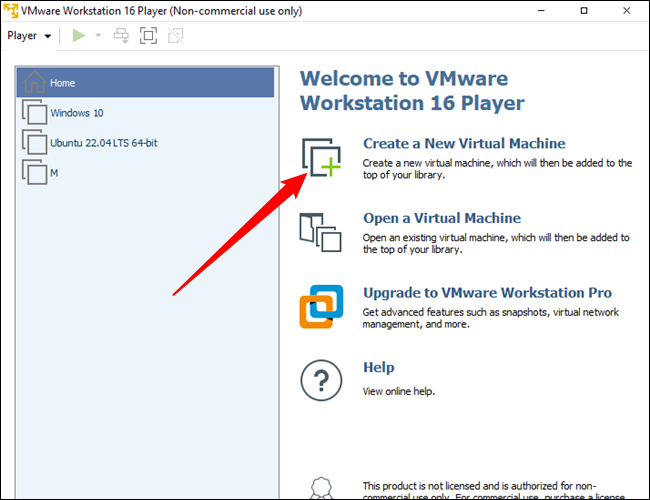
Als erstes müssen Sie das Windows 11-ISO auswählen, das Sie zuvor für das Installer-Image heruntergeladen haben. Wählen Sie die Option „Installer Disc Image File“ und klicken Sie dann auf „Browse“, um Ihr ISO zu finden. Wenn Sie das getan haben, klicken Sie auf „Weiter“.
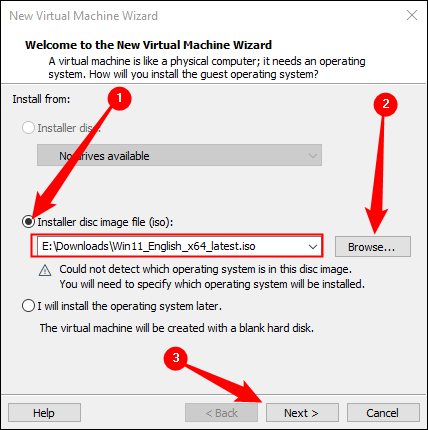
VMWare Virtualbox Player erkennt wahrscheinlich nicht, dass es sich um eine Windows-ISO handelt; Ändern Sie den Betriebssystemtyp in „Microsoft Windows“ und stellen Sie die Version auf „Windows 10 und höher x64“ ein.
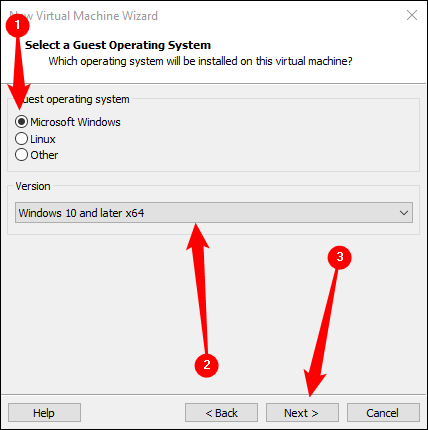
Benennen Sie die virtuelle Maschine wie Sie möchten und stellen Sie das virtuelle Laufwerk auf mindestens 64 Gigabyte ein. Stoppen Sie im Fenster „Ready to Create Virtual Machine“. Sie müssen der virtuellen Maschine zusätzlichen RAM hinzufügen, sonst funktioniert Windows 11 nicht richtig. Klicken Sie auf „Hardware anpassen“.
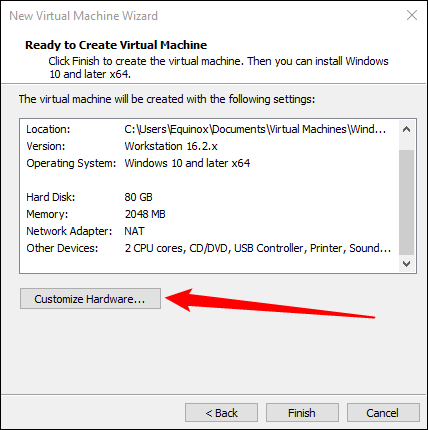
Sie müssen mindestens 4 Gigabyte RAM zuweisen, wenn Sie jedoch 8 entbehren können, sollten Sie dies stattdessen tun.
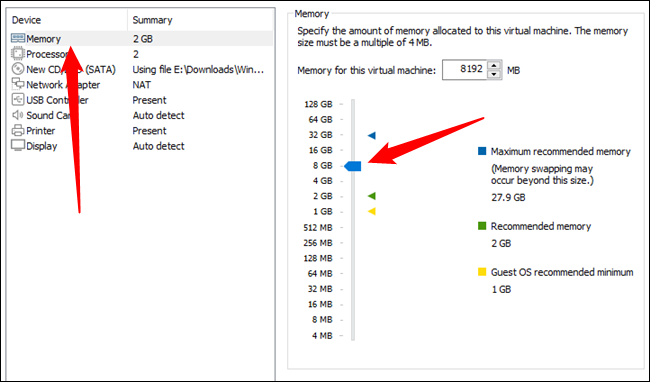
Klicken Sie im Anpassungsfenster auf „Schließen“ und dann auf „Fertig stellen“. Ihre virtuelle Maschine startet sofort und Sie sehen „Press Any Key to Boot from a CD or DVD“. Drücken Sie wie angewiesen eine beliebige Taste, und Sie werden mit dem vertrauten Windows-Installationsbildschirm begrüßt.
TPM 2.0 und Secure Boot deaktivieren
Es gibt zwei kleine Anpassungen, die wir vornehmen müssen, bevor die Installation korrekt funktioniert. Windows 11 erfordert TPM 2.0 – standardmäßig erfüllen weder VMWare Workstation Player noch Oracle VirtualBox diese Anforderung, daher muss es deaktiviert werden. Außerdem unterstützt VirtualBox kein sicheres Booten, daher muss es ebenfalls deaktiviert werden.
Klicken Sie sich durch die ersten Seiten, bis Sie zu diesem Fenster gelangen:
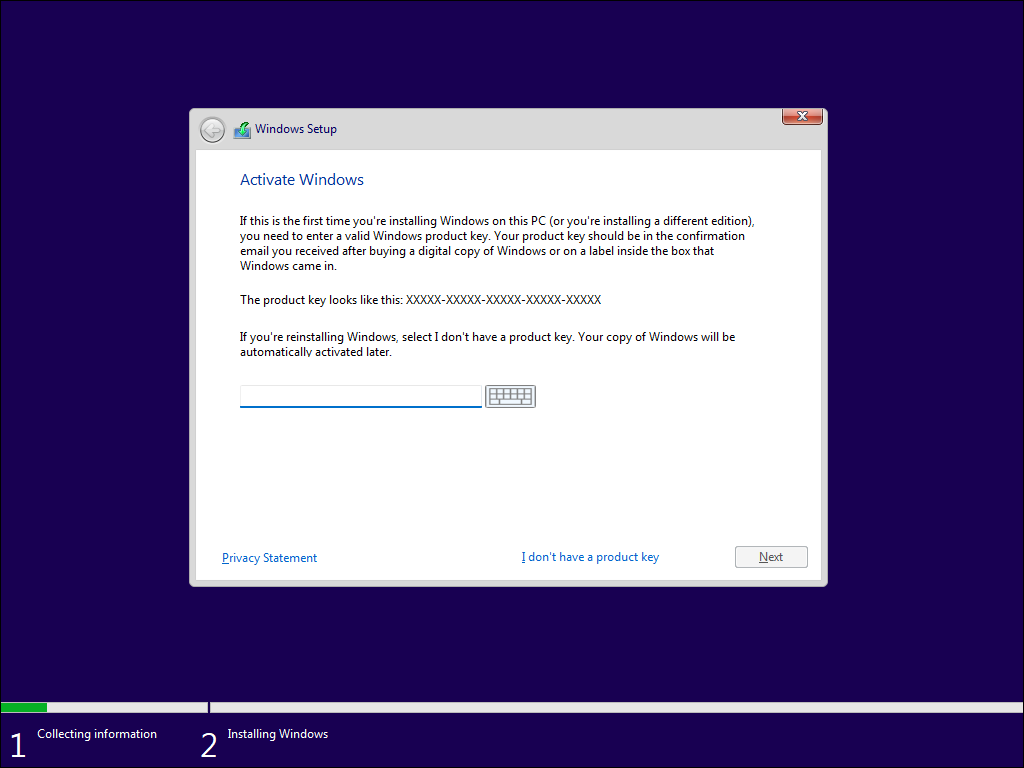
Drücken Sie Umschalt+F10, um die Eingabeaufforderung zu öffnen, geben Sie „regedit“ in die Eingabeaufforderung ein und drücken Sie dann die Eingabetaste.
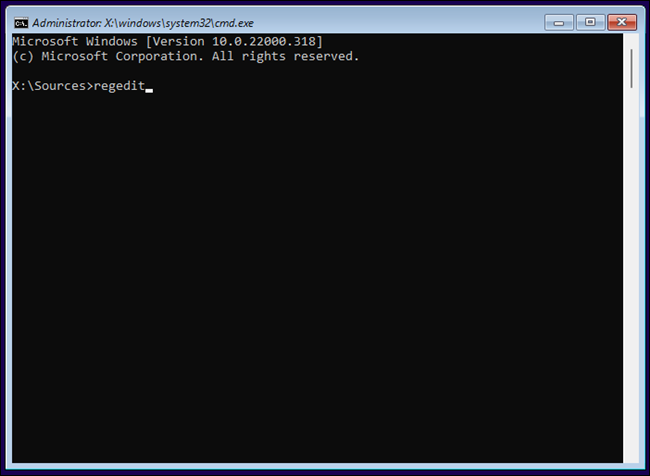
Dies ist genau derselbe Registrierungseditor, der mit allen Windows-Installationen geliefert wird. Damit können Sie die meisten der verfügbaren Optionen des Windows-Betriebssystems ändern. In diesem Fall werden wir es verwenden, um die TPM 2.0- und Secure Boot-Anforderungen zu deaktivieren. Normalerweise müssen Sie beim Bearbeiten der Registrierung äußerst vorsichtig sein, da ein geänderter Wert oder ein gelöschter Schlüssel schwerwiegende Probleme verursachen kann. Da es sich aber um eine noch gar nicht installierte virtuelle Maschine handelt, müssen Sie sich nicht so viele Gedanken machen – im schlimmsten Fall starten Sie einfach Ihre VM neu, bevor Sie Windows installieren, und alle Änderungen, die Sie gemacht haben, wird rückgängig gemacht.
VERWANDT: Lernen, den Registrierungseditor wie ein Profi zu verwenden
Navigieren Sie zu HKEY_LOCAL_MACHINE\SYSTEM\Setup , klicken Sie dann mit der rechten Maustaste auf „Setup“, bewegen Sie die Maus über „Neu“ und klicken Sie auf „Schlüssel“. Der neue Registrierungsschlüssel muss „LabConfig“ heißen – es wird nicht zwischen Groß- und Kleinschreibung unterschieden, aber die Verwendung gemischter Groß- und Kleinschreibung kann die Lesbarkeit verbessern.
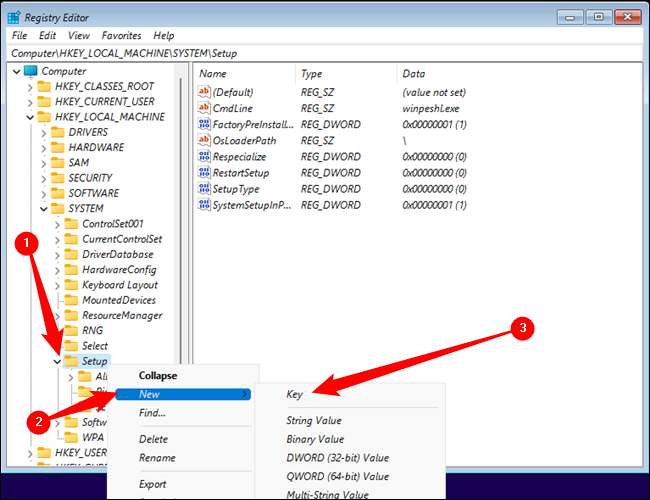
Wir müssen zwei DWORD-Werte (32-Bit) innerhalb des LabConfig-Schlüssels erstellen. Wählen Sie den Schlüssel „LabConfig“, klicken Sie mit der rechten Maustaste auf eine leere Stelle im rechten Bereich und klicken Sie dann auf Neu > DWORD-Wert (32-Bit). Nennen Sie ein DWORD:
TPMCheck umgehen
und nenne den anderen:
BypassSecureBootCheck
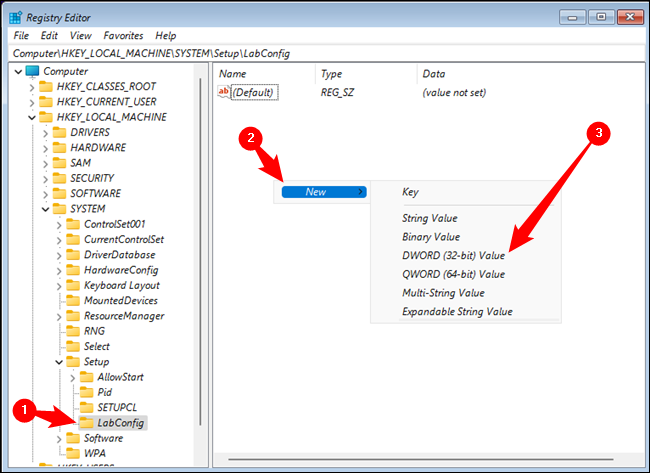
Wenn Sie alles richtig gemacht haben, sollten Sie zwei DWORDs haben, die so aussehen:
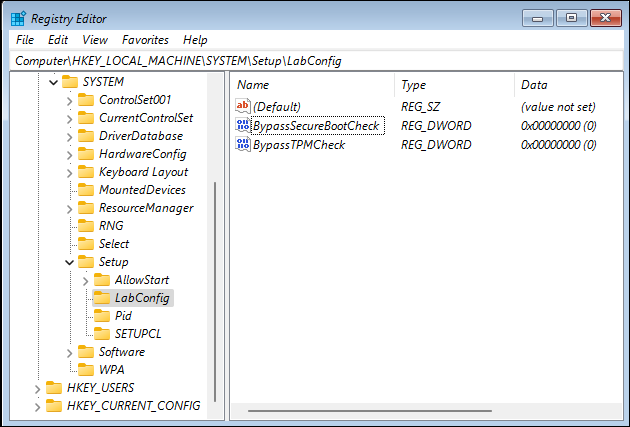
Der Wert muss von 0 auf 1 geändert werden. Klicken Sie mit der rechten Maustaste auf „BypassTPMCheck“ und klicken Sie auf „Modify“.
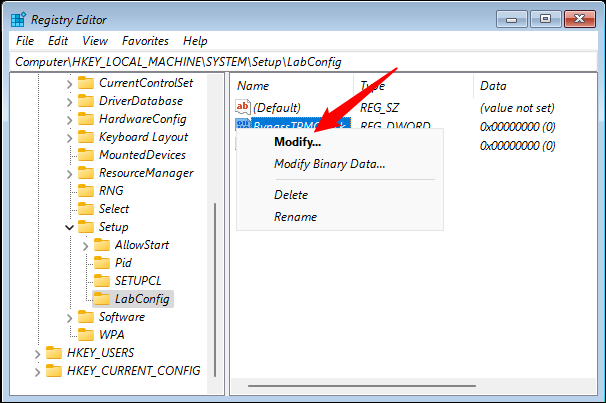
Setzen Sie die „Wertdaten“ auf 1 und klicken Sie auf „OK“.
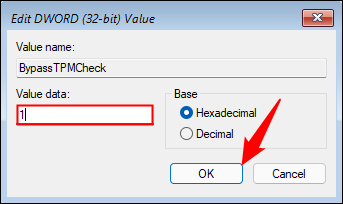
Wiederholen Sie genau denselben Vorgang mit dem DWORD „BypassSecureBootCheck“. Wenn alles fertig ist, sollten Sie zwei DWORDs im LabConfig-Schlüssel sehen, und beide sollten einen Wert von 1 haben.
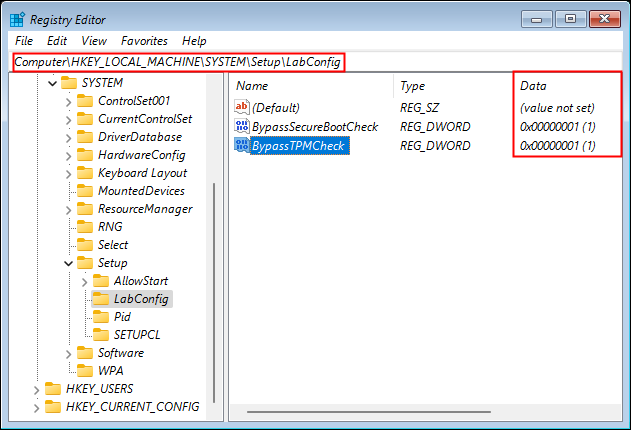
Das war’s – Sie sind fertig und können Windows 11 installieren. Klicken Sie auf das „X“ in der oberen rechten Ecke des Registrierungseditors und der Eingabeaufforderung und klicken Sie dann auf „Ich habe keinen Produktschlüssel“.
Hinweis: Sie können auch einen Produktschlüssel eingeben, wenn Sie einen verwenden möchten. Windows 11 wird sich irgendwann beschweren, dass Windows aktiviert werden muss, wenn Sie jedoch keinen Schlüssel verwenden. Ob dies ein Problem ist oder nicht, hängt davon ab, wofür Sie die virtuelle Maschine verwenden.
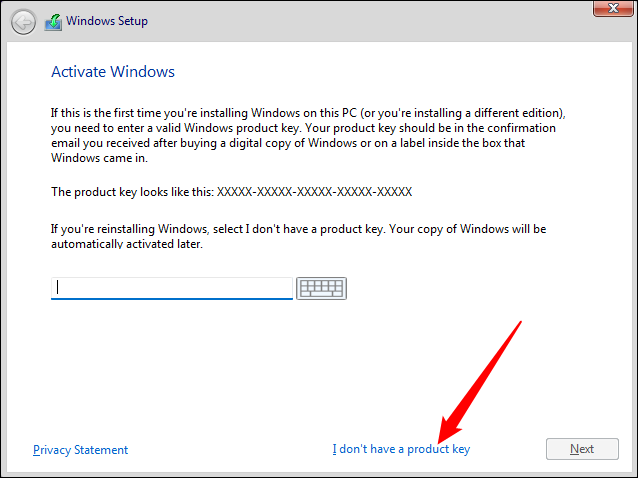
Alles, was Sie jetzt tun müssen, ist, sich durch die normalen Windows 11-Installationsaufforderungen zu klicken und zu warten, bis alles installiert ist.
VERWANDT: So installieren Sie das 2022-Update von Windows 11 (22H2)
