アクセシビリティハック:ハンドジェスチャでAppleWatchを制御する方法
公開: 2022-01-29通常の状況では、画面をタップし、サイドボタンを押して、デジタルクラウンを押すか回すと、AppleWatchを制御できます。 ただし、指が大きすぎてこのような小さな画面を正確にタップできない場合、手袋を着用して画面に接触できない場合、またはモーター機能が制限されている場合は、実際に時計に触れて使用する必要はありません。
AssistiveTouchおよびHandGestures機能を有効にすることで、時計自体に触れることなく、ディスプレイへのアクセス、デジタルクラウンのアクティブ化、サイドボタンのトリガー、画面上のポインターの移動などのアクションを実行できます。 画面をタップする代わりに、時計を着用している手を使用して、指をつまむまたは二重につまむ、手を握り締めるまたは二重に握り締める、腕を傾けるなどの特定のアクションを実行します。
AssistiveTouchは、Apple Watch Series 6、Series 7、およびSEでのみサポートされています。 また、iPhoneではiOS 15以降、時計ではwatchOS8以降を実行している必要があります。 いずれかのデバイスを直接更新するには、 [設定]> [一般]> [ソフトウェアの更新]に移動します。 OSが最新であることが通知されるか、最新のアップデートをダウンロードするように求められます。
ハンドジェスチャを有効にする
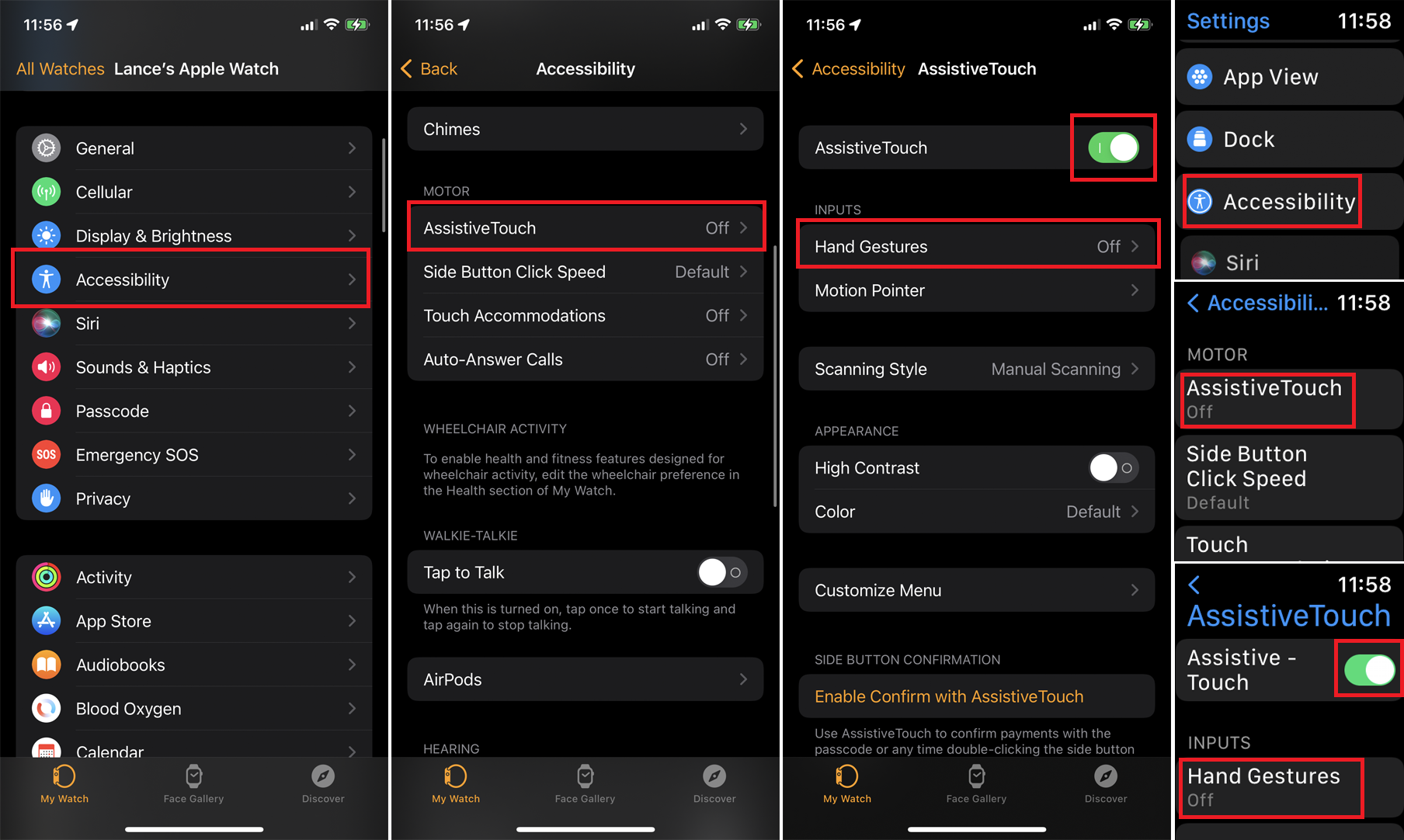
iPhoneでAssistiveTouchを有効にするには、Watchアプリを開きます。 [マイウォッチ]画面で、[ユーザー補助]をタップし、[ AssistiveTouch]を選択します。 Apple Watchで有効にするには、 [設定]> [ユーザー補助]> [AssistiveTouch]を開き、 AssistiveTouchのスイッチをオンにします。 一方のデバイスで有効にすると、もう一方のデバイスでも自動的に有効になります。

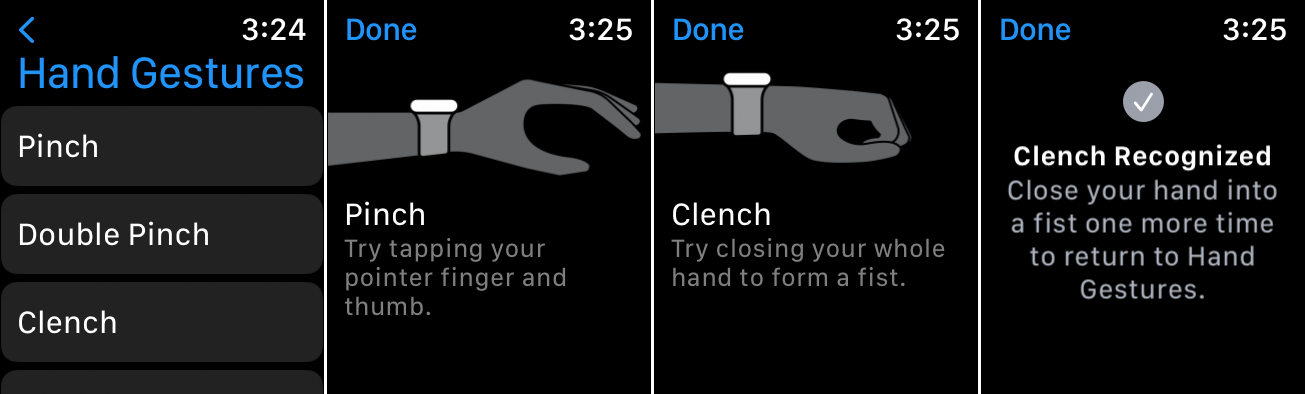
次に、[ハンドジェスチャ]オプションをタップして、スイッチをオンにします。 ジェスチャを試すには、ハンドジェスチャのエントリの下にある[詳細]リンクをタップします。 ピンチ、ダブルピンチ、クレンチ、ダブルクレンチの各ジェスチャーのエントリをタップします。 携帯電話からこれを行う場合、時計アプリは時計で試してみるように指示します。 画面の指示と図に従って、各ジェスチャーを練習します。 終了したら、[完了]をタップします。
ユーザー補助設定画面でハンドジェスチャを有効にした後は、使用するたびにこの機能をオンにする必要があります。 ただし、これはジェスチャーで行うことができます。 手をダブルクリンチして、手のジェスチャーをアクティブにします。 機能がアクティブであることを示すドキドキする音が聞こえ、カーソルが画面に表示されます。
ハンドジェスチャの使用方法
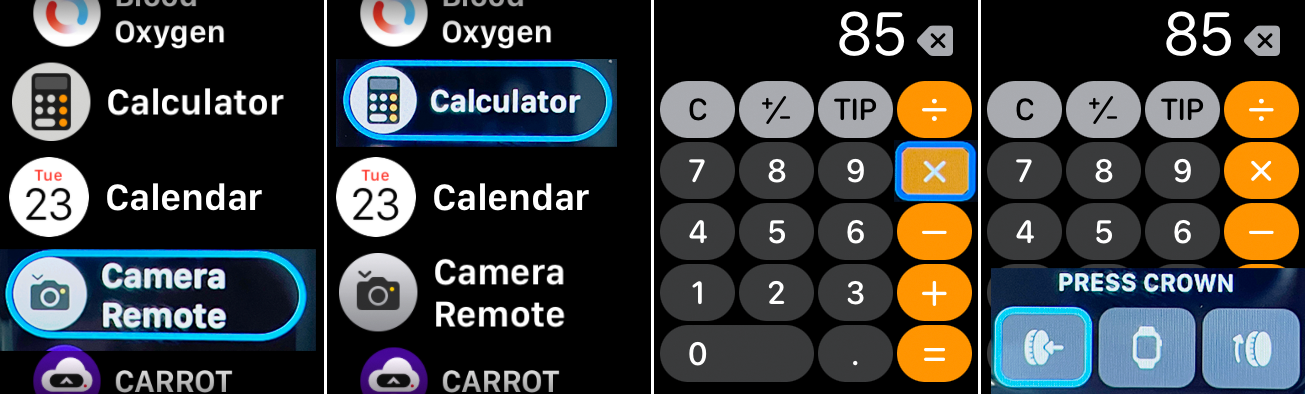
デフォルトでは、親指と人差し指を1回つまむと、時計のカーソルがリスト内または画面上の次の項目に移動します。 指を2回つまむと、カーソルが前の項目に移動します。 手を握ると、タップがアクティブになり、現在のアイテムを選択または開きます。 手を2回握ると、さまざまなコマンドをアクティブにするためのアイコンが付いたアクションメニューが表示されます。
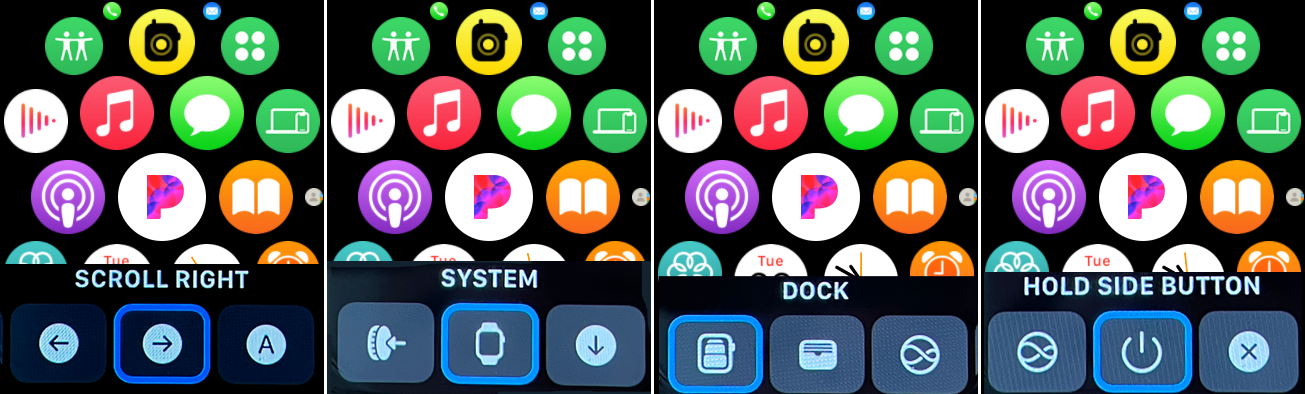
アクションメニューでは、次のことができます。デジタルクラウンをアクティブにする。 システムメニューに移動します。 左、右、上、または下にスクロールします。 デジタルクラウンを上下に回します。 声に出して話された時間を聞く。 現在のウォッチフェイスをカスタマイズします。 ポインタモードとジェスチャーモードを切り替えます。 画面を自動スクロールします。 時計を寝かせます。
[システム]メニューには、通知センター、コントロールセンター、ドック、ホーム画面、Apple Pay、Siri、およびサイドボタンにアクセスできるサブメニューが表示されます。 手のジェスチャーはすべて状況に応じて変化するため、現在の画面や場所によって動作が異なります。
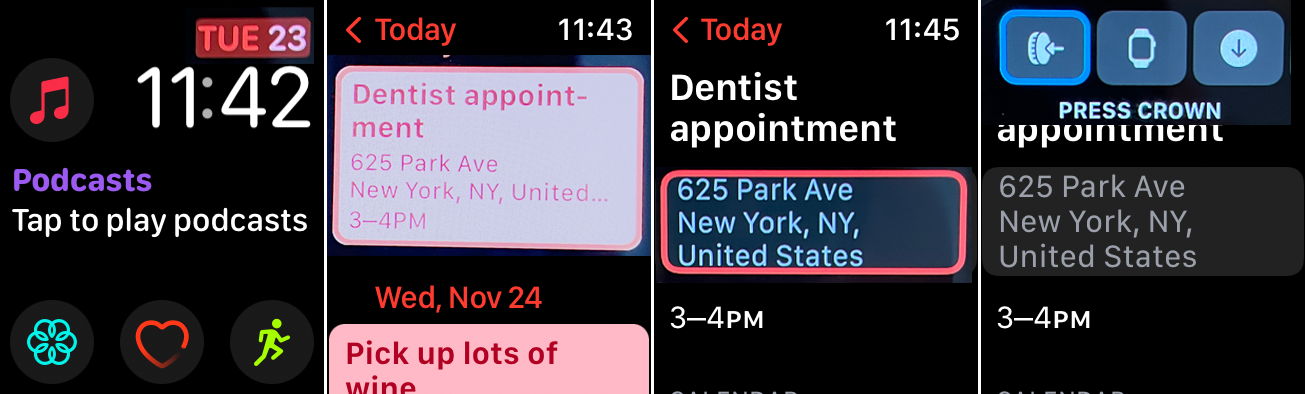
ここで、画面に現在ウォッチフェイスの1つが表示されており、いくつかの複雑な問題が発生しているとします。 指をつまんで、ある合併症から別の合併症に移動します。 それらをダブルピンチして、前の合併症に戻ります。 これを行うとき、カーソルが現在の合併症を強調表示していることに注意してください。
次に、カレンダーの予定を確認したい場合があります。 日付の複雑さにカーソルを合わせて、手を握り締めてアクティブにし、カレンダーを取得します。 指をつまんで各イベントを循環し、手を握り締めて特定のイベントの詳細を表示します。
手をダブルクリンチして、アクションメニューをトリガーします。 Press Crownの最初のアイコンにカーソルを合わせ、手を握り締めてアクティブにします。これにより、前のウォッチフェイスに戻ります。
モーションポインタをアクティブにする
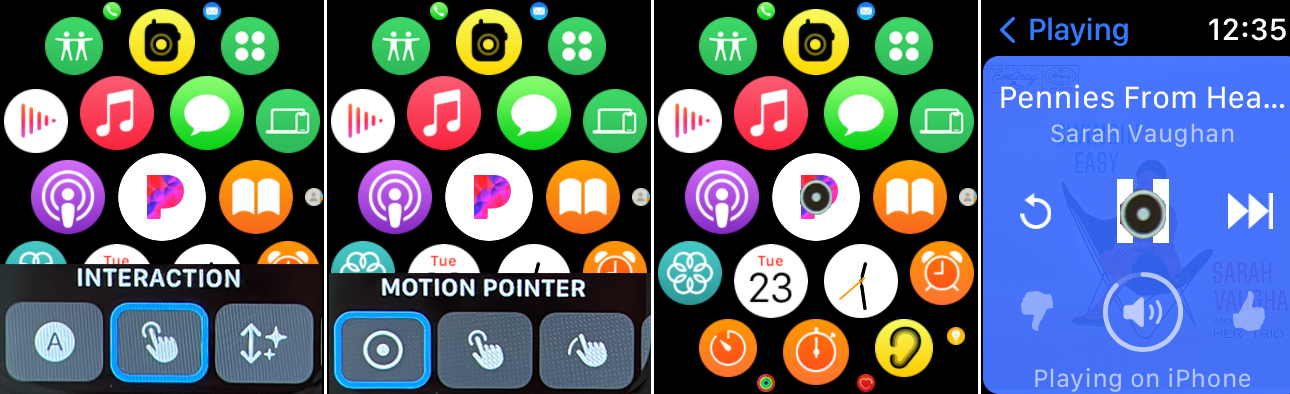
時計を上下左右に傾けることで、モーションポインタをアクティブにして制御し、画面上を移動することもできます。 どの画面からでも、手をダブルクリンチしてアクションメニューをトリガーします。 インタラクションアイコンに到達するまで指をつまみ続け、次に拳を握り締めてインタラクションメニューを開きます。 手を握り締めてモーションポインタをアクティブにします。
次に、手を上下または左右に傾けて、ポインタを画面上で動かします。 ポインタがアクティブにしたいアイテムの上にあるときは、リングが円形のポインタの周りで1つの動きを完了するまで、手を動かさないでください。
ジェスチャーとモーションをカスタマイズする
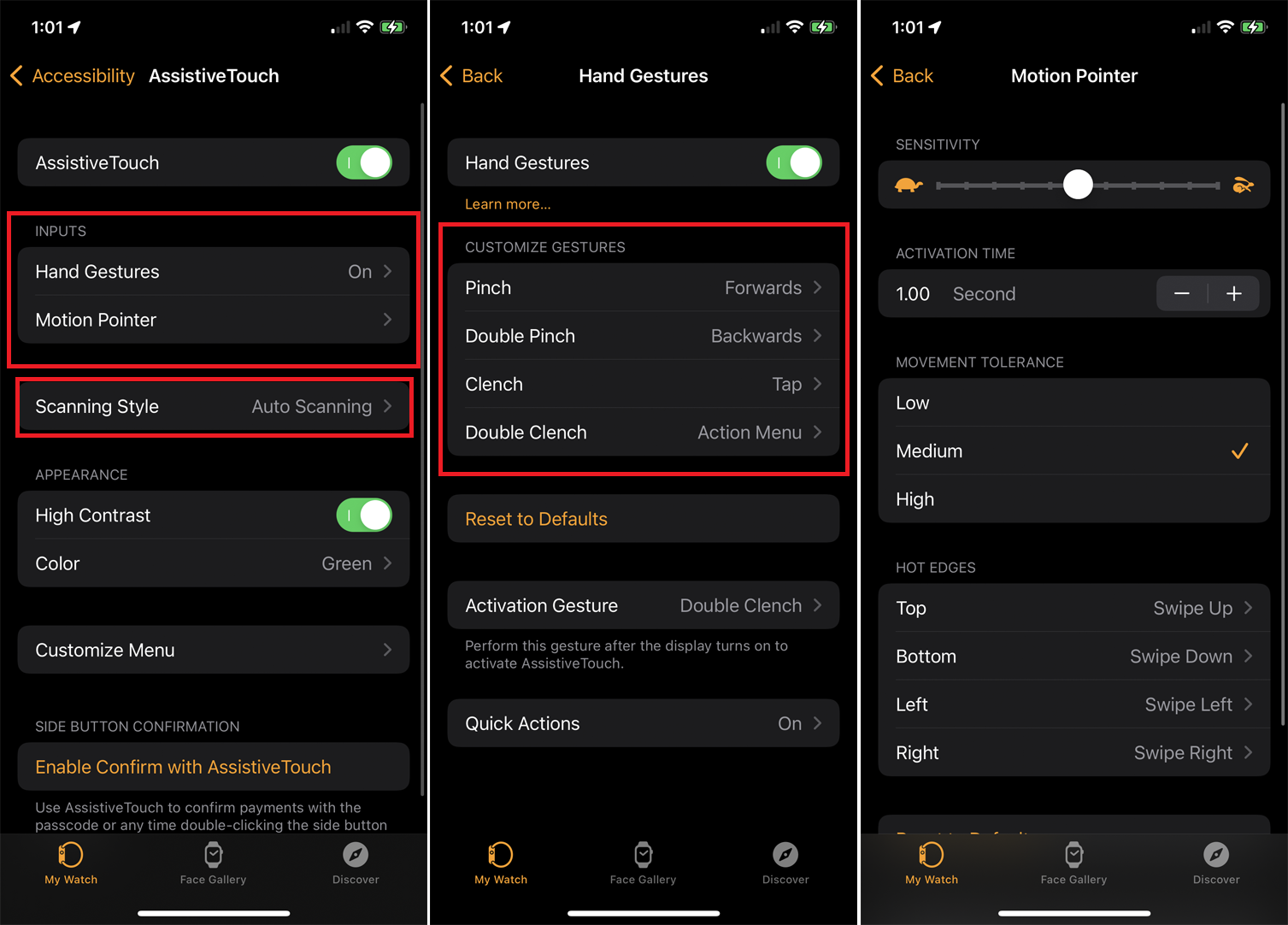
手のジェスチャーとモーションポインターをカスタマイズするには、スマートフォンで時計アプリを開くか、時計の[設定]に移動します。 [ユーザー補助]> [ AssistiveTouch] > [手のジェスチャー]をタップすると、4つのジェスチャーのそれぞれのアクションを変更できます。 前の画面に戻り、[モーションポインター]をタップして、ポインターの感度、許容値、およびホットエッジを変更します。
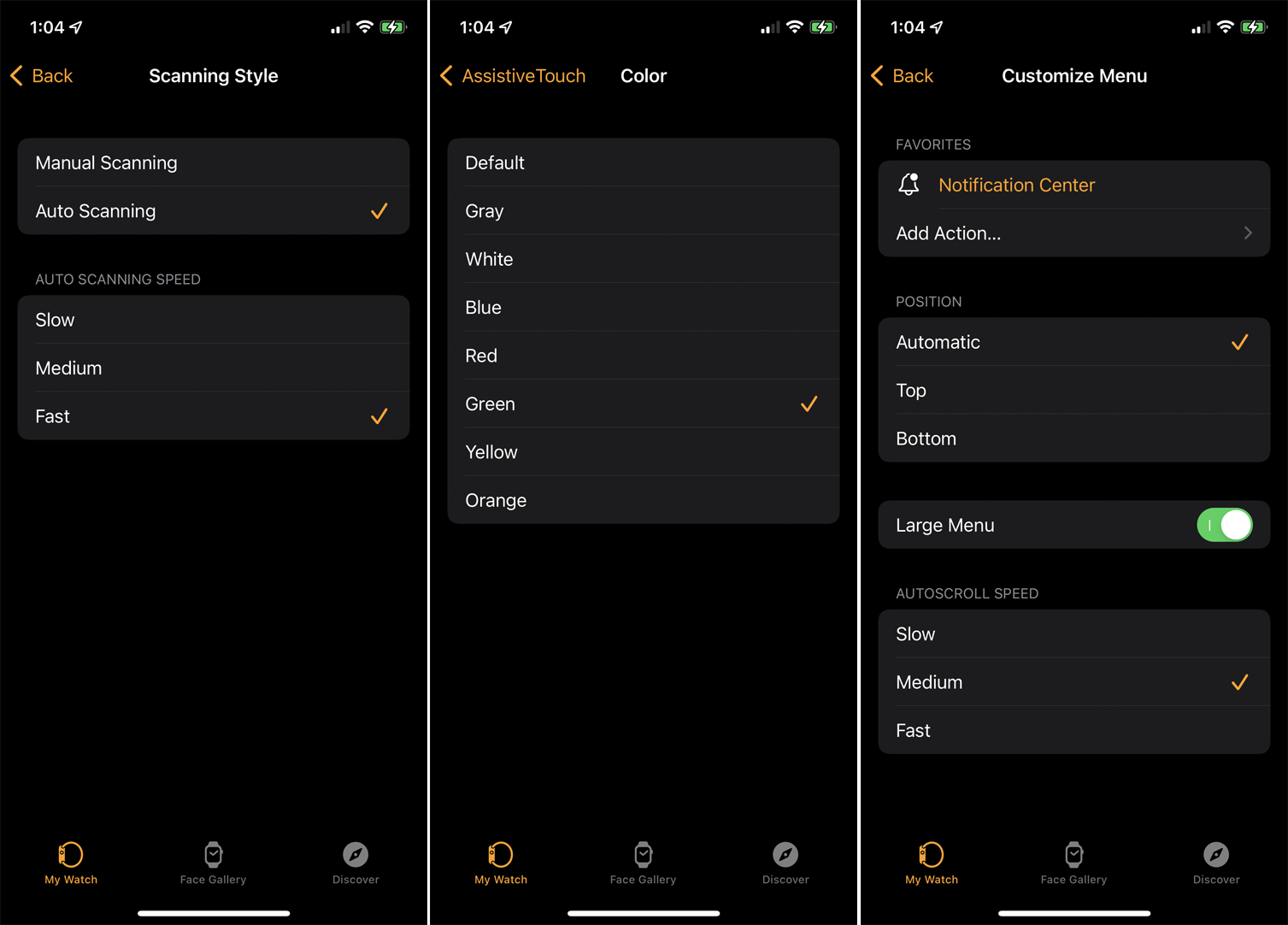
画面上の別のアイテムへの移動方法を変更するには、[スキャンスタイル]を選択します。 手動スキャンでは、ピンチまたはダブルピンチジェスチャを使用して、画面またはメニュー内の異なるアイテム間を手動で移動します。 自動スキャンを使用すると、画面またはメニューの各項目が次々に自動的に選択されます。 自動スキャンを有効にすると、スキャンの速度を制御することもできます。
AssistiveTouchメニューで有効にする他のアクセシビリティ機能があります。 ハイコントラストを有効にし、カーソルの色を変更して、カーソルで選択されたアイテムを見やすくすることができます。 [メニューのカスタマイズ]をタップして、アクションメニューを微調整してアクションを追加し、アクションの位置を変更し、メニューのサイズを変更し、自動スクロール速度を変更します。 Apple PayでAssistiveTouchを使用する場合は、[ AssistiveTouchで確認を有効にする]を選択します。


